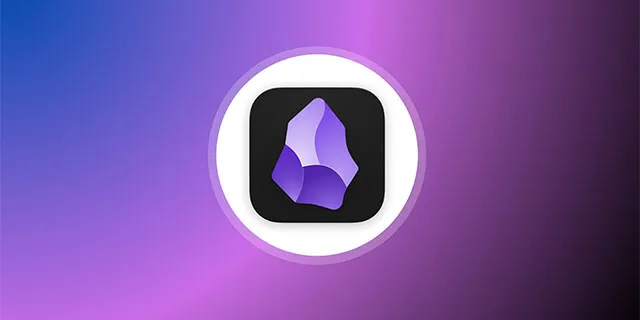بس جب آپ اپنی پسندیدہ موسیقی بجانے والے تھے، آپ کو احساس ہوا کہ آپ کے ہیڈ فون کام نہیں کر رہے ہیں۔ اگر آپ کو ان کے کام کرنے میں پریشانی ہو رہی ہے، تو اس مضمون کو پڑھتے رہیں، اور آپ کو اس کے ممکنہ حل معلوم ہوں گے کہ ونڈوز 10 میں ہیڈ فون کیوں کام نہیں کر رہے ہیں۔

ونڈوز 10 میں ہیڈ فون کام نہیں کر رہے ہیں؟
ونڈوز 10 میں آپ کے ہیڈ فونز کے کام نہ کرنے کی مختلف ممکنہ وجوہات ہیں۔ آپ اپنی پریشانی کی وجہ کا تعین کرنے کے لیے ہمیشہ ٹربل شوٹنگ کی کوشش کر سکتے ہیں۔
AC97 سے زیادہ HD آڈیو
HD آڈیو اور AC97 بہت سے کمپیوٹرز پر دو Intel آڈیو معیارات کی نمائندگی کرتے ہیں۔ ایچ ڈی آڈیو درحقیقت AC97 کو تبدیل کرنے کے لیے تیار کیا گیا تھا، اور اس کی خصوصیات میں بہتری آئی ہے۔ اگرچہ وہ ایک جیسے نظر آتے ہیں، وہ قابل تبادلہ نہیں ہیں۔
مثال کے طور پر، اگر آپ AC97 کنیکٹر کو HDA مدر بورڈ میں لگاتے ہیں، تو کوئی ساؤنڈ آؤٹ پٹ نہیں ہوگا، اس لیے آپ کے ہیڈ فون کام نہیں کریں گے۔ چونکہ وہ قابل تبادلہ نہیں ہیں، کچھ مدر بورڈ مینوفیکچررز دونوں کے درمیان انتخاب کرنے کی اجازت دیتے ہیں۔
آپ کیسے جانتے ہیں کہ کون سا استعمال کرنا ہے؟ یہ آپ کے کیس پر منحصر ہے۔ سب سے پہلے، صحیح کنیکٹر کو لیبل کیا جانا چاہئے. اگر ایسا نہیں ہے تو پہلے ایچ ڈی آڈیو کنیکٹر کو آزمائیں، کیونکہ شاید یہ آپ کے ہیڈ فون کے کام نہ کرنے کی وجہ ہے۔
یہ فرض کرتے ہوئے کہ آپ کے ہارڈ ویئر کے ساتھ سب کچھ ٹھیک ہے، یہاں وہ اقدامات ہیں جن پر آپ کو اپنے Windows 10 میں AC97 پر HD آڈیو کا انتخاب کرنے کے لیے عمل کرنا چاہیے:
- اسٹارٹ مینو کھولیں۔
- Realtek HD آڈیو مینیجر تلاش کریں (آپ کو اسے اپنے Windows 10 پر بطور ڈیفالٹ انسٹال ہونا چاہیے۔ اگر آپ ایسا نہیں کرتے ہیں تو یقینی بنائیں کہ آپ اسے انسٹال کرتے ہیں)
- ترتیبات کھولیں۔
- یقینی بنائیں کہ کنیکٹر کی ترتیبات کے تحت HD آڈیو منتخب کیا گیا ہے۔
ڈیفالٹ ساؤنڈ فارمیٹ کو تبدیل کریں۔
ونڈوز 10 میں ڈیفالٹ ساؤنڈ فارمیٹ کو تبدیل کر کے اپنے ہیڈ فون کو کام کرنے کی کوشش کرنے کے طریقوں میں سے ایک طریقہ یہ ہے کہ آپ اسے کیسے کر سکتے ہیں:
- اسٹارٹ مینو کھولیں۔

- کنٹرول پینل ٹائپ کرنا شروع کریں اور اسے کھولیں۔

- ہارڈ ویئر اور آواز کو تھپتھپائیں۔

- آواز کو تھپتھپائیں۔

- ہیڈ فون کو تھپتھپائیں۔

- ایڈوانسڈ ٹیب کو تھپتھپائیں۔

- یہاں، آپ کو ڈیفالٹ فارمیٹ اور آپ کے لیے انتخاب کرنے کے لیے بہت سے دوسرے اختیارات نظر آئیں گے۔
ٹپ: جب بھی آپ فارمیٹ تبدیل کرتے ہیں، ٹیسٹ بٹن پر کلک کریں۔ ایسا کرنے سے، آپ چیک کریں گے کہ آیا آپ کے ہیڈ فون کسی اور فارمیٹ کے ساتھ کام کرتے ہیں۔
آڈیو ڈرائیورز کو اپ ڈیٹ کریں۔
اگر آپ کے آڈیو ڈرائیورز کو اپ ڈیٹ نہیں کیا گیا ہے، تو وہ غالباً آپ کے ہیڈ فون کے کام نہ کرنے کی وجہ ہوں گے۔ آپ اگلے مراحل پر عمل کر کے انہیں اپ ڈیٹ کر سکتے ہیں:
- اسٹارٹ مینو کو کھولیں۔

- ڈیوائس مینیجر کو ٹائپ کرنا شروع کریں اور اسے کھولیں۔

- ساؤنڈ، ویڈیو اور گیم کنٹرولرز پر ڈبل کلک کریں۔

- آڈیو ڈرائیور پر دائیں کلک کریں جسے آپ اپ ڈیٹ کرنا چاہتے ہیں (زیادہ تر امکان یہ Realtek ہوگا)

- ڈرائیور کو اپ ڈیٹ کریں پر ٹیپ کریں۔

- ڈرائیوروں کے لیے خود بخود تلاش پر ٹیپ کریں۔

ہو گیا! آپ نے اپنے آڈیو ڈرائیورز کو کامیابی کے ساتھ اپ ڈیٹ کر لیا ہے۔ اگر یہ آپ کے ہیڈ فون کے کام نہ کرنے کی وجہ تھی، تو انہیں اب کام کرنا چاہیے۔
فرنٹ پینل جیک کا پتہ لگانے کو غیر فعال کرنا
ایسے کئی طریقے ہیں جن میں آپ فرنٹ پینل آڈیو جیک کو غیر فعال کر سکتے ہیں۔ اس گائیڈ میں، آپ ساؤنڈ سیٹنگز، اور Realtek HD آڈیو مینیجر کا استعمال کرتے ہوئے اسے غیر فعال کرنے کا طریقہ سیکھیں گے۔
اگر آپ آواز کی ترتیبات کا استعمال کرتے ہوئے فرنٹ پینل جیک کا پتہ لگانے کو غیر فعال کرنا چاہتے ہیں، تو ان اقدامات پر عمل کریں:
- اسٹارٹ مینو کو کھولیں۔

- سیٹنگز ٹائپ کرنا شروع کریں اور اسے کھولیں۔

- سسٹم کو تھپتھپائیں۔

- آواز کو تھپتھپائیں۔

- ڈیوائس کی خصوصیات پر ٹیپ کریں۔

- غیر فعال پر ٹیپ کریں۔

اگر آپ Realtek HD آڈیو مینیجر کے ذریعے فرنٹ پینل جیک کا پتہ لگانے کو غیر فعال کرنا چاہتے ہیں، تو ان اقدامات پر عمل کریں:
- سب سے پہلے، یقینی بنائیں کہ آپ نے اپنے Windows 10 پر ایپ انسٹال کر رکھی ہے۔
- ایپ کھولیں۔
- نیچے دائیں کونے میں رینچ آئیکن کو تھپتھپائیں (کنیکٹر کی ترتیبات)
- آپ سامنے پینل جیک کا پتہ لگانے والے سلائیڈر کو غیر فعال کریں گے۔ اس پر کلک کریں۔
اگر آپ ہیڈ فون کے پلگ ان ہونے کے دوران اپنے سپیکر پر میوزک چلانا چاہتے ہیں، یا آپ کا کمپیوٹر ہیڈ فون موڈ میں پھنس گیا ہے، تو آپ اوپر دیے گئے مراحل پر عمل کر کے آسانی سے پتہ لگانے کو غیر فعال کر سکتے ہیں۔
ہیڈ فون لگائیں اور دوبارہ شروع کریں۔
کبھی کبھی Windows 10 میں، آپ کے کمپیوٹر کو دوبارہ شروع کرنے کے بعد ہی پلگ ان ہیڈ فون کام کریں گے۔ اس مسئلے کی کئی ممکنہ وجوہات ہیں، لیکن سب سے زیادہ کثرت سے یہ ہے کہ آپ کے اسپیکر آپ کے ہیڈ فون کے بجائے آپ کے ڈیفالٹ ڈیوائس کے طور پر سیٹ کیے گئے ہیں۔
یہاں یہ ہے کہ آپ اسے کیسے ٹھیک کر سکتے ہیں:
- اپنے ہیڈ فون کو پلگ ان کریں۔
- اسٹارٹ مینو کو کھولیں۔

- کنٹرول پینل ٹائپ کرنا شروع کریں۔
- ہارڈ ویئر اور آواز کو تھپتھپائیں۔

- آواز کو تھپتھپائیں۔

- اپنے ہیڈ فون ڈیوائس پر ٹیپ کریں اور سیٹ ڈیفالٹ پر کلک کریں۔
- اپنے ہیڈ فون کو ان پلگ کریں۔
- اسپیکر کو تھپتھپائیں اور سیٹ ڈیفالٹ پر کلک کریں۔
اب آپ کو اپنے ہیڈ فون کو پلگ ان کرنے اور ہر بار اپنے کمپیوٹر کو دوبارہ شروع کیے بغیر استعمال کرنے کے قابل ہونا چاہئے۔
ہیڈ فون کو فعال کریں اور بطور ڈیفالٹ ڈیوائس سیٹ کریں۔
آپ کے ہیڈ فون کے کام نہ کرنے کی ایک ممکنہ وجہ یہ ہے کہ وہ آپ کے کمپیوٹر پر فعال اور/یا ڈیفالٹ ڈیوائس کے طور پر سیٹ نہیں ہیں۔
اپنے ہیڈ فون کو فعال کرنے کے لیے، ان اقدامات پر عمل کریں:
- اسٹارٹ مینو کو کھولیں۔
- صوتی آلات کا نظم کریں ٹائپ کرنا شروع کریں۔

- یہاں، آپ کو غیر فعال آلات کی فہرست ملے گی۔ اگر آپ کے ہیڈ فون غیر فعال ہیں، تو فعال پر کلک کریں۔

اگر آپ اپنے ہیڈ فون کو ڈیفالٹ ڈیوائس کے طور پر سیٹ کرنا چاہتے ہیں تو ان اقدامات پر عمل کریں:
- اسٹارٹ مینو کو کھولیں۔
- آواز کی ترتیبات ٹائپ کرنا شروع کریں۔

- اپنے آؤٹ پٹ ڈیوائس کا انتخاب کریں میں اپنے ہیڈ فون کو منتخب کریں۔

چیک کریں کہ آیا مسئلہ سافٹ ویئر یا ہارڈ ویئر سے متعلق ہے۔
اپنے ناقص ہیڈ فون کی وجہ کا تعین کرنے کے لیے، بہتر ہے کہ اس بات کی تصدیق کر کے شروع کریں کہ آیا مسائل سافٹ ویئر یا ہارڈ ویئر سے متعلق ہیں۔ کئی طریقے ہیں جن سے آپ اسے چیک کر سکتے ہیں۔ سب سے پہلے، یقینی بنائیں کہ آپ کے ہیڈ فون صحیح طریقے سے کام کر رہے ہیں۔ اسے دوسرے کمپیوٹر یا فون میں لگا کر آزمائیں۔ اگر وہ اب بھی کام نہیں کر رہے ہیں، تو اس کا مطلب ہے کہ مسئلہ کمپیوٹر کے ساتھ نہیں ہے۔
اس کے علاوہ، اس بات کو یقینی بنائیں کہ آپ بندرگاہ کو چیک کریں. آپ ہیڈ فون کو اسی کمپیوٹر پر کسی اور پورٹ میں لگا کر ایسا کر سکتے ہیں۔ اگر وہ کام کرتے ہیں، تو اس کا مطلب ہے کہ آپ کی بندرگاہوں میں سے ایک ٹھیک سے کام نہیں کر رہی ہے۔
اس بات کی تصدیق کرنے کے بعد کہ مسئلہ ہارڈ ویئر سے متعلق نہیں ہے، آپ یقین کر سکتے ہیں کہ آپ کے کمپیوٹر پر کوئی چیز مسئلہ پیدا کر رہی ہے۔
اضافی سوالات
میرے ونڈوز 10 کمپیوٹر پر بلوٹوتھ کیوں نہیں دکھائی دے رہا ہے؟
جب آپ کے ونڈوز 10 پر بلوٹوتھ ایکٹیویٹ ہوتا ہے، تو آپ کے سسٹم ٹرے میں ایک چھوٹا سا آئیکن ظاہر ہوگا۔ اگرچہ غلطی سے اس آئیکن کو ہٹانا بہت آسان ہے، لیکن اسے واپس لانا اتنا آسان نہیں ہے۔
اگر آپ بلوٹوتھ آئیکن کو واپس اپنے سسٹم ٹرے میں شامل کرنا چاہتے ہیں تو ان اقدامات پر عمل کریں:
1. اسٹارٹ مینو کھولیں۔

2. ٹائپنگ کی ترتیبات شروع کریں۔

3۔ بلوٹوتھ اور دیگر آلات کو تھپتھپائیں۔

4. مزید بلوٹوتھ اختیارات کو تھپتھپائیں۔

5. یقینی بنائیں کہ اطلاع کے علاقے میں بلوٹوتھ آئیکن دکھائیں کے آگے ایک چیک مارک موجود ہے۔

ونڈوز 10 میں بلوٹوتھ کیوں کام نہیں کر رہا ہے؟
آپ کے کمپیوٹر پر بلوٹوتھ کے کام نہ کرنے کی کئی ممکنہ وجوہات ہو سکتی ہیں۔ سب سے پہلے، یقینی بنائیں کہ آپ کا بلوٹوتھ آن ہے۔ آپ ان اقدامات پر عمل کر کے ایسا کر سکتے ہیں:
1. اسٹارٹ مینو کھولیں۔

2۔ سیٹنگز ٹائپ کرنا شروع کریں اور اسے کھولیں۔

3۔ بلوٹوتھ اور دیگر آلات کی ترتیبات کو تھپتھپائیں۔

4. اپنا بلوٹوتھ آن کریں۔

یہ یقینی بنانے کے لیے کہ بلوٹوتھ صحیح طریقے سے کام کر رہا ہے، چیک کرنے کے لیے کئی چیزیں بھی ہیں۔
اپنے کمپیوٹر پر ہوائی جہاز کا موڈ بند کریں:
1. اسٹارٹ مینو کھولیں۔

2. ٹائپنگ کی ترتیبات شروع کریں۔

3۔ نیٹ ورک اور انٹرنیٹ کو تھپتھپائیں۔

4. ہوائی جہاز کا موڈ بند کر دیں۔

آپ شامل کردہ بلوٹوتھ ڈیوائس کو ہٹانے اور اسے دوبارہ شامل کرنے کی بھی کوشش کر سکتے ہیں:
1. اسٹارٹ مینو کھولیں۔

2. ٹائپنگ کی ترتیبات شروع کریں۔

3۔ بلوٹوتھ اور دیگر آلات کی ترتیبات کو تھپتھپائیں۔

4. وہ آلہ منتخب کریں جسے آپ ہٹانا چاہتے ہیں۔

میرے اسپیکر ونڈوز 10 میں کیوں کام نہیں کر رہے ہیں؟
کئی چیزیں آپ کے اسپیکر کے کام نہ کرنے کا سبب بن سکتی ہیں۔
سب سے پہلے، اس بات کو یقینی بنائیں کہ آپ کے اسپیکر آن ہیں اور مناسب طریقے سے پلگ ان ہیں۔ اگر آپ کے اسپیکر کام نہیں کررہے ہیں، تو یہ ہارڈ ویئر کا مسئلہ ہوسکتا ہے، اس لیے یقینی بنائیں کہ آپ تمام کیبلز کو چیک کرتے ہیں۔
پھر، حجم کی سطح کو چیک کرنے کے لئے یقینی بنائیں. یہاں یہ ہے کہ آپ یہ کیسے کر سکتے ہیں:
1. ٹاسک بار میں اسپیکر کے آئیکن پر دائیں کلک کریں (نیچے دائیں کونے میں)

2. کھولیں والیوم مکسر کو تھپتھپائیں۔

3. یقینی بنائیں کہ والیوم اوپر ہے۔

اگر آپ کے اسپیکر کام نہیں کررہے ہیں، تو یقینی بنائیں کہ آپ چیک کرتے ہیں کہ آیا وہ غیر فعال ہوگئے ہیں۔ اس طرح آپ یہ کر سکتے ہیں:
1. اسٹارٹ مینو کھولیں۔

2. کنٹرول پینل ٹائپ کرنا شروع کریں اور اسے کھولیں۔

3. ہارڈ ویئر اور آواز کو تھپتھپائیں۔

4. آواز کو تھپتھپائیں۔

5. خالی جگہ پر دائیں کلک کریں اس بات کو یقینی بنانے کے لیے کہ آپ کے پاس غیر فعال آلات دکھائیں اور منقطع آلات دکھائیں کے آگے چیک مارکس ہیں - اگر آپ کے اسپیکر غیر فعال تھے تو فہرست میں نظر آئیں گے۔

6. فعال پر ٹیپ کریں۔

اگر آپ نے حال ہی میں اپنے سسٹم کو اپ ڈیٹ کیا ہے، تو آپ کو آڈیو ڈرائیور کو اپ ڈیٹ کرنے کی ضرورت ہو سکتی ہے:
1. اسٹارٹ مینو کھولیں۔

2۔ ڈیوائس مینیجر کو ٹائپ کرنا شروع کریں اور اسے کھولیں۔

3. ساؤنڈ، ویڈیو اور گیم کنٹرولرز پر ڈبل کلک کریں۔

4. آڈیو ڈرائیور پر دائیں کلک کریں جسے آپ اپ ڈیٹ کرنا چاہتے ہیں (زیادہ تر امکان یہ Realtek ہوگا)

5۔ ڈرائیور کو اپ ڈیٹ کریں پر ٹیپ کریں۔

6۔ ڈرائیوروں کے لیے خود بخود تلاش پر ٹیپ کریں۔

اگر آپ کے ہیڈ فون اور اسپیکر دونوں آپ کے کمپیوٹر سے منسلک ہیں، تو آپ کے ہیڈ فون کو آؤٹ پٹ ڈیوائس کے طور پر منتخب کیا جا سکتا ہے، اس طرح آپ کے اسپیکر کام نہیں کر سکتے ہیں۔
یقینی بنائیں کہ آپ کے اسپیکر آپ کے آؤٹ پٹ ڈیوائس کے طور پر سیٹ ہیں، یہ ہے کہ آپ اسے کیسے کرسکتے ہیں:
1. ٹاسک بار میں اسپیکر کے آئیکن پر دائیں کلک کریں (نیچے دائیں کونے میں)
2۔ آواز کی ترتیبات کھولیں پر ٹیپ کریں۔
کسی کو کیسے معلوم کہ کسی نے اسنیپ چیٹ پر آپ کو مسدود کردیا

3. اپنے آؤٹ پٹ ڈیوائس کو منتخب کریں کے تحت یقینی بنائیں کہ آپ اسپیکرز کو منتخب کرتے ہیں۔

موسیقی کو چلنے دو!
اب آپ ونڈوز 10 میں ہیڈ فون کے کام نہ کرنے کی مختلف وجوہات اور ممکنہ حل کے بارے میں مزید جان چکے ہیں۔ ہم جانتے ہیں کہ یہ کتنا مایوس کن ہوسکتا ہے۔ لہذا، اگر آپ جاننا چاہتے ہیں کہ آپ اس مسئلے کو کیسے حل کر سکتے ہیں، تو یقینی بنائیں کہ آپ ہماری مرحلہ وار گائیڈ کی پیروی کرتے ہیں، اور آپ کچھ ہی دیر میں اپنی پسندیدہ موسیقی سننے کے لیے واپس آ جائیں گے۔
کیا آپ کو کبھی ونڈوز 10 میں اس قسم کی کوئی پریشانی ہوئی ہے؟ ذیل میں تبصرہ سیکشن میں اس کے بارے میں ہمیں بتائیں!