ڈیوائس کے لنکس
Discord ہر بار نئی خصوصیات حاصل کرتا ہے۔ اس کے بعد، صارفین اب میرے بارے میں ایک سیکشن شامل کر سکتے ہیں جسے آپ ان کے پروفائل پر کلک کرنے پر دیکھ سکتے ہیں۔ آپ عملی طور پر جو چاہیں ٹائپ کر سکتے ہیں، اور طویل خود تعارف کے لیے کافی حروف موجود ہیں۔ اس کے باوجود، ہر کوئی نہیں جانتا کہ اس خصوصیت کو کیسے آن کرنا ہے۔

اگر آپ Discord میں نئے ہیں اور اس عمدہ خصوصیت کو چالو کرنا چاہتے ہیں تو مزید تلاش نہ کریں۔ ہم آپ کے لیے تمام اقدامات کی فہرست بنائیں گے۔ تفصیلات کے لیے پڑھیں۔
آئی فون پر ڈسکارڈ میں میرے بارے میں کیسے شامل کریں۔
Discord موبائل پر بھی آپ کے پروفائل کو اپنی مرضی کے مطابق بنانا آسان بناتا ہے، اور اقدامات پی سی کلائنٹ یا ویب پر مبنی ورژن کے بالکل قریب ہیں۔ استعمال کی اس آسانی میں آپ کا میرے بارے میں سیکشن ترتیب دینا بھی شامل ہے۔ یہ صارفین کو وقت بچانے میں مدد کرتا ہے اور دوسروں کو یہ دریافت کرنے کی اجازت دیتا ہے کہ آپ کون ہیں۔
آئی فون کے اقدامات کے لیے، ذیل میں دیکھیں:
- آئی فون کے لیے ڈسکارڈ لانچ کریں۔

- دائیں سوائپ کریں۔

- نیچے دائیں کونے میں، اپنی پروفائل تصویر تلاش کریں۔

- صارف کی ترتیبات پر جائیں۔
- یوزر پروفائل پر جائیں۔

- میرے بارے میں سیکشن تلاش کریں۔

- اس پر ٹیپ کریں اور ٹائپ کرنا شروع کریں۔

- جب ہو جائے تو اپنی ترتیبات کو محفوظ کریں۔

یہ آئی فون اور دیگر تمام آلات پر اتنا آسان ہے۔ آپ کے پاس کام کرنے کے لیے صرف 190 حروف ہیں، لیکن آپ کو محتاط منصوبہ بندی کے ساتھ اس سے زیادہ کی ضرورت نہیں ہے۔ اگر آپ چاہیں تو ہم صرف بنیادی باتیں یا یہاں تک کہ ایک مضحکہ خیز ون لائنر درج کرنے کی تجویز کرتے ہیں۔
جب کہ آپ میرے بارے میں سیکشن میں Discord کے تمام ڈیفالٹ ایموجیز استعمال کر سکتے ہیں، حسب ضرورت ایموجیز کی حد نہیں ہے۔ ایموجی شامل کرنے کے لیے، کالون کے ساتھ ایک لفظ کو لپیٹیں، جیسے: مصافحہ:مصافحہ ایموجی کے لیے۔
اس فیچر کے بارے میں سب سے اچھی بات یہ ہے کہ تمام صارفین سیکنڈوں میں ایک سیٹ اپ کر سکتے ہیں، اور آپ کو اسے استعمال کرنے کے لیے نائٹرو کی ضرورت نہیں ہے۔ اگرچہ بینر جیسے اضافی اختیارات کے لیے نائٹرو سبسکرپشن کی ضرورت ہوگی۔
اختلاف پر اموجیز کا استعمال کیسے کریں
اینڈرائیڈ پر ڈسکارڈ میں میرے بارے میں کیسے شامل کریں۔
ڈسکارڈ نے اپنے یوزر انٹرفیس کو کس طرح ڈیزائن کیا اس کا شکریہ، اینڈرائیڈ ڈسکارڈ کے صارفین آئی فون کی طرح اسی طرح کے اقدامات استعمال کر سکتے ہیں۔ دونوں ورژن تقریباً ہر لحاظ سے ایک جیسے ہیں۔ اس طرح، آپ کو اینڈرائیڈ پر بھی میرے بارے میں سیکشن لکھنا شاید آسان ہو جائے گا۔
اینڈرائیڈ ڈیوائسز کے لیے یہ اقدامات ہیں:
- اینڈرائیڈ کے لیے ڈسکارڈ پر جائیں۔

- جب آپ سرور پر پہنچیں تو بائیں سوائپ کریں۔

- نیچے دائیں کونے میں اپنی پروفائل تصویر پر ٹیپ کریں۔

- صارف کی ترتیبات پر جائیں۔
- یوزر پروفائل منتخب کریں۔

- آن اسکرین پر میرے بارے میں سیکشن تلاش کریں۔

- اس پر ٹیپ کریں۔

- آپ جو چاہیں ٹائپ کریں۔

- اپنی ترتیبات کو محفوظ کریں۔

میرے بارے میں خصوصیت کو نافذ کرنے میں Discord کو برسوں لگے، لیکن اب جب کہ یہ یہاں ہے، کوئی بھی اسے دکھا سکتا ہے جو وہ دوسروں کو دیکھنا چاہتے ہیں۔
آئی پیڈ پر ڈسکارڈ میں میرے بارے میں کیسے شامل کریں۔
آئی پیڈ استعمال کرنے والے اوپر بیان کردہ اقدامات بھی استعمال کرتے ہیں، کیونکہ آئی پیڈ آپریٹنگ سسٹم آئی فون جیسا ہے۔ آپ بڑی اسکرین اور کی بورڈ کا فائدہ اٹھا سکتے ہیں، لیکن کسی بھی ڈیوائس پر ڈسکارڈ کا استعمال کرتے وقت زیادہ فرق نہیں ہوتا ہے۔
صارفین اپنا آئی پیڈ کھول سکتے ہیں اور میرے بارے میں سیکشن میں ترمیم کرنا شروع کر سکتے ہیں۔ یہاں یہ کیسے کام کرتا ہے:
- اپنے آئی پیڈ پر ڈسکارڈ لانچ کریں۔

- اسکرین کے نیچے ایک بار کو ظاہر کرنے کے لیے دائیں سوائپ کریں۔

- نیچے بائیں کونے کے قریب اپنی پروفائل تصویر تلاش کریں۔

- صارف کی ترتیبات پر ٹیپ کریں۔

- یوزر پروفائل پر جائیں۔

- میرے بارے میں سیکشن تلاش کریں۔

- اس پر ٹیپ کریں اور اپنا پروفائل پُر کریں۔

- اپنی ترتیبات کو محفوظ کریں۔

- اب، ہر کوئی دیکھ سکتا ہے کہ میرے بارے میں سیکشن آپ کے بارے میں کیا کہتا ہے۔
پی سی پر ڈسکارڈ میں میرے بارے میں کیسے شامل کریں۔
پی سی صارفین بھی ہدایات کے ایک ہی سیٹ کا اشتراک کرتے ہیں، چاہے وہ ویب پر مبنی ورژن استعمال کر رہے ہوں یا مقامی ڈسکارڈ کلائنٹ۔ PC پر چند اضافی اقدامات ہیں، جیسے کہ آپ کے نئے About Me صفحہ کو محفوظ کرنے سے پہلے Save Changes بٹن کا استعمال کرنا۔ اور اگر آپ بٹن پر کلک کیے بغیر چھوڑ دیتے ہیں، تو آپ کو اسے دوبارہ ٹائپ کرنا پڑے گا۔ تاہم، کوئی بھی اختلافات نسبتاً معمولی ہیں۔
ایکس بکس گیم پاس کیسے منسوخ کریں
پی سی صارفین کے لیے ان ہدایات پر ایک نظر ڈالیں:
- اپنے براؤزر کے لیے ڈسکارڈ لانچ کریں یا کلائنٹ کو کھولیں۔

- نیچے بائیں کونے میں واقع گیئر آئیکن پر کلک کریں۔

- صارف کی ترتیبات میں، صارف کا پروفائل تلاش کریں۔

- میرے بارے میں سیکشن پر کلک کریں۔

- میرے بارے میں سیکشن کو پُر کرنے کے لیے ٹائپ کرنا شروع کریں۔

- جانے سے پہلے، نیچے کے قریب ظاہر ہونے والے تبدیلیاں محفوظ کریں بٹن پر کلک کریں۔

- اس کے بعد، آپ باہر نکل سکتے ہیں اور اپنا نیا میرے بارے میں سیکشن دیکھ سکتے ہیں۔
کچھ چیزیں Discord کے موبائل ورژن سے مختلف نظر آئیں گی کیونکہ اسمارٹ فونز اور ٹیبلیٹس کے لیے ایپ چھوٹی اسکرین کے لیے موزوں ہے۔
ڈیسک ٹاپ ورژن آپ کو ایک ساتھ مزید اختیارات دیکھنے دیتا ہے، لیکن جیسا کہ آپ دیکھ سکتے ہیں، نیویگیٹ کرنے کے راستے اور مینیو نسبتاً ایک جیسے ہیں۔
براہ کرم میرا بائیو پڑھیں
ایک سیکشن کا ہونا جہاں آپ اپنا تعارف چند مختصر جملوں میں کر سکتے ہیں دوسرے صارفین آپ کو بہتر طور پر جان سکتے ہیں۔ یقینا، آپ میرے بارے میں سیکشن میں کچھ متاثر کن اقتباسات یا یہاں تک کہ لطیفے لینے کا انتخاب کر سکتے ہیں۔ بہر حال، آپ اپنے Discord اکاؤنٹ کے کنٹرول میں ہیں۔
آپ اپنے Discord About Me کے سیکشن میں کیا ڈالتے ہیں؟ آپ کی خواہش ہے کہ ڈسکارڈ کون سی دوسری خصوصیات متعارف کرائے؟ ہمیں بتائیں کہ آپ ذیل میں تبصرہ سیکشن میں کیا سوچتے ہیں۔



































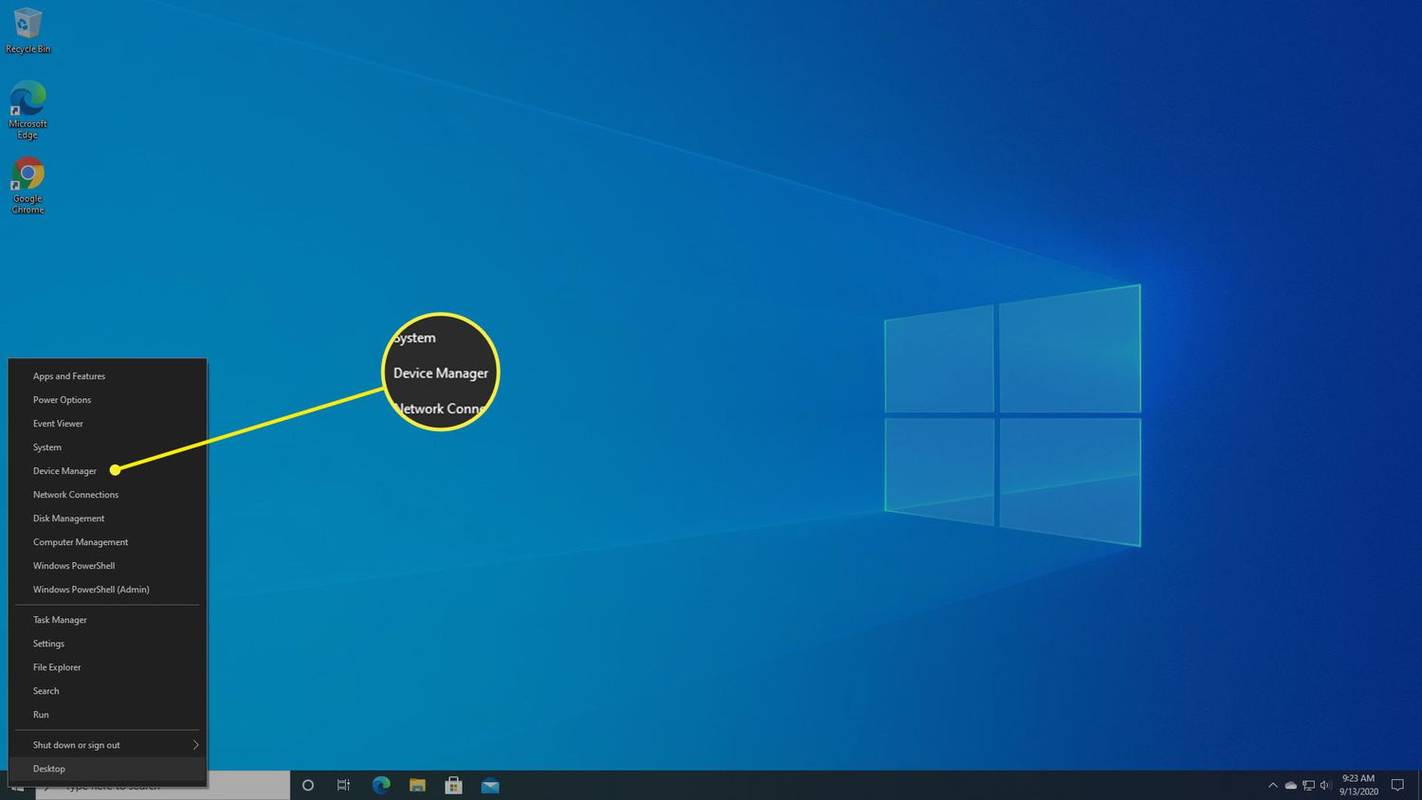

![اسنیپ چیٹ اکاؤنٹ [آئی فون اور اینڈرائیڈ] سے حذف شدہ پیغامات کو کیسے بازیافت کریں](https://www.macspots.com/img/social-media/B1/how-to-recover-deleted-messages-from-a-snapchat-account-iphone-038-android-1.png)
