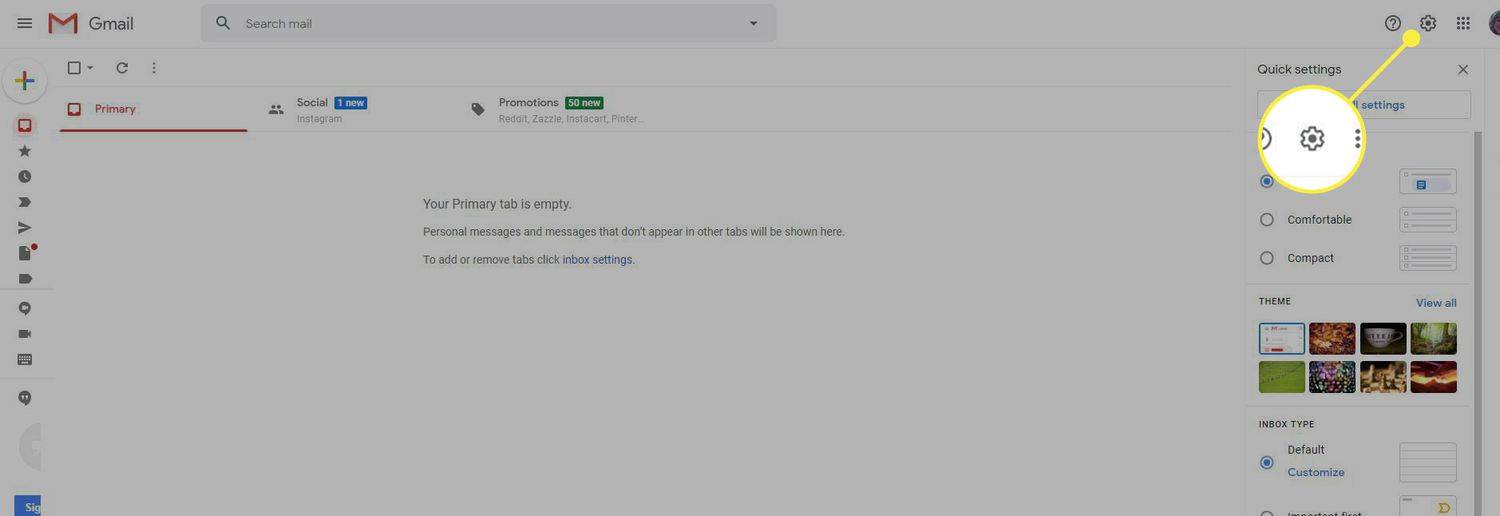گوگل ہوم ڈیوائسز کی مسلسل بڑھتی ہوئی لائن اپ ہوم آٹومیشن کو ایک نئی سطح پر لے جا رہی ہے۔ تھرموسٹیٹس، دیگر گوگل ڈیوائسز، کیمروں اور مزید کے ساتھ ہم آہنگ، آپ حیران ہوسکتے ہیں کہ اپنے گوگل ہوم سیٹ اپ میں ڈیوائسز کیسے شامل کریں۔

خوش قسمتی سے، یہ عمل کافی آسان ہے تاکہ کوئی بھی اپنے آلات کو جوڑ سکے۔ یہ مضمون آپ کو سکھائے گا کہ اپنے گوگل ہوم سیٹ اپ میں ایک نیا آلہ کیسے شامل کیا جائے اور آپ کے اکثر پوچھے جانے والے سوالات کے جوابات کیسے دیے جائیں۔
اوکے گوگل، مجھے کیا چاہیے؟
شروع کرنے کے لیے، آپ کو کچھ چیزیں تیار کرنے کی ضرورت ہوگی۔ اگرچہ آپ کے Google Home آلات کو ترتیب دینا آسان ہے، لیکن اگر آپ کے پاس مناسب آلات، ایپس، یا وائی فائی کنکشن نہیں ہے تو یہ پیچیدہ ہو سکتا ہے۔ پہلے اس سیکشن سے گزرنا آپ کو بعد میں سر درد سے بچا سکتا ہے۔
خود بخود کردار تفویض کرنے کا طریقہ ختم کریں

آپ کو، یقیناً، گوگل ہوم سے مطابقت رکھنے والا آلہ درکار ہوگا۔ ہم فرض کر رہے ہیں کہ آپ کے پاس پہلے سے ہی کم از کم ایک ہے، اور آپ دوسرے کو جوڑنے کی کوشش کر رہے ہیں۔ اگر آپ اب بھی ایک ہم آہنگ ڈیوائس کے لیے مارکیٹ میں ہیں، تو آپ Amazon پر مناسب طریقے سے متعدد اختیارات تلاش کر سکتے ہیں۔ قیمت .
اگلا، آپ کو اپنے پر گوگل ہوم ایپ کی ضرورت ہوگی۔ iOS یا انڈروئد آلہ گوگل ہوم ایپ آپ کے سسٹم کے کنٹرول سینٹر کے طور پر کام کرے گی۔ آپ اپنے آلے کو انٹرنیٹ سے منسلک کرنے اور اسے اپنے موجودہ Google Home سیٹ اپ میں شامل کرنے کے لیے اس ایپ کا استعمال کریں گے۔

آپ کو ایک ہم آہنگ وائی فائی کنکشن اور متعلقہ پاس ورڈ کی ضرورت ہوگی۔ کچھ آلات صرف 2.4Ghz بینڈ پر کام کرتے ہیں، جبکہ دیگر 5Ghz کنکشن پر کام کریں گے۔ اپنا WiFi پاس ورڈ تیار رکھنا بھی اچھا خیال ہے۔
آج کل بہت سے مطابقت پذیر گوگل ہوم ڈیوائسز دستیاب ہیں کہ ہم ان سب کا ایک مضمون میں احاطہ نہیں کر سکتے۔ یہی وجہ ہے کہ ہم تجویز کرتے ہیں کہ آپ کے آلات کا صارف دستی ہاتھ میں رکھیں۔ آپ کو اپنے آلے کے لیے مخصوص ہدایات پر واپس جانے کی ضرورت پڑ سکتی ہے، اور یہ وہ جگہ ہے جہاں وہ مینوئل چلتا ہے۔
اپنے گوگل ہوم میں ڈیوائسز کیسے شامل کریں۔
اب جب کہ آپ کے پاس وہ سب کچھ ہے جس کی آپ کو ضرورت ہے آئیے اس نئے آلے کو آپ کے گوگل ہوم نیٹ ورک سے منسلک کریں۔
آپ جس ڈیوائس کو اپنے گھر میں شامل کرنے کی کوشش کر رہے ہیں اس پر منحصر ہے، آپ کو شاید اسے پہلے پاور سے منسلک کرنے اور آن کرنے کی ضرورت ہے۔ لیکن ایک بار پھر، یہ اس دستی پر منحصر ہے جس پر ہم نے اوپر بات کی ہے۔ کسی بھی طرح سے، پہلے اس ڈیوائس کو سیٹ اپ کریں۔
جب نیا آلہ آن ہوتا ہے اور سیٹ اپ ہوتا ہے، تو ہم اسے آپ کے نیٹ ورک میں شامل کرنے کے لیے Google Home ایپ کا استعمال کر سکتے ہیں۔ یہاں ہے کیسے:
- گوگل ہوم ایپ کھولیں اور یقینی بنائیں کہ آپ اپنے گوگل اکاؤنٹ میں سائن ان ہیں۔

- اوپری بائیں کونے میں، ٹیپ کریں ' + ' علامت.

- اب، آپ کو دو اختیارات نظر آئیں گے۔ پہلا آپشن گوگل ہوم ڈیوائس کے لیے ہے جب کہ دوسرا ایک ہم آہنگ ڈیوائس کے لیے ہے جو ضروری نہیں کہ 'گوگل ہوم' ڈیوائس ہو۔ جو بھی آپ کی ضروریات کے مطابق ہو اس پر ٹیپ کریں۔

اب، ہم مندرجہ ذیل دو حصوں میں دونوں قسم کے آلات کے لیے ہدایات کو توڑ دیں گے۔
'گوگل ہوم' ڈیوائس کیسے شامل کریں۔
اگر آپ نے پہلا آپشن منتخب کیا ( نیا آلہ) پھر یہ سب سیٹ اپ کرنے کے لیے ان اقدامات پر عمل کریں:
- نل نیا آلہ .

- آپ اپنے گوگل اکاؤنٹ سے متعدد گروپس وابستہ کر سکتے ہیں۔ وہ گوگل ہوم گروپ منتخب کریں جس میں آپ ڈیوائس کو شامل کرنا چاہتے ہیں۔

- یقینی بنائیں کہ آپ اس وائی فائی نیٹ ورک سے جڑے ہوئے ہیں جسے آپ اپنے نئے گوگل ہوم ڈیوائس کے لیے استعمال کرنا چاہتے ہیں۔ پھر، ایپ میں آلہ کے ظاہر ہونے کا انتظار کریں۔

- ڈیوائس، اگر پاور آن ہے، تو اسکرین پر ظاہر ہوگی۔ نل جی ہاں نیچے دائیں کونے میں۔ اگر آپ جس ڈیوائس کو جوڑنے کی کوشش کر رہے ہیں وہ ظاہر نہیں ہوتا ہے تو ٹیپ کریں۔ ایک مختلف ڈیوائس ترتیب دیں۔ ہموار سیٹ اپ مصنوعات کی فہرست کے لیے۔

- کسی بھی شرائط و ضوابط، اجازتوں وغیرہ کو قبول کریں جو درخواست مانگتی ہے۔

- اپنے گھر میں وہ مقام منتخب کریں جہاں یہ نیا آلہ ہوگا۔ ایسا کرنے سے آپ کو ضرورت پڑنے پر پروڈکٹ کا پتہ لگانے میں مدد ملے گی۔ پھر، ٹیپ کریں۔ اگلے .

- آپ جس WiFi کو استعمال کرنا چاہتے ہیں اس پر ٹیپ کریں۔ پھر، ٹیپ کریں۔ اگلے دوبارہ

- تصدیقی ونڈو کے ظاہر ہونے کا انتظار کریں۔ پھر، ٹیپ کریں۔ جاری رہے .

گوگل ہوم ایپ آپ کو ان تبدیلیوں کا خلاصہ دے گی جو آپ نے کی ہیں۔ اب، آپ کی نئی رسائی آپ کے گوگل ہوم میں ظاہر ہوگی۔
منسلک ڈیوائس کو کیسے شامل کریں۔
اگر آپ جس لوازمات کو جوڑنے کی کوشش کر رہے ہیں اس میں نہیں ہے تو ہدایات بالکل مختلف ہیں۔ گوگل ہوم ایپ کے ساتھ ہموار سیٹ اپ لیبل سب سے پہلے، آپ کو یہ نیا آئٹم مکمل طور پر ایک اکاؤنٹ کے ساتھ سیٹ اپ اور پاور آن کرنے کی ضرورت ہوگی۔ پھر، آپ ان اقدامات پر عمل کر سکتے ہیں:
وینیرو ٹوئکر ونڈوز 10
- نل گوگل کے ساتھ کام کرتا ہے۔ ہوم ایپ میں۔

- فہرست میں اسکرول کریں اور وہ آئٹم منتخب کریں جسے آپ شامل کرنا چاہتے ہیں۔

- اب، آپ کو اس اکاؤنٹ کو لنک کرنے کی ضرورت ہوگی جو اس لوازمات سے مطابقت رکھتا ہے۔ نل لنک .

- اگر آپ کے پاس پہلے سے ہی اپنے اسمارٹ فون پر پروڈکٹ کے لیے درخواست ہے، تو یہ خود بخود ساتھی ایپ کو کھول دے گی اور آپ اجازتیں قبول کر سکتے ہیں۔ ڈیوائس کو شامل کرنا مکمل کرنے کے لیے اسکرین پر دی گئی ہدایات پر عمل کریں۔

- اگر آپ کے پاس کوئی ساتھی ایپلی کیشن نہیں ہے یا آپ پہلے ہی اکاؤنٹ میں سائن ان نہیں ہیں، تو Google Home ایپ آپ کو پروڈکٹس کی ویب سائٹ پر بھیجے گی جہاں آپ سائن ان کر سکتے ہیں۔ پھر، ہدایات کے مطابق آن اسکرین پرامپٹس پر عمل کریں۔
ایک اور مددگار ٹپ کے طور پر، گوگل ہوم ایپ پر ہوم اسکرین سے، آپ کو اپنے گوگل اکاؤنٹ سے متعلق پروڈکٹس کے لیے کچھ اختیارات نظر آئیں گے۔ آپ اس رولنگ مینو سے ایک آپشن کو تھپتھپا کر کسی ڈیوائس کو تیزی سے شامل کر سکتے ہیں۔
خرابیوں کا سراغ لگانا
اپنے گوگل ہوم میں ایک نیا آلہ شامل کرنا ہموار اور آسان ہونا چاہیے۔ لیکن، یقینا، ہمیشہ مسائل کی گنجائش رہتی ہے۔ آئیے ان مسائل کے بارے میں بات کرتے ہیں جو ہم اکثر دیکھتے ہیں اور انہیں کیسے حل کیا جائے۔
اگر آپ کو نئی پروڈکٹ کو شامل کرنے میں مشکلات کا سامنا کرنا پڑتا ہے، تو آپ استعمال کر سکتے ہیں۔ مدد ذاتی مدد کے لیے گوگل ہوم ایپ میں آپشن۔
اسی طرح کے آلات میں عرفی نام شامل کریں۔
گوگل ہوم سے منسلک آلات کے نام پہلے سے ہی ایپ کے ذریعہ خود بخود تفویض کیے گئے ہوں گے۔ یہ نام، عام طور پر، خود آلات سے لیے گئے ہیں۔ عام طور پر، وہ کافی عام ہوتے ہیں، اور ایک جیسے یا بہت ملتے جلتے ناموں کے ساتھ متعدد ڈیوائسز کا ہونا کسی حد تک الجھا ہوا ہو سکتا ہے۔ اس مسئلے کو حل کرنے کے لیے، گوگل عرفی نام لے کر آیا ہے۔

کسی مخصوص ڈیوائس کو عرفی نام تفویض کرنے کے لیے، گوگل ہوم ایپ کھولیں اور مینو آئیکن کو تھپتھپائیں۔ اس کے بعد، ہوم کنٹرول بٹن کو تھپتھپائیں۔ ڈیوائسز ٹیب میں وہ ڈیوائس منتخب کریں جس میں آپ ترمیم کرنا چاہتے ہیں اور اس پر ٹیپ کریں۔ پھر، عرفی نام کو تھپتھپائیں، عرفی نام درج کریں، اور ٹھیک کو دبائیں۔ آپ ڈیوائس کی تفصیلات کے ٹیب میں ڈیوائس کا عرفی نام چیک کر سکتے ہیں۔ یاد رکھیں کہ ڈیوائس کی مرکزی ایپ ان عرفی ناموں کو نہیں پہچانے گی جنہیں آپ نے گوگل ہوم میں سیٹ کیا ہے۔
کمرے کیسے ترتیب دیں؟
Google Home ایپ آپ کو اپنے سمارٹ آلات کو کمرے کے لحاظ سے الگ کرنے کی اجازت دیتی ہے تاکہ آپ کے لیے انہیں کنٹرول کرنا آسان ہو۔ یہ پہلے سے طے شدہ کمروں کے ایک سیٹ کے ساتھ آتا ہے، حالانکہ اگر آپ کو ضرورت ہو تو آپ اپنی مرضی کے کمرے شامل کر سکتے ہیں۔ آپ کے پاس اپنا خود کا انٹرپرائز کمانڈ برج یا نوسٹرومو روم ہو سکتا ہے۔
ایک کمرہ ترتیب دینے کے لیے، ایپ کھولیں اور ہوم اسکرین کے اوپری بائیں کونے میں مینو بٹن دبائیں۔ اگلا، ہوم کنٹرول بٹن پر ٹیپ کریں۔ کمرے کے ٹیب کو منتخب کریں اور نیچے دائیں کونے میں شامل بٹن پر ٹیپ کریں۔ اس کے بعد ایپ آپ کو ایک کمرہ منتخب کرنے یا نیا شامل کرنے کی پیشکش کرے گی۔ اگر آپ مؤخر الذکر کے ساتھ جاتے ہیں تو، کسٹم روم کے آپشن پر ٹیپ کریں، اسے نام دیں اور ٹھیک کو دبائیں۔
ونڈوز 8.1 اپنی مرضی کے مطابق موضوعات
کمرے میں ڈیوائس کیسے تفویض کریں؟
ایک بار جب آپ ایک کمرہ بنا لیتے ہیں، تو آپ اسے سمارٹ ڈیوائسز سے آباد کرنا چاہیں گے۔ ایسا کرنے کے لیے، ایپ کھولیں اور اوپر بائیں کونے میں مینو آئیکن پر ٹیپ کریں۔ اگلا، ہوم کنٹرول پر ٹیپ کریں۔ کمرے کے ٹیب پر جائیں اور وہ کمرہ منتخب کریں جس میں آپ اپنا آلہ شامل کرنا چاہتے ہیں۔ شامل کریں بٹن کو تھپتھپائیں اور وہ آلات منتخب کریں جنہیں آپ شامل کرنا چاہتے ہیں۔ جب آپ ختم کر لیں، ہو گیا پر ٹیپ کریں۔

ڈیوائس کو ایک کمرے سے دوسرے کمرے میں کیسے تبدیل کیا جائے؟
سب سے پہلے، ایپ کھولیں اور ہوم اسکرین پر، مینو آئیکن کو تھپتھپائیں، اور ہوم کنٹرول پر جائیں۔ کمرے کے ٹیب پر جائیں اور وہ کمرہ منتخب کریں جہاں سے آپ ڈیوائس کو منتقل کرنا چاہتے ہیں۔ اس کے بعد، وہ آلہ ڈھونڈیں جسے آپ منتقل کرنا چاہتے ہیں اور منتقل پر ٹیپ کریں۔ Google آپ کو اسے موجودہ کمرے میں منتقل کرنے یا نیا کمرہ بنانے کا انتخاب کرنے دے گا۔ اگر آپ پہلے کا انتخاب کرتے ہیں، تو اپنی پسند کا موجودہ کمرہ منتخب کریں اور ہو گیا پر ٹیپ کریں۔ اگر آپ ایک کمرہ بنائیں کے اختیار کے ساتھ جاتے ہیں تو، ہدایات پر عمل کریں اور کمرے کا سیٹ اپ مکمل کرنے پر ہو گیا پر ٹیپ کریں۔
نئے آلات کی جانچ کیسے کریں؟
اسے کرنے کے دو طریقے ہیں، آواز کے ذریعے اور ایپ کے ذریعے۔ اگر آپ اسے اپنی آواز کا استعمال کرتے ہوئے شامل کرنا چاہتے ہیں تو اسپیکر کو شامل کرنے کے لیے Hello/OK Google کہیں۔ اگر آپ تمام آلات کو مطابقت پذیر بنانا چاہتے ہیں تو، میرے آلات کو مطابقت پذیر بنائیں۔ لیکن اگر آپ کسی خاص ڈیوائس کو سنک کرنا چاہتے ہیں تو کہیں Sync my plugs/thermostats/lights۔ نوٹ کریں کہ اس سے پہلے آلات کو درست طریقے سے ترتیب دینے کی ضرورت ہے۔
اگر آپ ایپ کے ذریعے جانے کا انتخاب کرتے ہیں، تو اسے کھولیں اور ہوم اسکرین پر مینو آئیکن پر ٹیپ کریں۔ اگلا، ہوم کنٹرول کو منتخب کریں، اور آلات کے ٹیب پر جائیں اور غیر تفویض کردہ آلات کو چیک کریں۔ وہ آلہ منتخب کریں جسے آپ شامل کرنا چاہتے ہیں اور سیٹ اپ کی پیروی کریں۔
نتیجہ
جدید ٹیکنالوجی کی طاقت کے ساتھ، آپ اپنے سمارٹ آلات کو چند منٹوں میں گوگل ہوم کے ساتھ آسانی سے جوڑ سکتے ہیں اور اپنے ہی انٹرایکٹو گھر سے لطف اندوز ہو سکتے ہیں۔ ہم امید کرتے ہیں کہ آپ کو یہ مضمون تفریحی اور مددگار لگا۔
دلچسپ مضامین
ایڈیٹر کی پسند

فیس بک کا صفحہ حذف کرنے کا طریقہ
https://www.youtube.com/watch؟v=MTyb_x2dtw8 بلاشبہ ایک فیس بک کا صفحہ آپ کے دوستوں یا صارفین سے رابطہ قائم کرنے کا ایک انتہائی مؤثر طریقہ ہے۔ لیکن کبھی کبھی آپ اپنے صفحے کو حذف کرنے کی خواہش کرسکتے ہیں اگر آپ کو ایسا محسوس نہیں ہوتا ہے

ونڈوز 10 ورژن 1511 اب ایک ونڈوز اپ ڈیٹ خصوصی ہے
آج ، ہمیں معلوم ہوا کہ مائیکرو سافٹ نے ونڈوز 10 ورژن 1511 کو براہ راست انسٹال کرنے کی قابلیت کو شروع سے ہٹا دیا! ونڈوز 10 کی جدید ترین بلڈ 10586 سے متعلق ہر چیز - میڈیا تخلیق ٹول ، کٹس اینڈ ٹولز (ایس ڈی کے ، ڈبلیو ڈی کے ، اے ڈی کے) ، موبائل ایمولیٹرز ، ٹیک بینچ اور میڈیا تخلیق کے آلے سے تعمیر کے آئی ایس اوز۔

اوپیرا 58: ٹیب بار پر مڈل کلک کرکے نیا ٹیبز کھولیں
اوپیرا کے مشہور براؤزر کے پیچھے ٹیم نے ان کی مصنوعات کا نیا ڈویلپر ورژن جاری کیا۔ اوپیرا کا ایک نیا ڈویلپر ورژن 58.0.3111.0 ڈاؤن لوڈ کے لئے دستیاب ہے۔ اس میں متعدد نئی اصلاحات پیش کی گئی ہیں ، جس میں ٹیب بار پر مڈل کلیک کرکے نیا ٹیب کھولنے کی صلاحیت بھی شامل ہے۔ سرکاری تبدیلی لاگ نے نئی خصوصیت کی وضاحت کی ہے

لینکس میں بلیو مین میں بلوٹوتھ آٹو پاور آن کو غیر فعال کریں
آج ، ہم دیکھیں گے کہ کیسے لینکس آپریٹنگ سسٹم پر بلیو مین میں بلوٹوتھ آٹو پاور آن کو غیر فعال کریں۔ تین طریقوں کی وضاحت کی۔
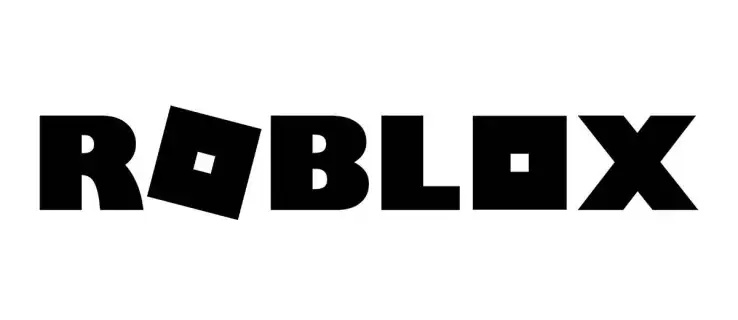
روبلوکس میں ریستوراں کے مزید صارفین کیسے حاصل کریں۔
میرا ریسٹورنٹ روبلوکس کے مقبول ترین تفریحات میں سے ایک ہے۔ صارفین عوامی، یا VIP سرورز پر سب سے زیادہ منافع بخش ریستوراں بنانے کا مقابلہ کرتے ہیں۔ اگرچہ یہ ایک تفریحی کھیل ہے، لیکن اگر یہ آپ کا ہے تو اسے نیویگیٹ کرنا مشکل ہوسکتا ہے۔

زمرہ آرکائیو: ونڈوز 10