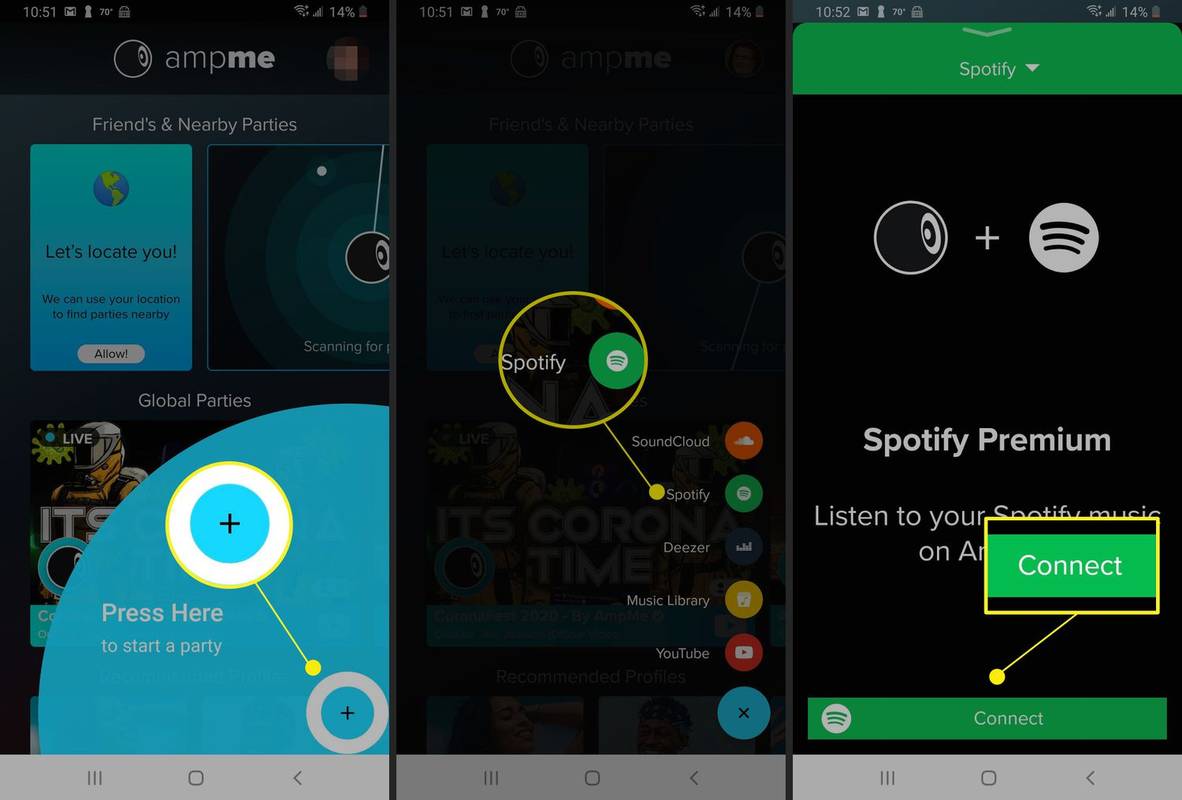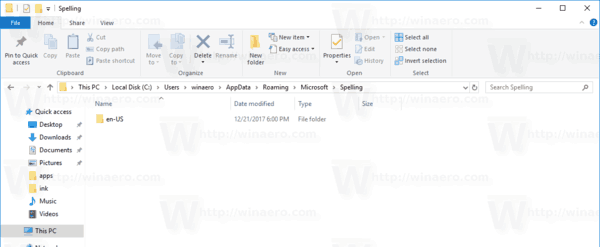اگر آپ گوگل فوٹو ایپ کی پیش کردہ تمام کارآمد خصوصیات سے فائدہ اٹھانا چاہتے ہیں تو آپ کو یہ جاننے کی ضرورت ہوگی کہ مقام کی معلومات کو اپنی تصاویر میں کس طرح شامل کریں۔

خوش قسمتی سے ، یہ سیدھا سا عمل ہے۔
اس آرٹیکل میں ، ہم آپ کو دکھائیں گے کہ گوگل فوٹو میں مقام کی معلومات کیسے شامل کی جائیں ، اور اپنی تصاویر کو بانٹتے وقت اس جگہ کو کیسے یقینی بنایا جائے۔ اس کے علاوہ ، آپ یہ سیکھ لیں گے کہ نقشے پر اپنی تصاویر کا مقام کیسے دیکھیں اور Android اور آئی فون ڈیوائسز کا استعمال کرکے مقام کی تفصیلات کو حذف کریں یا چھپائیں۔
Android / ٹیبلٹ کے توسط سے اپنے گوگل فوٹو میں مقام کی معلومات کیسے شامل کریں
فی الحال ، آپ اینڈروئیڈ یا آئی فون ڈیوائسز کا استعمال کرکے اپنی مقام کی معلومات شامل یا ترمیم نہیں کرسکتے ہیں۔ آپ کے ڈیسک ٹاپ سے ایسا کرنے کے لئے اقدامات یہ ہیں:
- اپنے ڈیسک ٹاپ سے ، پر جائیں photos.google.com .

- تصویر کھولیں پھر کلک کریں معلومات

- مقام کے آگے ، منتخب کریں مزید> ترمیم کریں۔

- مقام منتخب کریں یا شامل کریں۔

- کلک کریں کوئی جگہ نہیں اسے دور کرنے کے ل.

اینڈروئیڈ / ٹیبلٹ کے ذریعہ گوگل فوٹو میں فوٹو اور لوکیشن کا اشتراک کیسے کریں
جب کوئی تصویر شیئر کرتے ہو تو اس جگہ کا اشتراک کیا جاسکتا ہے اگر اس کا اندازہ لگایا گیا ہو ، یا آپ نے تفصیلات کو شامل / تبدیل کیا ہو۔ اپنی تصویر [s] کو بانٹنے کے لئے تین طریقے یہ ہیں:
گفتگو میں شریک ہوں
جاری گفتگو کو تخلیق کرنے ، جہاں ہر شخص تبصرے ، تصاویر اور ویڈیوز وغیرہ شامل کرسکتا ہے۔
- گوگل فوٹو تک رسائی حاصل کریں اور اپنے اکاؤنٹ میں سائن ان کریں۔

- تصویر منتخب کریں۔

- پر کلک کریں بانٹیں آئیکن

- سے گوگل فوٹوز میں بھیجیں ، ان لوگوں کو منتخب کریں جن کے ساتھ آپ اشتراک کرنا چاہتے ہیں:
- ایک شخص کا نام منتخب کریں
- متعدد نام
- یا کسی مخصوص شخص کی تلاش کے ل a ایک نام ، ای میل ایڈ یا نمبر درج کریں
- مارو بھیجیں .

کسی لنک کو بھیجنے یا کسی اور ایپ میں اشتراک کرنے کے لئے:
- تصویر یا فوٹو البم کو منتخب کریں۔

- پر ٹیپ کریں بانٹیں آئیکن

- سے ایپس میں اشتراک کریں اشتراک کے لئے ایپ کا انتخاب کریں ، پھر مزید ایپس کیلئے بائیں طرف سوائپ کریں۔

- منتخب کریں لنک بنائیں لنک بنانے اور شیئر کرنے کے ل.

مشترکہ البم بنانے کے ل::
- نچلے حصے میں منتخب کریں فوٹو .

- البم کے لئے آپ کی خواہش کی تصاویر کا انتخاب کریں۔

- پھر ، اوپر سے منتخب کریں + .

- مشترکہ البم کو منتخب کریں۔

- البم کا نام درج کریں> بانٹیں .

- لوگوں کے ساتھ البم کا اشتراک کرنے کے لئے منتخب کریں۔
اینڈرائیڈ / ٹیبلٹ کے توسط سے گوگل فوٹو میں تخمینہ شدہ مقام کو کیسے حذف کریں
گوگل فوٹو آپ کے مقام کی تاریخ یا آپ کے مقام کا اندازہ لگانے کے لئے آپ کی تصویر میں شناخت شدہ نشانیوں کا استعمال کرتا ہے۔ ایک تخمینہ والے مقام کو حذف کرنے کے لئے:
- تصویر> کو منتخب کریں مزید.

- مقام کے آگے ، منتخب کریں دور.

Android / ٹیبلٹ کے ذریعے دوسروں سے فوٹو مقامات کیسے چھپائیں
- دائیں بائیں کونے میں ، اپنی پروفائل تصویر یا ابتدائیہ> منتخب کریں تصویر کی ترتیبات۔

- پر سوئچ فوٹو لوکیشن کا ڈیٹا چھپائیں .

نوٹ: مشترکہ البمز یا گفتگو جس میں آپ نے پہلے بھی شراکت کی ہے اس ترتیب سے متاثر نہیں ہوں گے۔ لوگ ابھی بھی اندازہ لگا سکتے ہیں کہ نشانات کی بنیاد پر آپ کی تصاویر کہاں لی گئی ہیں۔
گوگل فوٹو میں کسی نقشہ پر فوٹو کیسے لگائیں
انٹرایکٹو نقشہ کے ذریعے اپنی تصاویر تلاش کرنے کے لئے درج ذیل کام کریں:
- منتخب کریں تلاش کریں اسکرین کے نچلے حصے میں ٹیب۔

- میں مقامات کے تحت سیکشن تلاش کریں بار ، منتخب کریں سب دیکھیں.

- نقشہ کی کھوج کو منتخب کریں:

- اس علاقے میں لی گئی تصاویر کو دیکھنے کے لئے گرمی کے کسی بھی حصے پر ٹیپ کریں۔

- گرمی والے مقامات پر چوٹکی اور زوم ان مقامات کی تلاش کریں جہاں آپ کی تصاویر لی گئیں۔

Android / ٹیبلٹ کے توسط سے گوگل فوٹو میں البمز کو مقامات تفویض کرنے کا طریقہ
- سب سے اوپر دائیں منتخب میں البم کو کھولیں مزید > البم میں ترمیم کریں .

- منتخب کریں مقام> ہو گیا۔

- البم میں مقام منتقل کرنے کے لئے منتخب کریں مزید > البم میں ترمیم کریں ، پھر اسے پوزیشن پر گھسیٹ کر منتخب کریں ہو گیا .
اینڈرائیڈ / ٹیبلٹ کے توسط سے گوگل فوٹو میں خودکار تصویری مقامات کو کیسے اہل بنائیں
جب آپ کسی اینڈروئیڈ آلہ کے ذریعہ فوٹو کھینچتے ہیں تو مقام کی معلومات کو خود بخود شامل کرنے کے لئے درج ذیل کام کریں:
- اپنے کیمرہ ایپ کی ترتیبات پر جائیں

- مقام کی ترتیب کو موڑ دیں پر .

آئی فون / آئی پیڈ کے ذریعہ اپنے گوگل فوٹو میں مقام کی معلومات کیسے شامل کریں
فی الحال ، کسی آئی فون آلہ پر اپنے مقام کی معلومات شامل کرنا یا اس میں ترمیم کرنا دستیاب نہیں ہے۔ اگر آپ پہلے Android کے لئے کسی ڈیسک ٹاپ سے یہ کام کرنے کے طریقوں سے محروم ہیں تو ، وہ یہاں دوبارہ ہیں:
- اپنے ڈیسک ٹاپ سے نیویگیٹ کریں photos.google.com .

- تصویر کھولیں پھر کلک کریں معلومات

- مقام کے آگے ، منتخب کریں مزید> ترمیم کریں۔

- مقام منتخب کریں یا شامل کریں۔

- کلک کریں کوئی جگہ نہیں اسے دور کرنے کے ل.

آئی فون / آئی پیڈ کے ذریعے گوگل فوٹو میں کسی مقام کے ساتھ تصاویر کا اشتراک کیسے کریں
جب تصویر شیئر کرتے ہو تو اس جگہ کا اشتراک کیا جاسکتا ہے اگر اس کا اندازہ لگایا گیا ہو ، یا آپ نے تفصیلات میں ترمیم / ترمیم کی ہو۔ اپنی تصویر [s] کو بانٹنے کے لئے تین طریقے یہ ہیں:
گفتگو میں اشتراک کریں:
جاری گفتگو کو تخلیق کرنے ، جہاں ہر شخص تبصرے ، تصاویر اور ویڈیوز وغیرہ شامل کرسکتا ہے۔
- گوگل فوٹو تک رسائی حاصل کریں اور اپنے اکاؤنٹ میں سائن ان کریں۔

- تصویر منتخب کریں۔

- پر کلک کریں بانٹیں آئیکن

- سے گوگل فوٹوز میں بھیجیں ، ان لوگوں کو منتخب کریں جن کے ساتھ آپ اشتراک کرنا چاہتے ہیں:
- ایک شخص کا نام منتخب کریں
- متعدد نام
- یا کچھ مخصوص تلاش کرنے کے لئے نام ، ای میل ، یا نمبر درج کریں۔

- مارو بھیجیں .

کسی لنک کو بھیجنے یا کسی اور ایپ میں اشتراک کرنے کے لئے:
- تصویر یا فوٹو البم کو منتخب کریں۔

- پر ٹیپ کریں بانٹیں پھر آئکن بتانا .

- منتخب کریں لنک بنائیں لنک بنانے اور شیئر کرنے کے ل.

مشترکہ البم بنانے کے ل::
- نچلے حصے میں منتخب کریں فوٹو

- البم کے لئے فوٹو منتخب کریں۔

- پھر + اوپر سے + منتخب کریں مشترکہ البم .

- البم کے لئے ایک نام درج کریں۔

- جب مکمل منتخب کریں بانٹیں.

- ان لوگوں کو منتخب کریں جن کے ساتھ آپ البم کا اشتراک کرنا چاہتے ہیں۔

آئی فون / آئی پیڈ کے توسط سے گوگل فوٹو سے تخمینہ شدہ مقام کو کیسے حذف کریں
تخمینہ لگانے والے مقام کو حذف کرنے کے لئے:
- تصویر> کو منتخب کریں مزید.

- مقام کے آگے ، منتخب کریں دور.
آئی فون / آئی پیڈ کے ذریعے دوسروں سے فوٹو لوکیشن کیسے چھپائیں
- اپنی پروفائل تصویر یا ابتدائیہ> تصویر کی ترتیبات منتخب کریں۔

- پر سوئچ فوٹو لوکیشن کا ڈیٹا چھپائیں .

نوٹ: یہ ترتیب مشترکہ البمز یا مباحثوں کو تبدیل نہیں کرے گی جو آپ نے پہلے تعاون کیا ہے۔ لوگ آپ کی تصویر میں نظر آنے والے قابل پہلوؤں کی بنیاد پر کسی مقام کا اندازہ لگاسکتے ہیں۔
آئی فون / آئی پیڈ کے ذریعہ گوگل فوٹو میں کسی نقشہ پر تصاویر کا پتہ لگانے کا طریقہ
نقشے پر اپنی تصاویر تلاش کرنے کے لئے ، درج ذیل کام کریں:
- منتخب کریں تلاش کریں اسکرین کے نچلے حصے میں ٹیب۔

- میں مقامات کے تحت سیکشن تلاش کریں بار ، منتخب کریں سب دیکھیں.

- نقشہ کی کھوج کو منتخب کریں:
- اس علاقے میں لی گئی تصاویر کو دیکھنے کے لئے گرمی کے کسی بھی حصے پر ٹیپ کریں۔
- گرمی والے مقامات پر چوٹکی اور زوم ان مقامات کی تلاش کریں جہاں آپ کی تصاویر لی گئیں۔
آئی فون / آئی پیڈ کے ذریعے گوگل فوٹو میں البمز کو مقامات تفویض کرنے کا طریقہ
- سب سے اوپر دائیں منتخب میں البم کو کھولیں مزید > البم میں ترمیم کریں .

- منتخب کریں مقام > ہو گیا .

- البم میں مقام کی پوزیشن تبدیل کرنے کے ل change منتخب کریں مزید > البم میں ترمیم کریں ؛ پھر صحیح جگہ پر گھسیٹیں ہو گیا .
آئی فون / آئی پیڈ کے ذریعہ گوگل فوٹو میں خودکار تصویری مقامات کو کیسے اہل بنائیں
جب آپ آئی فون آلہ کے ذریعہ فوٹو کھینچتے ہیں تو مقام کی معلومات کو خود بخود شامل کرنے کے لئے درج ذیل کام کریں:
- اپنے کیمرہ ایپ کی ترتیبات پر جائیں۔
- گوگل فوٹو> تک رسائی حاصل کریں مقام۔
- ہمیشہ سیٹ کریں۔
اضافی عمومی سوالنامہ
آپ گوگل پر تصاویر کیسے حاصل کرتے ہیں؟
اگر آپ چاہتے ہیں کہ تلاش کے نتائج میں کوئی تصویر دکھائی جائے تو آپ کو اسے کسی ویب سائٹ پر اپ لوڈ کرنے کی ضرورت ہوگی۔ یا تو آپ کی اپنی یا ایک مفت ویب ہوسٹنگ سروس:
with کے ساتھ بلاگ پر اپ لوڈ کریں بلاگر .
with کے ساتھ اپنی سائٹ تیار کریں گوگل سائٹیں .
جب آپ کی پوسٹ کو کسی عوامی ویب سائٹ کے ذریعہ تلاش کیا جاسکتا ہے تو ، گوگل آپ کی تصویر کا پتہ لگائے گا اور اسے امیجز ڈائرکٹری میں شامل کرے گا۔ آپ کی تصویر جس ویب صفحہ پر ہے اسے عوامی طور پر قابل رسائ ہونے کی ضرورت ہے۔
تلاش کے نتائج میں آپ کی تصویروں کی نمائش کے لئے کچھ نکات یہ ہیں:
اپنے ہاٹ اسپاٹ نام کو کیسے تبدیل کریں
Google کسی عنوان ، ٹیگ ، یا ایک Alt جیسے وضاحتی متن کو شامل کرکے Google کی مدد کرتا ہے کہ وہ کس طرح کی تصویر اور اس کی تلاش سے متعلق ہے۔
your اپنی ویب سائٹ پر بہت سارے ٹریفک کو راغب کرنے میں مدد کے ل make ، اس بات کو یقینی بنائیں کہ تصویر اعلی معیار کی ہے۔
نیز ، یہ بھی یاد رکھیں کہ آپ جو تصاویر اپ لوڈ کرتے ہیں وہ فوری طور پر نتائج میں ظاہر نہیں ہوگی۔ گوگل کو پہلے انہیں انڈیکس کرنے کی ضرورت ہوگی۔
میں گوگل فوٹو سے فوٹو کو کیسے ہٹا سکتا ہوں؟
جب بیک اپ اور مطابقت پذیری کو آن کیا جاتا ہے ، تو آپ کو حذف کرنے والی تصاویر اور ویڈیوز مستقل طور پر حذف ہونے سے پہلے 60 دن ردی کی ٹوکری میں رہیں گے۔
Android اور iPhone کے آلے سے:
Photos گوگل فوٹو ایپ تک رسائی حاصل کریں اور سائن ان کریں۔
the وہ تصویر منتخب کریں جس کو آپ حذف کرنا چاہتے ہیں
at اوپر والے کوڑے دان پر کلک کریں۔
وقت پر اپنے لمحات کا پتہ لگانا
جب آپ کسی خاص تصویر کی تصویر کھینچتے تھے تو آپ کو صحیح مقام کی یاد دلانا کتنا ٹھنڈا لگتا ہے؟ یہ آپ کے تجربات اور یادوں کو زندہ کرنے میں مدد کرتا ہے۔ اب جب آپ جانتے ہو کہ اپنے گوگل فوٹو میں مقام کی معلومات شامل کرنا ہے تو ، آپ اپنی تصاویر کو ترتیب دیں اور اسٹور کرسکتے ہیں تاکہ ان کی تلاش آسان ہوجائے۔
تاہم ، گوگل کے مقام کی پیش گوئیاں کبھی کبھی ختم ہوجاتی ہیں۔ کیا آپ نے کبھی بھی اپنی کسی تصویر کے لئے غلط / مضحکہ خیز اندازہ لگایا ہے؟ ہمیں اس کے بارے میں سننا اچھا لگتا ہے۔ براہ کرم ذیل میں تبصرے کے سیکشن میں ہمیں بتائیں۔