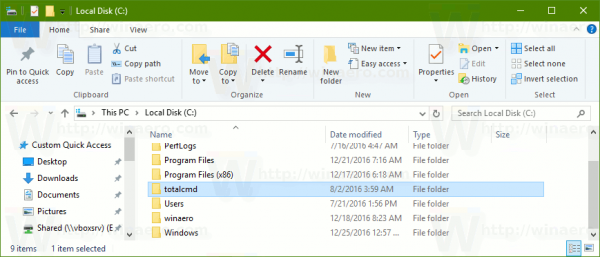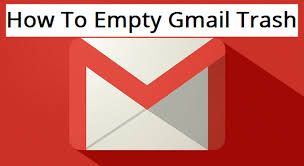امکانات ، زیادہ تر صارفین کی طرح ، آپ اسکائپ کو ون آن ون چیٹس یا ویڈیو کالوں کے لئے استعمال کرتے رہے ہیں۔ لیکن جب آپ کسی دوسرے شخص کو باقاعدہ کال میں شامل کرنا چاہتے ہو تو کیا ہوتا ہے؟ اگر آپ اس پہیلی کا جواب ڈھونڈ رہے ہیں تو ہمیں آپ کے لئے کچھ اچھی خبر ملی ہے۔ اسکائپ کال میں نئے فرد کو شامل کرنا ہوا کا جھونکا ہے ، اور ہر کوئی اسے کرسکتا ہے۔

اس قدم بہ قدم ہدایت نامہ میں ، ہم آپ کو اس بات پر تفصیلی ہدایات دیں گے کہ کسی کو آلہ جات میں اسکائپ کال میں کس طرح شامل کیا جائے۔ آج آپ کو تکنیکی مسائل کی وجہ سے کسی اور میٹنگ کو طے کرنے کی فکر کرنے کی ضرورت نہیں ہے۔
کسی کو پی سی پر اسکائپ کال میں شامل کریں
کسی تیسرے شخص (یا اس سے زیادہ) کو پی سی پر اسکائپ کال میں شامل کرنا نسبتا سیدھا عمل ہے۔ اسکائپ کی مفت خصوصیت سے زیادہ سے زیادہ فائدہ اٹھانے کے لئے درج ذیل مراحل پر عمل کریں:
1. اسکائپ گفتگو شروع کریں
- اپنے پی سی پر اسکائپ لانچ کریں۔ اگر ایپ آپ کو خود بخود سائن ان نہیں کرتی ہے تو ، اپنے پاس ورڈ کے بعد اپنا ای میل ، فون نمبر ، یا اسکائپ نام داخل کریں۔

- ایک بار جب آپ ایپ میں داخل ہوجائیں تو ، رابطے والے ٹیب پر کلیک کریں۔ آپ کو بائیں طرف کی سائڈبار کے اوپری حصے پر مل جائے گا۔ آپ کو اپنے تمام اسکائپ رابطوں کی فہرست نظر آئے گی۔ آپ رابطوں کے ساتھ ہی چیٹ ٹیب کو بھی منتخب کر سکتے ہیں اور اپنا حالیہ رابطہ وہاں ڈھونڈ سکتے ہیں۔

- جس رابطے کے ساتھ آپ کال شروع کرنا چاہتے ہیں اس پر کلک کریں۔

- اس شخص سے کال شروع کرنے کے لئے ، گفتگو والے ونڈو کے اوپری دائیں کونے میں فون آئیکن (آڈیو کال) یا کیمرہ (ویڈیو کال) پر کلک کریں۔

- (اگر ضرورت ہو) ڈراپ مینو سے اسکائپ پر کال کریں پر کلک کریں۔ یہ آپشن دکھائے گا کہ آیا آپ کا رابطہ بھی ان کے فون نمبر کے ساتھ اسکائپ استعمال کررہا ہے۔
کال میں ایک شخص کو شامل کریں
ایک بار پہلے شخص نے آپ کا فون قبول کرلیا ، آپ اسی گفتگو میں ایک نیا شامل کرسکتے ہیں۔ آپ کو یہ کرنا چاہئے:
- چیٹ ونڈو کے اوپری دائیں کونے میں پلس سائن دبائیں۔

- پاپ اپ ونڈو سے لوگوں کو شامل کریں یا لوگوں کو اس کال آپشن میں شامل کریں کا انتخاب کریں۔ اب آپ کو اسکائپ سے رابطہ کی فہرست نظر آئے گی۔

- رابطے کی فہرست میں جائیں اور اپنی منتخب کردہ ایک (زبانیں) منتخب کریں۔ اگر آپ مزید لوگوں کو شامل کرنا چاہتے ہیں تو انہیں فہرست میں سے منتخب کریں۔ آپ کسی رابطے کے نام کے ساتھ والے باکس کو غیر نشان لگا کر غیر منتخب کر سکتے ہیں۔

- ونڈو کے نیچے سے کال کرنے کے لئے شامل کریں یا شامل کرنے پر کلک کریں۔

اب آپ کے رابطوں کو فون میں شامل ہونے کی دعوت موصول ہوگی۔ دعوت نامہ قبول کرنے کے بعد انہیں شامل کیا جائے گا۔
اشارہ : اگر آپ کسی نئی گفتگو میں ایک سے زیادہ افراد کے ساتھ کال شروع کرنا چاہتے ہیں تو ، آپ بائیں طرف کے سائڈبار پر نیو چیٹ پر کلک کرکے اور نیا گروپ چیٹ منتخب کرکے ایک نیا گروپ تشکیل دے سکتے ہیں۔
کسی کو میک پر اسکائپ کال میں شامل کریں
میک پر جاری اسکائپ کال میں کسی تیسرے شخص کو شامل کرنا ہوا کا جھونکا ہے۔ پہلے ، آپ کو اپنے کسی رابطے کے ساتھ باقاعدہ گفتگو شروع کرنی ہوگی اور پھر دوسرا رابطہ جوڑنا ہوگا۔ ایسا کرنے کے طریقہ سے متعلق تفصیلی ہدایات یہ ہیں:
1. اسکائپ گفتگو شروع کریں
- اپنے میک پر اسکائپ ایپ کھولیں۔
- اپنا ای میل ایڈریس ، فون ، یا اسکائپ کا نام اور اپنا پاس ورڈ درج کرکے لاگ ان کریں۔

- اپنے اسکائپ رابطوں کی فہرست دیکھنے کے لئے بائیں طرف کی سائڈبار کی طرف جائیں اور رابطوں کے ٹیب پر کلک کریں۔

- اس شخص کے نام پر کلک کریں جس کے ساتھ آپ گفتگو شروع کرنا چاہتے ہیں۔

- فون آئیکن منتخب کرکے کیمرہ آئیکن یا آڈیو کال پر کلک کرکے ویڈیو کال شروع کریں۔

- اگر کوئی ڈراپ ڈاؤن مینو ہے جو آپ سے فون کرنے کا طریقہ منتخب کرنے کے لئے کہتا ہو تو ، کال اسکائپ کو منتخب کریں۔

- اس شخص کا آپ کا فون قبول کرنے کا انتظار کریں۔

کال میں ایک شخص کو شامل کریں
ایک بار جب آپ پہلے شخص کے ساتھ کال پر آجائیں تو آپ اسی چیٹ میں نیا رابطہ شامل کرسکتے ہیں۔
- ونڈو کے اوپری دائیں کونے میں پلس علامت پر کلک کریں۔

- لوگوں کو شامل کریں پر کلک کریں یا لوگوں کو اس کال میں شامل کریں۔ اس سے آپ کی اسکائپ سے رابطہ کی فہرست کھل جائے گی۔

- ایک رابطہ (یا زیادہ) کو منتخب کریں جس کو آپ گفتگو میں شامل کرنا چاہتے ہیں۔ آپ رابطوں کے نام کے ساتھ والے باکس کو غیر چیک کرکے ان کو منتخب اور غیر منتخب کرسکتے ہیں۔

- اس ونڈو کے نیچے دکھائے جانے والے افراد کو شامل کریں یا کال کرنے کے لئے شامل کریں کے بٹن کو دبائیں۔
جس شخص کو آپ نے مدعو کیا ہے اسے اب کال کا دعوت نامہ ملے گا۔ ایک بار جب وہ اسے قبول کرلیں ، اسکائپ انہیں آپ کی گفتگو میں شامل کردے گا۔
اشارہ : اگر آپ کم از کم دو افراد سمیت ایک نئی گفتگو شروع کرنا چاہتے ہیں تو ، آپ بائیں طرف کے سائڈبار پر نیو چیٹ پر کلک کرکے اور نیا گروپ چیٹ منتخب کرکے ایک نیا گروپ تشکیل دے سکتے ہیں۔
کسی کو اینڈروئیڈ پر اسکائپ کال میں شامل کریں
کسی اینڈروئیڈ آلہ پر اپنے اسکائپ کال میں کسی تیسرے شخص کو شامل کرنے میں صرف چند سیکنڈ لگیں گے:
- اپنے Android آلہ پر اسکائپ لانچ کریں۔

- لاگ ان کریں اگر ایپ خود بخود ایسا نہیں کرتی ہے۔ اپنا ای میل ، فون نمبر ، یا اسکائپ کا نام اور اپنا پاس ورڈ درج کریں۔

- آپ کو ان رابطوں کی فہرست نظر آئے گی جن سے آپ حال ہی میں رابطے میں تھے۔ فہرست کے ذریعے سکرول کریں اور اس شخص کے نام پر ٹیپ کریں جس کے ساتھ آپ گفتگو شروع کرنا چاہتے ہیں۔

- ویڈیو کال شروع کرنے کے لئے ویڈیو آئیکن پر یا آڈیو کال کے لئے فون آئیکن پر ٹیپ کریں۔

- اس شخص کا فون قبول کرنے کا انتظار کریں۔

- اسکرین کے نیچے دائیں کونے میں موجود تین افقی نقطوں پر کلک کریں۔

- لوگ شامل کریں کے بٹن پر ٹیپ کریں۔

- اس فہرست میں سے ایک رابطہ منتخب کریں جس میں آپ کال میں شامل کرنا چاہتے ہیں۔ اگر فہرست میں نہیں ہے تو ، ونڈو کے اوپری حصے میں موجود لوگوں ، گروپوں اور پیغامات کی لائن کو ٹیپ کرکے رابطے کی تلاش کریں۔

- ختم کرنے کے لئے شامل کریں دبائیں۔

- تیسرا رابطہ اب ایک اطلاع موصول کرے گا اور دعوت قبول کرنے کے بعد گفتگو میں شامل ہوجائے گا۔
اشارہ: آپ چیٹ ونڈو کے نیچے دائیں ہاتھ میں پنسل آئیکن پر ٹیپ کرکے اور نیا گروپ چیٹ منتخب کرکے ایک نئی گفتگو میں گروپ کال شروع کرسکتے ہیں۔
کسی کو iOS پر اسکائپ کال میں شامل کریں
کسی دوسرے شخص کو iOS آلات پر اسکائپ کال میں شامل کرنے کے لئے ذیل مراحل پر عمل کریں:
- اپنے آئی فون یا آئی پیڈ پر اسکائپ ایپ لانچ کریں۔

- اگر اسکائپ خود بخود ایسا نہیں کرتا ہے تو اپنے اسکائپ اکاؤنٹ میں لاگ ان کریں۔ اپنے اسکائپ کا نام ، ای میل ، یا فون اور اپنا پاس ورڈ درج کریں۔

- آپ کو حالیہ اسکائپ چیٹس کی فہرست نظر آئے گی۔ جس پر آپ کال کرنا چاہتے ہیں اس پر ٹیپ کریں۔ اگر آپ کو فہرست میں اپنے رابطے کا نام نظر نہیں آتا ہے تو ، رابطوں کے تحت انہیں تلاش کریں یا نئی گفتگو شروع کرنے کے لئے پنسل آئیکن پر ٹیپ کریں۔

- ایک بار چیٹ کے اندر ، آڈیو کال شروع کرنے کے لئے فون آئکن یا ویڈیو کال کیلئے ویڈیو کیمرہ آئیکن پر ٹیپ کریں۔

- جب شخص کال قبول کرتا ہے تو ، چیٹ ونڈو کے نیچے موجود تین نقطوں پر ٹیپ کریں۔

- لوگوں کو شامل کرنے کے اختیار پر ٹیپ کریں اور ایک رابطہ منتخب کریں جسے آپ اپنی رابطہ فہرست سے شامل کرنا چاہتے ہیں۔

نیا شامل شدہ رابطہ کال کی اطلاع موصول کرے گا اور دعوت نامہ قبول کرنے کے بعد اس چیٹ میں شامل ہوجائے گا۔
اشارہ: آپ کو دو لوگوں کے ساتھ نیا گروپ چیٹ شروع کرنے اور وہاں کال کا وقت طے کرنا آسان ہوسکتا ہے۔ ایسا کرنے کے لئے ، چیٹس ونڈو کے اوپری حصے میں پلس آئیکن پر ٹیپ کریں اور نیا گروپ چیٹ منتخب کریں۔
اکثر پوچھے گئے سوالات
یہاں کچھ اور اسکائپ گروپ کال سوالات ہیں جو آپ کو مددگار ثابت ہوسکتے ہیں۔
میں ایک گروپ کال میں کتنے لوگوں سے ملاقات کرسکتا ہوں؟
حال ہی میں ، ویڈیو کانفرنسنگ پلیٹ فارمز کی مانگ میں اضافہ کی وجہ سے ، اسکائپ نے گروپ کال کے شرکاء کی زیادہ سے زیادہ تعداد 50 سے بڑھا کر 100 کردی۔ اس کا مطلب ہے کہ آپ گروپ کال میں 99 افراد کو مدعو کرسکتے ہیں۔ یہ خصوصیت سبھی آلات کے لئے مفت ہے - کمپیوٹر ، ٹیبلٹ اور موبائل فون۔
کیا میں کبھی بھی لوگوں کو اپنے اسکائپ کال میں شامل کر سکتا ہوں؟
ہاں ، آپ کال میں کسی بھی وقت اور کسی بھی ڈیوائس پر لوگوں کو (ان میں سے 99 تک) اسکائپ کال میں شامل کرسکتے ہیں۔ نیز ، آپ اپنے رابطوں کو بھیجنے والے دعوت نامے کی میعاد ختم نہیں ہوتی ہے ، اور وہ کسی بھی وقت بھی کال میں شامل ہوسکتے ہیں۔
میں کانفرنس کال کیسے بناؤں؟
اسکائپ کے ساتھ کاروباری میٹنگ شیڈول کرنا چاہتے ہیں؟ آپ اسکائپ فار بزنس پر کانفرنس کال شروع کرکے ایسا کرسکتے ہیں۔ تاہم ، ایسا کرنے سے پہلے ، آپ کو یقینی بنانا چاہئے کہ تمام روابط کی حیثیت دستیاب پر سیٹ ہوچکی ہے۔ ایک بار جب سب کچھ اچھا لگتا ہے تو ، ان مراحل پر عمل کریں:
1. ‘‘ Ctrl ’’ کلید کو تھامیں اور اسکائپ فار بزنس رابطہ فہرست سے رابطوں کا انتخاب کریں جس کو آپ میٹنگ میں شامل کرنا چاہتے ہیں۔
2. اپنے رابطے کے انتخاب پر دائیں کلک کریں اور کانفرنس کال شروع کریں کو منتخب کریں۔
3. اسکائپ کال کا انتخاب کریں۔
اگر آپ کو کال میں مزید لوگوں کو مدعو کرنے کی ضرورت ہے تو ، صرف ان کی فہرست کو رابطے کی فہرست سے میٹنگ میں گھسیٹیں اور ڈراپ کریں ، یا نیچے دیئے گئے مراحل پر عمل کریں:
1. جلسے کی ونڈو میں شرکاء پین کو سر کریں۔
2. مزید لوگوں کو مدعو کریں منتخب کریں۔
زیلیل وینمو پر پیسہ بھیج سکتا ہے
meeting. اجلاس میں آپ جن ناموں کو شامل کرنا چاہتے ہیں ان پر کلک کریں۔
4. ٹھیک ہے دبائیں.
The. ایپ اب اس رابطے پر کال کرے گی اور انہیں کانفرنس کال میں شامل کرے گی۔
آسانی سے اسکائپ گروپ کال شروع کریں
گروپ کالز آج کے ہمیشہ چلنے والے طرز زندگی کا لازمی جزو بن چکے ہیں۔ چاہے آپ پرانے دوستوں سے ملنا چاہتے ہو ، کنبہ کی بڑی خبریں بانٹنا چاہتے ہو ، یا کاروباری ملاقاتیں چلائیں ، اسکائپ نے آپ کو کور کیا ہوا ہے۔ اس گائیڈ کا شکریہ ، آپ کو اب گروپ کالز کے انعقاد کے بارے میں فکر کرنے کی ضرورت نہیں ہوگی۔ آپ نے یہ سیکھ لیا ہے کہ کسی کو اسکائپ کال میں کسی طرح کے آلے پر کس طرح شامل کرنا ہے ، اور آپ اسکائپ فار بزنس کال کیلئے ایک کانفرنس بھی شروع کرسکتے ہیں۔
کیا آپ کو اسکائپ کال میں کسی تیسرے شخص کو شامل کرنے میں کوئی پریشانی ہوئی ہے؟ کیا آپ ویڈیو یا آڈیو گروپ کال کو ترجیح دیتے ہیں؟ ذیل میں تبصرے کے سیکشن میں اپنے تجربات شیئر کریں۔