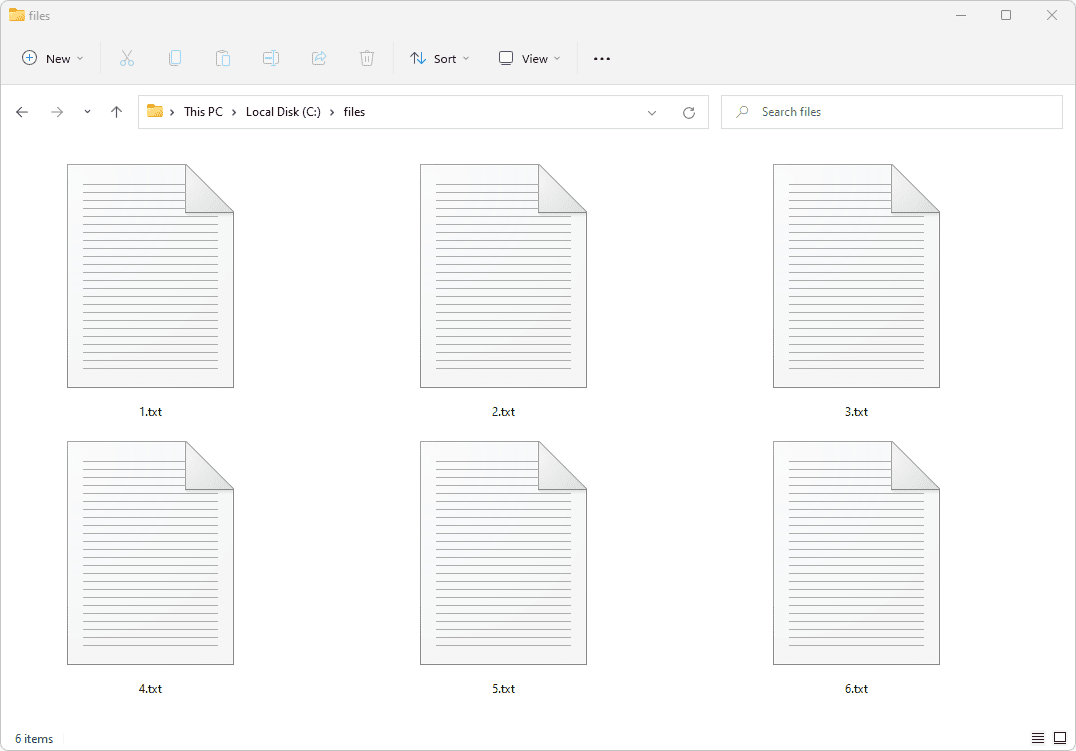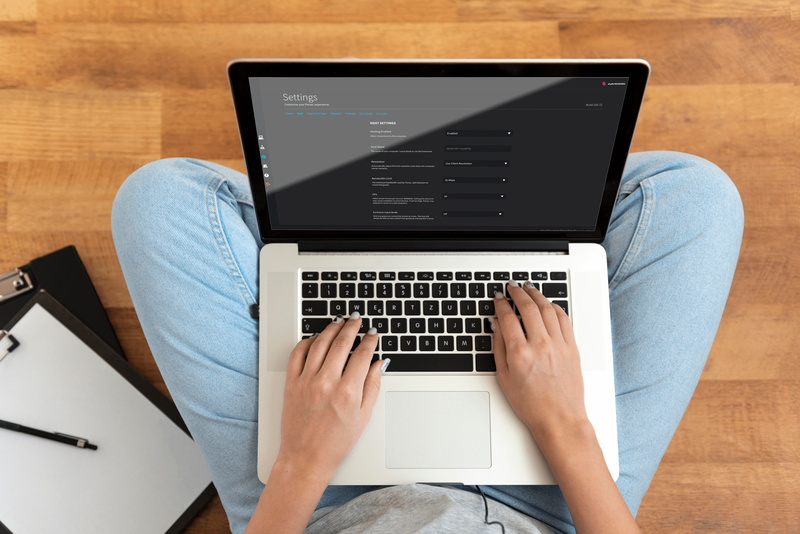ڈیوائس کے لنکس
سمارٹ شیٹ میں ذیلی ٹاسک ان کاموں کی نمائندگی کرتے ہیں جنہیں ایک مجموعی کام کو مکمل کرنے کے لیے مکمل کرنے کی ضرورت ہوتی ہے۔ دوسرے لفظوں میں، ہر ذیلی کام کا تعلق پیرنٹ ٹاسک سے ہے۔ اس طرح، آپ کے پروجیکٹ کی تکمیل کے لیے ذیلی کاموں کو بنانا اور مکمل کرنا ضروری ہے۔ بدقسمتی سے، بہت سے لوگوں نے اس آسان اقدام کے ساتھ جدوجہد کی ہے۔

یہ مضمون متعدد مقبول آلات پر عمل کے لیے مرحلہ وار گائیڈ کے ساتھ مسئلے کو حل کرتا ہے۔ مزید برآں، ہم موضوع کے بارے میں اکثر پوچھے جانے والے سوالات کا جواب دیں گے۔
فائر فاکس میں ویڈیوز کو خود بخود کھیلنے سے کیسے روکوں؟
اسمارٹ شیٹ میں سب ٹاسکس کیسے شامل کریں۔
کاموں کو تخلیق کرنا ناقابل یقین حد تک آسان ہے – وہ Smartsheet کی فعالیت کی ریڑھ کی ہڈی ہیں۔
ذیلی کاموں کو شامل کرنے کے لیے، ذیل کے مراحل پر عمل کریں:
میک پر
- مناسب پروجیکٹ پر جائیں۔ اس سیکشن تک سکرول کریں جہاں آپ سب ٹاسک بنانا چاہتے ہیں۔

- کنٹرول کو دبائیں اور پیرنٹ ٹاسک کے قطار نمبر پر اپنے ٹریک پیڈ (ماؤس کے ساتھ دائیں کلک کریں) کے ساتھ کلک کریں، اور نیچے قطار داخل کریں کو منتخب کریں۔ متبادل طور پر، آپ ایک نئی قطار بنانے کے لیے صرف کنٹرول اور i کو دبا سکتے ہیں۔

- اپنی نئی قطار کے ٹاسک کالم میں اپنے سب ٹاسک کا ٹائٹل ٹائپ کریں اور سب ٹاسک کے قطار نمبر پر کلک کریں۔

- فلٹر بٹن کے ساتھ اوپری ربن میں سے کسی ایک پر انڈینٹ بٹن پر جائیں اور کلک کریں، یہ دائیں طرف اشارہ کرنے والے تیر کے ساتھ چند لائنوں کی طرح لگتا ہے۔ متبادل طور پر، لائن کو انڈینٹ کرنے کے لیے کمانڈ اور ] (دائیں بریکٹ) کو دبائیں۔

- یہ یقینی بنانا بہترین عمل ہے کہ آپ نے سب ٹاسک بنانے کے فوراً بعد اسے صحیح طریقے سے بنایا ہے۔ ایسا کرنے کے لئے:
- پیرنٹ ٹاسک پر جائیں۔
- اس کے آگے چھوٹے مائنس کے نشان پر دبائیں۔
- اگر سب ٹاسک غائب ہو جاتا ہے، تو آپ نے کامیابی کے ساتھ سب ٹاسک بنا لیا ہے۔

ونڈوز پر
- مناسب پروجیکٹ پر جائیں۔ اس سیکشن تک سکرول کریں جہاں آپ سب ٹاسک بنانا چاہتے ہیں۔

- پیرنٹ ٹاسک کے قطار نمبر پر دائیں کلک کریں، اور نیچے قطار داخل کریں کو منتخب کریں۔ متبادل طور پر، آپ آسانی سے اپنے کی بورڈ پر Insert دبا سکتے ہیں۔

- اپنی نئی قطار کے ٹاسک کالم میں اپنے سب ٹاسک کا ٹائٹل ٹائپ کریں اور سب ٹاسک کے قطار نمبر پر کلک کریں۔

- فلٹر بٹن (دائیں طرف اشارہ کرنے والا تیر) کے ساتھ اوپری ربن میں سے کسی ایک پر انڈینٹ بٹن پر جائیں اور کلک کریں۔ متبادل طور پر، لائن کو انڈینٹ کرنے کے لیے Control اور ] (دائیں بریکٹ) کو دبائیں۔

- یہ یقینی بنانا بہترین عمل ہے کہ آپ نے سب ٹاسک بنانے کے فوراً بعد اسے صحیح طریقے سے بنایا ہے۔ ایسا کرنے کے لئے:
- پیرنٹ ٹاسک پر جائیں۔
- اس کے آگے چھوٹے مائنس کے نشان پر دبائیں۔
- اگر سب ٹاسک غائب ہو جاتا ہے، تو آپ نے کامیابی کے ساتھ سب ٹاسک بنا لیا ہے۔

آئی فون پر
- مناسب پروجیکٹ پر جائیں۔

- شیٹ کو گرڈ ویو میں رکھیں۔ یہ اوپری دائیں کونے میں بٹن ہے، بائیں سے دوسرا۔ مختلف استعمال کے ساتھ بہت سے اختیارات ہوں گے۔ اس ٹیوٹوریل کے مقاصد کے لیے، اپنی شیٹ کو گرڈ ویو میں رکھیں۔

- اس سیکشن تک سکرول کریں جہاں آپ سب ٹاسک بنانا چاہتے ہیں اور پیرنٹ ٹاسک کے قطار نمبر پر ٹیپ کریں۔

- داخل کرنے کے لیے نیچے سکرول کریں، اور نیچے کی قطار کو تھپتھپائیں۔

- آپ نے جو نئی قطار بنائی ہے اس میں ٹاسک کالم پر ٹیپ کریں۔ پھر اپنی اسکرین کے نیچے بائیں کونے میں نیلے رنگ کے کی بورڈ بٹن کو تھپتھپائیں۔

- نئی قطار میں کام کا عنوان ٹائپ کریں۔ اگر پیرنٹ ٹاسک میں آپ کے بنائے ہوئے کام کے علاوہ دیگر ذیلی کام ہیں، تو آپ ختم ہو گئے ہیں۔ ایپ نے خودکار طور پر آپ کے لیے ایک ذیلی ٹاسک بنایا کیونکہ یہ درجہ بندی کو کیسے سمجھتی ہے۔

- نیلے چیک مارک بٹن کو تھپتھپائیں۔

- اپنے ذیلی کام کے قطار نمبر پر ٹیپ کریں۔ ترمیم والے حصے تک نیچے سکرول کریں، اور انڈینٹ قطار بٹن پر ٹیپ کریں۔

- یہ یقینی بنانا بہترین عمل ہے کہ آپ نے سب ٹاسک بنانے کے فوراً بعد اسے صحیح طریقے سے بنایا ہے۔ یہ چیک کرنے کے لیے کہ آیا آپ نے ایسا کیا ہے، ٹاسک کے آگے چھوٹا مائنس بٹن دبائیں۔ اگر سب ٹاسک غائب ہو جاتا ہے، تو آپ نے کامیابی کے ساتھ سب ٹاسک بنا لیا۔

اینڈرائیڈ پر
- مناسب پروجیکٹ پر جائیں۔

- شیٹ کو گرڈ ویو میں رکھیں۔ یہ اوپری دائیں کونے میں بٹن ہے، بائیں سے دوسرا۔ مختلف استعمال کے ساتھ بہت سے اختیارات ہوں گے۔ اس ٹیوٹوریل کے مقاصد کے لیے، اپنی شیٹ کو گرڈ ویو میں رکھیں۔

- اس سیکشن تک سکرول کریں جہاں آپ سب ٹاسک بنانا چاہتے ہیں اور پیرنٹ ٹاسک کے قطار نمبر پر ٹیپ کریں۔

- داخل کرنے کے لیے نیچے سکرول کریں، اور نیچے کی قطار کو تھپتھپائیں۔

- آپ نے جو نئی قطار بنائی ہے اس میں ٹاسک کالم پر ٹیپ کریں۔ پھر اپنی اسکرین کے نیچے بائیں کونے میں نیلے رنگ کے کی بورڈ بٹن کو تھپتھپائیں۔

- نئی قطار میں کام کا عنوان ٹائپ کریں۔ اگر پیرنٹ ٹاسک میں آپ کے بنائے ہوئے کام کے علاوہ دیگر ذیلی کام ہیں، تو آپ ختم ہو گئے ہیں۔ ایپ نے خودکار طور پر آپ کے لیے ایک ذیلی ٹاسک بنایا کیونکہ یہ درجہ بندی کو کیسے سمجھتی ہے۔

- نیلے چیک مارک بٹن کو تھپتھپائیں۔

- اپنے ذیلی کام کے قطار نمبر کو تھپتھپائیں۔ ترمیم والے حصے تک نیچے سکرول کریں، اور انڈینٹ قطار بٹن پر ٹیپ کریں۔

- یہ یقینی بنانا بہترین عمل ہے کہ آپ نے سب ٹاسک بنانے کے فوراً بعد اسے صحیح طریقے سے بنایا ہے۔ یہ چیک کرنے کے لیے کہ آیا آپ نے ایسا کیا ہے، ٹاسک کے آگے چھوٹا مائنس بٹن دبائیں۔ اگر سب ٹاسک غائب ہو جاتا ہے، تو آپ نے کامیابی کے ساتھ سب ٹاسک بنا لیا۔

اسمارٹ شیٹ میں سب ٹاسک کو مکمل کے بطور نشان زد کرنے کا طریقہ
اپنے پروجیکٹ کے لیے سب ٹاسک بنانے کے بعد، آپ کو اس بات کی جامع سمجھ ہونی چاہیے کہ سمارٹ شیٹ میں درجہ بندی کیسے کام کرتی ہے، اور کس طرح درجہ بندی پروجیکٹ کے ورک فلو کو متاثر کرتی ہے۔ دوسرے الفاظ میں، کس طرح ذیلی کاموں کی تکمیل کاموں کی تکمیل کا باعث بنتی ہے۔ بدقسمتی سے، تاہم، بہت سے لوگ نہیں جانتے کہ ذیلی کام کو مکمل کے طور پر کیسے نشان زد کیا جائے۔
یہاں یہ ہے کہ یہ کیسے ہوتا ہے:
میک پر
- مناسب پروجیکٹ پر جائیں اور اس سب ٹاسک تک سکرول کریں جسے آپ نے مکمل کیا ہے۔

- منتخب کریں اور اس پر ہوور کریں تاکہ قطار نیلے رنگ میں نمایاں ہو۔

- اپنے کرسر کو احتیاط سے دائیں طرف، کالموں کے پار منتقل کریں، جب تک کہ آپ کو باکس کا خاکہ نظر نہ آئے۔

- باکس پر کلک کریں۔ نیلے رنگ کا چیک مارک ظاہر ہونا چاہیے جو اس بات کی نشاندہی کرتا ہے کہ آپ نے کامیابی کے ساتھ سب ٹاسک کو مکمل کے طور پر نشان زد کیا ہے۔

ونڈوز پر
- مناسب پروجیکٹ پر جائیں۔ اس سب ٹاسک تک سکرول کریں جسے آپ نے مکمل کر لیا ہے۔

- منتخب کریں اور اس پر ہوور کریں تاکہ قطار نیلے رنگ میں نمایاں ہو۔

- اپنے کرسر کو احتیاط سے دائیں طرف، کالموں کے پار منتقل کریں، جب تک کہ آپ کو باکس کا خاکہ نظر نہ آئے۔

- باکس پر کلک کریں۔ نیلے رنگ کا چیک مارک ظاہر ہونا چاہیے جو اس بات کی نشاندہی کرتا ہے کہ آپ نے کامیابی کے ساتھ سب ٹاسک کو مکمل کے طور پر نشان زد کیا ہے۔

آئی فون پر
- مناسب پروجیکٹ پر جائیں۔

- شیٹ کو موبائل ویو میں رکھیں۔ یہ اوپری دائیں کونے میں بٹن ہے، بائیں سے دوسرا۔ مختلف استعمال کے ساتھ بہت سے اختیارات ہوں گے۔ اس ٹیوٹوریل کے مقاصد کے لیے، اپنی شیٹ کو موبائل ویو میں رکھیں۔

- اس ذیلی ٹاسک تک سکرول کریں جسے آپ مکمل کے بطور نشان زد کرنا چاہتے ہیں۔ چیک کریں کہ ذیلی ٹاسک کا نام بولڈ ہے، اس کے اوپر پیرنٹ ٹاسک خاکستری دکھائی دے رہا ہے۔

- متن کے اوپر سفید مربع کو تھپتھپائیں جس میں کہا گیا ہے کہ پروجیکٹ کو مکمل کے طور پر نشان زد کرنے کے لیے کیا گیا ہے۔
اینڈرائیڈ پر
- مناسب پروجیکٹ پر جائیں۔
- شیٹ کو موبائل ویو میں رکھیں۔ یہ اوپری دائیں کونے میں بٹن ہے، بائیں سے دوسرا۔ مختلف استعمال کے ساتھ بہت سے اختیارات ہوں گے۔ اس ٹیوٹوریل کے مقاصد کے لیے، اپنی شیٹ کو موبائل ویو میں رکھیں۔
- اس ذیلی ٹاسک تک سکرول کریں جسے آپ مکمل کے بطور نشان زد کرنا چاہتے ہیں۔ چیک کریں کہ ذیلی ٹاسک کا نام بولڈ ہے، اس کے اوپر پیرنٹ ٹاسک خاکستری دکھائی دے رہا ہے۔
- متن کے اوپر سفید مربع کو تھپتھپائیں جس میں کہا گیا ہے کہ پروجیکٹ کو مکمل کے طور پر نشان زد کرنے کے لیے کیا گیا ہے۔
اس ٹیوٹوریل کو مکمل کے بطور نشان زد کرنا
ذیلی کاموں کو شامل کرنا اور مکمل کرنا آپ کے پروجیکٹ کی کامیاب تکمیل کے لیے بہت ضروری ہے۔ یہ وقت کے انتظام اور کام کی تخصیص کو ایک مکمل ہوا کا جھونکا بناتا ہے، اور ساتھ ہی آپ کی ٹیم کی غلطیوں کی تعداد کو کم کرتا ہے۔ اس ٹیکنالوجی کا کامیاب استعمال آپ کو اپنے ورک فلو کو ہموار کرنے اور پراجیکٹس کو ریکارڈ توڑ وقت میں مکمل کرنے کی اجازت دیتا ہے۔
کیا آپ PS4 پر کی بورڈ اور ماؤس استعمال کرسکتے ہیں؟
کیا آپ نے کبھی Smartsheet میں ذیلی کام شامل کیا ہے؟ کیا آپ نے مضمون میں بیان کردہ مشورے کو استعمال کیا؟ ذیل میں تبصرے کے سیکشن میں اپنے تجربات کا اشتراک کریں۔