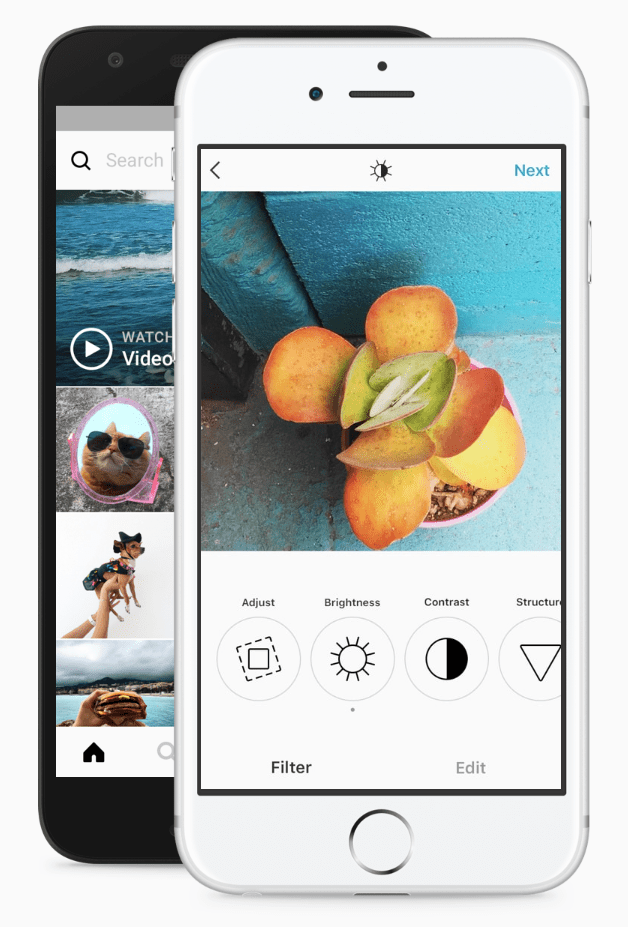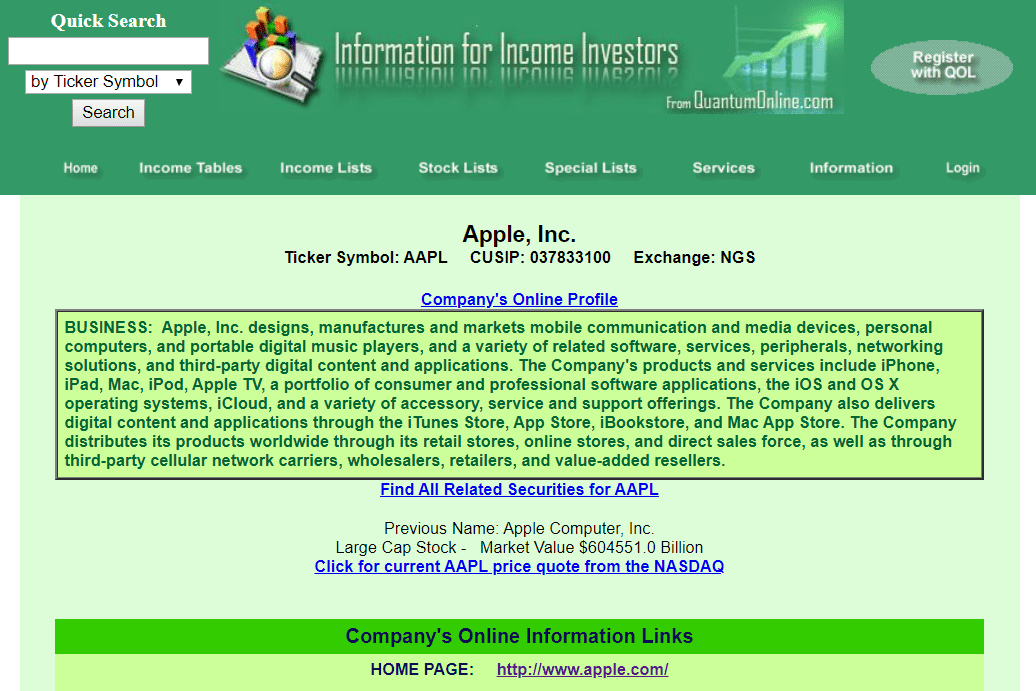ڈیوائس کے لنکس
CapCut ایک ایپ کے طور پر شروع ہوا جس کی بنیادی توجہ TikTok ویڈیوز میں ترمیم پر ہے۔ یہ تیزی سے بہت مقبول ہو گیا. یہ ایک صارف دوست ایڈیٹنگ ایپ ہے جس میں ویڈیوز کو کاٹنے اور مختلف اثرات شامل کرنے کے متعدد اختیارات ہیں۔

متن بلاشبہ مختصر ویڈیوز کے لیے سب سے زیادہ مؤثر اور وسیع پیمانے پر استعمال ہونے والے اضافے میں سے ایک ہے۔ اگر آپ اپنی ریکارڈنگ کو ایک نیا احساس دلانے اور کچھ حصوں کو نمایاں کرنے کے طریقے تلاش کر رہے ہیں، تو متن شامل کرنا آپ کی ضرورت ہو سکتی ہے۔
ان کو جانے بغیر کسی چیٹ کا ایس ایس کیسے کریں
خوش قسمتی سے، CapCut متن کے اختیارات کو ذہن میں رکھتے ہوئے بنایا گیا تھا، جس سے عنوانات یا تبصرے داخل کرنا بہت آسان تھا۔ یہاں ہے کہ آپ CapCut کا استعمال کرکے ویڈیو میں ٹیکسٹ کیسے شامل کرسکتے ہیں۔
آئی فون پر کیپ کٹ میں ویڈیو میں ٹیکسٹ کیسے شامل کریں۔
CapCut ایپ کا صارف انٹرفیس آپریٹنگ سسٹم سے قطع نظر ویڈیو ایڈیٹنگ کے بارے میں ہر چیز کو بہت آسان بنا دیتا ہے۔ آئی فون کا استعمال کرتے ہوئے اپنے ویڈیو میں متن شامل کرنے کے لیے اس آسان طریقے پر عمل کریں:
- جب آپ CapCut ایپ کے ساتھ ویڈیو کھولیں گے، تو آپ کو ویڈیو کا پیش نظارہ، ٹائم لائن، اور نیچے مینو بار نظر آئے گا۔ سیٹنگز کھولنے کے لیے ٹیکسٹ پر ٹیپ کریں۔

- دستیاب اختیارات ٹیکسٹ شامل کریں، ٹیکسٹ ٹیمپلیٹس، آٹو کیپشنز، اور اسٹیکرز ہیں۔ اگر آپ اپنے متن کو زیادہ سے زیادہ حد تک اپنی مرضی کے مطابق بنانا چاہتے ہیں، تو متن شامل کریں کو منتخب کریں۔ تاہم، اگر آپ کم حسب ضرورت اختیارات کے ساتھ فوری حل چاہتے ہیں، تو آپ ٹیکسٹ ٹیمپلیٹس پر جا سکتے ہیں اور بہت سے پہلے سے سیٹ اینیمیٹڈ ٹیکسٹس میں سے ایک استعمال کر سکتے ہیں۔ یہ طریقہ ایڈ ٹیکسٹ آپشن پر فوکس کرے گا۔

- دستیاب اختیارات ٹیکسٹ شامل کریں، ٹیکسٹ ٹیمپلیٹس، آٹو کیپشنز، اور اسٹیکرز ہیں۔ اگر آپ اپنے متن کو زیادہ سے زیادہ حد تک اپنی مرضی کے مطابق بنانا چاہتے ہیں، تو متن شامل کریں کو منتخب کریں۔ تاہم، اگر آپ کم حسب ضرورت اختیارات کے ساتھ فوری حل چاہتے ہیں، تو آپ ٹیکسٹ ٹیمپلیٹس پر جا سکتے ہیں اور بہت سے پہلے سے سیٹ اینیمیٹڈ ٹیکسٹس میں سے ایک استعمال کر سکتے ہیں۔ یہ طریقہ ایڈ ٹیکسٹ آپشن پر فوکس کرے گا۔
- ایڈ ٹیکسٹ بٹن کو تھپتھپانے سے کئی ٹیبز کے ساتھ ایک مینو سامنے آئے گا جہاں آپ اپنے متن کے مختلف پہلوؤں میں ترمیم کر سکتے ہیں۔ ٹیکسٹ مینو میں ٹیبز ہیں:

- کی بورڈ
- انداز
- اثرات
- بلبلا۔
- حرکت پذیری
- مینو کے سامنے آنے کے بعد، یہ بطور ڈیفالٹ کی بورڈ ٹیب پر سیٹ ہو جائے گا۔ یہاں، آپ اپنا متن درج کر سکتے ہیں۔

- ایک بار جب آپ ختم کر لیں، اگلے ٹیب پر جائیں اور متن ویڈیو پر مسلط نظر آئے گا۔ پہلی بار جب آپ اپنا متن دیکھیں گے تو یہ سادہ انداز میں ظاہر ہوگا۔ اسے مزید حسب ضرورت بنانے کے لیے، اسٹائل ٹیب پر جائیں۔ اس ٹیب میں تین ترتیبات ہیں، اور سبھی ان کے انفرادی ربن پر واقع ہیں:

- پہلے ربن میں ایسے فونٹس ہوتے ہیں جنہیں آپ فونٹ کا پیش نظارہ دکھانے والے بٹنوں میں سے کسی ایک پر ٹیپ کرکے منتخب کرسکتے ہیں۔

- اگلے ربن میں ٹیکسٹ بارڈرز، ہائی لائٹس اور پس منظر کے اختیارات ہیں۔

- تیسرا ربن سب سے پیچیدہ ہے کیونکہ اس میں متن کے رنگوں اور اثرات سے متعلق تفصیلی اختیارات شامل ہیں۔ ہم مندرجہ ذیل مرحلے میں ان اختیارات کی وضاحت کریں گے۔
تذکرہ تیسرا ربن سب سے زیادہ حسب ضرورت اختیارات پر مشتمل ہے جو آپ کے متن کو منفرد بنا سکتا ہے۔ یہ ہیں: - رنگ - ایک سیدھی سی ترتیب جو حروف کے رنگ کو ایڈجسٹ کرتی ہے۔ جب رنگ منتخب کیا جاتا ہے، تو رنگ پیلیٹ کے نیچے ایک دھندلاپن والا سلائیڈر ظاہر ہوگا، جس سے آپ متن کو کم و بیش شفاف بنا سکتے ہیں۔

- اسٹروک - فالج کے رنگ کو کنٹرول کرتا ہے۔

- پس منظر - یہ آپشن پس منظر کا رنگ بدلتا ہے۔ کلر مینو کی طرح، یہاں ٹیپ کرنے سے اوپیسٹی سلائیڈر سامنے آئے گا۔

- شیڈو - حروف کے پیچھے ایک رنگین سایہ بناتا ہے۔ ایک بار جب آپ سائے کا رنگ منتخب کر لیتے ہیں، تو آپ کو دو اضافی سلائیڈرز نظر آئیں گے۔ ایک، دوبارہ، دھندلاپن کے لیے، جبکہ دوسرا سلائیڈر شیڈو بلر کو کنٹرول کرتا ہے۔

- اسپیسنگ - اس کے نام کے باوجود، اس مینو کا اصل میں رنگ سے کوئی تعلق نہیں ہے۔ اس کے بجائے، آپ کو یہاں متن کی ترتیب کے مختلف اختیارات ملیں گے۔ دلچسپ بات یہ ہے کہ آپ سیدھ کو بائیں سے دائیں اور اوپر سے نیچے کے محور پر سیٹ کر سکتے ہیں۔ نیچے، آپ کو دو سلائیڈرز نظر آئیں گے، یہ دونوں ہی ٹیکسٹ سپیسنگ کو متاثر کرتے ہیں۔

- بولڈ اٹالک – اس ربن میں آخری مینو آپ کو اپنے متن کو بولڈ، ترچھا یا انڈر لائن میں تبدیل کرنے کی اجازت دیتا ہے۔

- پہلے ربن میں ایسے فونٹس ہوتے ہیں جنہیں آپ فونٹ کا پیش نظارہ دکھانے والے بٹنوں میں سے کسی ایک پر ٹیپ کرکے منتخب کرسکتے ہیں۔
- جب آپ ٹیکسٹ اسٹائل کو اپنی مرضی کے مطابق بنانا مکمل کر لیتے ہیں، تو آپ ایفیکٹس ٹیب پر جا سکتے ہیں اور پیش کردہ کچھ حل آزما سکتے ہیں۔ درج ذیل ببل ٹیب میں اختیاری ٹیکسٹ ببلز ہیں جنہیں آپ شامل کر سکتے ہیں۔

- آخر میں، اینیمیشن سیکشن میں متعدد ٹیکسٹ اینیمیشنز ہیں۔ آپ اس کے لیے ایک الگ اینیمیشن کا انتخاب کر سکتے ہیں جب ٹیکسٹ فریم میں داخل ہوتا ہے اور باہر نکلتا ہے، ساتھ ہی ایک لوپنگ اینیمیشن جو کہ اس وقت تک جاری رہے گی جب تک متن اسکرین پر ہے۔

- ایک بار جب آپ اپنا ٹیکسٹ سیٹ اپ کر لیں تو، دائیں جانب چیک مارک کو تھپتھپائیں، اور متن آپ کے ویڈیو میں شامل ہو جائے گا۔

اینڈرائیڈ ڈیوائس پر کیپ کٹ میں ویڈیو میں ٹیکسٹ کیسے شامل کریں۔
چونکہ CapCut ایپ تمام ڈیوائسز پر یکساں کام کرتی ہے، اس لیے اینڈرائیڈ ڈیوائس پر آپ کے ویڈیو میں ٹیکسٹ شامل کرنے کا طریقہ وہی ہوگا جو آئی فون کے لیے ہے۔ یہاں آپ کو کیا کرنے کی ضرورت ہوگی:
لوگوں کو تفرد سے کیسے دور کریں
- CapCut ایپ میں اپنا ویڈیو کھولیں۔ ویڈیو ٹائم لائن کے نیچے مینو بار پر، ٹیکسٹ پر ٹیپ کریں۔

- آپ ٹیکسٹ شامل کریں، ٹیکسٹ ٹیمپلیٹس، آٹو کیپشنز، اور اسٹیکرز کے اختیارات دیکھیں گے۔ ٹیکسٹ ٹیمپلیٹس آپ کو ٹیکسٹ ڈیزائن کے لیے فوری حل فراہم کریں گے، لیکن ٹیکسٹ شامل کریں حسب ضرورت کی سب سے بڑی سطح کی اجازت دے گا، لہذا ہم یہاں اس اختیار پر توجہ مرکوز کریں گے۔

- متن شامل کریں پر ٹیپ کریں اور کئی ٹیبز کے ساتھ ایک مینو ظاہر ہوگا۔ یہ ٹیبز ہیں:
- کی بورڈ
- انداز
- اثرات
- بلبلا۔
- حرکت پذیری

- متن داخل کرنے کے لیے کی بورڈ ٹیب کا استعمال کریں۔ پھر، مزید حسب ضرورت کے لیے اگلے ٹیب پر جائیں۔
- اسٹائل ٹیب کو کھولیں۔ اس کی تین ترتیبات ہیں، سبھی ان کے انفرادی ربن پر واقع ہیں:

- سب سے پہلے فونٹس ہیں۔ فونٹ کو منتخب کرنے کے لیے اس کا پیش نظارہ کرنے والے بٹن پر ٹیپ کریں۔

- اگلے ربن میں ٹیکسٹ بارڈرز، ہائی لائٹس اور بیک گراؤنڈ سے متعلق آپشنز ہوتے ہیں۔

- تیسرا ربن سب سے مفصل ہے اور اس کی مزید وضاحت کی ضرورت ہوگی۔

- سب سے پہلے فونٹس ہیں۔ فونٹ کو منتخب کرنے کے لیے اس کا پیش نظارہ کرنے والے بٹن پر ٹیپ کریں۔
- اپنے متن میں اثرات شامل کرنے کے لیے تیسرے ربن پر حسب ضرورت کے اختیارات پر جائیں۔ آپ کے اختیارات ہوں گے:
- رنگ - خط کے رنگ کو ایڈجسٹ کرتا ہے۔ اسے منتخب کیا، اور آپ کو ایک دھندلاپن والا سلائیڈر نظر آئے گا جسے آپ متن کی شفافیت کو بڑھانے یا کم کرنے کے لیے استعمال کر سکتے ہیں۔

- اسٹروک - فالج کے رنگ کو کنٹرول کرتا ہے۔

- پس منظر - دھندلاپن سلائیڈر کے ذریعے پس منظر کا رنگ اور شفافیت کو تبدیل کرتا ہے۔

- شیڈو - حروف کو رنگین سایہ دیتا ہے۔ مزید برآں، دو سلائیڈرز سائے کی دھندلاپن اور دھندلاپن کو کنٹرول کرتے ہیں۔

- فاصلہ - رنگ کے بجائے، جیسا کہ نام تجویز کرے گا، یہ مینو متن کی سیدھ کو کنٹرول کرتا ہے۔ آپ سیدھ کو بائیں سے دائیں اور اوپر سے نیچے کے محور پر سیٹ کر سکتے ہیں۔ نیچے دو سلائیڈرز ہیں جو ٹیکسٹ سپیسنگ کو کنٹرول کرتے ہیں۔

- بولڈ اٹالک - متن کو بولڈ، ترچھا، یا انڈر لائن کرتا ہے۔

- رنگ - خط کے رنگ کو ایڈجسٹ کرتا ہے۔ اسے منتخب کیا، اور آپ کو ایک دھندلاپن والا سلائیڈر نظر آئے گا جسے آپ متن کی شفافیت کو بڑھانے یا کم کرنے کے لیے استعمال کر سکتے ہیں۔
- باقی ٹیبز میں - جو مختلف اثرات اور ٹیکسٹ بلبلوں کی شکل میں زیادہ حسب ضرورت فراہم کرتے ہیں - اینیمیشن ٹیب سب سے اہم ہے۔ مختلف ٹیکسٹ اینیمیشنز میں سے انتخاب کریں۔ ان کو ان، آؤٹ، اور لوپنگ اینیمیشن کے طور پر سیٹ کیا جا سکتا ہے۔

- جب آپ اختیارات کے ذریعے براؤزنگ مکمل کر لیں، متن کو محفوظ کرنے کے لیے چیک مارک کو تھپتھپائیں اور اسے اپنے ویڈیو میں شامل کریں۔

CapCut میں 3D ٹیکسٹ کیسے بنایا جائے۔
CapCut میں 3D ٹیکسٹ بنانے کے اختیارات فی الحال کچھ محدود ہیں۔ متبادل کے طور پر، آپ ٹیکسٹ ایفیکٹس کو براؤز کر سکتے ہیں اور ایک ایسا ڈھونڈ سکتے ہیں جو 3D کا تاثر دیتا ہے۔ اگر آپ اینیمیشن کے ایک خاص انداز کے ساتھ صحیح اثر کو یکجا کرتے ہیں، تو آپ اپنے ویڈیو میں تین جہتی متن کا بھرم حاصل کر سکتے ہیں۔
اپنے ویڈیوز کے لیے بہترین کیپشنز بنائیں
جب متن داخل کرنے اور حسب ضرورت بنانے کی بات آتی ہے تو CapCut بہت سارے حل پیش کرتا ہے۔ اب جب کہ آپ CapCut میں اپنے ویڈیوز میں متن شامل کرنے کا طریقہ جانتے ہیں، آپ اپنے تخیل کو جنگلی بننے دے سکتے ہیں اور کچھ حقیقی تخلیقی تصویروں کے ساتھ آ سکتے ہیں۔
کیا آپ نے CapCut کا استعمال کرتے ہوئے کامیابی سے اپنے ویڈیوز میں متن شامل کیا؟ آپ کے پسندیدہ اثرات کیا تھے؟ ہمیں نیچے تبصرے کے سیکشن میں بتائیں۔