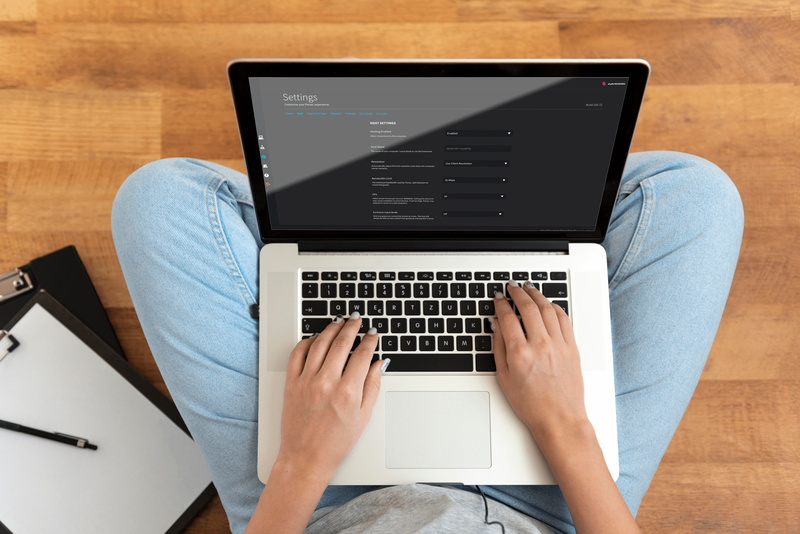ڈیوائس کے لنکس
Gmail نے دنیا بھر کے صارفین کی طرف سے قابل اعتماد میل کلائنٹس میں سے ایک کے طور پر دنیا بھر میں طوفان برپا کر دیا۔ تاہم، بہت سے لوگ جو Gmail استعمال کرتے ہیں انہیں سروس کی کچھ مزید پوشیدہ خصوصیات کو تلاش کرنے میں دشواری کا سامنا کرنا پڑتا ہے، جیسے نیوز لیٹرز سے ان سبسکرائب کرنا، فلٹرز بنانا، دستخط شامل کرنا، اور ای میل ایڈریس کو بلاک کرنا۔
نیٹ ورک شیئرنگ ونڈوز 10

ای میل کرنا مواصلت کا ایک اہم حصہ بن گیا ہے، اس لیے ان تمام طریقوں کے بارے میں جاننا ضروری ہے جن سے آپ اپنے ان باکس کو حسب ضرورت بنا سکتے ہیں، اور خاص طور پر ناپسندیدہ بھیجنے والوں سے چھٹکارا حاصل کرنا۔ یہ آپ کی پسند کے مخصوص بھیجنے والوں کو بلاک کر کے منظم کیا جا سکتا ہے۔ اگر آپ کو کوئی ناپسندیدہ اسپام مل رہا ہے یا آپ کسی مخصوص بھیجنے والے کو بلاک کرنا چاہتے ہیں تو مزید جاننے کے لیے پڑھیں۔
آئی فون پر Gmail میں ای میل ایڈریس کو کیسے بلاک کریں۔
iOS آلات کے لیے Gmail ایپ آپ کو مسدود کرنے سے متعلق اپنی تمام ضروریات کو منظم کرنے میں مدد کے لیے ٹولز اور خصوصیات کی ایک وسیع رینج فراہم کرتی ہے۔ اگر آپ اپنے آئی فون پر Gmail استعمال کر رہے ہیں اور کچھ ای میلز کو بلاک کرنا چاہتے ہیں تو نیچے دیے گئے آسان اقدامات پر عمل کریں۔
- Gmail ایپ ہوم اسکرین لانچ کریں۔

- بھیجنے والے سے ایک ای میل تلاش کریں جسے آپ اپنے ان باکس میں بلاک کرنا چاہتے ہیں۔
- ای میل پر ٹیپ کریں اور اسے پھیلنے دیں۔

- پیغام کو کھولنے کے بعد، دائیں کونے میں بھیجنے والے کے نام کے آگے تین نقطوں کو تلاش کریں۔
- تین نقطوں پر ٹیپ کریں۔

- آپشن کو بلاک بھیجنے والے کو تلاش کریں [at]email.com اور اس پر ٹیپ کریں۔

اینڈرائیڈ پر جی میل میں ای میل ایڈریس کو کیسے بلاک کریں۔
آپ کو اپنے ان باکس میں ناپسندیدہ ای میلز کو تلاش کرنے کی ضرورت نہیں ہے۔ اگر آپ اپنے اینڈرائیڈ ڈیوائس پر جی میل ایپ استعمال کرنا پسند کرتے ہیں تو اسے کرنے کا طریقہ یہ ہے:
- Gmail ایپ کھولیں۔

- بھیجنے والے سے ایک مخصوص ای میل تلاش کریں جسے آپ اپنے ان باکس میں بلاک لسٹ میں شامل کرنے میں دلچسپی رکھتے ہیں۔
- ای میل پر ٹیپ کریں اور اسے کھولیں۔

- اوپری دائیں کونے میں مذکور تین نقطوں کو تلاش کریں اور ان پر ٹیپ کریں۔

- بھیجنے والے کو مسدود کریں [at]email.com پر ٹیپ کریں۔

پی سی پر جی میل میں ای میل ایڈریس کو کیسے بلاک کیا جائے۔
اگر آپ ڈیسک ٹاپ ماحول سے کام کرنے کو ترجیح دیتے ہیں، تو مخصوص بھیجنے والوں کو بلاک کرنے کا ایک آسان طریقہ ہے۔ آپ کو شروع کرنے کے لیے درکار آسان اقدامات دیکھیں:
- اپنے پسندیدہ ویب براؤزر پر، Gmail ویب سائٹ پر لاگ ان کریں۔

- اپنے ان باکس میں اس ایڈریس سے بھیجی گئی مخصوص ای میل تلاش کریں جسے آپ بلاک کرنا چاہتے ہیں اور پیغام کو کھولنا چاہتے ہیں۔

- دائیں کونے میں تین نقطوں کو منتخب کریں۔

- بلاک بھیجنے والے پر کلک کریں [at]email.com۔

آئی پیڈ پر جی میل میں ای میل ایڈریس کو کیسے بلاک کریں۔
آئی پیڈ پر Gmail کا استعمال اس وقت آسان ہوتا ہے جب آپ چلتے پھرتے ہوں۔ اگر آپ کسی ای میل ایڈریس کو بلاک کرنا چاہتے ہیں، تو آپ کو ڈیسک ٹاپ تلاش کرنے اور آئی پیڈ آپ کو جو آزادی دیتے ہیں اسے ترک کرنے کی ضرورت نہیں ہے۔ ان اقدامات کے ساتھ اپنے آلے سے براہ راست ای میل پتوں کو مسدود کریں:
- Gmail ایپ لانچ کریں۔
- ایک بار جب آپ اپنے ان باکس میں پہنچ جائیں تو، اس بھیجنے والے کی طرف سے ایک مخصوص ای میل تلاش کریں جسے آپ بلاک کرنا چاہتے ہیں۔
- دائیں کونے پر تین نقطوں کو تلاش کریں اور ان پر ٹیپ کریں۔
- بھیجنے والے کو مسدود کریں [at]email.com پر کلک کریں۔
جی میل میں ای میل ایڈریس کو کھولے بغیر اسے کیسے بلاک کریں۔
اگر آپ ان پیغامات کو کھولنے سے بچنے کے لیے کوئی طریقہ تلاش کر رہے ہیں جنہیں آپ وصول کرنے میں دلچسپی نہیں رکھتے ہیں، تو اس کے لیے کچھ حل موجود ہیں۔ جی میل میں فلٹرز کی خصوصیت ہے جو خود بخود مخصوص بھیجنے والے کی ای میلز کو اسپام فولڈر میں بھیجے گی۔ فلٹر بنانے کے لیے آپ کو صرف ان مراحل پر عمل کرنا ہے:
- اپنے اکاؤنٹ کے ساتھ جی میل ویب سائٹ پر لاگ ان کریں۔

- اپنی پروفائل تصویر کے قریب ٹول آئیکون پر کلک کریں۔

- تمام ترتیبات دیکھیں کو منتخب کریں۔

- مکمل سیٹنگز مینو میں داخل ہونے کے بعد، مین سیٹنگز ٹیب میں فلٹرز اور مسدود ایڈریسز کو تلاش کریں اور کلک کریں۔

- یہاں آپ کو اپنے تمام بلاک شدہ پتے اور پہلے بنائے گئے فلٹرز نظر آئیں گے۔ اگر ابھی تک کوئی نہیں ہے تو، نیا فلٹر بنائیں پر کلک کریں۔

- بھیجنے والے کے ای میل اور اختیاری تفصیلات کی فہرست کے لیے پاپ اپ ونڈو میں خالی سلاخیں ہوں گی۔

- ای میل میں ٹائپ کریں جسے آپ بلاک کرنا چاہتے ہیں۔

- فلٹر بنائیں پر کلک کریں۔

- ایک دوسری ونڈو آپ سے پوچھے گی کہ آپ کس مخصوص فولڈر کو خود بخود ای میل بھیجنا چاہتے ہیں۔

- اسے حذف کریں پر کلک کریں۔

آپ کو معلوم ہونا چاہئے کہ بھیجنے والے کو بلاک کرنے کے بعد، انہیں اس بات کا علم نہیں ہوگا۔ ان کی بھیجی گئی ای میلز خود بخود ان کے آؤٹ باکس میں بھیج دی جائیں گی۔ تاہم، انہیں کوئی اطلاع نہیں ملے گی جس میں انہیں اصل مسئلہ سے آگاہ کیا جائے گا، جو آپ کی رازداری کو یقینی بناتا ہے۔
اگر آپ کو اب بھی بھیجنے والوں کی جانب سے ناپسندیدہ ای میلز پہلے سے ہی آپ کی بلاک لسٹ میں موجود ہیں، تو انہیں دوبارہ بلاک کرنے کی کوشش کریں یا گوگل سپورٹ سے رابطہ کریں۔
تنظیم کلیدی ہے۔
اپنے ان باکس کو ہر ممکن حد تک صاف رکھنا ضروری ہے۔ جتنا زیادہ اسپام جمع ہوتا ہے، اتنا ہی زیادہ ٹیکس لگانا اس سب کو ختم کرنا ہوتا ہے۔ خوش قسمتی سے ان دنوں ہر چیز کا ایک حل ہے، اور Gmail ہماری زندگیوں کو آسان بنانے والی خصوصیات کی ایک وسیع رینج پیش کرتا ہے۔
لوڈ ، اتارنا Android پر waze ڈیفالٹ بنانے کے لئے کس طرح
کیا آپ Gmail کے بلاک اور فلٹر کی خصوصیات کو استعمال کرتے ہیں؟ آپ اپنی بلاک لسٹ میں نئے پتے شامل کرنے کے بارے میں کتنے مستعد ہیں؟ ہمیں نیچے تبصرے کے سیکشن میں بتائیں۔