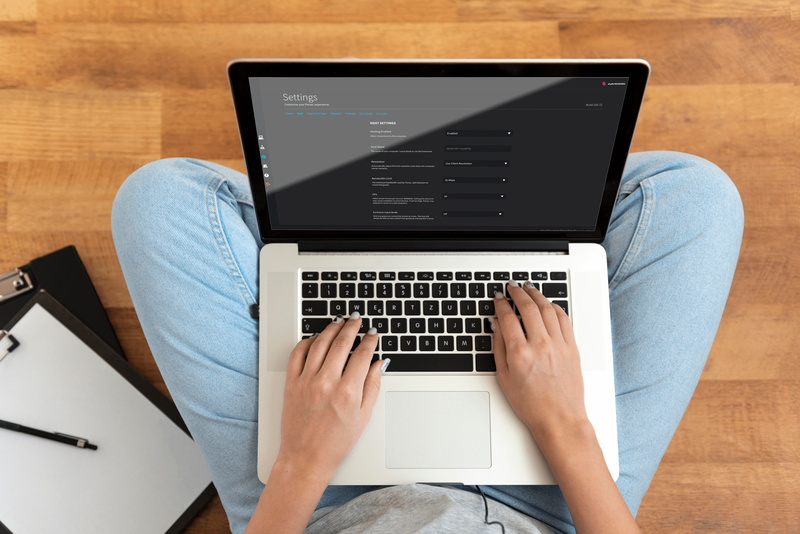ڈیوائس کے لنکس
ہمارے ان باکسز میں روزانہ موصول ہونے والے ناپسندیدہ پیغامات کی تعداد میں مسلسل اضافہ ہوتا دکھائی دے رہا ہے۔ میلنگ کی فہرستوں یا ان لوگوں کی طرف سے یہ سب شور ہے جن کے ساتھ ہم بات چیت نہیں کرنا چاہتے ہیں۔

خوش قسمتی سے، جی میل آپ کو اپنے ای میل کو اس کی عمدہ فلٹرنگ خصوصیت کے ساتھ ترتیب دینے میں مدد کرتا ہے۔ اگر آپ جاننا چاہتے ہیں کہ کسی خاص ڈومین سے ای میلز کو بلاک کرنے کے لیے اسے کیسے استعمال کیا جائے، تو ہم آپ کو اس مضمون میں دکھائیں گے۔
موبائل اور ڈیسک ٹاپ کے لیے Gmail میں فعالیت میں معمولی فرق ہے۔ کسی ڈومین کو مسدود کرنا صرف ڈیسک ٹاپ ورژن کے ذریعے ہی کیا جا سکتا ہے، کیونکہ موبائل ورژن صرف انفرادی بھیجنے والوں کو مسدود کرنے کو پورا کرتا ہے۔ آج ہم دونوں طریقوں اور دیگر مفید Gmail ٹپس کے ایک گروپ کی وضاحت کریں گے۔
آئی فون پر جی میل میں بھیجنے والے کے ڈومین کو کیسے بلاک کریں۔
Gmail ایپ سے، آپ صرف ایک فرد بھیجنے والے کو بلاک کر سکتے ہیں۔ تاہم، کسی ڈومین کو بلاک کرنا ڈیسک ٹاپ پر دستیاب فلٹرز کی خصوصیت کے ذریعے کیا جا سکتا ہے۔
اپنے آئی فون کے ذریعے کسی فرد بھیجنے والے کو بلاک کرنے کے لیے:
نامعلوم نمبر کیسے تلاش کریں
- Gmail ایپ میں سائن ان کریں۔

- جس بھیجنے والے کو آپ بلاک کرنا چاہتے ہیں اس کا ای میل تلاش کریں اور کھولیں۔

- ای میل کے اوپری دائیں طرف، تین نقطوں والے افقی مینو آئیکن پر ٹیپ کریں۔

- پاپ اپ مینو سے بلاک {sender} کو منتخب کریں۔

آگے بڑھتے ہوئے، اس بھیجنے والے کے تمام آنے والے پیغامات آپ کے اسپام فولڈر میں منتقل ہو جائیں گے۔
کسی خاص ڈومین سے آنے والی تمام ای میلز کو فلٹر کرنے کے لیے:
- اپنے میں سائن ان کریں۔ Gmail کھاتہ. فلٹر بنانے کے لیے:
- اپنے آئی فون پر جی میل برائے ڈیسک ٹاپ کا استعمال کرتے ہوئے، اسکرین کے اوپری حصے کی طرف ایک فلٹر بنائیں کے اختیار پر کلک کریں۔

- اپنے کمپیوٹر پر جی میل برائے ڈیسک ٹاپ کا استعمال کرتے ہوئے، اس ڈومین سے پیغام منتخب کریں جسے آپ بلاک کرنا چاہتے ہیں۔ اسکرین کے اوپری حصے میں تین نقطوں والے افقی مینو آئیکن کو منتخب کریں، پھر اس طرح کے پیغامات کو فلٹر کریں۔

- اپنے آئی فون پر جی میل برائے ڈیسک ٹاپ کا استعمال کرتے ہوئے، اسکرین کے اوپری حصے کی طرف ایک فلٹر بنائیں کے اختیار پر کلک کریں۔
- فلٹر باکس میں، فرم ٹیکسٹ فیلڈ میں بھیجنے والے کا پتہ ہوگا۔ ڈومین کو فلٹر کرنے کے لیے، آپ صرف ای میل ایڈریس کا معائنہ کر سکتے ہیں۔ اگر، مثال کے طور پر، پیغام [email protected] کی طرف سے ہے، تو نام حذف کرنے سے @example.com کا حصہ ختم ہو جائے گا۔

- اگلا، فلٹر بنائیں پر کلک کریں۔

- منتخب کریں کہ آپ Gmail کو اس ڈومین کے پیغامات کے ساتھ کون سی کارروائی کرنا چاہتے ہیں، جیسے، اسے حذف کریں۔

- تصدیق کرنے کے لیے فلٹر بنائیں کا انتخاب کریں۔

اب سے، اس ڈومین کے کسی بھی پیغام کو کنفیگرڈ سمجھا جائے گا۔
پی سی پر جی میل میں بھیجنے والے کے ڈومین کو کیسے بلاک کریں۔
اپنے پی سی پر کسی خاص ڈومین سے آنے والی تمام ای میلز کو بلاک کرنے کے لیے:
تضاد پر موسیقی کو کیسے چلائیں
- اپنے میں سائن ان کریں۔ Gmail کھاتہ.

- بھیجنے والے کے لیے ای میل تلاش کریں اور منتخب کریں جس کے ڈومین کو آپ بلاک کرنا چاہتے ہیں۔

- اسکرین کے اوپری حصے میں تین نقطوں والے افقی مینو آئیکن پر کلک کریں۔

- اس طرح کے فلٹر پیغامات کا انتخاب کریں۔

- فلٹر باکس میں، فرم ٹیکسٹ فیلڈ میں بھیجنے والے کا پتہ ہوگا۔ ان کے ڈومین کو فلٹر کرنے کے لیے، اگر، مثال کے طور پر، پیغام [email protected] سے ہے، @example.com حصہ حاصل کرنے کے لیے نام کو حذف کریں۔

- فلٹر بنائیں پر کلک کریں۔

- منتخب کریں کہ آپ Gmail کو اس ڈومین کے پیغامات کے ساتھ کون سی کارروائی کرنا چاہتے ہیں، جیسے، اسے حذف کریں۔

- تصدیق کرنے کے لیے فلٹر بنائیں کو منتخب کریں۔

آگے بڑھتے ہوئے، اس ڈومین سے کوئی بھی پیغام حذف کر دیا جائے گا۔
اینڈرائیڈ ڈیوائس پر جی میل میں بھیجنے والے کے ڈومین کو کیسے بلاک کریں۔
Gmail ایپ کا استعمال کرتے ہوئے، آپ صرف انفرادی بھیجنے والوں کو بلاک کر سکتے ہیں۔ تاہم، کسی ڈومین کو بلاک کرنا Gmail کے لیے ڈیسک ٹاپ پر دستیاب فلٹرز بنائیں فیچر کے ذریعے کیا جا سکتا ہے۔
اپنے Android ڈیوائس کے ذریعے کسی فرد بھیجنے والے کو بلاک کرنے کے لیے:
- Gmail ایپ میں سائن ان کریں۔

- جس بھیجنے والے کو آپ بلاک کرنا چاہتے ہیں اس کا ای میل تلاش کریں اور کھولیں۔

- ای میل کے اوپری دائیں طرف، تین نقطوں والے افقی مینو آئیکن پر ٹیپ کریں۔

- پاپ اپ مینو سے بلاک {sender} کو منتخب کریں۔

اب سے، اس بھیجنے والے کے تمام آنے والے پیغامات آپ کے اسپام فولڈر میں منتقل ہو جائیں گے۔
کسی خاص ڈومین سے موصول ہونے والی تمام آنے والی میل کو فلٹر کرنے کے لیے:
- اپنے میں سائن ان کریں۔ Gmail اکاؤنٹ، پھر فلٹر بنانے کے لیے درج ذیل کام کریں:
- اپنے اینڈرائیڈ ڈیوائس پر جی میل برائے ڈیسک ٹاپ سے، اسکرین کے اوپری حصے کی طرف ایک فلٹر بنائیں آپشن پر کلک کریں۔

- اپنے کمپیوٹر پر جی میل برائے ڈیسک ٹاپ سے، اس ڈومین سے پیغام منتخب کریں جسے آپ بلاک کرنا چاہتے ہیں، اسکرین کے اوپری حصے میں تین نقطوں والے افقی مینو آئیکن کو منتخب کریں، پھر اس طرح کے پیغامات کو فلٹر کریں۔

- اپنے اینڈرائیڈ ڈیوائس پر جی میل برائے ڈیسک ٹاپ سے، اسکرین کے اوپری حصے کی طرف ایک فلٹر بنائیں آپشن پر کلک کریں۔
- فلٹر باکس میں، فرم ٹیکسٹ فیلڈ میں ان کا پتہ شامل ہوگا۔ اگر پیغام [email protected] کی طرف سے ہے، مثال کے طور پر، آپ @example.com کا حصہ چھوڑ کر نام حذف کر دیں گے۔

- اگلا، فلٹر بنائیں پر کلک کریں۔

- منتخب کریں کہ آپ Gmail کو اس ڈومین کے پیغامات کے ساتھ کیا اقدام کرنا چاہتے ہیں، جیسے، اسے حذف کریں۔

- تصدیق کرنے کے لیے فلٹر بنائیں پر کلک کریں۔

اب سے، اس ڈومین کے کسی بھی پیغام پر مشورے کے مطابق کارروائی کی جائے گی۔
اضافی سوالات
کیا آپ ان میں مخصوص الفاظ کے ساتھ ای میلز کو بلاک کر سکتے ہیں؟
آپ جی میل فار ڈیسک ٹاپ میں فلٹر فیچر کا استعمال کرتے ہوئے مخصوص الفاظ پر مشتمل موصول ہونے والی تمام ای میلز کو بلاک کر سکتے ہیں۔ یہ کرنے کے لیے:
1. اپنے میں سائن ان کریں۔ Gmail کھاتہ.
2. ایک ای میل تلاش کریں اور منتخب کریں جس میں وہ لفظ[s] ہوں جسے آپ فلٹر کرنا چاہتے ہیں۔
3. پیغام کو منتخب کریں اور پھر اوپر کی طرف تین نقطوں والے عمودی آئیکن پر کلک کریں۔
4. اس طرح کے فلٹر پیغامات کا انتخاب کریں۔
5. فلٹر باکس میں، From فیلڈ بھیجنے والے کا پتہ دکھائے گی۔
6. الفاظ کی فیلڈ میں، آنے والے پیغام میں وہ الفاظ شامل کریں۔
ہموار پتھر بنانے کا طریقہ
7. فلٹر بنائیں پر کلک کریں۔
8. اس کے بعد، اس کارروائی کے ساتھ موجود چیک باکس کو نشان زد کریں جسے آپ Gmail کو اس بھیجنے والے کے پیغامات موصول ہونے پر کرنا چاہتے ہیں جس میں وہ الفاظ شامل ہیں، جیسے کہ اسے حذف کریں۔
9. دوبارہ فلٹر بنائیں پر کلک کریں۔ ایک چھوٹا - آپ کا فلٹر بنایا گیا تھا تصدیقی پیغام آپ کی سکرین کے نیچے بائیں کونے میں مختصر طور پر ظاہر ہوگا۔
بھیجنے والے کو واپس
روزانہ، ہم میلنگ لسٹوں کے ناپسندیدہ پیغامات کے ساتھ بمباری کر رہے ہیں جن سے ہم رکنیت ختم کرنا بھول گئے ہیں اور بھیجنے والے جنہوں نے کسی نہ کسی طرح ہمارے ای میل ایڈریس پر قبضہ کر لیا ہے۔ اس کے نتیجے میں اہم پیغامات آسانی سے ضائع ہو سکتے ہیں۔
جی میل کا فلٹر فیچر ناپسندیدہ افراد یا کمپنیوں کے پیغامات کو آپ کے ان باکس میں آنے سے روک کر آنے والی میل کو کم کرنے میں آپ کی مدد کر سکتا ہے۔
کیا آپ اپنے ای میل کو منظم کرنے کے لیے Gmail فلٹرز استعمال کرتے ہیں؟ کیا آپ نے کسی بھیجنے والے یا ڈومین کو بلاک کر دیا ہے، اور اگر ایسا ہے، تو کیا اس نے آپ کی آنے والی ای میلز کو نمایاں طور پر کم کر دیا ہے؟ ذیل میں تبصرے کے سیکشن میں ہمیں بتائیں کہ آپ اپنے Gmail پیغامات کو کس طرح اوپر رکھتے ہیں۔