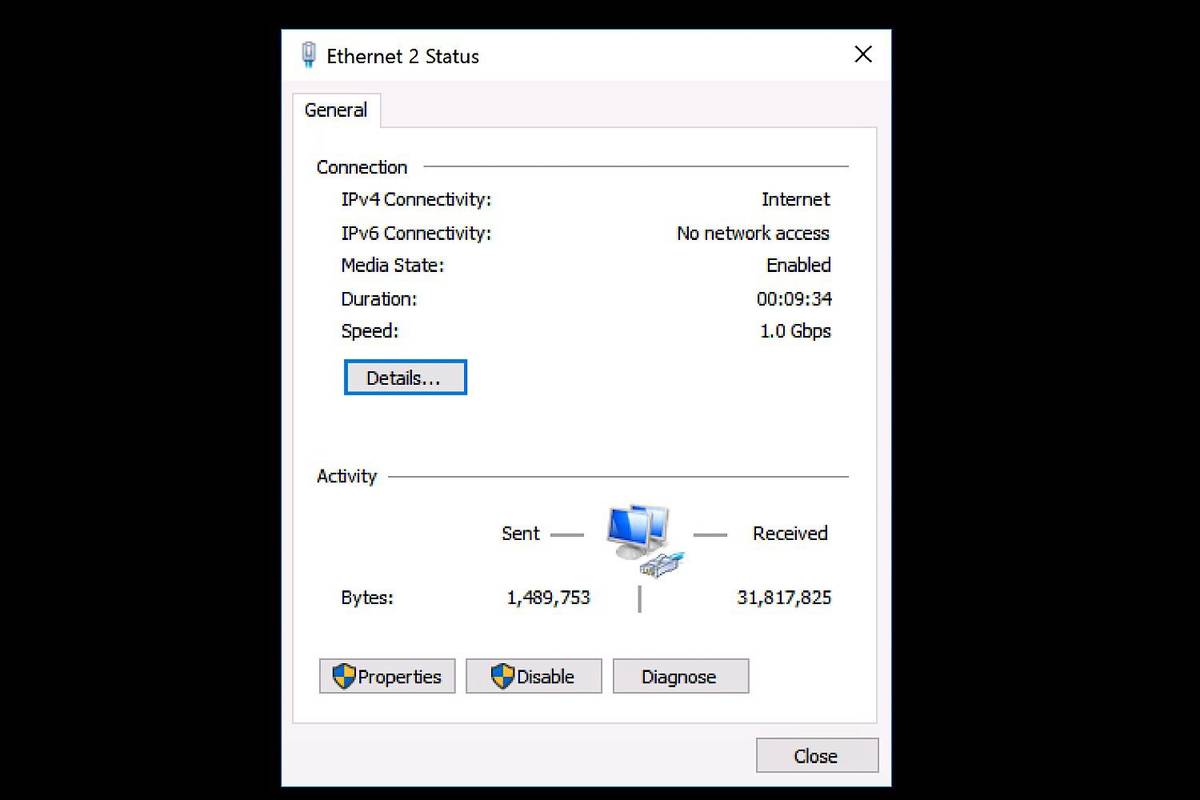کیا جاننا ہے۔
- نئی تصویر: فوٹوشاپ میں فائل مینو، منتخب کریں نئی . نیچے ڈراپ ڈاؤن مینو سے رنگ منتخب کریں۔ پس منظر کے مشمولات . منتخب کریں۔ بنانا .
- موجودہ تصویر کا انتخاب: منتخب کریں۔ جادو کی چھڑی ٹول پکڑو شفٹ اور پس منظر والے علاقوں پر کلک کریں جنہیں آپ تبدیل کرنا چاہتے ہیں۔
- موجودہ تصویر کی تبدیلی: پس منظر کے منتخب ہونے کے ساتھ، استعمال کریں۔ بھرنا رنگ پیلیٹ سے نیا رنگ لگانے کا ٹول۔
یہ مضمون وضاحت کرتا ہے کہ فوٹوشاپ 2020 میں نئی یا موجودہ تصویری فائلوں پر پس منظر کا رنگ کیسے تبدیل کیا جائے۔ اس میں انتخاب کرنے کے لیے موزوں کئی ٹولز اور منتخب پس منظر میں رنگ لگانے کے متعدد طریقے شامل ہیں۔
نئی تصویر کے لیے پس منظر کا رنگ تبدیل کریں۔
تصویر کے پس منظر کا رنگ تبدیل کرنے سے اس کی دکھتی ہونے پر ڈرامائی اثر پڑ سکتا ہے، اور ایسا کرنے کے لیے بہترین ٹولز میں سے ایک ایڈوب فوٹوشاپ ہے- حالانکہ کچھ بہترین متبادل موجود ہیں۔ چاہے آپ کے پاس مکمل ورژن ہو یا اے مفت جانچ ، کچھ مختلف طریقے ہیں جو آپ اسے کرنے کے لیے استعمال کر سکتے ہیں۔
میں پس منظر کو تبدیل کرنا فوٹوشاپ اس سے پہلے کہ آپ کوئی نئی تصویر بنائیں اسے اپنی ترجیح کے مطابق ترتیب دینے کا تیز ترین طریقہ ہے۔

جب آپ فوٹوشاپ میں ایک نئی دستاویز بناتے ہیں، تو آپ کے پس منظر کا رنگ منتخب کرنے کا آپشن ہوگا۔ اس کے ڈراپ ڈاؤن مینو کا استعمال کریں یا رنگ منتخب کرنے والے باکس کو اس رنگ کا انتخاب کرنے کے لیے استعمال کریں جسے آپ پس منظر کے لیے پسند کریں گے۔ جب آپ ایک نئی تصویر بناتے ہیں، تو اس کے پس منظر کے رنگ کے طور پر آپ کا انتخاب ہوگا۔
فوٹوشاپ CC 2018 اور اس سے جدید میں یہ آپشن نئی دستاویز ونڈو کے نیچے دائیں کونے میں ہوگا۔ فوٹوشاپ کے پرانے ورژن میں، یہ ونڈو کے نیچے واقع ہوگا۔
تصویر بنانے کے بعد پس منظر کا رنگ تبدیل کرنے کے لیے، آپ اپنی پسند کے رنگ میں بالکل نیا پس منظر بنا سکتے ہیں:
-
منتخب کریں۔ تہہ ونڈو کے اوپری حصے میں ٹیب۔
-
منتخب کریں۔ نئی فل پرت ، پھر منتخب کریں۔ ٹھوس رنگ - جب تک کہ آپ خاص طور پر میلان یا پیٹرن کا پس منظر نہیں چاہتے ہیں۔
-
نئی پرت کو ایک نام دیں، پھر منتخب کریں۔ ٹھیک ہے جب اشارہ کیا گیا.
-
پیلیٹ سے ایک رنگ منتخب کریں اور منتخب کریں۔ ٹھیک ہے دوبارہ
موجودہ امیجز میں پس منظر کا رنگ تبدیل کریں۔
فوٹوشاپ میں پس منظر کا رنگ تبدیل کرنے سے پہلے آپ کو اسے منتخب کرنے کی ضرورت ہے۔ اسے کرنے کے چند طریقے یہ ہیں، چاہے آپ ونڈوز یا میک او ایس پر کام کر رہے ہوں:
جادو کی چھڑی کا آلہ استعمال کریں۔
جادو کی چھڑی کا ٹول تیز اور گندا ہے اور اس وقت بہترین کام کرتا ہے جب پیش منظر اور پس منظر کے درمیان واضح فرق ہو، لیکن اگر آپ کے پاس وقت یا صبر کی کمی ہے تو یہ بہتر کام کر سکتا ہے۔ ایسا کرنے کے لیے، منتخب کریں۔ جادو کی چھڑی بائیں ہاتھ کے مینو سے ٹول (یہ چوتھا نیچے ہے اور چھڑی کی طرح لگتا ہے)۔ پھر، پکڑو شفٹ اور پس منظر کے مختلف حصوں کو منتخب کریں جس کا رنگ آپ تبدیل کرنا چاہتے ہیں۔
لاسو ٹول استعمال کریں۔
اگر جادو کی چھڑی تھوڑی بہت بھاری ہاتھ والی ہے یا آپ کے تمام پس منظر کو منتخب کرنے کے لیے اتنی باریک نہیں ہے تو لاسو ٹول مددگار ثابت ہو سکتا ہے۔ تین ایسے ہیں جو آپ ایک ہی مقصد کے لیے فائدہ اٹھا سکتے ہیں۔ منتخب کرنے کے لیے بائیں ہاتھ کے مینو میں تیسرے آپشن کو منتخب کریں اور پکڑ کر رکھیں۔ معیاری لیسو کے لیے پس منظر کے ارد گرد ہاتھ سے ڈرائنگ کی ضرورت ہوتی ہے۔ پولی گونل لاسو آپ کو متعین، سیدھی لکیریں کھینچنے دیں گے۔ مقناطیسی لاسو موجودہ لائنوں اور کناروں پر قائم رہے گا۔
آئی فون کو نمایاں کرنے کے لئے مقامی فائلوں کو شامل کریں
جب آپ اپنے پس منظر کے ارد گرد ڈرائنگ مکمل کر لیں، تو اسے حتمی شکل دینے کے لیے یا تو دوبارہ نقطہ آغاز سے جڑیں، یا دبائیں Ctrl+کلک کریں۔ . اگر آپ ونڈوز 10 پر چلنے والا ٹیبلیٹ استعمال کر رہے ہیں، تو اسکرین کو دبانے اور پکڑے رہنے سے آپ کو دائیں کلک کرنے کا اختیار ملے گا، جو اضافی فنکشنز کے ساتھ ایک سیاق و سباق کا مینو کھولتا ہے۔ جس کی آپ کو ضرورت ہے اسے منتخب کریں، پھر اسی فنکشن کے لیے تھپتھپائیں۔
ماسکنگ ٹول استعمال کریں۔
اگر آپ کسی تصویر کے پس منظر کو منتخب کرنے کا ایک انتہائی درست طریقہ چاہتے ہیں، تو آپ ماسکنگ ٹول استعمال کر سکتے ہیں۔ یہ بائیں ہاتھ کے مینو میں نیچے سے دوسرا ٹول ہے۔ اسے منتخب کریں، پھر اپنے انتخاب کو 'پینٹ' کرنے کے لیے پینٹ برش یا اسی طرح کے ٹول کا استعمال کریں۔ موجودہ انتخاب کو ٹھیک کرنے کے لیے اسے مندرجہ بالا طریقوں کے ساتھ ملایا جا سکتا ہے۔ آپ کو اپنے منتخب کردہ علاقوں کو سرخ رنگ میں نظر آنا چاہیے۔ جب آپ اپنے انتخاب سے خوش ہوں تو، ڈیشڈ لائنوں میں اپنا انتخاب دیکھنے کے لیے ماسکنگ ٹول کو دوبارہ منتخب کریں۔

اگر مندرجہ بالا طریقوں میں سے کسی کے ساتھ انتخاب کرتے وقت پس منظر پیش منظر سے بہت بڑا ہے، تو اس کے بجائے پیش منظر کو منتخب کریں، پھر دبائیں Ctrl + شفٹ + میں اپنے انتخاب کو الٹنے اور پس منظر کو نمایاں کرنے کے لیے۔
اب جب کہ آپ نے پس منظر کا انتخاب کر لیا ہے، اس کا رنگ تبدیل کرنے کا وقت آ گیا ہے۔ آپ ایسا کچھ مختلف طریقوں سے کر سکتے ہیں، اس بات پر منحصر ہے کہ آپ پس منظر کا رنگ کیا ہونا چاہتے ہیں:
رنگت تبدیل کریں۔
دبائیں Ctrl + میں کو لانے کے لئے رنگت اور سنترپتی مینو. کا استعمال کرتے ہیں رنگت اپنے پس منظر کی رنگت کو موافقت کرنے کے لیے سلائیڈر۔ یہ پہلے کی طرح ہی روشنی کی سطح کو برقرار رکھے گا، لیکن مجموعی رنگ پیلیٹ بدل جائے گا۔
اگر آپ پس منظر میں زیادہ یکساں رنگ چاہتے ہیں، تو آپ پہلے اسے ہٹا سکتے ہیں، پھر رنگت کو ایڈجسٹ کرنے سے پہلے اسے دوبارہ شامل کر سکتے ہیں۔ ایسا کرنے کے لیے، دبائیں۔ Ctrl + شفٹ + میں تصویر کو گرے اسکیل میں تبدیل کرنے کے لیے، پھر کھولیں۔ رنگت اور سنترپتی پہلے کی طرح مینو۔ منتخب کریں۔ رنگین کرنا پس منظر میں رنگ واپس شامل کرنے کے لیے، پھر استعمال کریں۔ رنگت اس کا رنگ ایڈجسٹ کرنے کے لیے سلائیڈر۔
اس پر پینٹ کریں۔
اگر آپ اپنے پس منظر کے طور پر ایک خالی رنگ چاہتے ہیں، تو آپ آسانی سے اس پر پینٹ کر سکتے ہیں جو آپ کے پاس پہلے سے موجود ہے۔
-
ونڈوز اور میک او ایس پر، دبائیں۔ F7 تہوں کی کھڑکی کھولنے کے لیے۔
-
منتخب کریں۔ نئی پرت ایک نئی پرت بنانے کے لیے۔ یہ دائیں طرف سے دوسرا آئیکن ہے۔
-
منتخب کریں۔ بھرنے کا آلہ بائیں ہاتھ کے مینو سے۔ یہ پینٹ بالٹی کی طرح لگتا ہے اور اسے کہا جاتا ہے۔ پینٹ بالٹی ٹول فوٹوشاپ کے کچھ ورژن میں۔
-
اپنے پس منظر کا رنگ منتخب کرنے کے لیے بائیں ہاتھ کے مینو کی بنیاد پر موجود رنگ پیلیٹ کا استعمال کریں، پھر خالی رنگ بنانے کے لیے اپنے انتخاب میں صرف منتخب کریں۔
اگر آپ اپنے پس منظر میں تدریجی اثر کو ترجیح دیتے ہیں، تو منتخب کریں اور دبائے رکھیں بھرنے کا آلہ آپ کو گریڈینٹ بالٹی کا آپشن دینے کے لیے، پھر اپنے نئے پس منظر کے لیے گریڈینٹ رنگ بنانے کے لیے اپنے انتخاب کے اندر منتخب کریں اور گھسیٹیں۔
عمومی سوالات- میں فوٹوشاپ میں پس منظر کو کیسے ہٹا سکتا ہوں؟
اگر پس منظر ایک الگ پرت ہے، تو آپ اسے خود پرت کو حذف کرکے یا تصویر میں پس منظر کو منتخب کرکے اور دبانے سے ہٹا سکتے ہیں۔ حذف کریں۔ . اگر پس منظر a کا صرف ایک حصہ ہے تو، سب سے درست طریقہ یہ ہے کہ ماسکنگ ٹول کا استعمال اس علاقے کو منتخب کرنے کے لیے کیا جائے جسے آپ ہٹانا چاہتے ہیں۔ ایک بار منتخب ہونے کے بعد، دبائیں۔ حذف کریں۔ یا اس سے چھٹکارا پانے کے لیے پس منظر پر پینٹ کریں۔
- میں فوٹوشاپ میں پس منظر کو کیسے دھندلا سکتا ہوں؟
پس منظر کی پرت کو منتخب کریں، یا تصویر کے پس منظر کو منتخب کرنے کے لیے ماسکنگ یا لاسو جیسے ٹولز کا استعمال کریں۔ ایک بار نامزد، کھولیں فلٹر مینو اور منتخب کریں۔ دھندلا ، پھر منتخب کریں کہ آپ کس قسم کا دھندلاپن لگانا چاہتے ہیں اور اشارے پر عمل کریں۔
- میں فوٹوشاپ میں پس منظر کو شفاف کیسے بنا سکتا ہوں؟
پوری تصویر کو کاپی اور ایک نئی پرت پر چسپاں کریں، یا تصویر کی پرت کو ہی ڈپلیکیٹ کریں۔ منتخب کریں۔ آنکھ کا آئیکن اسے چھپانے کے لیے پس منظر کی پرت کے آگے، پھر کھولیں۔ پراپرٹیز اور منتخب کریں فوری اقدامات > پس منظر کو ہٹا دیں۔ اور فوٹوشاپ منتخب کردہ پرت سے پس منظر کو خود بخود ہٹا دے گا۔ لیئر کی شفافیت کو محفوظ رکھنے کے لیے پروجیکٹ کو پی ایس ڈی فائل کے طور پر محفوظ کریں۔