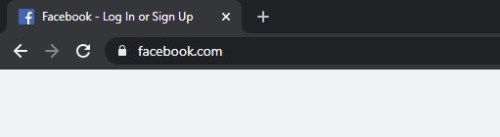مائیکروسافٹ ورڈ آپ کو اپنے لنکس کی شکل کو اپنی مرضی کے مطابق کرنے دیتا ہے، بشمول ان کا رنگ تبدیل کرنا۔ جب آپ ورڈ دستاویز میں کوئی لنک داخل کرتے ہیں، تو یہ بطور ڈیفالٹ نیلا ہو جائے گا۔ تاہم، اگر آپ کو یہ پسند نہیں ہے کہ آپ کا لنک کیسا لگتا ہے، تو آپ اسے کئی طریقوں سے تبدیل کر سکتے ہیں۔ اس مضمون کو پڑھتے رہیں، اور ہم آپ کو وہ سب بتائیں گے جو آپ کو Word doc میں لنکس کا رنگ تبدیل کرنے اور عام طور پر اپنے لنکس کو حسب ضرورت بنانے کے بارے میں جاننے کی ضرورت ہے۔

ورڈ ڈاک میں سنگل نان وزٹ شدہ لنک کا رنگ کیسے تبدیل کیا جائے؟
غیر ملاحظہ کیے گئے ہائپر لنکس ایسے لنکس ہیں جو ابھی تک نہیں کھولے گئے ہیں۔ وہ بطور ڈیفالٹ نیلے ہیں۔ آپ اپنے ورڈ دستاویز میں ایک غیر ملاحظہ کیے گئے لنک کا رنگ تبدیل کر سکتے ہیں۔ اگر آپ یہ کرنا چاہتے ہیں، تو درج ذیل مراحل پر عمل کریں:
- اپنی پسند کا لنک منتخب کریں۔
- ہوم ٹیب پر جائیں۔

- فونٹ سیکشن کے تحت، فونٹ کے رنگ کے آگے تیر کو منتخب کریں۔

- اپنے لنک کے لیے رنگ منتخب کریں۔

یہ نوٹ کرنا ضروری ہے کہ یہ طریقہ ورڈ دستاویز میں ملاحظہ کیے گئے لنک کے لیے کام نہیں کرتا ہے۔
بیرونی ہارڈ ڈرائیو کے لئے ایم بی آر یا جی پی ٹی
ورڈ ڈاک میں وزٹ شدہ لنک کو نیلے رنگ میں کیسے رکھیں؟
ایک بار جب آپ Word Doc میں لنک کھولیں گے، تو یہ اس کا رنگ نیلے سے جامنی میں بدل جائے گا۔ اگر آپ اسے تبدیل کرنا چاہتے ہیں اور لنک کو کھولنے کے بعد اسے نیلے رنگ میں واپس کرنا چاہتے ہیں، تو ان مراحل پر عمل کریں:
- آپ جس لنک پر گئے ہیں اس پر دائیں کلک کریں۔
- ہائپر لنک میں ترمیم کریں پر ٹیپ کریں۔

- ٹھیک ہے پر ٹیپ کریں۔

اس طرح، آپ اپنے لنک کو کھولنے کے بعد بھی اسے نیلے رنگ میں رکھ سکتے ہیں۔
ورڈ ڈاک میں تمام غیر دیکھے گئے لنکس کا رنگ کیسے تبدیل کیا جائے؟
اگر آپ اپنی دستاویز میں تمام غیر ملاحظہ کیے گئے لنکس کا رنگ تبدیل کرنا چاہتے ہیں، تو ان مراحل پر عمل کریں:
- اپنے دستاویز میں لنک شامل کریں۔
- ہوم ٹیب پر جائیں۔

- اسٹائلز سیکشن پر جائیں اور سیکشن کے نیچے دائیں کونے میں تیر پر کلک کریں۔

- ہائپر لنک پر نیچے سکرول کریں۔

- دائیں جانب تیر پر کلک کریں۔

- ترمیم کو تھپتھپائیں۔

- اپنی پسند کا رنگ منتخب کریں۔

ورڈ ڈاک میں تمام ملاحظہ کردہ لنکس کا رنگ کیسے تبدیل کیا جائے؟
اگر آپ ان تمام لنکس کا رنگ تبدیل کرنا چاہتے ہیں جو آپ کے ورڈ دستاویز میں پہلے ہی کھولے جا چکے ہیں، تو یہ ہے کہ آپ اسے کیسے کر سکتے ہیں:
- ہوم ٹیب پر جائیں۔

- اسٹائلز سیکشن پر جائیں اور سیکشن کے نیچے دائیں کونے میں تیر پر کلک کریں۔

- اسٹائلز مینو کے نیچے دائیں کونے میں اختیارات پر ٹیپ کریں۔

- دکھانے کے لیے سلیکٹ اسٹائل کے تحت، تمام اسٹائلز کو منتخب کریں۔

- ٹھیک ہے پر ٹیپ کریں۔

- اب آپ کو سٹائلز مینو میں FollowedHyperlink نام کا آپشن نظر آئے گا۔

- اس آپشن پر جائیں اور اس کے ساتھ والے تیر پر ٹیپ کریں۔

- ترمیم کو تھپتھپائیں۔

- اپنی پسند کا رنگ منتخب کریں۔

ورڈ ڈاک میں کسی لنک کو کیسے نمایاں کریں؟
آپ اپنے ورڈ دستاویز میں کسی مخصوص لنک کو نمایاں کرکے اس پر زور دے سکتے ہیں۔ اگر آپ اسے آزمانا چاہتے ہیں، تو درج ذیل مراحل پر عمل کریں:
- وہ لنک منتخب کریں جسے آپ اجاگر کرنا چاہتے ہیں۔
- ہوم ٹیب پر جائیں۔

- فونٹ سیکشن کے تحت، ٹیکسٹ ہائی لائٹ کلر آپشن کے آگے تیر کو منتخب کریں۔

- اپنی پسند کا رنگ منتخب کریں۔

ورڈ ڈاک میں سنگل ہائپر لنک سے انڈر لائن کو کیسے ہٹایا جائے؟
جب آپ اپنے Word Doc میں ایک ہائپر لنک داخل کرتے ہیں، تو یہ بطور ڈیفالٹ انڈر لائن ہو جائے گا۔ تاہم، آپ ہائپر لنک سے انڈر لائن کو ہٹا سکتے ہیں۔ یہاں تک کہ جب آپ انڈر لائن کو ہٹا دیتے ہیں، تب بھی ہائپر لنک محفوظ رہے گا، اور آپ حسب معمول شارٹ کٹ (Ctrl + کلک) کے ساتھ لنک کو فالو کر سکتے ہیں۔
- ہائپر لنک پر دائیں کلک کریں۔
- فونٹ کو تھپتھپائیں۔

- انڈر لائن اسٹائل کے تحت، کوئی نہیں منتخب کریں۔

ورڈ ڈاک میں تمام ہائپر لنکس سے انڈر لائن کو کیسے ہٹایا جائے؟
اگر آپ اپنی دستاویز کے انداز کو یکساں رکھنا چاہتے ہیں اور اپنے تمام لنکس سے انڈر لائن کو ہٹانا چاہتے ہیں تو آپ ان اقدامات پر عمل کر سکتے ہیں:
فائر اسٹک پر گوگل پلے کیسے لگائیں
- ہوم ٹیب پر جائیں۔

- اسٹائلز سیکشن پر جائیں اور سیکشن کے نیچے دائیں کونے میں تیر پر کلک کریں۔

- ہائپر لنک پر نیچے سکرول کریں۔

- دائیں جانب تیر پر کلک کریں۔

- ترمیم کو تھپتھپائیں۔

- آپ کو انڈر لائن آئیکن نظر آئے گا۔ اسے غیر منتخب کریں۔

ورڈ ڈاک میں سنگل ہائپر لنک کو کیسے ہٹایا جائے؟
اگر آپ کسی متن کو Word میں کاپی کر رہے ہیں، تو آپ کو اکثر اس میں ہائپر لنکس ملیں گے۔ آپ ان اقدامات پر عمل کرکے ایک ہائپر لنک کو ہٹا سکتے ہیں:
- ہائپر لنک پر دائیں کلک کریں۔
- ہائپر لنک ہٹائیں پر ٹیپ کریں۔

ورڈ ڈاک میں تمام ہائپر لنکس کو کیسے ہٹایا جائے؟
- پوری دستاویز کو منتخب کرنے کے لیے 'Ctrl + A' پر ٹیپ کریں۔

- 'Ctrl + Shift + F9' کو تھپتھپائیں۔

خودکار ہائپر لنکس کو کیسے آف کریں؟
مائیکروسافٹ ورڈ خود بخود ہائپر لنکس بطور ڈیفالٹ بنائے گا۔ تاہم، آپ اسے چند آسان مراحل میں غیر فعال کر سکتے ہیں:
- اوپر بائیں کونے میں فائل کو تھپتھپائیں۔

- اختیارات پر ٹیپ کریں۔

- پروفنگ کو تھپتھپائیں۔

- خودکار تصحیح کے اختیارات پر ٹیپ کریں۔

- ٹائپ کرتے وقت آٹو فارمیٹ پر جائیں۔

- آپ کو ہائپر لنکس کے ساتھ انٹرنیٹ اور نیٹ ورک کے راستوں کے لیے ایک چیک باکس نظر آئے گا۔ یقینی بنائیں کہ چیک باکس غیر نشان زد ہے۔

کسی لنک کو فالو کرنے کے لیے شارٹ کٹس کو کیسے آف کریں؟
پہلے سے طے شدہ طور پر، Word آپ کو ’’Ctrl + Click‘‘ دبا کر کسی لنک کی پیروی کرنے کی اجازت دیتا ہے۔ اگر آپ اس آپشن کو آف کرنا چاہتے ہیں، تو آپ ان اقدامات پر عمل کرکے ایسا کرسکتے ہیں:
- اوپر بائیں کونے میں فائل کو تھپتھپائیں۔

- اختیارات پر ٹیپ کریں۔

- ایڈوانس پر ٹیپ کریں۔

- آپ کو ہائپر لنک کو فالو کرنے کے لیے Ctrl + Click کے لیے ایک چیک باکس نظر آئے گا۔ یقینی بنائیں کہ یہ نشان زدہ ہے۔

خودکار لنکس کو کیسے اپ ڈیٹ کریں؟
مائیکروسافٹ ورڈ آپ کے لنکس کو خود بخود اپ ڈیٹ کرتا ہے۔ اس کا مطلب ہے کہ جب بھی سورس فائل میں کوئی تبدیلی ہوگی، آپ کا لنک اپ ڈیٹ ہوجائے گا۔ تاہم، اگر آپ کا لنک تبدیل ہو جاتا ہے، تو آپ حادثاتی طور پر قیمتی معلومات سے محروم ہو سکتے ہیں۔ یا، اگر آپ کی فائل میں بڑی تعداد میں لنکس ہیں، تو آپ کو اپنی دستاویز کے کھلنے تک انتظار کرنا پڑے گا۔ لہذا، آپ اس اختیار کو بند کرنے کا فیصلہ کر سکتے ہیں۔
- فائل کو تھپتھپائیں۔

- اختیارات پر ٹیپ کریں۔

- ایڈوانس پر ٹیپ کریں۔

- جنرل تک نیچے سکرول کریں۔

- آپ کو خودکار لنکس کو اپ ڈیٹ کرنے کے لیے ایک چیک باکس کھلنے پر نظر آئے گا۔ یقینی بنائیں کہ یہ نشان زدہ ہے۔

ایک ہی ورڈ دستاویز کے اندر ہائپر لنک کیسے بنایا جائے؟
اب تک، ہم نے مختلف ویب سائٹس کے لنکس سے نمٹنے کا احاطہ کیا ہے۔ لیکن، اگر آپ کے پاس ایک بڑی دستاویز ہے اور آپ اپنی دستاویز کے اندر ایک مخصوص مقام پر لے جانے کے لیے ایک ہائپر لنک داخل کرنا چاہتے ہیں تو کیا ہوگا؟ خوش قسمتی سے، Word یہ خصوصیت پیش کرتا ہے۔ آپ اپنی دستاویز میں ہائپر لنکس ڈال کر آسانی سے آگے پیچھے کود سکتے ہیں۔
فیس بک پوسٹ پر تبصرے کو غیر فعال کریں
یہ خصوصیت آپ کے قارئین کو آپ کی دستاویز کے دوسرے حصے پر جانے کے قابل بناتی ہے۔ یہاں یہ ہے کہ آپ اسی ورڈ دستاویز میں ہائپر لنک کیسے بنا سکتے ہیں:
- ایک بُک مارک ڈال کر اپنے ہائپر لنک کی منزل کو نشان زد کریں جسے آپ Insert ٹیب کے نیچے تلاش کر سکتے ہیں۔

- اپنے بک مارک کا نام منتخب کریں۔

- شامل کریں پر ٹیپ کریں۔

- وہ متن منتخب کریں جسے آپ ہائپر لنک کے طور پر استعمال کرنا چاہتے ہیں۔

- متن پر دائیں کلک کریں اور ہائپر لنک پر ٹیپ کریں۔

- اس دستاویز میں جگہ کا انتخاب کریں۔

- بک مارکس کے تحت اپنی منزل تلاش کریں۔

- ٹھیک ہے پر ٹیپ کریں۔

جب آپ کا ہائپر لنک کام نہیں کررہا ہے تو کیا کریں؟
ہائپر لنک پر کلک کرنے سے، آپ کا براؤزر خود بخود لانچ ہو جائے گا اور آپ کو صفحہ پر لے جائے گا۔ اگر ایسا نہیں ہوتا ہے تو، آپ کا ہائپر لنک ٹھیک سے کام نہیں کر رہا ہے۔ کچھ چیزیں ہیں جو آپ یہ معلوم کرنے کے لیے چیک کر سکتے ہیں کہ مسئلہ کیا ہے:
- ویب سائٹ چیک کریں - اپنا براؤزر لانچ کریں اور اپنے ہائپر لنک سے URL ایڈریس کا استعمال کرتے ہوئے ویب سائٹ تلاش کریں۔ ویب سائٹس صفحات کو تبدیل یا حذف کر سکتی ہیں، جو آپ کے ہائپر لنک کو متاثر کر سکتی ہیں۔ ویب سائٹ پر اس کا نیا مقام تلاش کرنے کی کوشش کریں۔
- یو آر ایل چیک کریں - اگر آپ نے دستی طور پر یو آر ایل ایڈریس ٹائپ کیا ہے، تو اس بات کو یقینی بنانے کے لیے اسے چیک کریں کہ آپ سے کوئی کمی نہیں ہوئی۔ اگر آپ نے اپنا URL کاپی کیا ہے، تو چیک کریں کہ آیا آپ نے پورا پتہ کاپی کیا ہے کیونکہ آپ نے کچھ چھوڑا ہے۔
- ڈومین کا ڈھانچہ چیک کریں - ایڈریس میں موجود سابقہ بعض اوقات آپ کے ہائپر لنک کو خراب کرنے کا سبب بن سکتا ہے۔ مزید برآں، ویب سائٹ کا لاحقہ یا اعلیٰ سطحی ڈومین چیک کرنا یقینی بنائیں۔ مثال کے طور پر، .gov پر ایک صفحہ نہیں کھلے گا اگر آپ اسے .com کا لاحقہ دیتے ہیں۔
- ورڈ سیٹنگ چیک کریں - یقینی بنائیں کہ آپ کے پاس ورڈ میں خودکار ہائپر لنکس فعال ہیں۔ اگر یہ اختیار غیر فعال ہے، تو ہائپر لنکس کام نہیں کریں گے۔
چند کلکس میں ورڈ ہائپر لنکس میں مہارت حاصل کرنا
اب آپ ورڈ دستاویزات میں لنکس کے بارے میں مزید جان چکے ہیں۔ یہ مرحلہ وار گائیڈ آپ کو دکھاتا ہے کہ آپ اپنے لنکس کو کس طرح اپنی مرضی کے مطابق بنائیں اور انہیں اپنی ضروریات کے مطابق ایڈجسٹ کریں۔
آپ ورڈ میں اپنے لنکس کو کس طرح اپنی مرضی کے مطابق بناتے ہیں؟ ذیل میں تبصرہ سیکشن میں ہمیں بتائیں۔