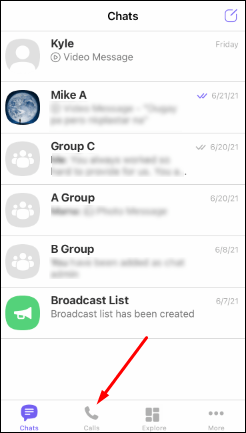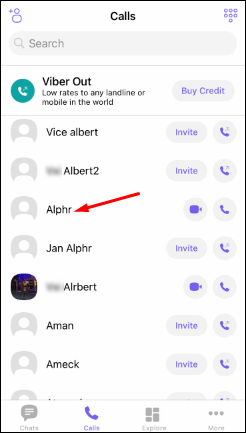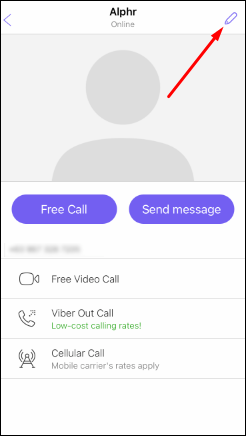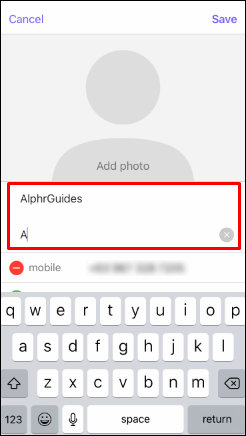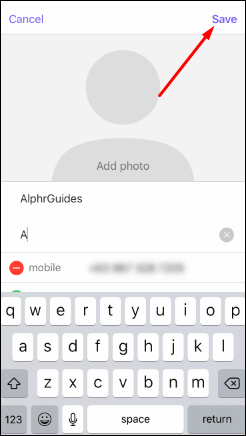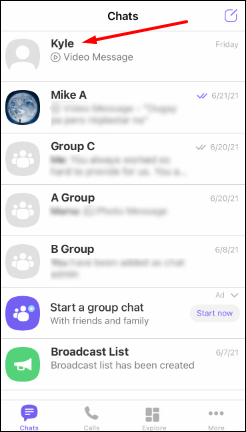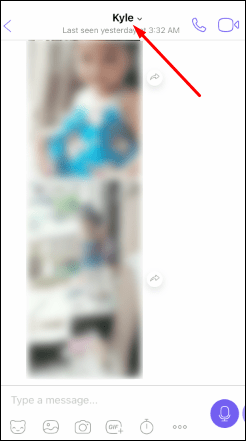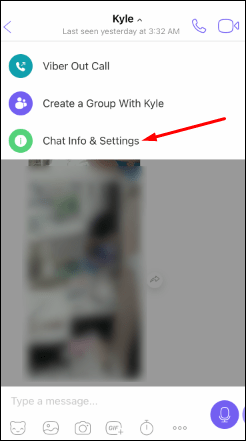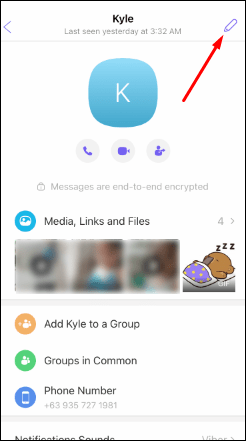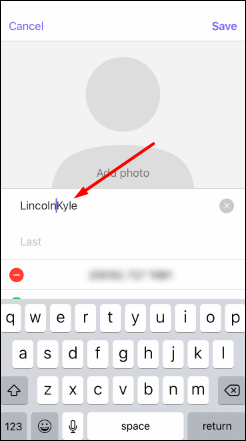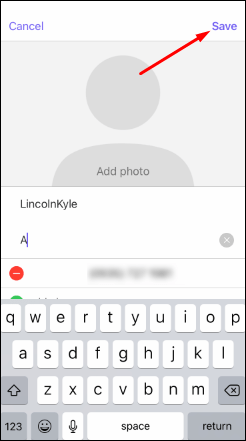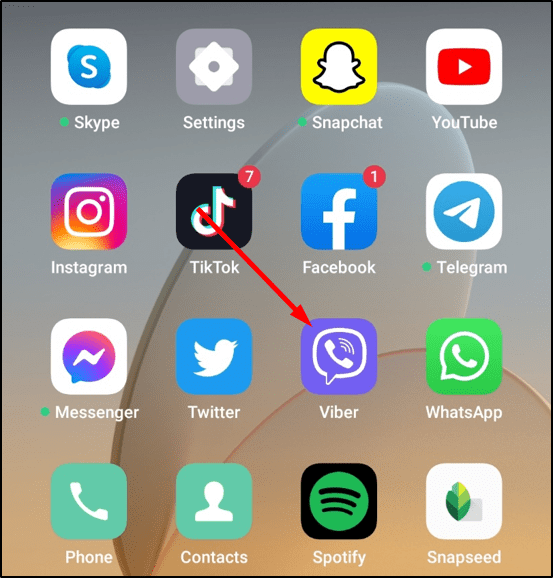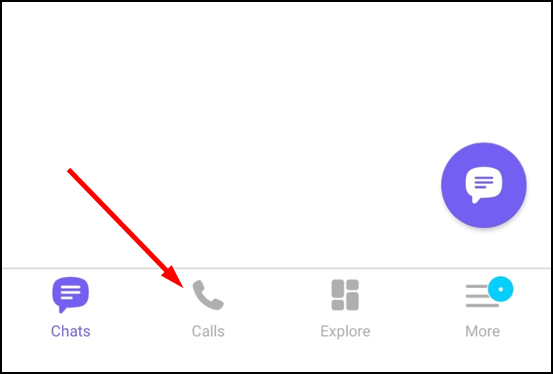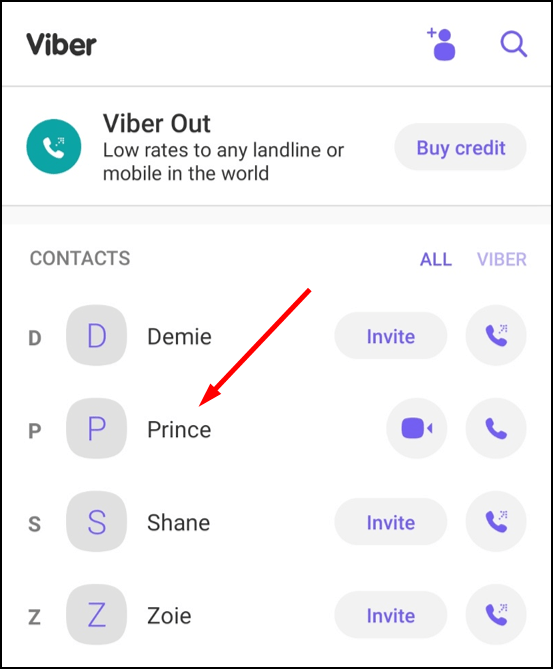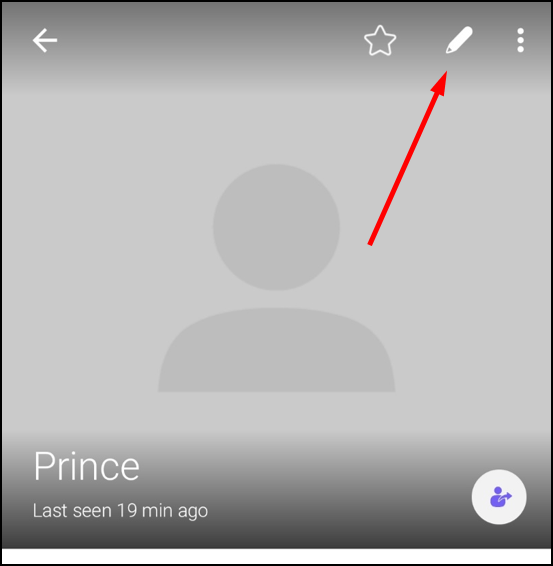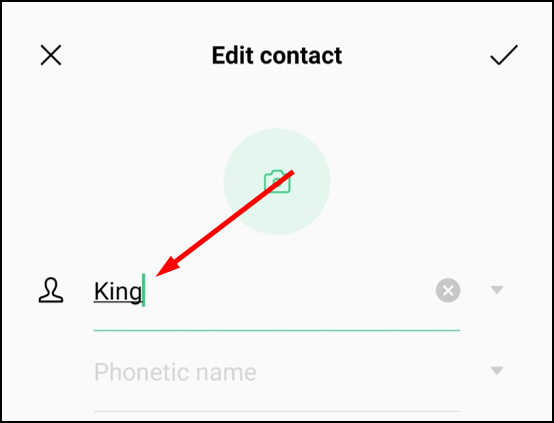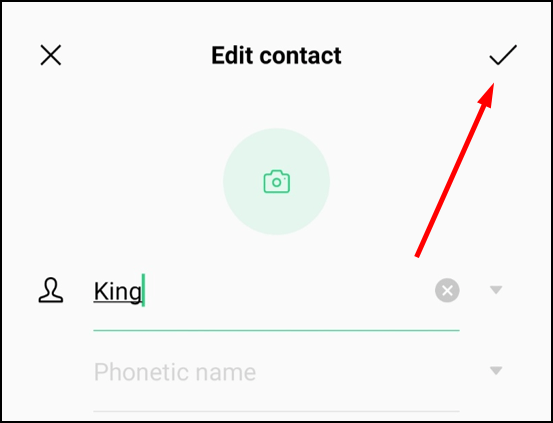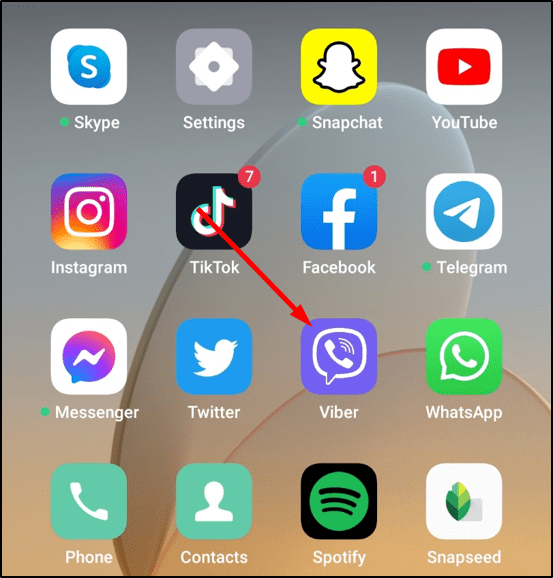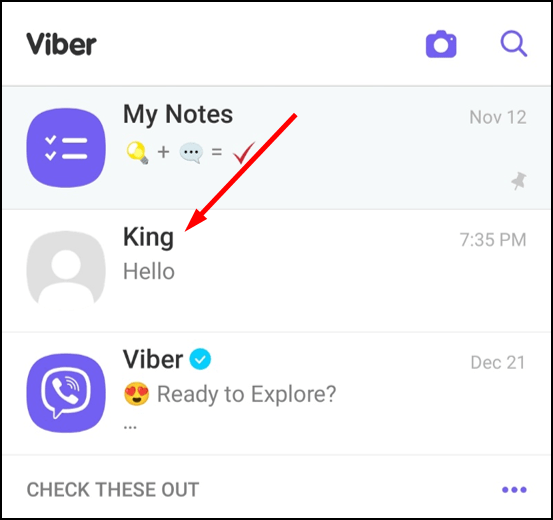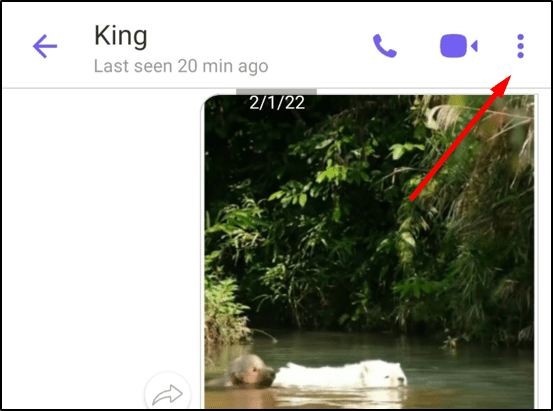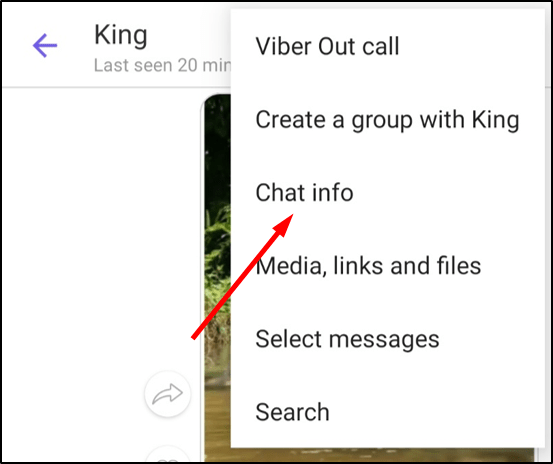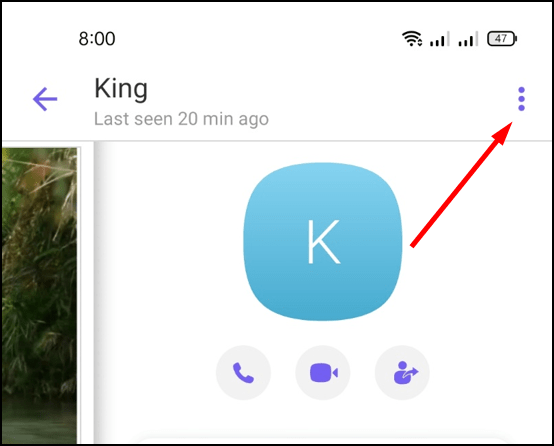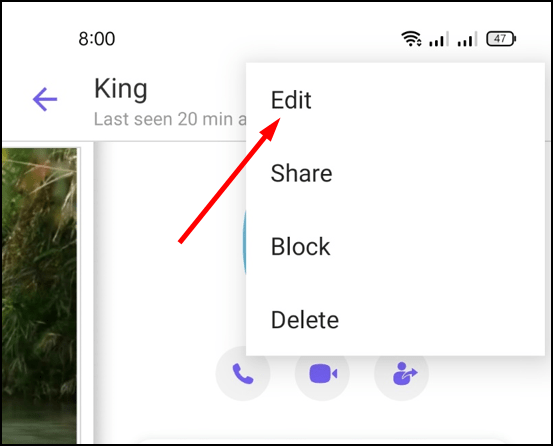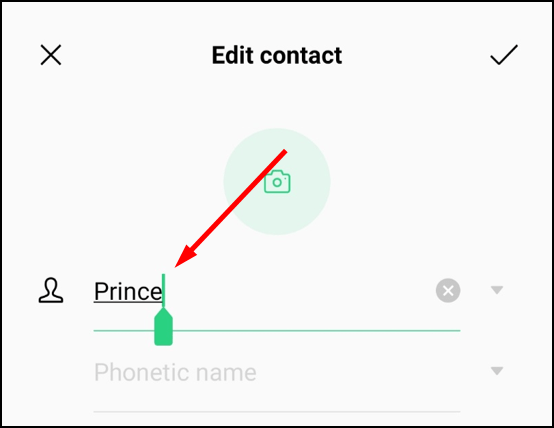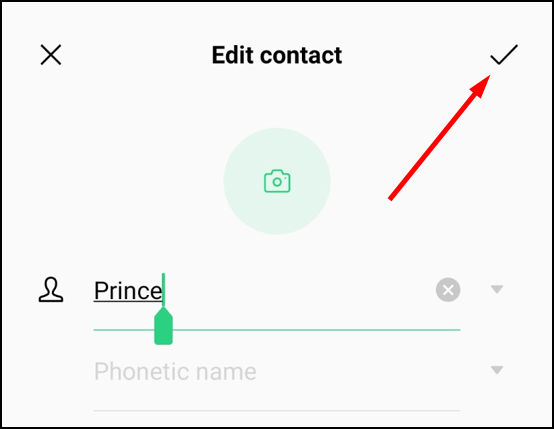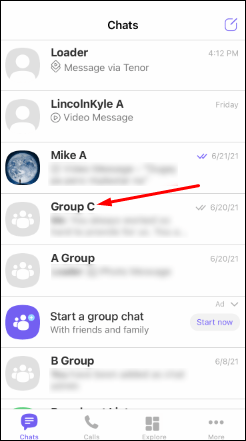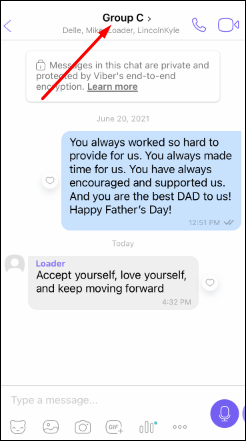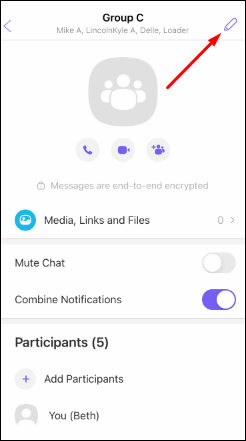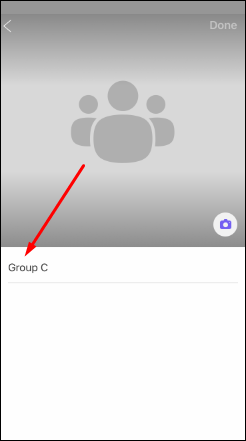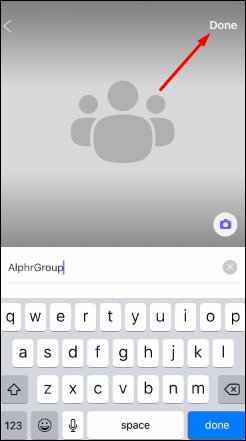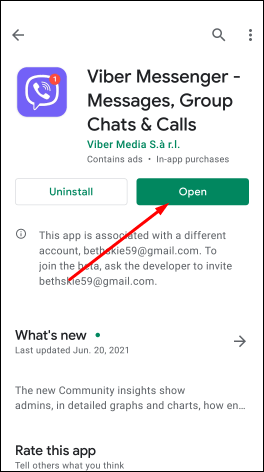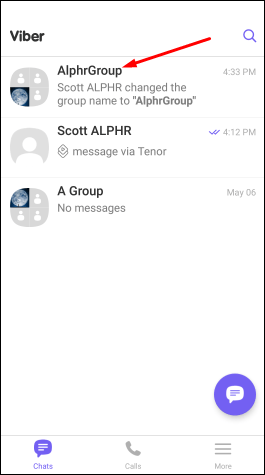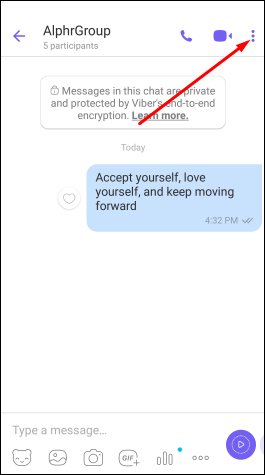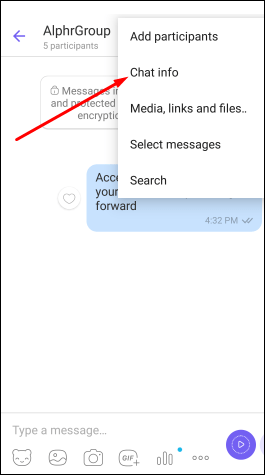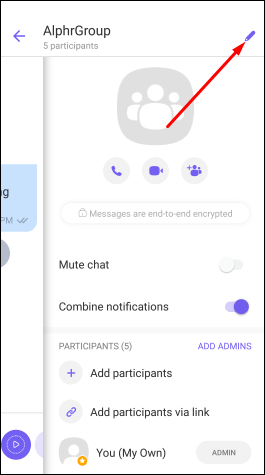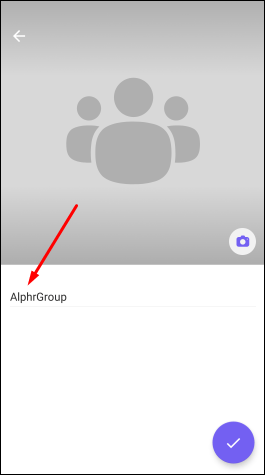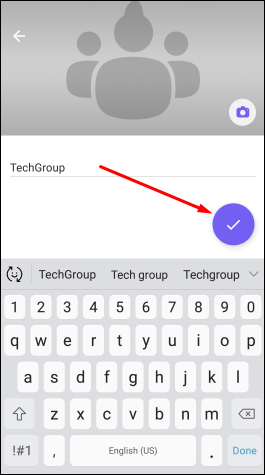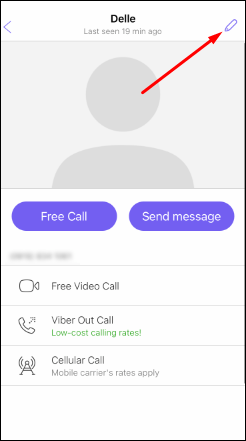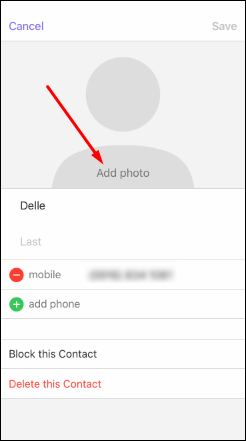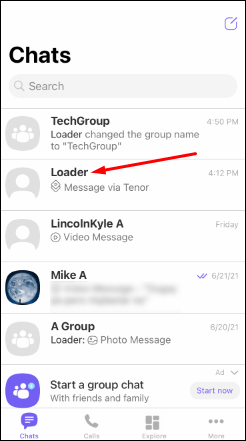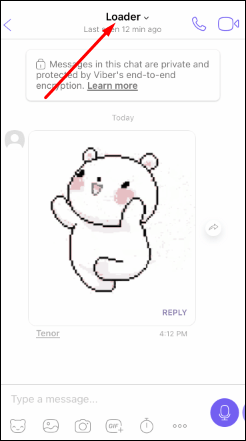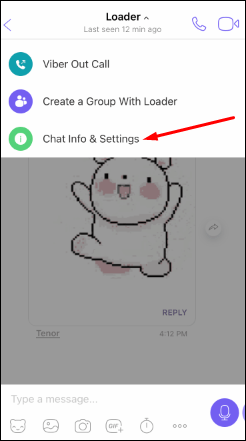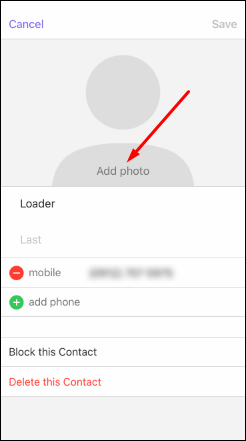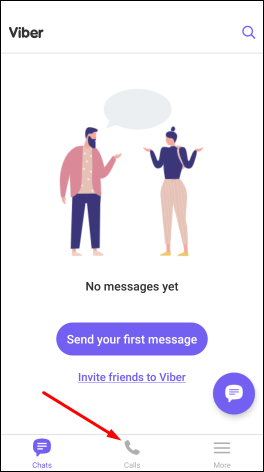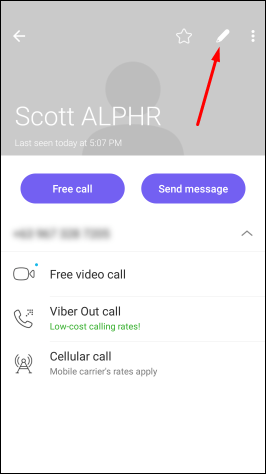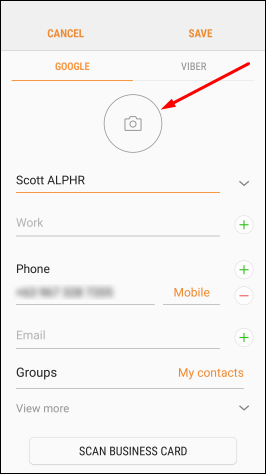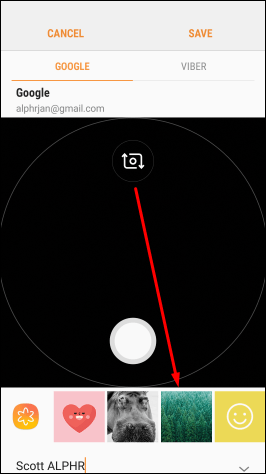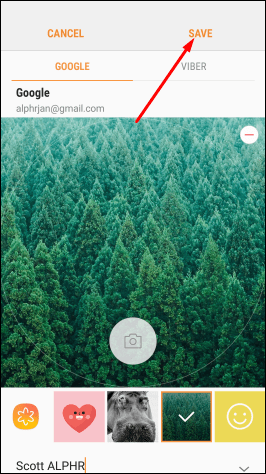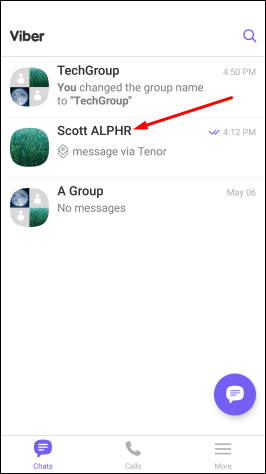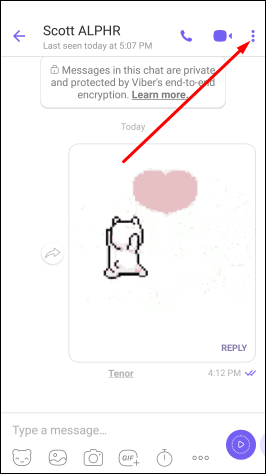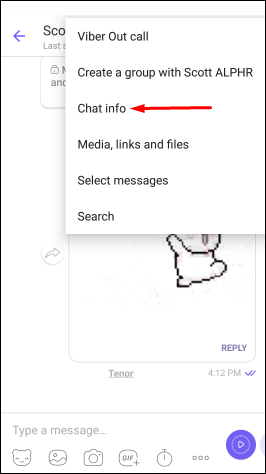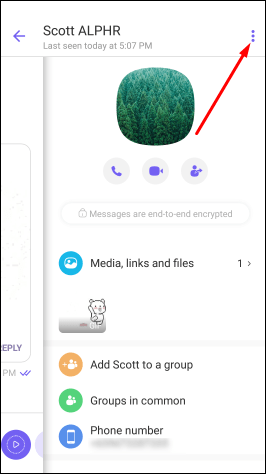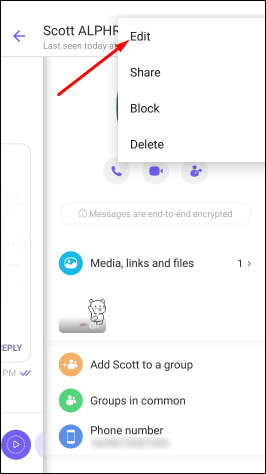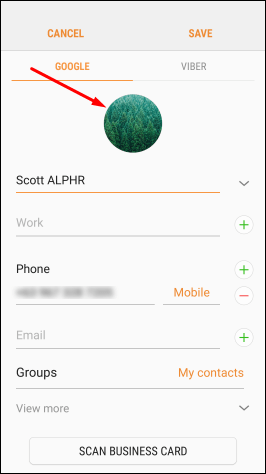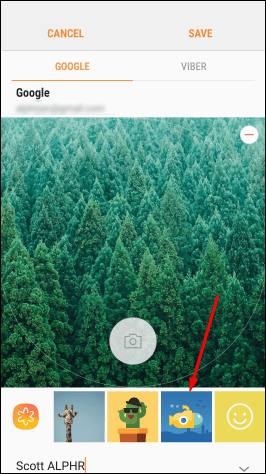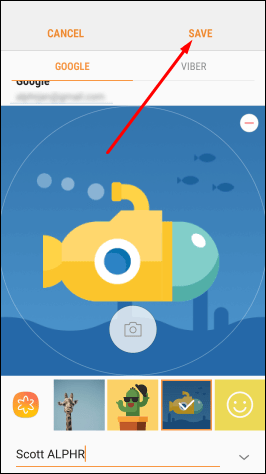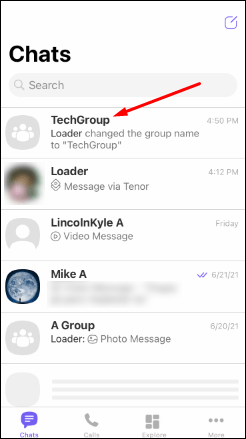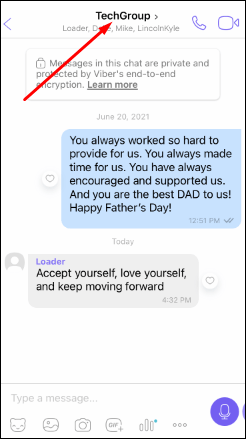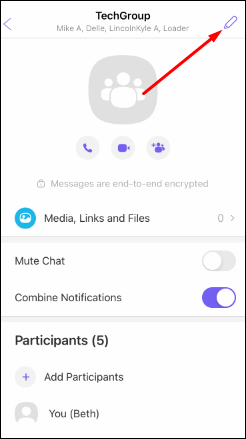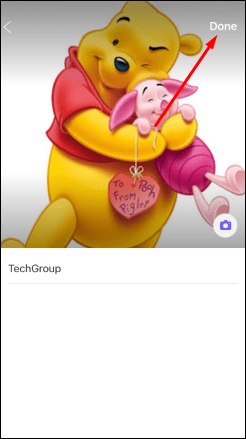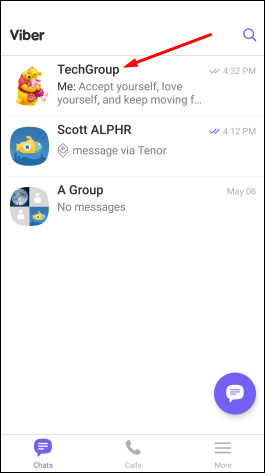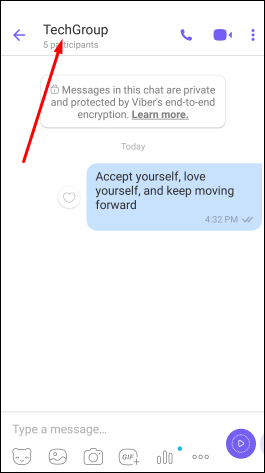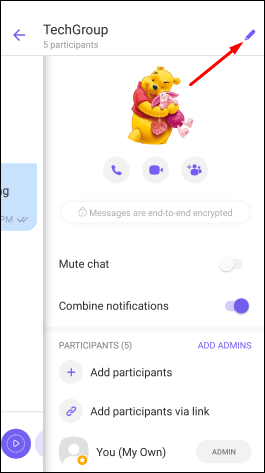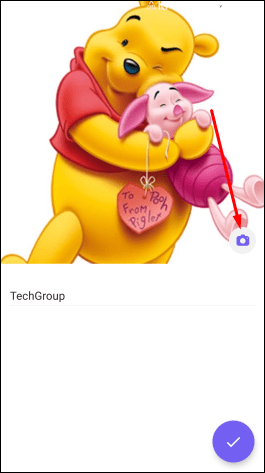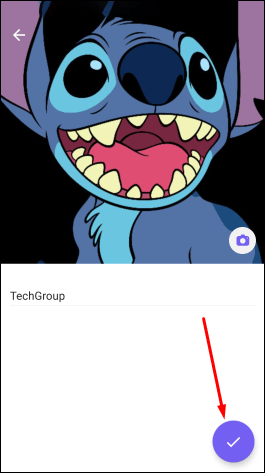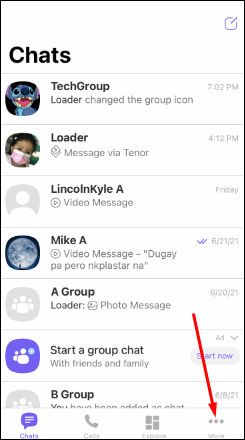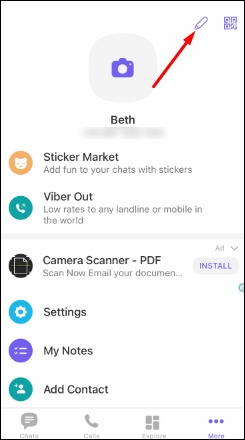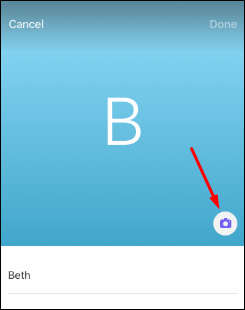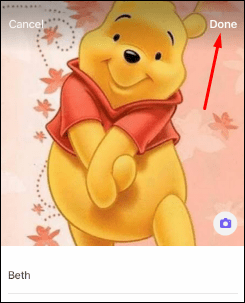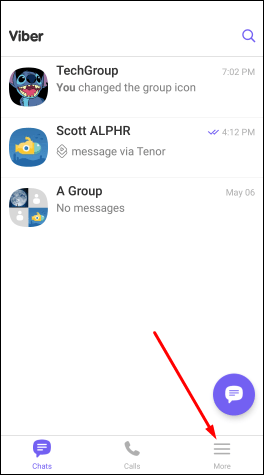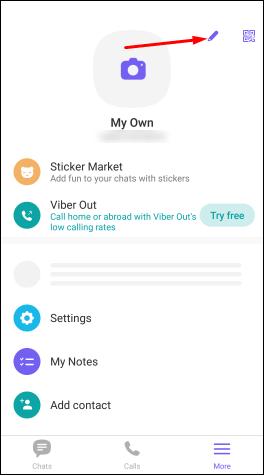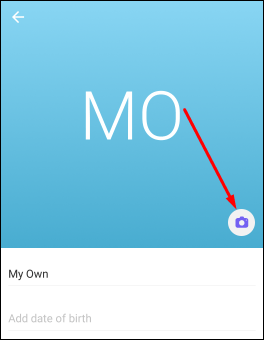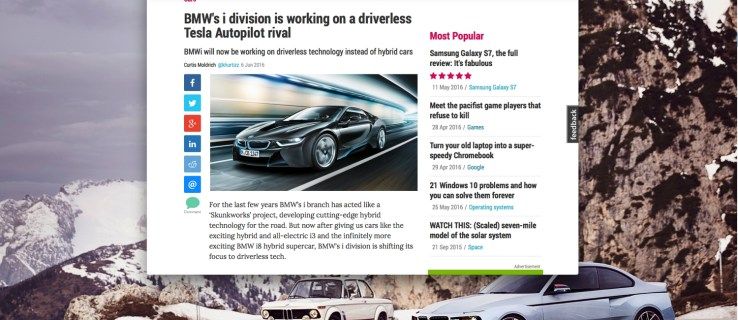وائبر آج کل کی سب سے مشہور میسجنگ ایپس میں سے ایک ہے۔ یہ ایک موبائل اور ڈیسک ٹاپ پلیٹ فارم کے طور پر دستیاب ہے، جو اسے وسیع پیمانے پر مقبول بناتا ہے۔ وائبر کی بہت سی دلچسپ خصوصیات میں سے ایک یہ ہے کہ یہ آپ کو اپنے رابطوں کے ناموں کو اپنی مرضی کے مطابق کرنے دیتا ہے۔

ہر وائبر صارف ایک منفرد نام بنا سکتا ہے جو وائبر پر دکھایا جائے گا۔ یہ آپ کو ان لوگوں کے نام دیکھنے کی اجازت دیتا ہے جو آپ سے رابطہ کرنے کی کوشش کر رہے ہیں یہاں تک کہ جب وہ آپ کے رابطوں میں نہ ہوں۔ لیکن اگر وہ آپ کے رابطوں میں موجود ہیں تو وائبر آپ کو اپنی پسند کے مطابق نام تبدیل کرنے کی اجازت دیتا ہے۔ اس سے آپ کو ملتے جلتے ناموں کے صارفین کے ساتھ الجھن سے بچنے میں مدد مل سکتی ہے۔ اس لیے اس مضمون کو پڑھتے رہیں، اور ہم آپ کو وائبر پر اپنے رابطوں کے نام تبدیل کرنے کے بارے میں مرحلہ وار تفصیلی گائیڈ فراہم کریں گے۔
کسی شخص کا نام تبدیل کرنے کے لیے آپ کو اپنے رابطوں کی فہرست میں جانے کی ضرورت نہیں ہے۔ وائبر کے ساتھ، آپ اسے براہ راست ایپ سے کر سکتے ہیں۔
کیا آپ بغیر رام کے کمپیوٹر چلا سکتے ہیں؟
آئی فون یا آئی پیڈ پر وائبر میں رابطے کا نام کیسے تبدیل کریں۔
اگر آپ نے وائبر پر اس شخص کو کبھی میسج یا کال نہیں کی ہے، تو آپ ان اقدامات پر عمل کر کے آئی فون یا آئی پیڈ پر ان کا نام تبدیل کر سکتے ہیں۔
- وائبر کھولیں۔

- کالز پر ٹیپ کریں۔
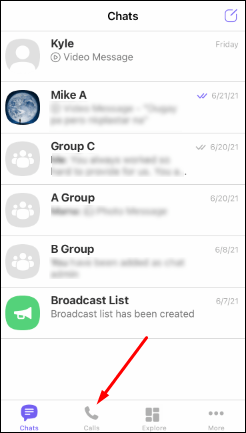
- رابطہ کا نام تلاش کریں جسے آپ تبدیل کرنا چاہتے ہیں اور اسے تھپتھپائیں۔
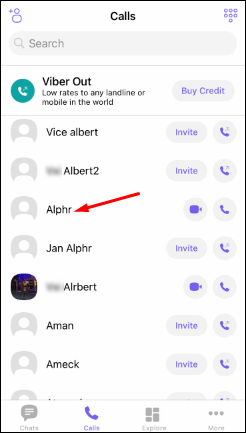
- اوپری دائیں کونے میں قلم آئیکن کو تھپتھپائیں۔
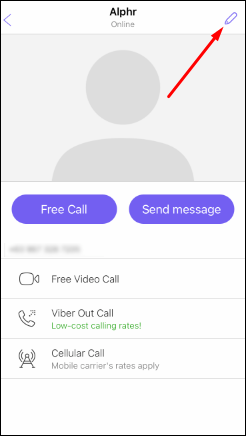
- نام بدل دیں۔
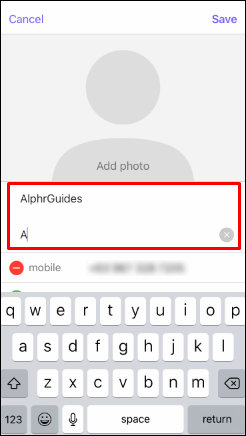
- محفوظ کریں پر ٹیپ کریں۔
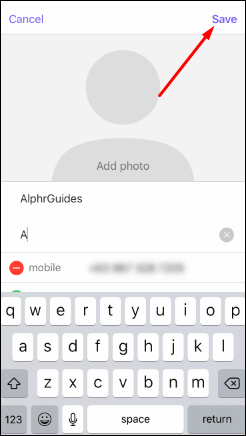
اگر آپ نے پہلے بھی وائبر پر اس شخص کو میسج کیا یا کال کیا ہے، تو آپ ان اقدامات پر عمل کر کے اس کا نام تبدیل کر سکتے ہیں:
- وائبر کھولیں۔

- اس شخص کے ساتھ چیٹ تلاش کریں جس کے رابطے کا نام آپ تبدیل کرنا چاہتے ہیں اور اسے تھپتھپائیں۔
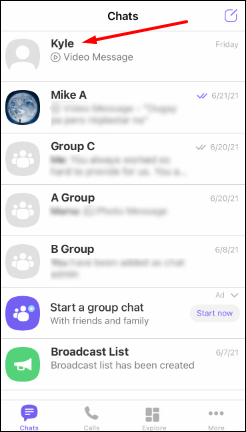
- اس شخص کے نام پر ٹیپ کریں۔
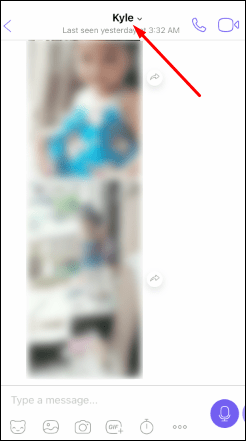
- چیٹ کی معلومات اور ترتیبات کو تھپتھپائیں۔
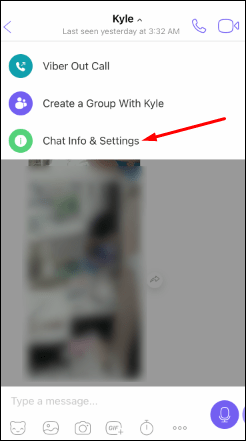
- اوپری دائیں کونے میں قلم آئیکن کو تھپتھپائیں۔
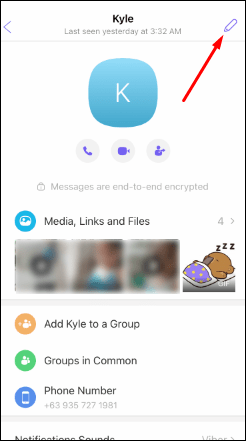
- نام بدل دیں۔
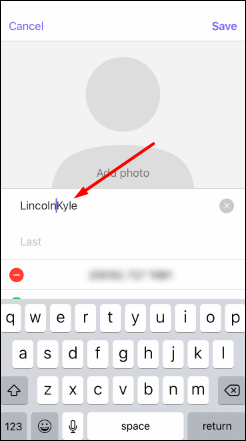
- محفوظ کریں پر ٹیپ کریں۔
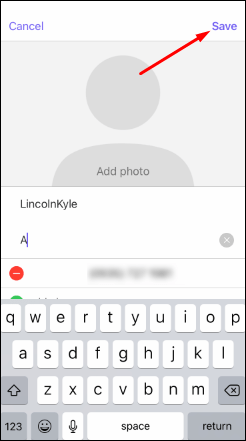
اینڈرائیڈ ڈیوائس پر وائبر میں رابطے کا نام کیسے تبدیل کریں۔
اگر آپ نے وائبر پر اس شخص کو کبھی میسج یا کال نہیں کی ہے، تو یہ ہے کہ آپ اینڈرائیڈ پر ان کا نام کیسے تبدیل کر سکتے ہیں:
- وائبر کھولیں۔
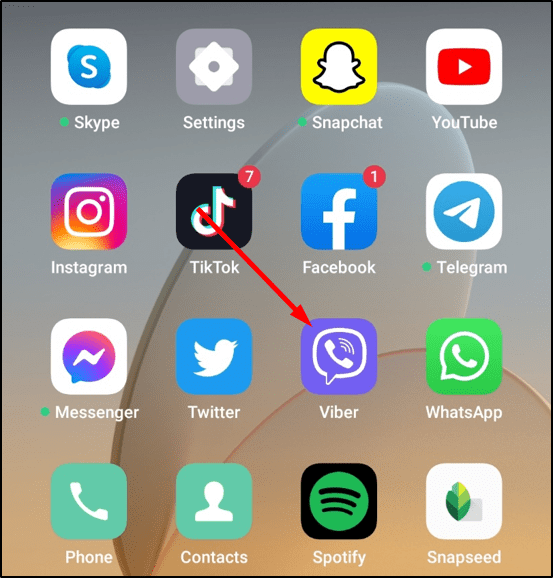
- کالز پر ٹیپ کریں۔
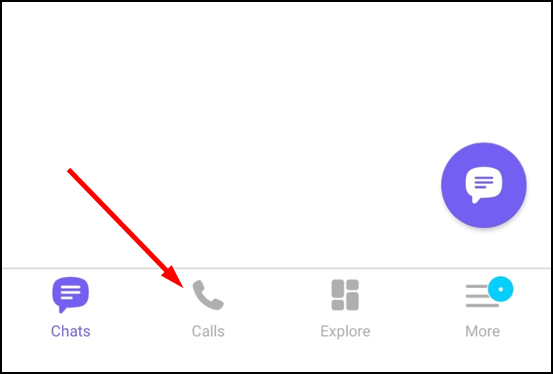
- رابطہ کا نام تلاش کریں جسے آپ تبدیل کرنا چاہتے ہیں اور اسے تھپتھپائیں۔
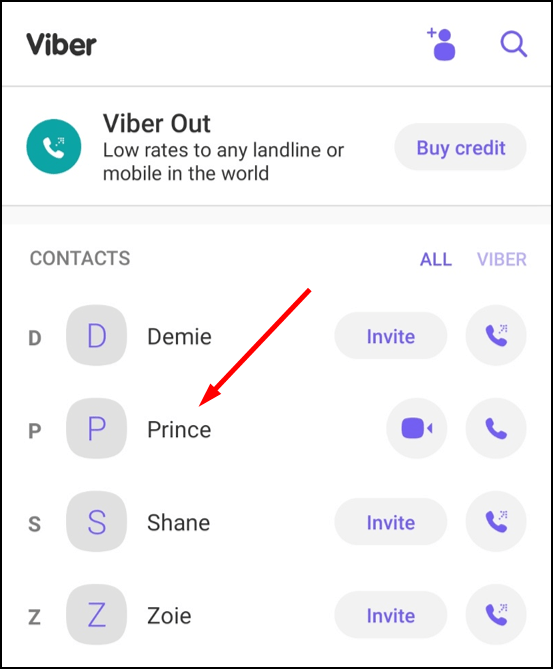
- اوپری دائیں کونے میں قلم آئیکن کو تھپتھپائیں۔
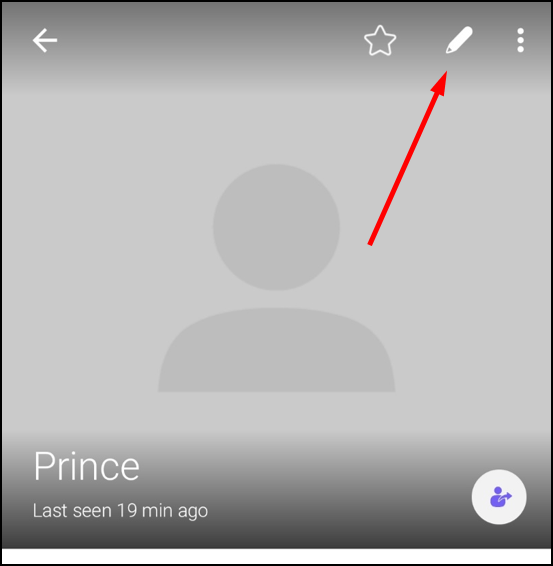
- نام بدل دیں۔
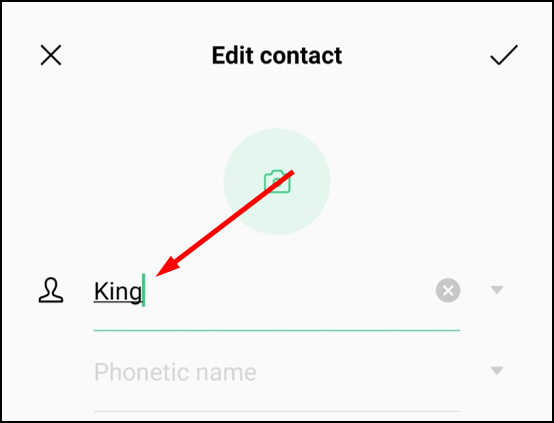
- محفوظ کرنے کے لیے چیک آئیکن پر ٹیپ کریں۔
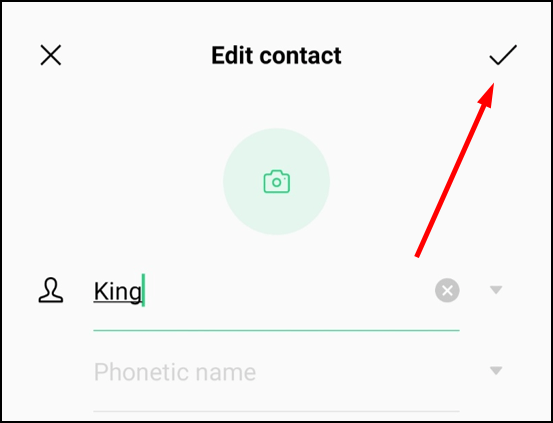
اگر آپ پہلے ہی اس شخص کو اینڈرائیڈ پر وائبر پر میسج یا کال کر چکے ہیں، تو آپ چیٹ پر واپس جا کر ان کا نام تبدیل کر سکتے ہیں:
- وائبر کھولیں۔
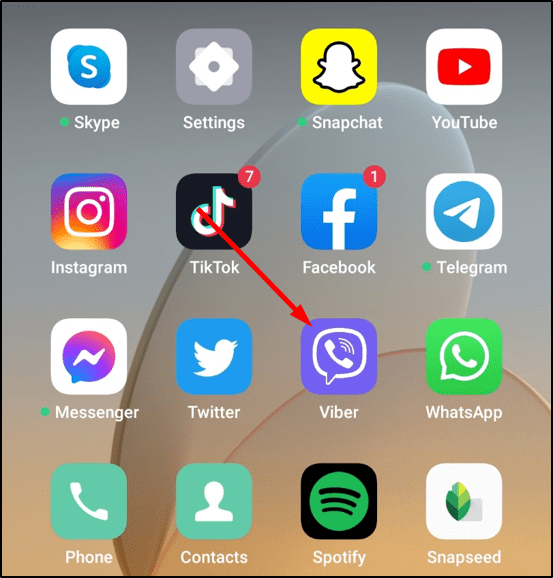
- اس شخص کے ساتھ چیٹ تلاش کریں جس کے رابطے کا نام آپ تبدیل کرنا چاہتے ہیں اور اسے تھپتھپائیں۔
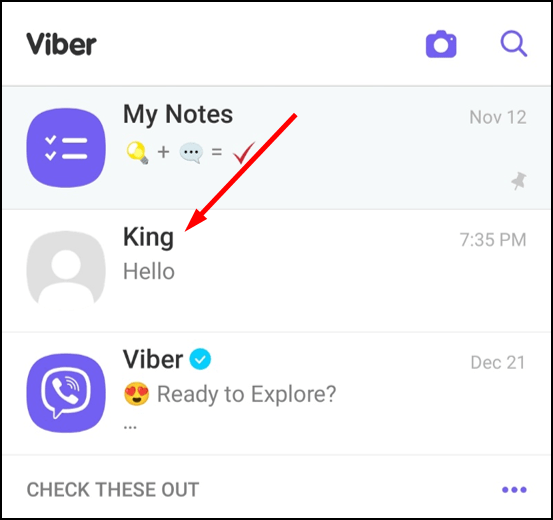
- اوپری دائیں کونے میں تین نقطوں کے آئیکن کو تھپتھپائیں۔
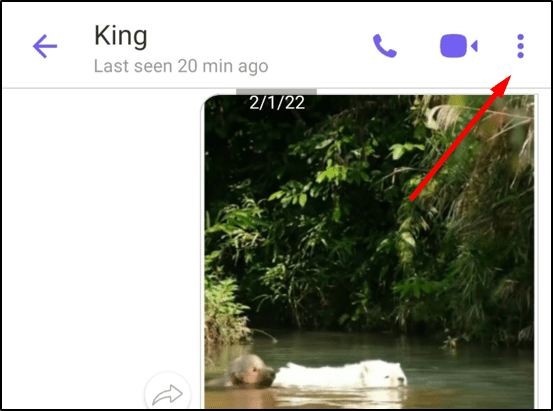
- چیٹ کی معلومات کو تھپتھپائیں۔
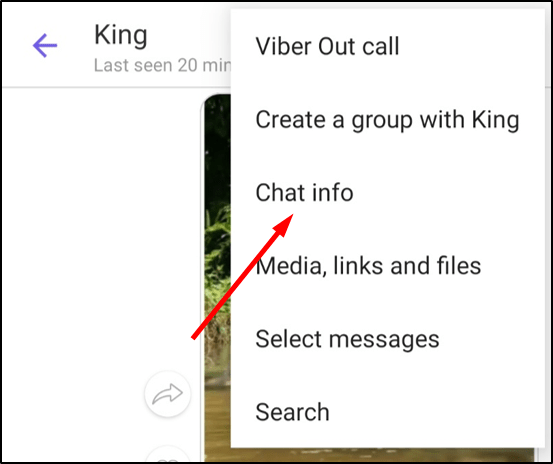
- تین نقطوں کے آئیکن پر دوبارہ ٹیپ کریں۔
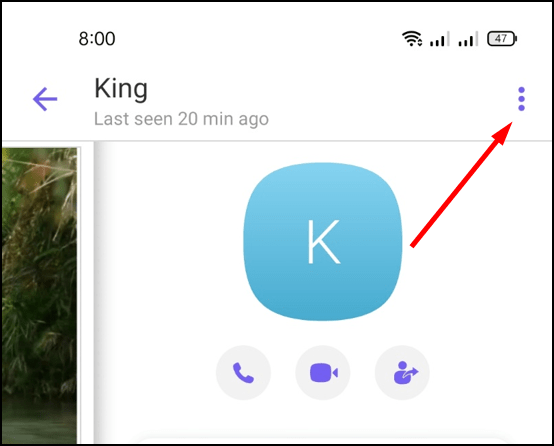
- ترمیم پر ٹیپ کریں۔
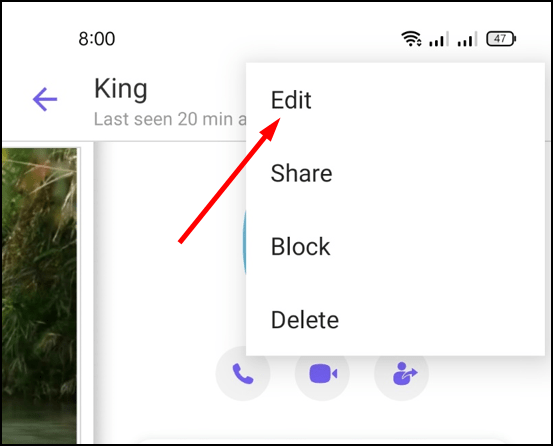
- نام بدل دیں۔
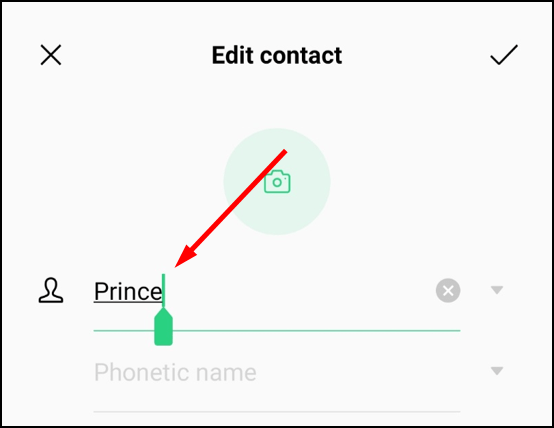
- محفوظ کرنے کے لیے چیک آئیکن پر ٹیپ کریں۔
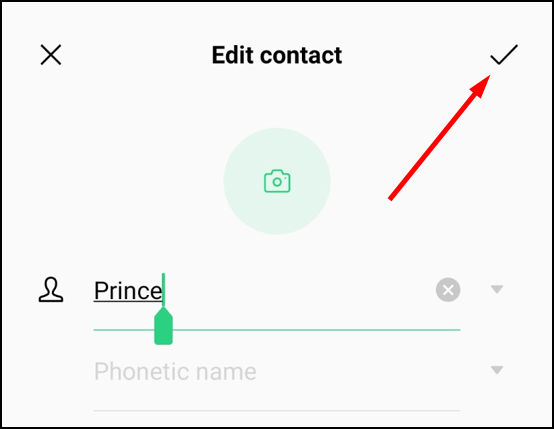
گروپ کا نام کیسے تبدیل کیا جائے؟
اگر آپ وائبر گروپ چیٹ کے ایڈمن یا ممبر ہیں تو آپ اس کا نام تبدیل کر سکتے ہیں۔
آئی فون یا آئی پیڈ پر گروپ کا نام کیسے تبدیل کیا جائے؟
- وائبر کھولیں۔

- گروپ چیٹ تلاش کریں اور اسے تھپتھپائیں۔
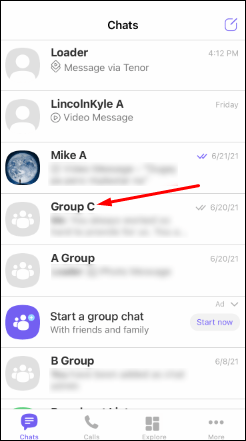
- گروپ کے نام پر ٹیپ کریں۔
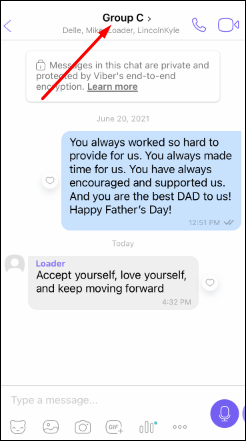
- اوپری دائیں کونے میں قلم آئیکن کو تھپتھپائیں۔
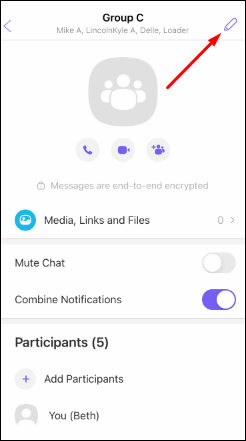
- گروپ کا نام تبدیل کریں۔
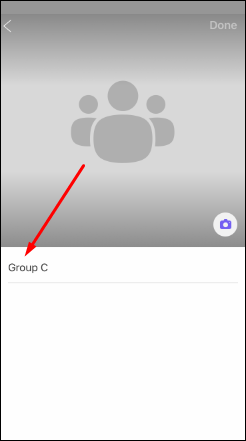
- ہو گیا پر ٹیپ کریں۔
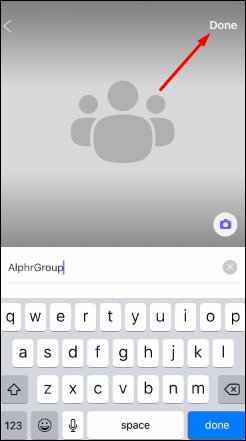
اینڈرائیڈ پر وائبر گروپ کا نام کیسے تبدیل کریں۔
- وائبر کھولیں۔
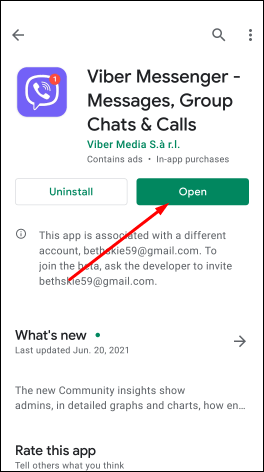
- گروپ چیٹ تلاش کریں اور اسے تھپتھپائیں۔
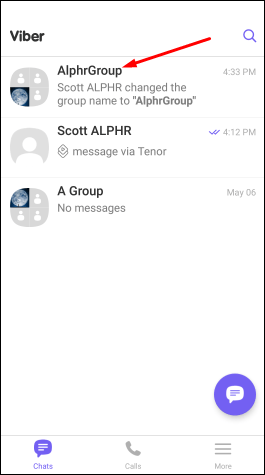
- اوپری دائیں کونے میں تین نقطوں کے آئیکن کو تھپتھپائیں۔
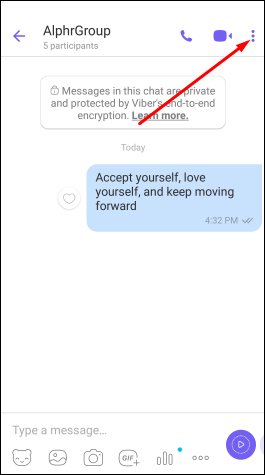
- چیٹ کی معلومات کو تھپتھپائیں۔
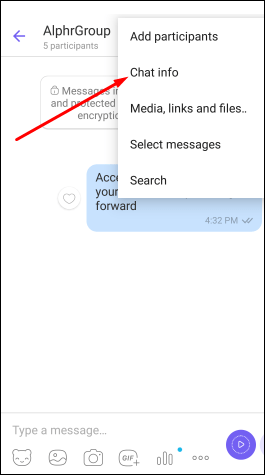
- اوپری دائیں کونے میں قلم آئیکن کو تھپتھپائیں۔
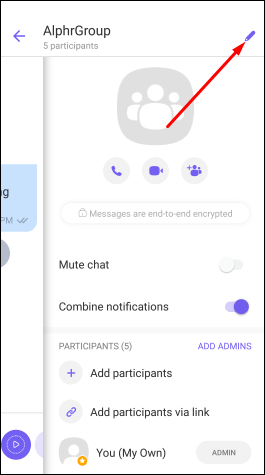
- نام بدل دیں۔
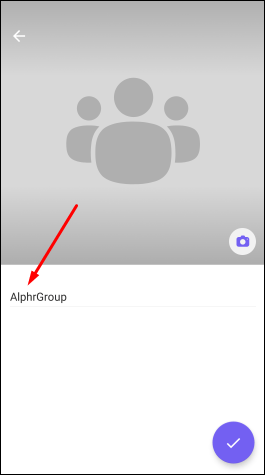
- کام کرنے کے بعد جامنی رنگ کے نشان کو تھپتھپائیں۔
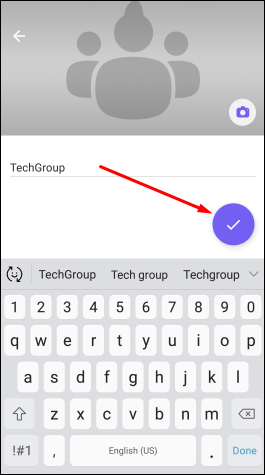
وائبر میں کسی رابطہ کی پروفائل پکچر کیسے شامل کریں۔
آپ اپنے رابطے کی پروفائل تصویر شامل کرنے کے لیے وائبر کا استعمال کر سکتے ہیں۔ اگر آپ کے رابطے میں پروفائل تصویر نہیں ہے، تو آپ ایک شامل کر سکتے ہیں، اور تصویر ایپ میں نظر آئے گی۔
اگر کوئی شخص آپ کے رابطوں میں محفوظ نہیں ہے، تو آپ پروفائل تصویر تبدیل نہیں کر سکیں گے۔
آئی پیڈ یا آئی فون پر وائبر میں کسی رابطے کی پروفائل تصویر کو کیسے تبدیل کریں۔
اگر آپ نے آئی پیڈ یا آئی فون پر وائبر میں موجود شخص سے مواصلت نہیں کی ہے تو ان اقدامات پر عمل کریں:
- وائبر کھولیں۔

- کالز کو تھپتھپائیں اور وہ رابطہ تلاش کریں جس کی پروفائل تصویر آپ تبدیل کرنا چاہتے ہیں۔
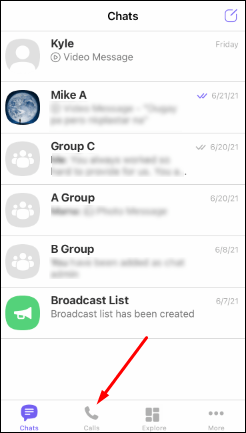
- اوپری دائیں کونے میں قلم آئیکن کو تھپتھپائیں۔
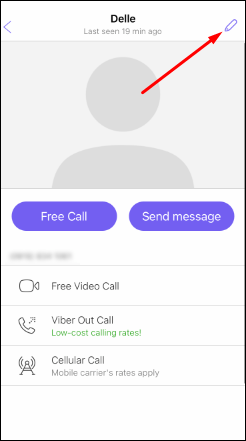
- تصویر شامل کریں پر ٹیپ کریں۔
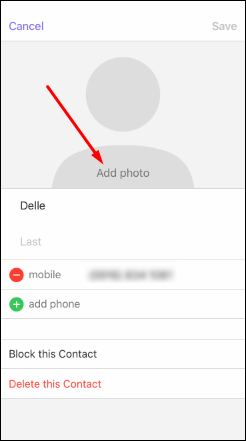
اگر آپ نے وائبر میں اس شخص کے ساتھ بات چیت کی ہے، تو ذیل کے مراحل پر عمل کریں:
- وائبر کھولیں۔

- چیٹ تلاش کریں اور اسے تھپتھپائیں۔
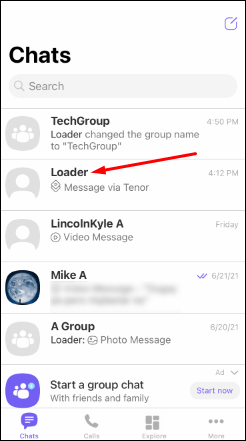
- شخص کے نام پر ٹیپ کریں۔
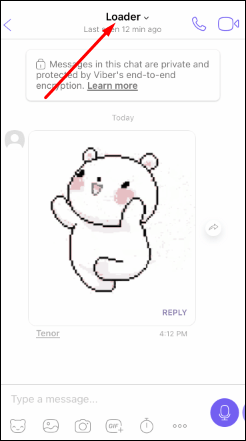
- چیٹ کی معلومات اور ترتیبات کو تھپتھپائیں۔
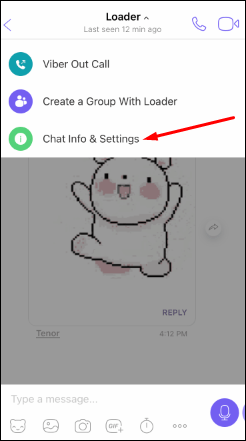
- تصویر شامل کریں پر ٹیپ کریں۔
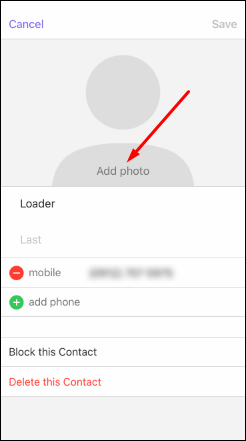
- پروفائل تصویر شامل کریں۔
نوٹ کریں کہ اگر کسی رابطہ کے پاس پہلے سے ہی وائبر میں پروفائل تصویر ہے، تو اسے شامل کرنے کا کوئی آپشن نہیں ہوگا۔
اینڈرائیڈ پر وائبر میں کسی رابطہ کی پروفائل پکچر کو کیسے تبدیل کریں۔
اگر آپ نے وائبر میں موجود شخص کے ساتھ بات چیت نہیں کی ہے، تو اینڈرائیڈ کے لیے ان اقدامات پر عمل کریں:
- وائبر کھولیں۔
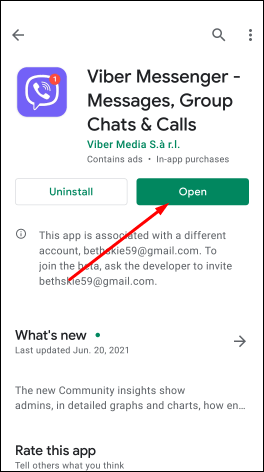
- کالز کو تھپتھپائیں اور رابطہ تلاش کرنے کے لیے نیچے سکرول کریں اور اسے تھپتھپائیں۔
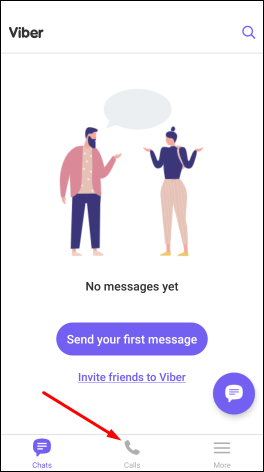
- اوپری دائیں کونے میں قلم آئیکن کو تھپتھپائیں۔
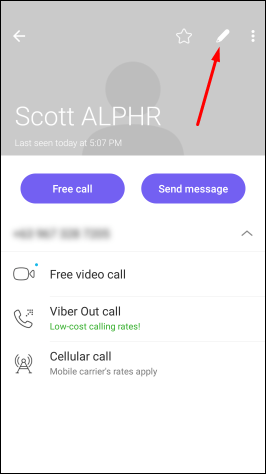
- کیمرہ آئیکن یا موجودہ تصویر کو تھپتھپائیں۔
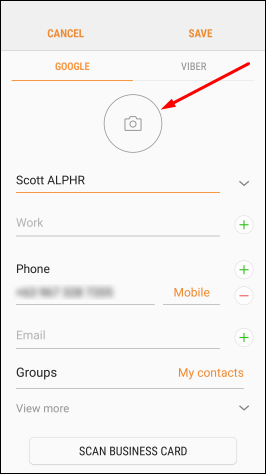
- گیلری سے کسی ایک کو منتخب کرکے یا ایک نئی تصویر لے کر پروفائل تصویر شامل کریں۔
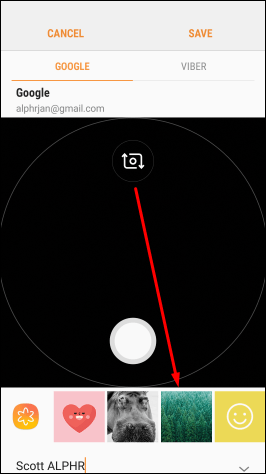
- ایک بار جب آپ کام کر لیں، محفوظ کریں پر ٹیپ کریں۔
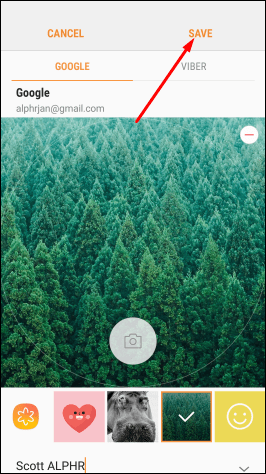
اگر آپ نے وائبر میں موجود شخص کے ساتھ بات چیت کی ہے، تو ان اقدامات پر عمل کریں:
- وائبر کھولیں۔
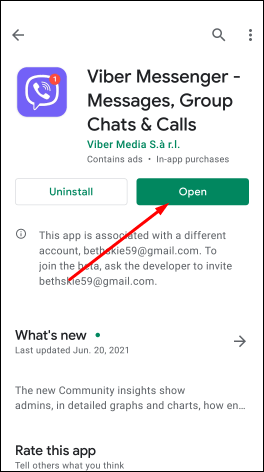
- چیٹ تلاش کرنے کے لیے نیچے سکرول کریں اور اسے تھپتھپائیں۔
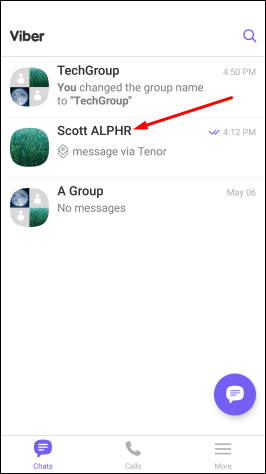
- اوپری دائیں کونے میں تین نقطوں کے آئیکن کو تھپتھپائیں۔
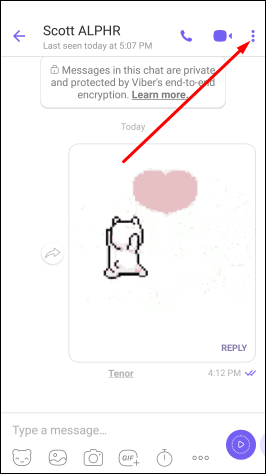
- چیٹ کی معلومات کو تھپتھپائیں۔
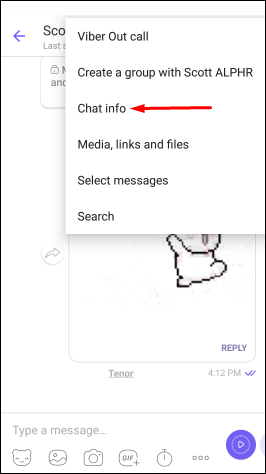
- تین نقطوں کے آئیکن پر دوبارہ ٹیپ کریں۔
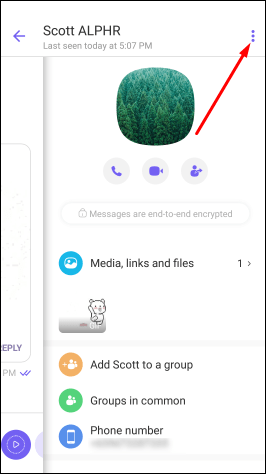
- ترمیم پر ٹیپ کریں۔
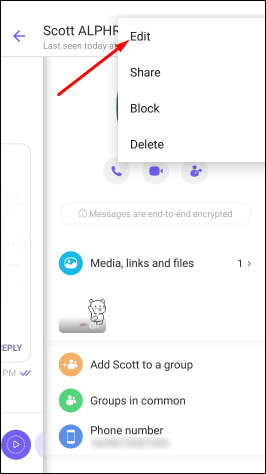
- کیمرہ آئیکن یا موجودہ تصویر کو تھپتھپائیں۔
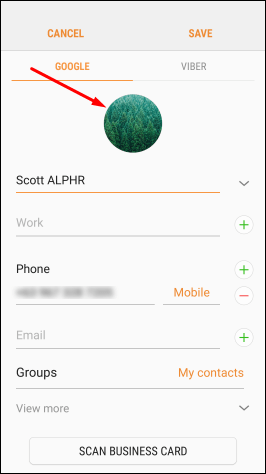
- پروفائل تصویر شامل کریں۔
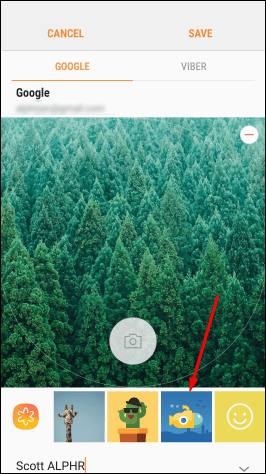
- محفوظ کریں پر ٹیپ کریں۔
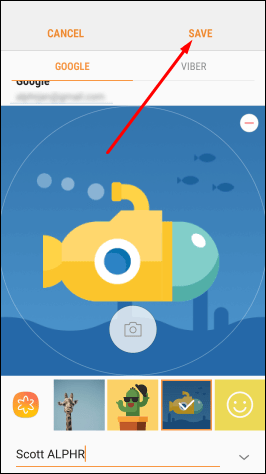
اگر آپ کے رابطے کے پاس پہلے سے ہی وائبر میں پروفائل تصویر ہے، تو آپ کے پاس دوسری تصویر شامل کرنے کا اختیار ہو سکتا ہے۔ تاہم، یہ نوٹ کرنا ضروری ہے کہ ایپ میں رابطے کی پروفائل تصویر وہی رہے گی۔ اس صورت میں، آپ کے رابطوں کی فہرست میں صرف تصویر ہی بدل جائے گی۔
وائبر میں گروپ کی پروفائل پکچر کو کیسے تبدیل کیا جائے۔
اگرچہ آپ ایپ میں کسی فرد کی پروفائل تصویر کو تبدیل نہیں کر سکتے ہیں، آپ گروپ کی پروفائل تصویر کو تبدیل کر سکتے ہیں۔ اس صورت میں، تصویر ایپ میں نظر آئے گی۔
آئی پیڈ یا آئی فون پر وائبر میں گروپ کی پروفائل پکچر کو کیسے تبدیل کریں۔
- وائبر کھولیں۔

- گروپ چیٹ تلاش کریں اور اسے تھپتھپائیں۔
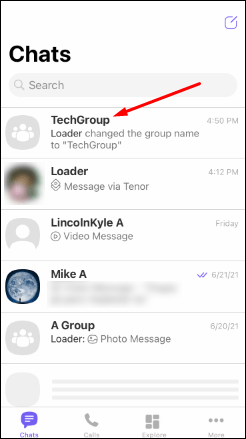
- گروپ کے نام پر ٹیپ کریں۔
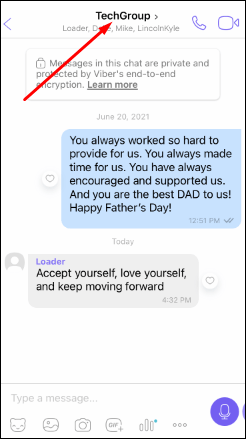
- اوپری دائیں کونے میں قلم آئیکن کو تھپتھپائیں۔
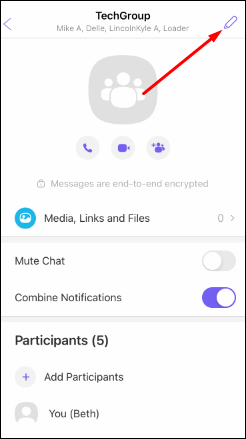
- پروفائل تصویر تبدیل کریں۔
- ہو گیا پر ٹیپ کریں۔
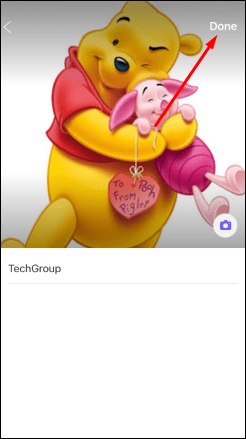
اینڈرائیڈ پر وائبر میں گروپ کی پروفائل پکچر کو کیسے تبدیل کریں۔
- وائبر کھولیں۔
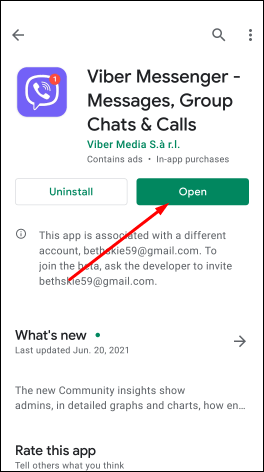
- گروپ چیٹ تلاش کریں اور اسے تھپتھپائیں۔
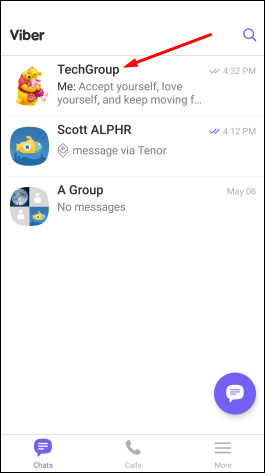
- گروپ کے نام پر ٹیپ کریں۔
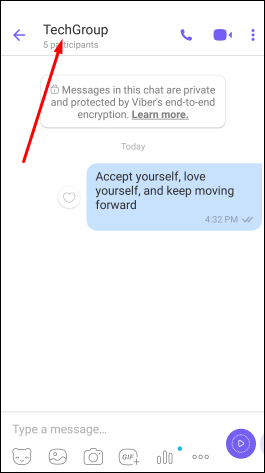
- اوپری دائیں کونے میں قلم آئیکن کو تھپتھپائیں۔
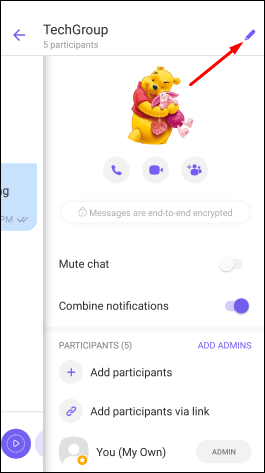
- پروفائل تصویر تبدیل کریں۔
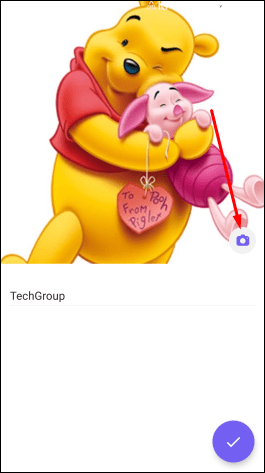
- ایک بار جب آپ کام کر لیں، جامنی رنگ کے نشان کو تھپتھپائیں۔
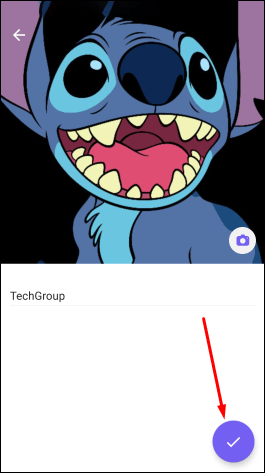
اگر آپ چاہیں تو، آپ وائبر میں اپنی پروفائل تصویر کو اپنی گیلری سے موجودہ تصویر شامل کرکے یا نئی تصویر لے کر اپنی مرضی کے مطابق بنا سکتے ہیں۔
آئی پیڈ یا آئی فون پر وائبر میں میری پروفائل پکچر کو کیسے تبدیل کیا جائے؟
- وائبر کھولیں۔

- نیچے دائیں کونے میں تین نقطوں کے آئیکن کو تھپتھپائیں۔
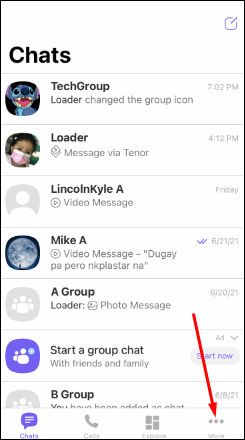
- اوپری دائیں کونے میں قلم آئیکن کو تھپتھپائیں۔
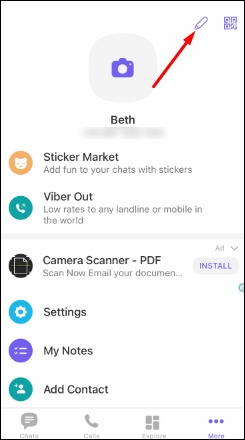
- کیمرہ آئیکن پر ٹیپ کریں۔
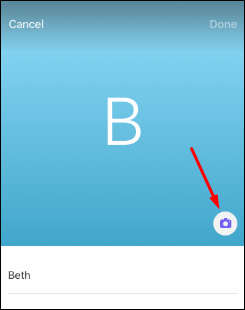
- اپنی پروفائل تصویر تبدیل کریں۔
- ہو گیا پر ٹیپ کریں۔
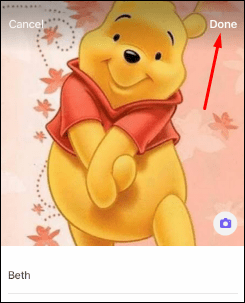
اینڈرائیڈ پر وائبر میں میری پروفائل پکچر کو کیسے تبدیل کیا جائے؟
- وائبر کھولیں۔
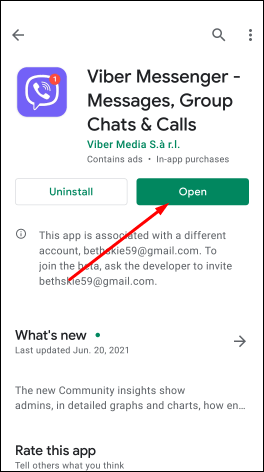
- نیچے دائیں کونے میں تین لائنوں کے آئیکن کو تھپتھپائیں۔
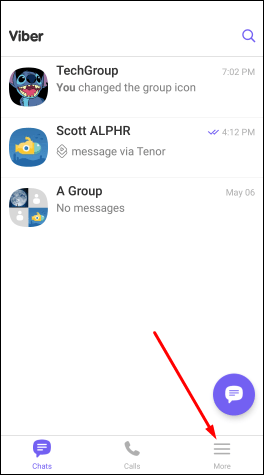
- قلم آئیکن پر ٹیپ کریں۔
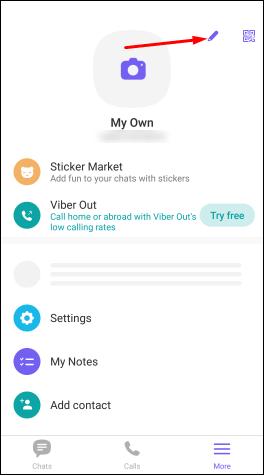
- کیمرہ آئیکن پر ٹیپ کریں۔
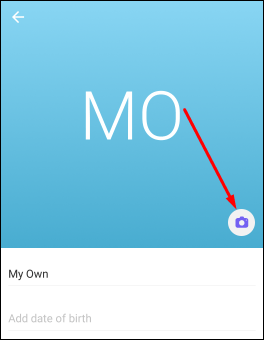
- اپنی پروفائل تصویر تبدیل کریں۔
اضافی سوالات
کیا میرے رابطہ کو اپنا نام تبدیل کرنے کے بارے میں اطلاع ملے گی؟
آپ کے رابطے کو آپ کے نام تبدیل کرنے کے بارے میں مطلع نہیں کیا جائے گا۔ یہ تبدیلی صرف آپ کے ایپ کے ورژن پر ہوتی ہے، اس لیے کسی اور کو مطلع نہیں کیا جاتا ہے۔
آپ کے رابطوں کے پاس یہ بھی معلومات نہیں ہوں گی کہ آپ نے اپنے فون پر ان کا کیا نام رکھا ہے۔
میں وائبر میں رابطے کا نام کیوں نہیں بدل سکتا؟
یہ نوٹ کرنا ضروری ہے کہ آپ کسی شخص کے رابطے کا نام تب ہی تبدیل کر سکتے ہیں جب وہ آپ کے رابطوں میں پہلے سے موجود ہوں۔ اگر آپ نے اپنی رابطہ فہرست سے باہر کسی کو میسج کیا ہے، تو آپ ان کا نام تبدیل نہیں کر سکیں گے۔ آپ کو صرف وہی نام نظر آئے گا جو انہوں نے ترتیب دیا ہے۔
وائبر میں اپنے رابطوں کو حسب ضرورت بنانا کبھی بھی آسان نہیں تھا۔
اب آپ نے وائبر میں رابطے کے نام تبدیل کرنے کا طریقہ سیکھ لیا ہے۔ اس کے علاوہ، آپ پروفائل تصویر، سالگرہ، یا ای میل ایڈریس شامل کر سکتے ہیں۔ اگر آپ اپنے رابطوں کو اپنی مرضی کے مطابق بنانا چاہتے ہیں اور انہیں منفرد بنانا چاہتے ہیں تو وائبر بہت سارے اختیارات پیش کرتا ہے۔ اس کے علاوہ، آپ یقین کر سکتے ہیں کہ آپ کی تمام چیٹس اور کالز محفوظ ہیں، لہذا آپ رازداری کی فکر کیے بغیر وائبر سے لطف اندوز ہو سکتے ہیں۔
کیا آپ اکثر وائبر استعمال کرتے ہیں؟ ذیل میں تبصرہ سیکشن میں ہمیں بتائیں۔