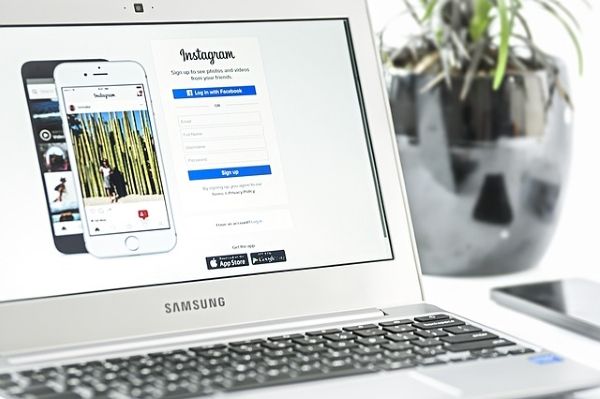کیا آپ دن میں زیادہ تر ونڈوز 10 کمپیوٹر پر کام کرتے ہیں یا کھیلتے ہیں؟ کیا آپ کا بڑا وقت آپ کی سکرین کے سائز کو ایڈجسٹ کرنے کے لیے میگنفائنگ اور زوم کرنے میں صرف ہوتا ہے؟ اس کی وجہ یہ ہو سکتی ہے کہ آپ کے فونٹ کا سائز آپ کی بصارت کے لیے ناکافی ہے۔

اسکرین کو واضح طور پر دیکھنے میں ناکامی کے نتیجے میں آنکھوں میں تناؤ، سر درد، اور پیداواری صلاحیت میں کمی واقع ہو سکتی ہے۔ ان مسائل سے بچنے کے لیے، آپ کمپیوٹر اسکرین کو مسلسل ٹھیک کرنے کے بجائے ونڈوز 10 میں فونٹ کا سائز تبدیل کر سکتے ہیں۔
خوش قسمتی سے، مائیکروسافٹ ونڈوز آپ کو اپنے فونٹ کے سائز کو اپنی ذاتی ترجیحات کے مطابق تبدیل کرنے دیتا ہے۔ اپنے کمپیوٹر پر Windows 10 میں فونٹ سائز کو کس طرح اپنی مرضی کے مطابق بنانا سیکھنے کے لیے پڑھتے رہیں۔
ونڈوز 10 میں فونٹ کا سائز کیسے تبدیل کریں۔
ونڈوز 10 میں ڈیفالٹ فونٹ سائز سیٹنگ دس یا گیارہ پوائنٹس پر سیٹ کی گئی ہے۔ یہ کچھ لوگوں کے لیے ایک مناسب سائز ہو سکتا ہے، لیکن اگر آپ کو ہر اسکرین پر سائز کو تبدیل کرنا ہے، تو آپ کو زیادہ مستقل حل کی ضرورت ہو سکتی ہے۔
ایک بار جب آپ Windows 10 میں فونٹ کے سائز کی ترتیب کو تبدیل کر لیتے ہیں، تو متن تمام ایپس اور پروگراموں سمیت آپ کے ونڈوز سسٹم میں بدل جائے گا۔ مثال کے طور پر، اگر آپ اپنے ورڈ پروسیسر سے کسی ویب سائٹ پر جاتے ہیں، تو متن آپ کے منتخب کردہ سائز کے مطابق رہے گا۔
اگر آپ ان اقدامات پر عمل کرتے ہیں تو اپنے فونٹ کا سائز تبدیل کرنا مشکل نہیں ہے:
- ٹاسک بار سرچ باکس میں سیٹنگز ٹائپ کریں۔

- Enter کلید کو دبائیں۔
- آسانی کی رسائی پر جائیں۔

- ڈسپلے کو منتخب کریں (اگر یہ خود بخود نہیں کھلتا ہے)۔

- متن کو بڑا بنائیں کے تحت، سلائیڈر کو بائیں طرف ایڈجسٹ کریں (یا متن کو چھوٹا کرنے کے لیے دائیں)۔

- اپلائی پر کلک کریں۔

تبدیلیوں کے اثر میں آنے میں ایک یا دو منٹ لگتے ہیں۔ یہ دیکھنے کے لیے کہ آیا آپ کو نیا سائز پسند ہے ایک ایپ یا براؤزر کا صفحہ کھولیں۔ اگر ضرورت ہو تو آپ اپنے فونٹ کا سائز دوبارہ ایڈجسٹ کر سکتے ہیں، اوپر انہی اقدامات پر عمل کرتے ہوئے
ہو سکتا ہے آپ کو اپنے ٹیکسٹ سائز میں ترمیم کرنے کا آپشن نظر نہ آئے۔ کئی سالوں میں جاری کردہ ونڈوز 10 ورژن میں سے ایک میں، مائیکروسافٹ نے اس انتخاب کو اپنے صارفین سے ہٹا دیا۔ اگرچہ اس خصوصیت کو بعد کے ورژن میں دوبارہ متعارف کرایا گیا تھا، لیکن ہو سکتا ہے آپ Microsoft Windows 10 کا پرانا ورژن استعمال کر رہے ہوں۔
آئی فون پر پیغامات کو کیسے حذف کریں
ونڈوز 10 کو اپ ڈیٹ کرنے کا طریقہ یہاں ہے:
- ونڈوز آئیکن اور لیٹر I شارٹ کٹ کا استعمال کرتے ہوئے سیٹنگز پر جائیں یا ٹاسک بار سرچ باکس میں سیٹنگز ٹائپ کریں۔

- اپ ڈیٹ اور سیکیورٹی پر جائیں۔

- اگر اپ ڈیٹ کی ضرورت ہو تو اپ ڈیٹ انسٹال کریں پر ٹیپ کریں۔
ضروری اپ ڈیٹس آپ کے کمپیوٹر پر انسٹال ہونا شروع ہو جائیں گے۔ آپ کو ان کے مکمل ہونے تک لاگ آف کرنا پڑ سکتا ہے۔
اگر Windows 10 آپ کے اپ ڈیٹس کو خود بخود انسٹال نہیں کرتا ہے، تو اپ ڈیٹ اور سیکیورٹی پیج پر اپنی سیٹنگز کو تبدیل کرنے پر غور کریں۔ وہاں سے، آپ اپنے سسٹم کی تازہ کاریوں کو درج ذیل کے مطابق بنا سکتے ہیں:
- ان اوقات کو تبدیل کریں جو آپ سب سے زیادہ غیر فعال ہیں (تاکہ اپ ڈیٹس آپ کو روک نہ سکیں)
- اپ ڈیٹس کو 35 دنوں تک روک دیں۔
- اپنے کمپیوٹر کی تازہ کاری کی تاریخ دیکھیں
- اعلی درجے کی خصوصیات کا انتخاب کریں جیسے اپ ڈیٹ کی اطلاعات اور کنکشن کے اختیارات
اپنی تبدیلیاں کرنے کے بعد اپنے کمپیوٹر کو دوبارہ شروع کریں اور تصدیق کریں کہ فونٹ سائز کا آپشن دستیاب ہے۔ اس مقام سے، ونڈوز اپ ڈیٹ یہ چیک کرے گا کہ آیا کسی اپ ڈیٹ کی ضرورت ہے۔ یہ اختیاری اپ ڈیٹس کی بھی جانچ کرے گا۔
ونڈوز اپ ڈیٹ آپ کے سسٹم میں نیا انسٹال کرنے سے پہلے پہلے اپنی اپ ڈیٹ کر سکتا ہے۔
ونڈوز 10 فائل ایکسپلورر میں فونٹ کا سائز کیسے تبدیل کریں۔
ہوسکتا ہے کہ آپ کو اپنے Windows 10 فائل ایکسپلورر میں فائلوں کے نام پڑھنے میں پریشانی ہو۔ یہ سیکشن آپ کو دکھائے گا کہ انہیں اپنی پسند کے مطابق کیسے ایڈجسٹ کیا جائے۔ ان اقدامات کو آزمائیں:
اختلاف پر دعوت نامہ کیسے بھیجیں
- ترتیبات کو کھولنے کے لیے ونڈوز آئیکن اور حرف I کیز کو دبائیں۔
- متن کو بڑا بنائیں کے تحت سلائیڈر کو بائیں یا دائیں ایڈجسٹ کریں۔

- اپلائی پر ٹیپ کریں۔

وہ باکس جو کہتا ہے کہ نمونہ متن کا پیش نظارہ کرتا ہے کہ فونٹ کیسا نظر آئے گا۔ جب آپ باکس میں متن کے ظاہر ہونے کے طریقے سے مطمئن ہوں تو اپلائی کو منتخب کریں۔ آپ کو چند سیکنڈ کے لیے نیلی سکرین نظر آئے گی۔ ایک بار یہ ہو جانے کے بعد، اپنے فائل ایکسپلورر پر جائیں تاکہ یہ یقینی بنایا جا سکے کہ آپ کو تبدیلی پسند ہے۔ اگر نہیں، تو ان اقدامات کو اس وقت تک دہرائیں جب تک کہ متن آپ کے مطلوبہ سائز کا نہ ہو۔
ونڈوز 10 آؤٹ لک میں فونٹ کا سائز کیسے تبدیل کیا جائے؟
Windows 10 میں Microsoft Outlook میں فونٹ کا سائز بھی ایڈجسٹ کیا جا سکتا ہے۔ تبدیلیاں کرنے کے لیے جو اقدامات آپ اٹھاتے ہیں وہ آؤٹ لک میں ہر سیکشن کے لیے مختلف ہوتے ہیں۔ ہم نے سیکشن کے مطابق ہدایات کو الگ سے درج کیا ہے۔
آؤٹ لک میں ای میل پین کے لیے:
- میل کھولیں۔

- دیکھیں ٹیب کو منتخب کریں۔

- کرنٹ ویو گروپ میں ویو سیٹنگز پر جائیں۔

- دیگر ترتیبات کا انتخاب کریں۔

- کالم فونٹ بٹن کو تھپتھپائیں۔

- اپنی پسند کے فونٹ کا سائز منتخب کریں۔

- اپنی پسند کی تصدیق کے لیے ٹھیک ہے پر کلک کریں۔

آؤٹ لک میں ای میل پیغام کی فہرست کے عنوانات کے لیے:
- میل کھولیں۔

- دیکھیں ٹیب کو منتخب کریں۔

- کرنٹ ویو گروپ میں جائیں اور ویو سیٹنگز کو منتخب کریں۔

- دیگر ترتیبات کو منتخب کریں۔

- قطار فونٹ کے بٹن پر ٹیپ کریں۔

- اپنا پسندیدہ فونٹ سائز منتخب کریں۔

- تصدیق کے لیے ٹھیک ہے پر کلک کریں۔

آؤٹ لک میں نیویگیشن پین کے لیے:
- آپشنز مینو کو کھولنے کے لیے پین کے نیچے کسی بھی آپشن پر دائیں کلک کریں۔
- نیویگیشن پین کے اختیارات کا انتخاب کریں۔

- آپ جس اختیار کو تبدیل کر رہے ہیں اسے نمایاں کریں۔

- فونٹ کو تھپتھپائیں۔

- ضرورت کے مطابق سائز کو ایڈجسٹ کریں۔

- تصدیق کرنے کے لیے ٹھیک ہے پر ٹیپ کریں۔

آپ کو فوراً فونٹ کا سائز تبدیل ہوتا دیکھنا چاہیے۔ کچھ کھلے ہوئے ای میل پیغامات آپ کے منتخب کردہ فونٹ سائز کو ظاہر نہیں کریں گے۔ اس کی وجہ یہ ہے کہ ای میل کلائنٹس کے پاس ایک جیسے ڈیفالٹ سائز نہیں ہوتے ہیں۔ بھیجنے والے کے ای میل میں شامل کوڈ نے آپ کے براؤزر کو اس کا ڈیفالٹ سائز استعمال کرنے کی ہدایت کی۔
آپ اب بھی اسے کھلے ای میل پیغام کے سائز کو اس طرح تبدیل کرکے دیکھ سکتے ہیں:
ونڈوز 10 میں فولڈر کے اختیارات تک کیسے رسائی حاصل کریں
- ای میل پین میں دیگر اعمال کو تھپتھپائیں۔
- زوم کو منتخب کریں۔
- زوم لیول منتخب کرنے کے لیے سلائیڈر استعمال کریں۔
نوٹ کریں کہ یہ ایک عارضی حل ہے تاکہ آپ ای میل پڑھ سکیں۔ ای میل بند ہونے کے بعد متن اپنے اصل سائز میں واپس آجائے گا۔
ونڈوز 10 میں آئیکن فونٹ کا سائز کیسے تبدیل کریں۔
ہو سکتا ہے کہ آپ کو ونڈوز 10 آئیکونز کے نیچے موجود الفاظ کو ان کے سائز کی وجہ سے پڑھنے میں پریشانی ہو۔ آپ آئیکن فونٹ کے سائز کو حسب ضرورت بنا کر اس مسئلے کو حل کر سکتے ہیں۔ یہ ہدایات ہیں:
- ترتیبات کو کھولنے کے لیے ونڈوز آئیکن اور خط I کو دبا کر رکھیں۔
- ڈسپلے پیج پر رسائی کی آسانی کو منتخب کریں۔

- میک ٹیکسٹ بگ سلائیڈر کو ایڈجسٹ کریں جب تک کہ آپ کو پیش نظارہ پین میں ترجیحی سائز نظر نہ آئے۔

- اپلائی پر ٹیپ کریں۔ ایک نیلی سکرین کھل جائے گی۔ جب یہ بند ہوجاتا ہے تو تبدیلیاں مکمل ہوجاتی ہیں۔

زیادہ تر تبدیلیاں جو آپ Windows 10 میں کرتے ہیں وہ ترتیبات کے صفحہ سے کی جاتی ہیں۔ اگر آپ ایپ کو کھولنے کے لیے دونوں شارٹ کٹ کیز کو دبا کر نہیں رکھ سکتے ہیں تو اس کے بجائے اپنے ٹاسک بار میں سرچ باکس میں سیٹنگز ٹائپ کریں۔ ترتیبات کا ڈسپلے صفحہ خود بخود کھلنا چاہیے، اور آپ وہاں سے اپنی تبدیلیاں کر سکتے ہیں۔
اپنی آنکھوں کو وہ وقفہ دیں جس کے وہ مستحق ہیں۔
کام کے دن میں اپنے راستے کو گھورنے کی ضرورت نہیں ہے۔ ونڈوز 10 میں فونٹ کے سائز کو اس سائز میں اپنی مرضی کے مطابق بنا کر اپنی آنکھوں کو کچھ پیار دکھائیں جسے وہ بغیر کسی دباؤ کے دیکھ سکتے ہیں۔ وہ اب اور مستقبل میں اس کے لیے آپ کا شکریہ ادا کریں گے۔
ونڈوز 10 میں آپ کے لیے کون سا فونٹ سائز اور انداز بہترین کام کرتا ہے؟ کیا آپ نے تبدیلیاں خود کی ہیں؟ ہمیں نیچے کمنٹس باکس میں بتائیں۔