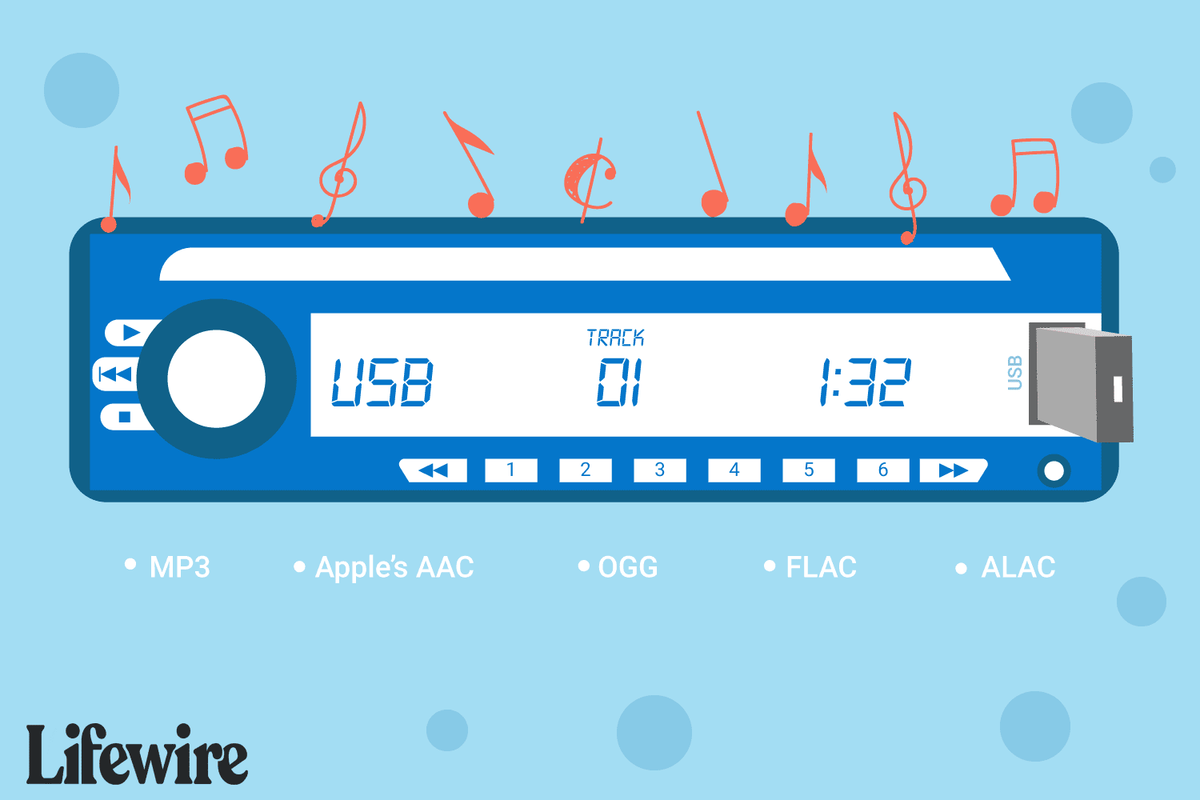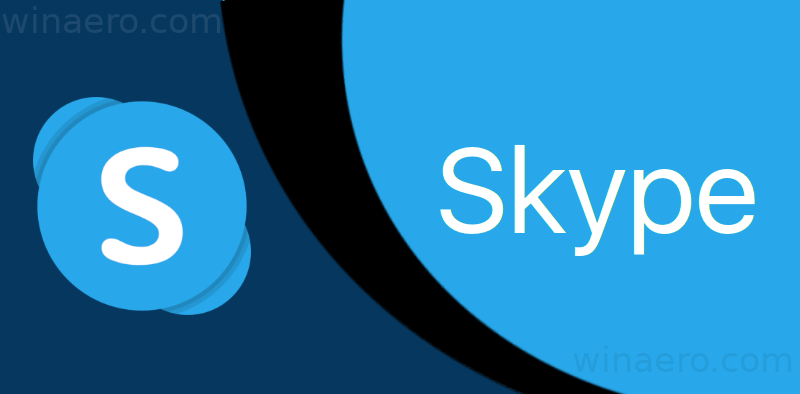کئی وجوہات ہیں جن کی وجہ سے آپ نیٹ ورک کو پبلک سے پرائیویٹ میں تبدیل کرنا چاہتے ہیں، جس کی بنیادی وجہ آپ کے گھر یا دفتر کے نیٹ ورک کو غیر مجاز آلات کے ذریعے رسائی سے محفوظ رکھنا ہے۔ Wi-Fi کے قابل آلات کی کثرت کے پیش نظر، یہ آپ کے نیٹ ورک کی ترتیبات کو تبدیل کرنا ایک آسان عمل ہے۔
یہ مضمون آپ کو اپنے Wi-Fi نیٹ ورک کو پرائیویٹ میں تبدیل کرنے کے کئی طریقے دکھائے گا، جیسے Windows 10 میں PowerShell یا رجسٹری ایڈیٹر کا استعمال۔
Wi-Fi سیٹنگز کا استعمال کرتے ہوئے پبلک سے پرائیویٹ نیٹ ورک پر سوئچ کریں۔
Wi-Fi ترتیبات کا استعمال کرتے ہوئے اپنے نیٹ ورک کو عوامی سے نجی میں تبدیل کرنے کے لیے:
- ٹاسک بار کے بالکل دائیں جانب پائے جانے والے Wi-Fi نیٹ ورک آئیکن پر کلک کریں۔

- منتخب کریں۔ پراپرٹیز Wi-Fi نیٹ ورک کے تحت جس سے آپ جڑے ہوئے ہیں۔

- سے نیٹ ورک پروفائل ، منتخب کریں۔ نجی .

ایتھرنیٹ لین سیٹنگز کا استعمال کرتے ہوئے پبلک نیٹ ورک سے پرائیویٹ میں سوئچ کریں۔
ایتھرنیٹ لین کی ترتیبات کا استعمال کرتے ہوئے اپنے نیٹ ورک کو عوامی سے نجی میں تبدیل کرنے کے لیے:
- کھولیں۔ ترتیبات اسٹارٹ مینو سے۔

- یہاں سے، منتخب کریں۔ نیٹ ورک اور انٹرنیٹ ترتیبات کا اختیار۔

- منتخب کریں۔ ایتھرنیٹ بائیں طرف کے مینو سے۔

- اپنے کنکشن کے نام پر کلک کریں۔

- منتخب کریں۔ نجی .

رجسٹری کا استعمال کرتے ہوئے پبلک نیٹ ورک سے پرائیویٹ میں سوئچ کریں۔
نوٹ :Re میں ایک غلطیجیسٹریایڈیٹر میں پورے سسٹم کو توڑنے کی صلاحیت ہے، اس لیے بیک اپ بنانے پر غور کریں۔ پیشگی
- رجسٹری ایڈیٹر کھولنے کے بعد، پر کلک کریں۔ فائل > برآمد کریں۔ بیک اپ کو محفوظ جگہ پر محفوظ کرنے کے لیے۔ اگر کچھ غلط ہو جاتا ہے، تو آپ بیک اپ درآمد کر سکتے ہیں۔

رجسٹری ایڈیٹر کا استعمال کرتے ہوئے اپنے نیٹ ورک کے مقام کو عوامی سے نجی میں تبدیل کرنے کے لیے:
- رن باکس شروع کرنے کے لیے، دبائیں۔ ونڈوز + آر۔
- پھر |_+_|' ٹائپ کریں۔ داخل کریں۔ .

- رجسٹری ایڈیٹر کے بائیں پین سے، درج ذیل کلید پر جائیں:
|_+_|
- بائیں پین سے، کو پھیلائیں۔ پروفائلز چابی.

- پروفائل کا نام تلاش کرنے کے لیے ذیلی کلیدوں پر کلک کریں جو آپ کے موجودہ نیٹ ورک کنکشن کے نام سے میل کھاتا ہے۔

- ایک بار جب آپ کو صحیح ذیلی کلید مل جائے تو، دائیں پین میں، ڈبل کلک کریں۔ قسم اور ترمیم کریں DWORD مندرجہ ذیل کو:
|_+_|
- نیا نیٹ ورک لوکیشن لاگو کرنے کے لیے، اپنے کمپیوٹر کو ریبوٹ کریں۔
پاور شیل کا استعمال کرتے ہوئے پبلک نیٹ ورک سے پرائیویٹ میں سوئچ کریں۔
PowerShell کا استعمال کرتے ہوئے اپنے نیٹ ورک کی ترتیبات کو عوامی سے نجی میں تبدیل کرنے کے لیے، پہلے ایڈمنسٹریٹر تک رسائی کو فعال کریں:
IPHONE پر تصویر کولیج بنانے کے لئے کس طرح
- پر کلک کریں شروع کریں۔ اور پھر ٹائپ کریں۔سی ایم ڈیسرچ بار میں۔

- پر دائیں کلک کریں۔ کمانڈ پرامپٹ ، پھر منتخب کریں۔ انتظامیہ کے طورپر چلانا .

- منتظم کے حقوق دینے کے لیے، آپ کو منتظم کا صارف نام اور پاس ورڈ درج کرنے کے لیے کہا جا سکتا ہے۔
- قسم: |_+_|، پھر دبائیں۔ داخل کریں۔ .

اب پاور شیل لانچ کریں، پھر:
- موجودہ نیٹ ورک کنکشن کے نام اور خصوصیات کو درج کرنے کے لیے، درج ذیل کمانڈ کو پیسٹ کریں یا ٹائپ کریں |_+_|، پھر دبائیں داخل کریں۔ .

- اپنے نیٹ ورک کی لوکیشن کو پبلک سے پرائیویٹ میں تبدیل کرنے کے لیے، درج ذیل کمانڈ میں ٹائپ کریں — نیٹ ورک نام کو اپنے نیٹ ورک کے نام سے بدلیں:
|_+_|
- اپنے نیٹ ورک کے مقام کو دوبارہ عوامی میں تبدیل کرنے کے لیے:
|_+_|
- اپنے نیٹ ورک کے مقام کو دوبارہ عوامی میں تبدیل کرنے کے لیے:
لوکل گروپ پالیسی ایڈیٹر کا استعمال کرتے ہوئے پبلک نیٹ ورک سے پرائیویٹ میں سوئچ کریں۔
لوکل گروپ پالیسی ایڈیٹر کا استعمال کرتے ہوئے عوامی سے نجی نیٹ ورک میں تبدیل کرنا:
- پر کلک کرکے لوکل گروپ پالیسی ایڈیٹر تک رسائی حاصل کریں۔ شروع کریں۔ پھر ٹائپ کریں |_+_| پھر سرچ باکس میں داخل کریں۔ .

- اب، پر کلک کریں کمپیوٹر کنفیگریشنWindows SettingsSecurity SettingsNetwork List Manager کی پالیسیاں .

- پھر، پر ڈبل کلک کریں نامعلوم نیٹ ورکس .

- میں مقام کی قسم باکس، منتخب کریں نجی اختیار

نجی اور عوامی نیٹ ورک کے اکثر پوچھے گئے سوالات
کیا میں اپنی پبلک/پرائیویٹ نیٹ ورک سیٹنگز کو حسب ضرورت بنا سکتا ہوں؟
اپنے عوامی اور نجی نیٹ ورک کی ترتیبات کو حسب ضرورت بنانے کے لیے:
1. پر کلک کریں۔ شروع کریں۔ ٹاسک بار سے

2. پھر منتخب کریں۔ ترتیبات > نیٹ ورک اور انٹرنیٹ .

3. منتخب کریں۔ اعلی درجے کی اشتراک کے اختیارات کو تبدیل کریں۔ ، نیچے پایا اعلی درجے کی نیٹ ورک کی ترتیبات .

4. پھیلائیں۔ نجی یا عوام ، اور اپنے پسندیدہ اختیارات کے لیے ریڈیو بٹن کو منتخب کریں جیسے پرنٹر شیئرنگ کو بند کرنا۔
آپ اپنے نیٹ ورک کو پبلک پر سیٹ کیوں کرنا چاہیں گے؟
آپ اپنا نیٹ ورک سیٹ کریں گے۔ عوام کسی عوامی جگہ، جیسے کہ کافی شاپ یا لائبریری میں Wi-Fi سے جڑنے کے لیے۔ اس وقت کے دوران، یہاں تک کہ جب آپ نے ہوم گروپ قائم کیا ہے، آپ کا کمپیوٹر دوسرے آلات پر ظاہر نہیں ہوگا، اور نہ ہی نیٹ ورک پر دیگر آلات کو دریافت کرنے کی کوشش کرے گا۔ ونڈوز فائل شیئرنگ دریافت کی خصوصیت کو بھی غیر فعال کردے گا۔
آپ اپنے نیٹ ورک سیٹ کو پرائیویٹ کیوں کرنا چاہیں گے؟
اپنے نیٹ ورک کو پرائیویٹ پر سیٹ کرنا گھر یا دفتر کے نیٹ ورک کے ماحول کے لیے موزوں ہے، جس میں قابل اعتماد آلات شامل ہیں جن سے آپ کو جڑنے کی ضرورت پڑ سکتی ہے۔ دریافت کی خصوصیات فعال ہیں، اور آپ کے کمپیوٹر کو نیٹ ورک پر موجود دوسرے کمپیوٹرز فائلوں، میڈیا، اور نیٹ ورک کی دیگر خصوصیات کا اشتراک کرنے کے لیے دیکھ رہے ہیں۔
کیا میں ہوم گروپ کا استعمال کرتے ہوئے نیٹ ورک کو نجی میں تبدیل کر سکتا ہوں؟
ہوم گروپ کے پاس نیٹ ورک کنکشن میں تبدیلیاں کرنے کی کوئی خصوصیت نہیں ہے۔
ہوم گروپ سیٹ اپ کے عمل کے دوران، آپ سے اپنے کمپیوٹر پر نیٹ ورک کی رازداری کی ترتیبات کو تبدیل کرنے کے لیے کہا جا سکتا ہے۔ آپ کے انٹرنیٹ کنکشن کے سیٹ اپ (وائرلیس یا ایتھرنیٹ کیبل) پر منحصر ہے، یہ وائی فائی کی ترتیبات کے ذریعے کیا جا سکتا ہے یا نیٹ ورک اور انٹرنیٹ ترتیبات کا اختیار۔
Wi-Fi ترتیبات کا استعمال کرتے ہوئے اپنے نیٹ ورک کو نجی میں تبدیل کرنے کے لیے:
1. ٹاسک بار کے بالکل دائیں جانب پائے جانے والے Wi-Fi نیٹ ورک آئیکن پر کلک کریں۔
2. منتخب کریں۔ پراپرٹیز Wi-Fi نیٹ ورک کے تحت جس سے آپ جڑے ہوئے ہیں۔
3. سے نیٹ ورک پروفائل ، منتخب کریں۔ نجی .
ایتھرنیٹ لین کی ترتیبات کا استعمال کرتے ہوئے اپنے نیٹ ورک کو نجی میں تبدیل کرنے کے لیے:
1. کھولنا ترتیبات اسٹارٹ مینو سے۔
2. منتخب کریں۔ نیٹ ورک اور انٹرنیٹ ترتیبات کا اختیار۔
3. منتخب کریں۔ ایتھرنیٹ .
4. اپنے کنکشن کے نام پر کلک کریں۔
5. منتخب کریں۔ نجی .
میں ونڈوز 10 میں ہوم گروپ کیسے بناؤں؟
1. ٹائپ کریں۔ہوم گروپٹاسک بار پر سرچ بار میں، پھر کلک کریں۔ ہوم گروپ .
2. پر کلک کریں۔ ہوم گروپ بنائیں اور پھر اگلے .
3. پھر وہ آلات اور لائبریریاں منتخب کریں جن کا آپ ہوم گروپ کے ساتھ اشتراک کرنا چاہتے ہیں۔ اگلے .
4. آپ کی سکرین پر ظاہر ہونے والے پاس ورڈ کو نوٹ کریں۔ یہ دوسرے پی سی کو آپ کے ہوم گروپ تک رسائی کی اجازت دے گا۔
5. پر کلک کریں۔ ختم کرنا .
اپنے ہوم گروپ میں دوسرے کمپیوٹرز کو شامل کرنے کے لیے:
1. دوبارہ، ٹائپ کریں۔ہوم گروپسرچ بار میں اور پر کلک کریں۔ ہوم گروپ .
2. پر کلک کریں۔ ابھی شامل ہوں پھر اگلے .
3. پھر وہ آلات اور لائبریریاں منتخب کریں جنہیں آپ اشتراک کرنا چاہتے ہیں۔ اگلے .
4. پھر ہوم گروپ پاس ورڈ درج کریں۔ اگلے .
5. پر کلک کریں۔ ختم کرنا .
انفرادی فائل یا فولڈرز کا اشتراک کرنے کے لیے:
1. قسمفائل ایکسپلوررٹاسک بار پر سرچ ٹیکسٹ فیلڈ میں، پھر منتخب کریں۔ فائل ایکسپلورر .
2. آئٹم پر کلک کریں، پھر منتخب کریں۔ بانٹیں اختیار
3. آپ کے کمپیوٹر کے سیٹ اپ پر منحصر ہے، چاہے یہ کسی نیٹ ورک سے منسلک ہے اور نیٹ ورک کی قسم، میں سے ایک آپشن منتخب کریں۔ کے ساتھ اشتراک کریں گروپ:
کسی شخص کے ساتھ آئٹمز شیئر کرنے کے لیے اس کا اکاؤنٹ منتخب کریں۔
· اپنے ہوم گروپ کے اراکین کے ساتھ اشتراک کرنے کے لیے ہوم گروپ کا اختیار منتخب کریں، مثلاً لائبریریاں۔
· پر کلک کریں بانٹیں ٹیب، پھر شیئر کرنا بند کرو کسی فولڈر یا فائل کو شیئر ہونے سے روکنے کے لیے۔
· پر کلک کریں بانٹیں ٹیب، پھر ہوم گروپ کا نظارہ یا ہوم گروپ (دیکھیں اور ترمیم کریں) کسی فولڈر یا فائل تک رسائی کی سطح کو تبدیل کرنے کے لیے۔
منتخب کریں۔ اعلی درجے کی شیئرنگ کسی مقام کا اشتراک کرنے کے لیے مثلاً ایک سسٹم فولڈر۔
اپنے پرنٹر کا اشتراک کرنے/شیئر کرنے سے روکنے کے لیے:
1. ٹائپ کریں۔ہوم گروپسرچ بار میں جائیں اور کلک کریں۔ ہوم گروپ .
2. منتخب کریں۔ ہوم گروپ کے ساتھ جو آپ شیئر کر رہے ہیں اسے تبدیل کریں۔ .
3. پر کلک کریں۔ مشترکہ یا شیئر نہیں کیا گیا۔ اس کے بعد پرنٹرز اور آلات .
4. پھر ختم کرنا .
میں اپنے انٹرنیٹ کنکشن کو کیسے محفوظ رکھ سکتا ہوں؟
آپ کے گھر کے نیٹ ورک پر غیر مجاز صارفین کو Wi-Fi تک رسائی حاصل کرنے سے روکنے میں مدد کے لیے یہاں چار چیزوں پر غور کرنا ہے:
اپنے راؤٹرز اور نیٹ ورکس کا نام تبدیل کریں۔
ایک بار جب آپ اپنا راؤٹر پہلی بار سیٹ اپ کر لیں اور یہ چل رہا ہو تو اس کے ساتھ موجود عام صارف نام اور پاس ورڈ کو تبدیل کریں۔ راؤٹرز کے ساتھ فراہم کردہ صارف نام اور پاس ورڈز عوامی ریکارڈ ہیں، اگر کوئی تبدیلی نہ کی گئی ہو تو آپ کے Wi-Fi کو آسانی سے قابل رسائی بناتے ہیں۔
مضبوط پاس ورڈ استعمال کریں۔
اپنے پاس ورڈز کو اس کے ذریعے مضبوط بنائیں:
اسے کم از کم 16 حروف لمبا بنانا۔
ذاتی معلومات یا عام جملے استعمال نہ کریں۔
· اعداد، خصوصی حروف، بڑے اور چھوٹے حروف کا مرکب استعمال کرنا۔
· اس بات کو یقینی بنانا کہ یہ منفرد ہے؛ پاس ورڈ دوبارہ استعمال نہ کریں۔
ہر چیز کو اپ ٹو ڈیٹ رکھیں
جب بھی کسی خطرے کا پتہ چلتا ہے، روٹر مینوفیکچررز روٹر فرم ویئر کو اپ ڈیٹ کریں گے۔ محفوظ رہنے کے لیے، یہ چیک کرنے کے لیے ہر ماہ ایک یاد دہانی سیٹ کریں کہ آپ کے راؤٹر کی ترتیبات اپ ٹو ڈیٹ ہیں۔
انکرپشن کو آن کریں۔
اپنے روٹر کو انکرپٹ کرنا آپ کے انٹرنیٹ کنکشن کو محفوظ کرنے کے آسان ترین طریقوں میں سے ایک ہے:
1. اپنے راؤٹر کی سیٹنگز پر سیکیورٹی کے اختیارات تلاش کریں۔

2. پھر WPA2 ذاتی ترتیب تلاش کریں۔
3. اگر وہ آپشن موجود نہیں ہے تو WPA پرسنل کو منتخب کریں۔ تاہم، یہ ایک پرانے اور کمزور روٹر کی علامت ہے۔ ایک کو اپ ڈیٹ کرنے پر غور کریں جس میں WPA2 انکرپشن شامل ہو۔

4. خفیہ کاری کی قسم کو اس پر سیٹ کریں۔ AES .

5. پاس ورڈ یا نیٹ ورک کلید درج کریں۔ یہ پاس ورڈ روٹر کے پاس ورڈ سے مختلف ہے اور آپ کے تمام آلات کو آپ کے Wi-Fi نیٹ ورک سے جوڑنے کے لیے استعمال کیا جائے گا۔

اپنے Wi-Fi نیٹ ورک کو محفوظ بنانا
Windows 10 ہمیں عوامی مقامات پر انٹرنیٹ تک رسائی حاصل کرنے کے لیے اور گھر یا دفتر کے سیٹ اپ کے لیے نجی کے درمیان اپنی انٹرنیٹ کنکشن کی ترتیبات کو سوئچ کرنے کی لچک فراہم کرتا ہے۔ تبدیلی مختلف طریقوں سے کی جا سکتی ہے۔
اب جب کہ آپ اپنے نیٹ ورک کو پبلک سے پرائیویٹ میں تبدیل کرنے کا طریقہ جانتے ہیں، اور اپنے انٹرنیٹ کنکشن کی سیکیورٹی کو مضبوط کرنے کے دوسرے طریقے؛ ترتیب کو تبدیل کرنے کے لیے آپ نے کون سا طریقہ استعمال کیا؛ وائی فائی/ایتھرنیٹ لین سیٹنگز کے ذریعے یا کمانڈ پرامپٹس کے ذریعے؟ کیا آپ نے زیادہ محفوظ گھریلو نیٹ ورک کے لیے مزید مشقیں کی ہیں؟ براہ کرم ہمیں تبصرے کے سیکشن میں بتائیں۔