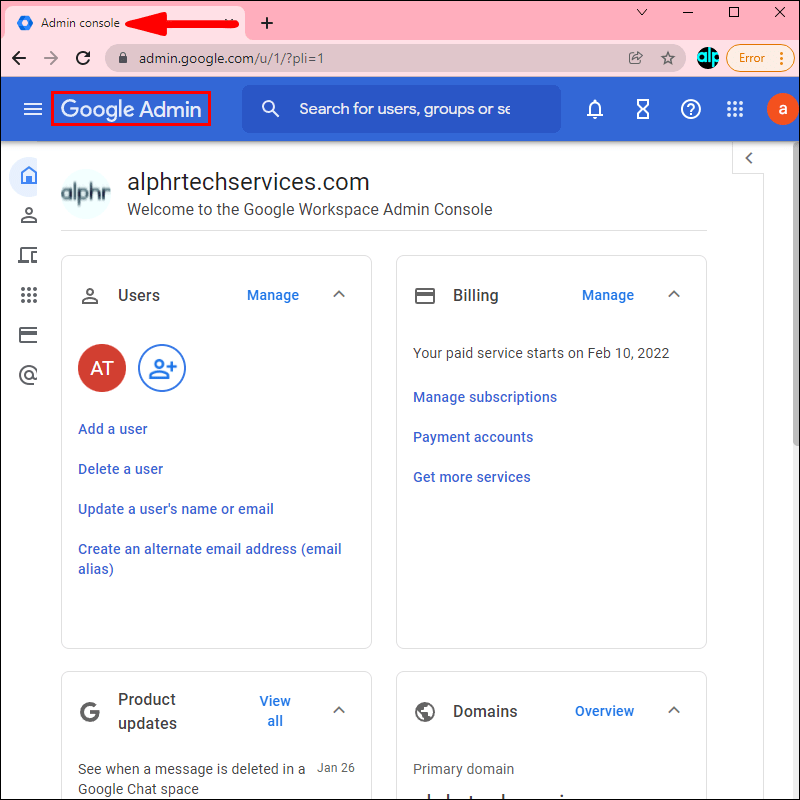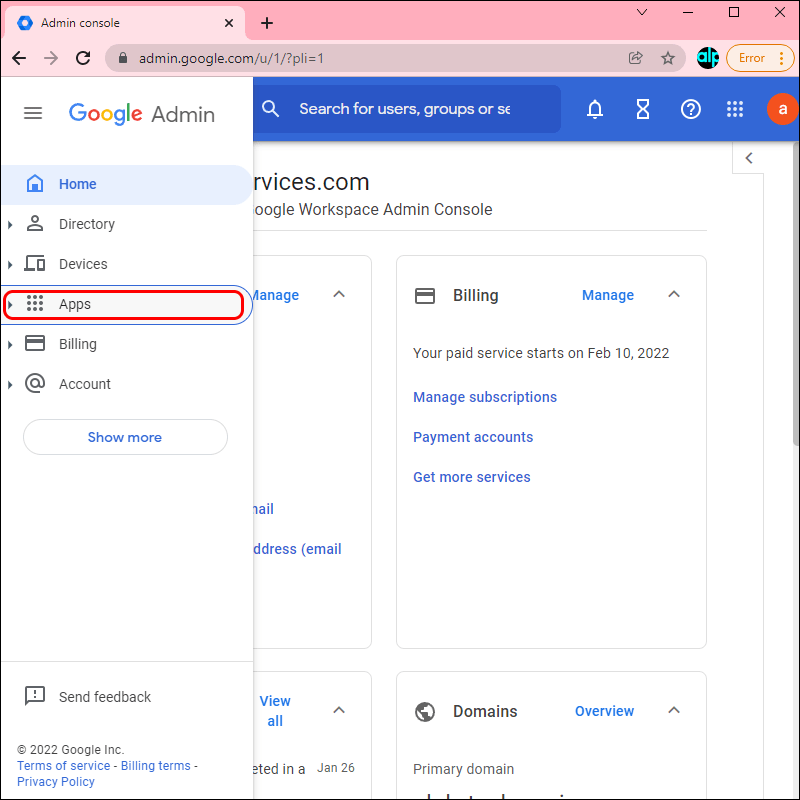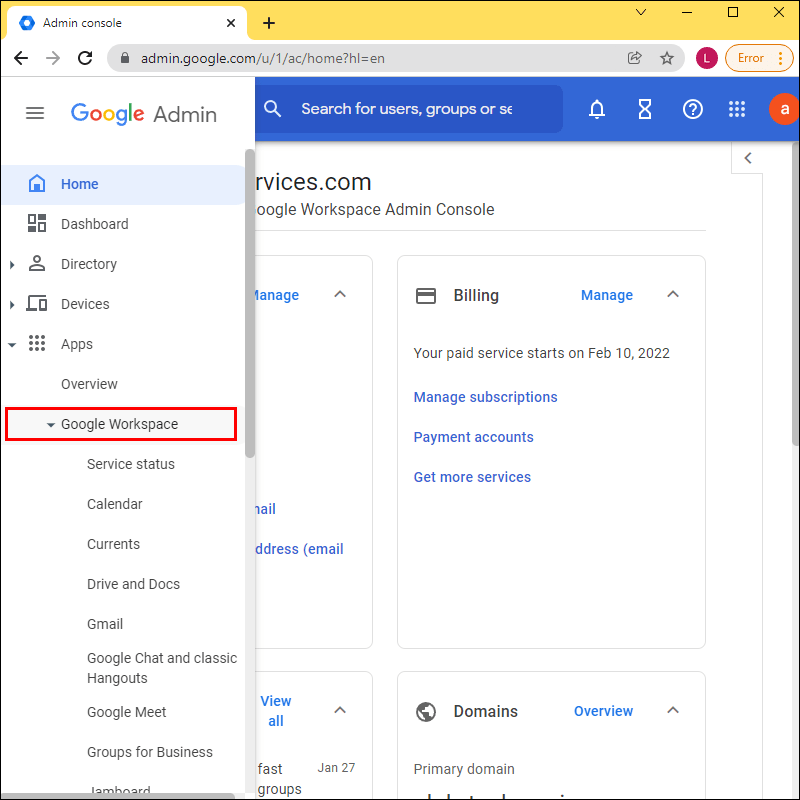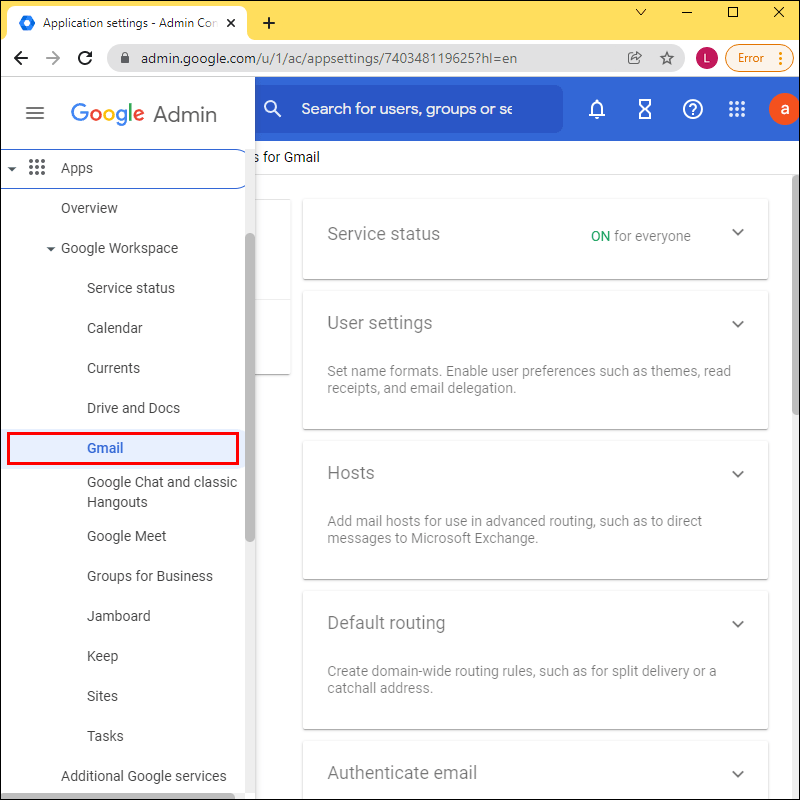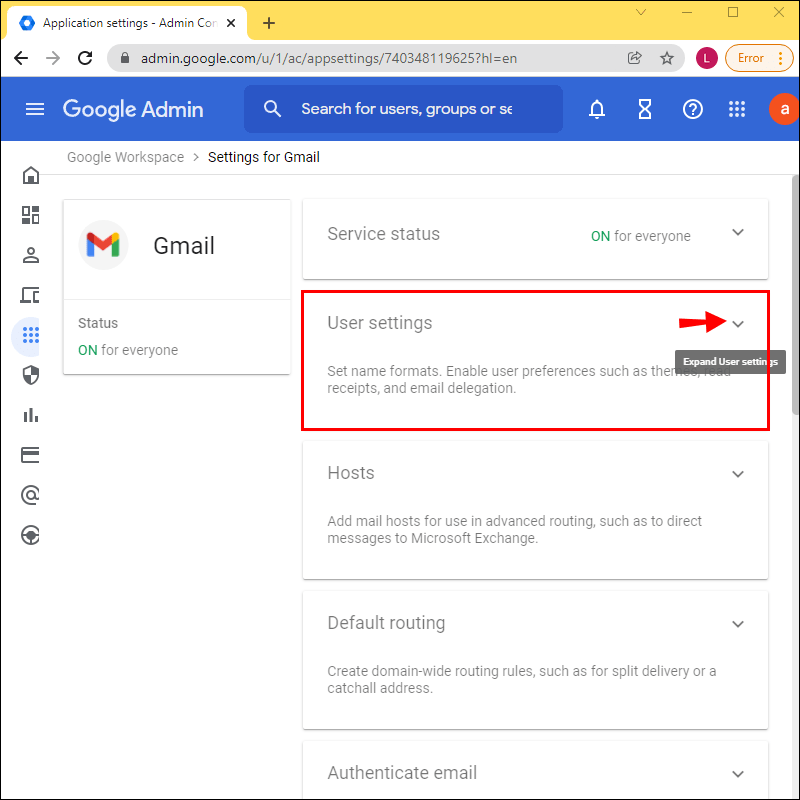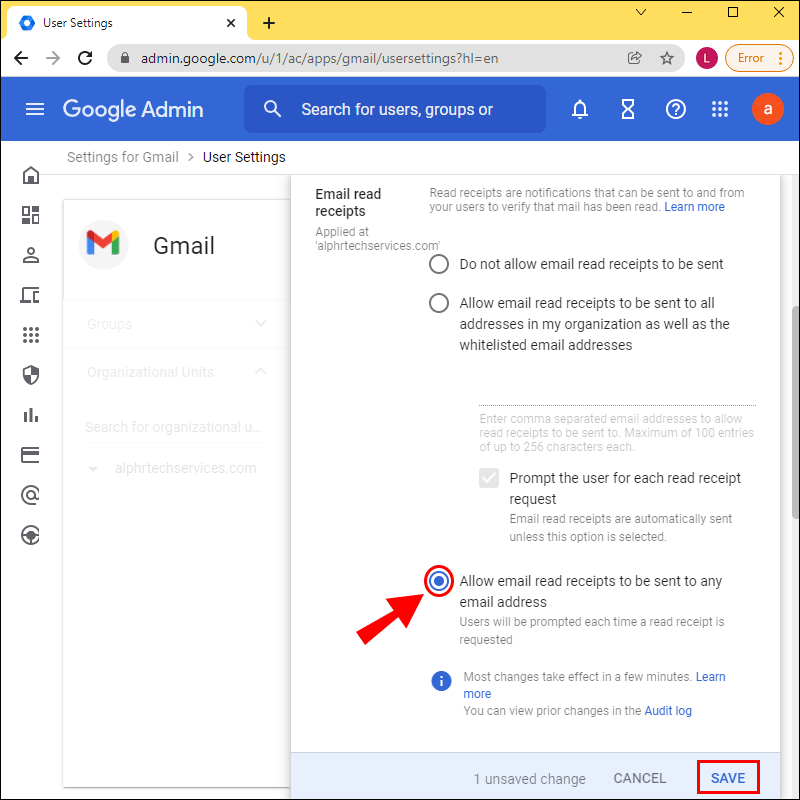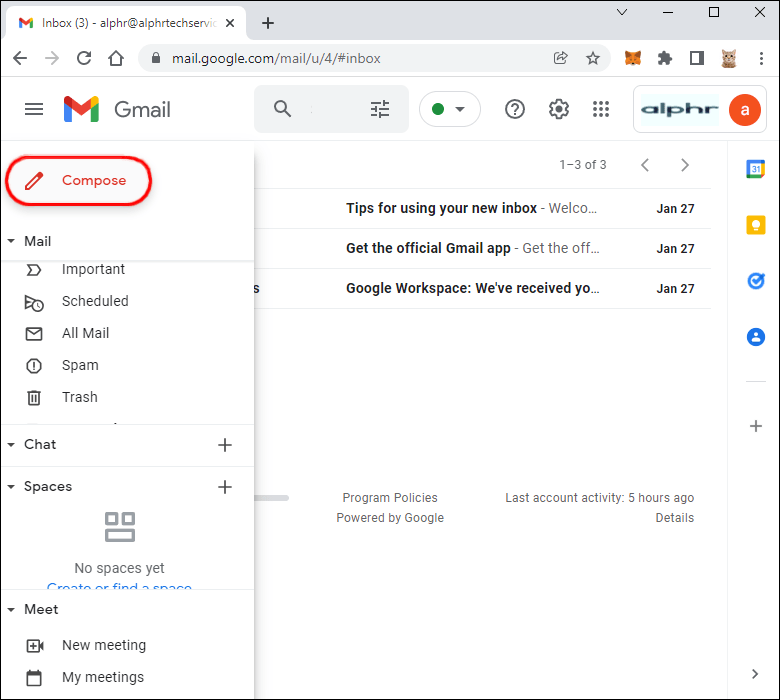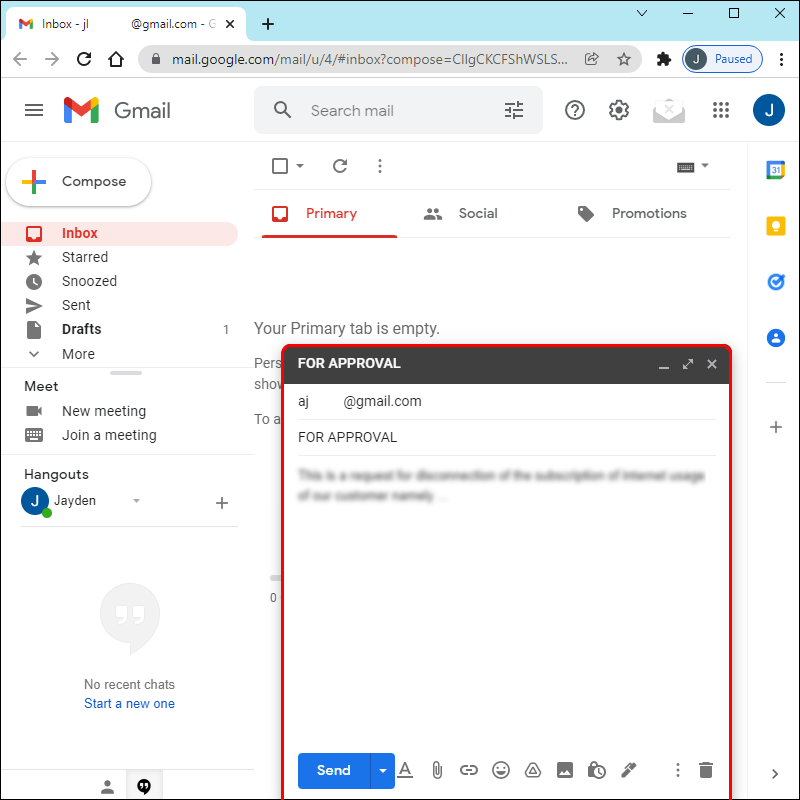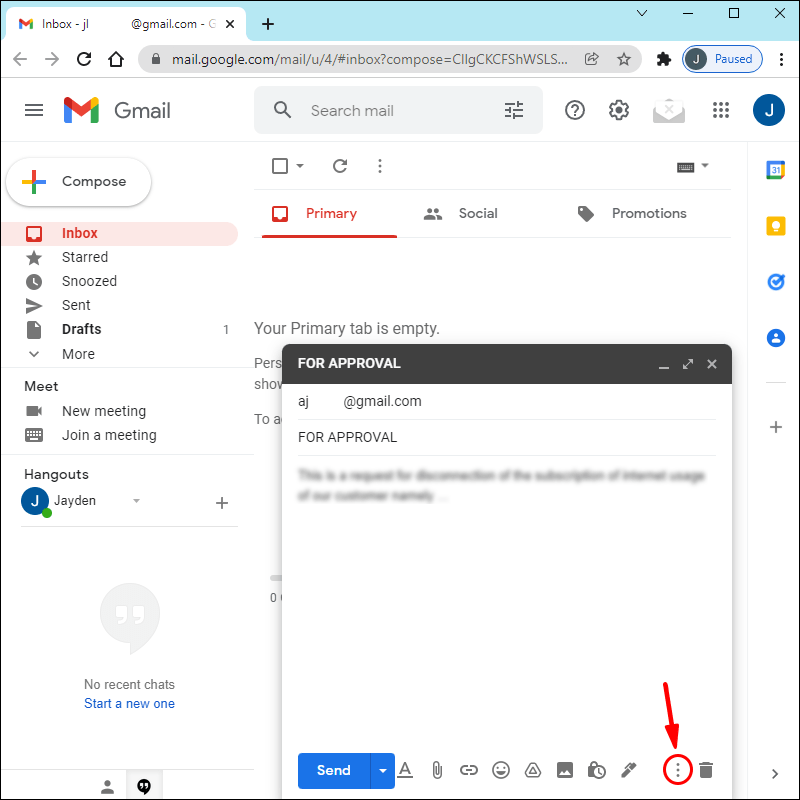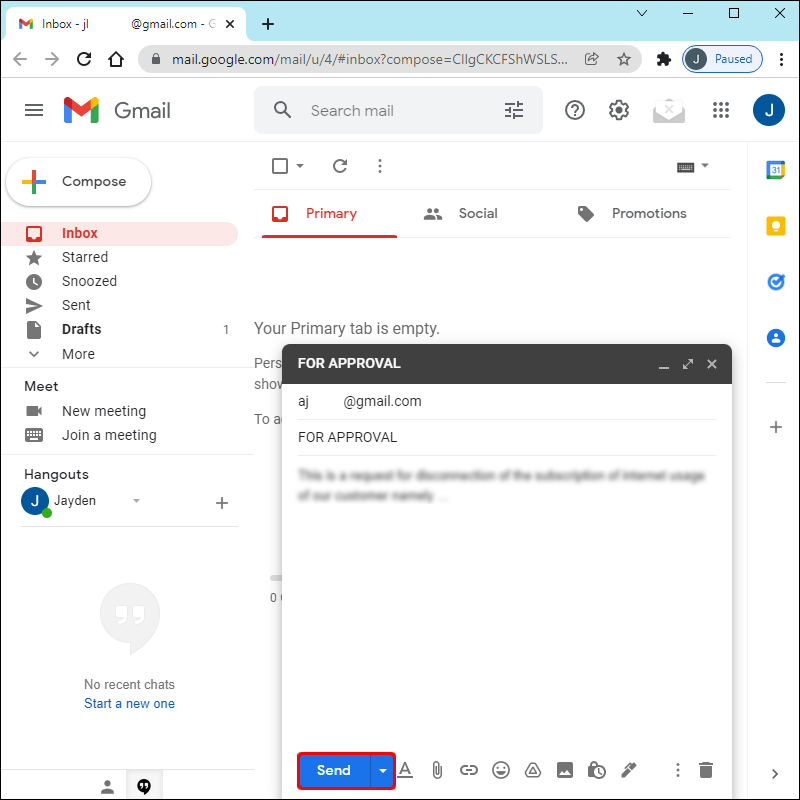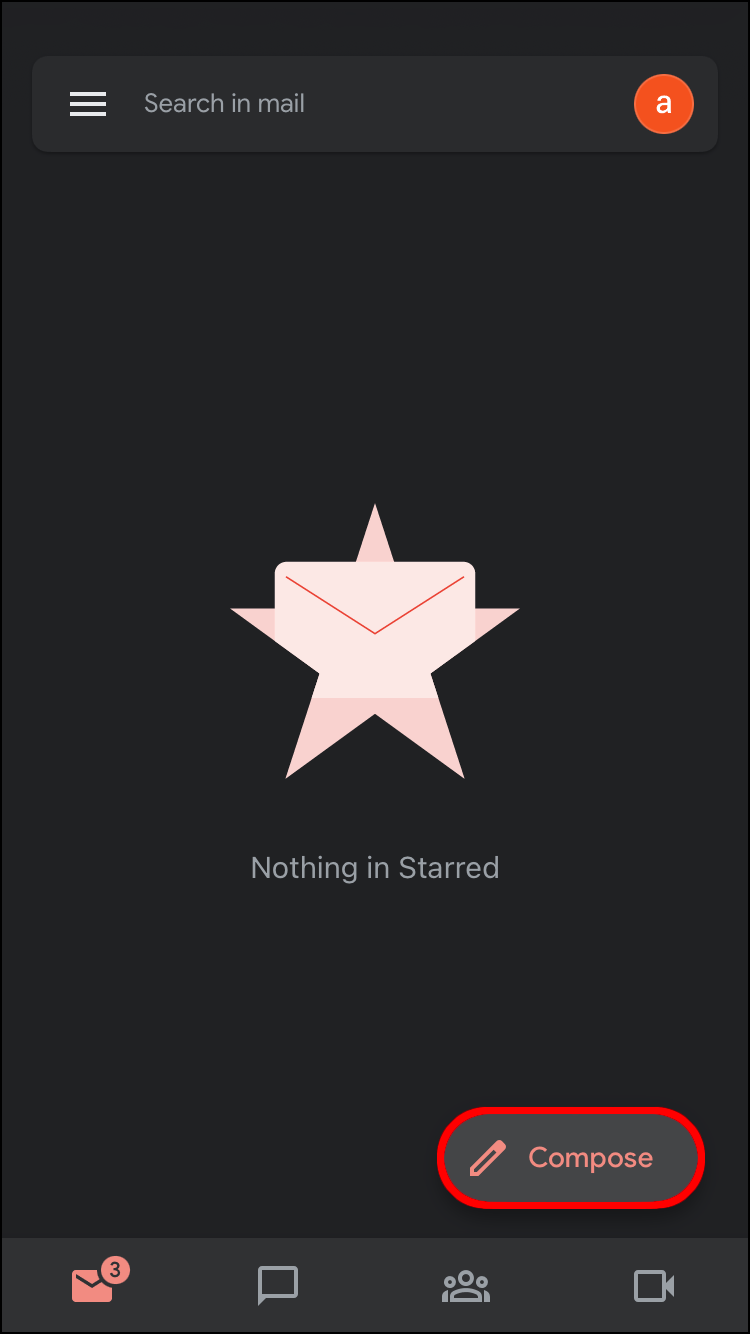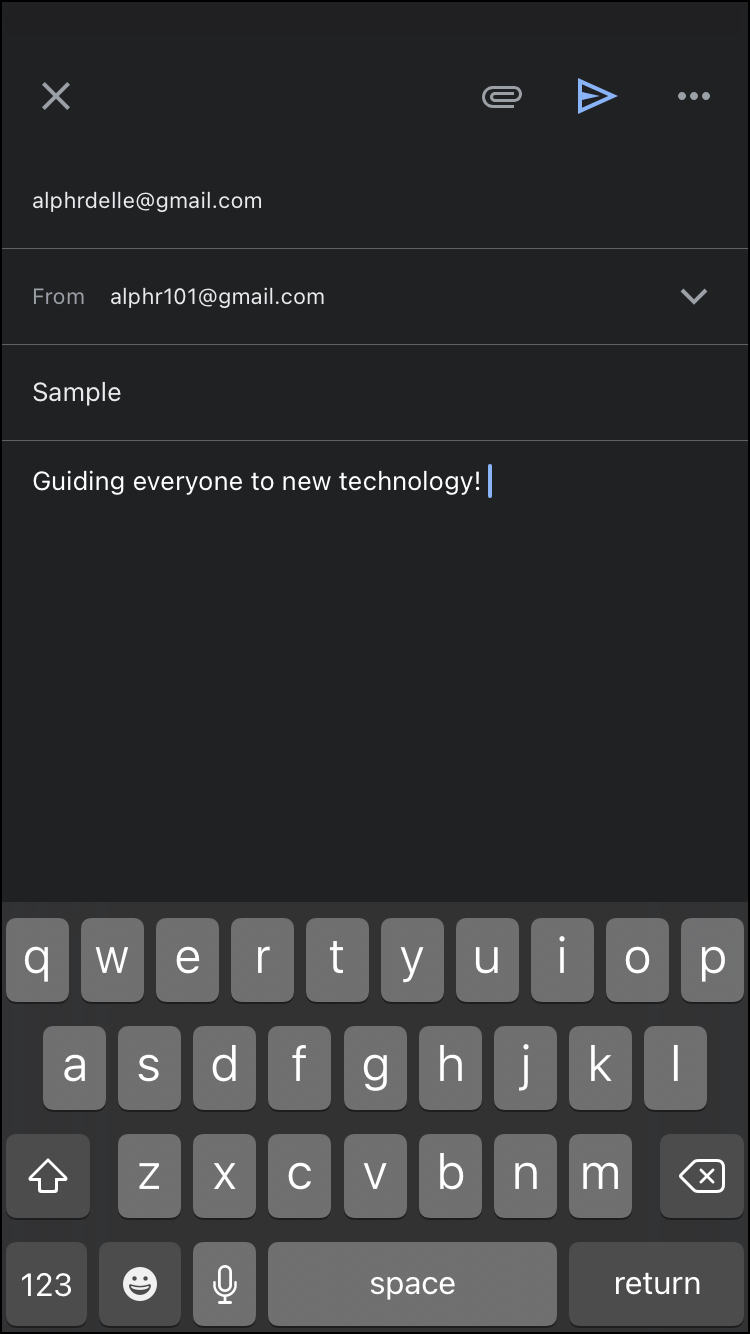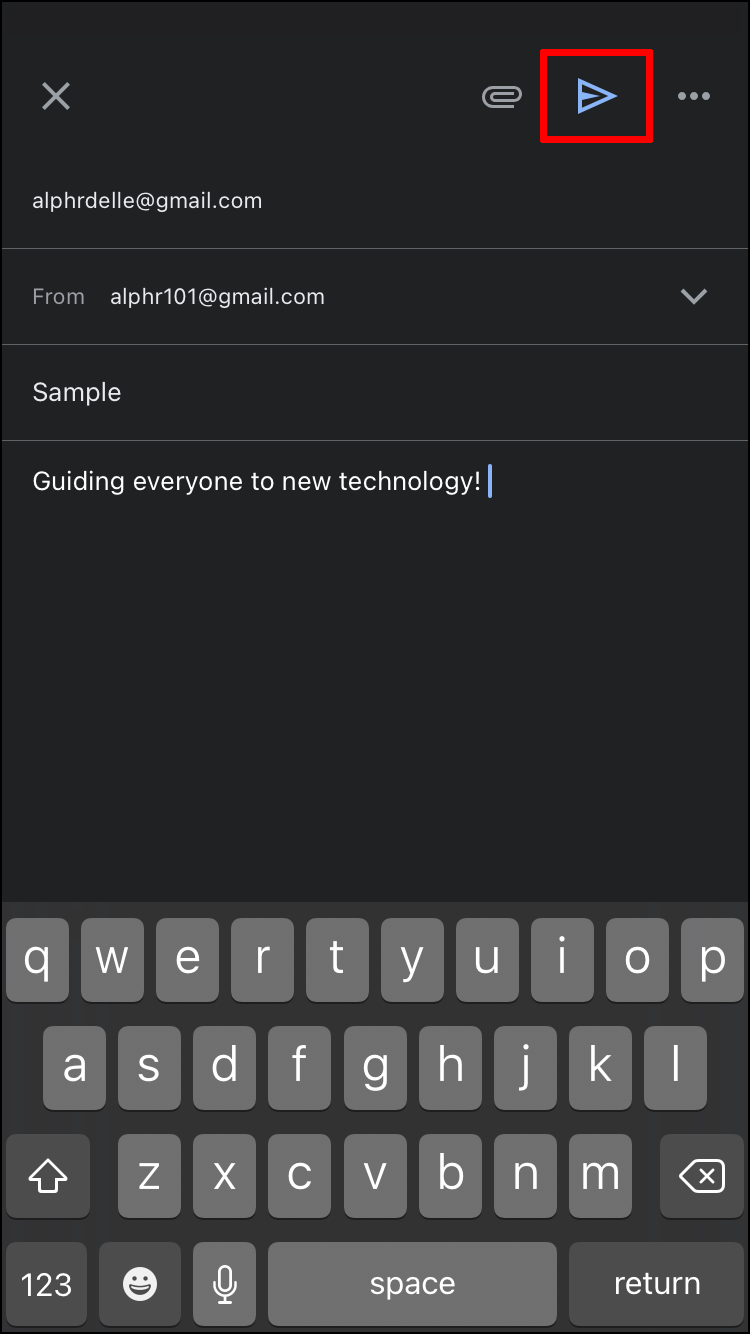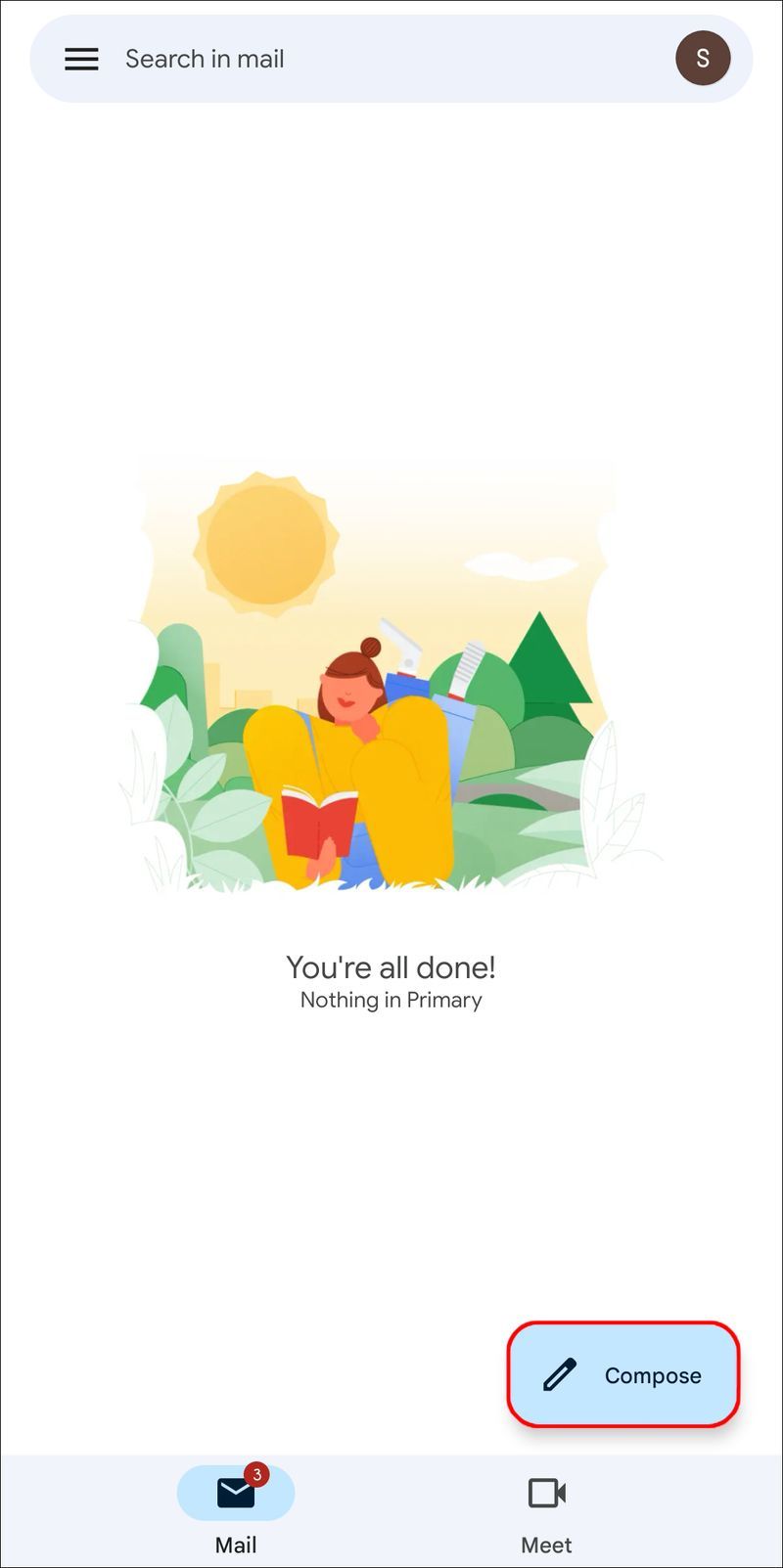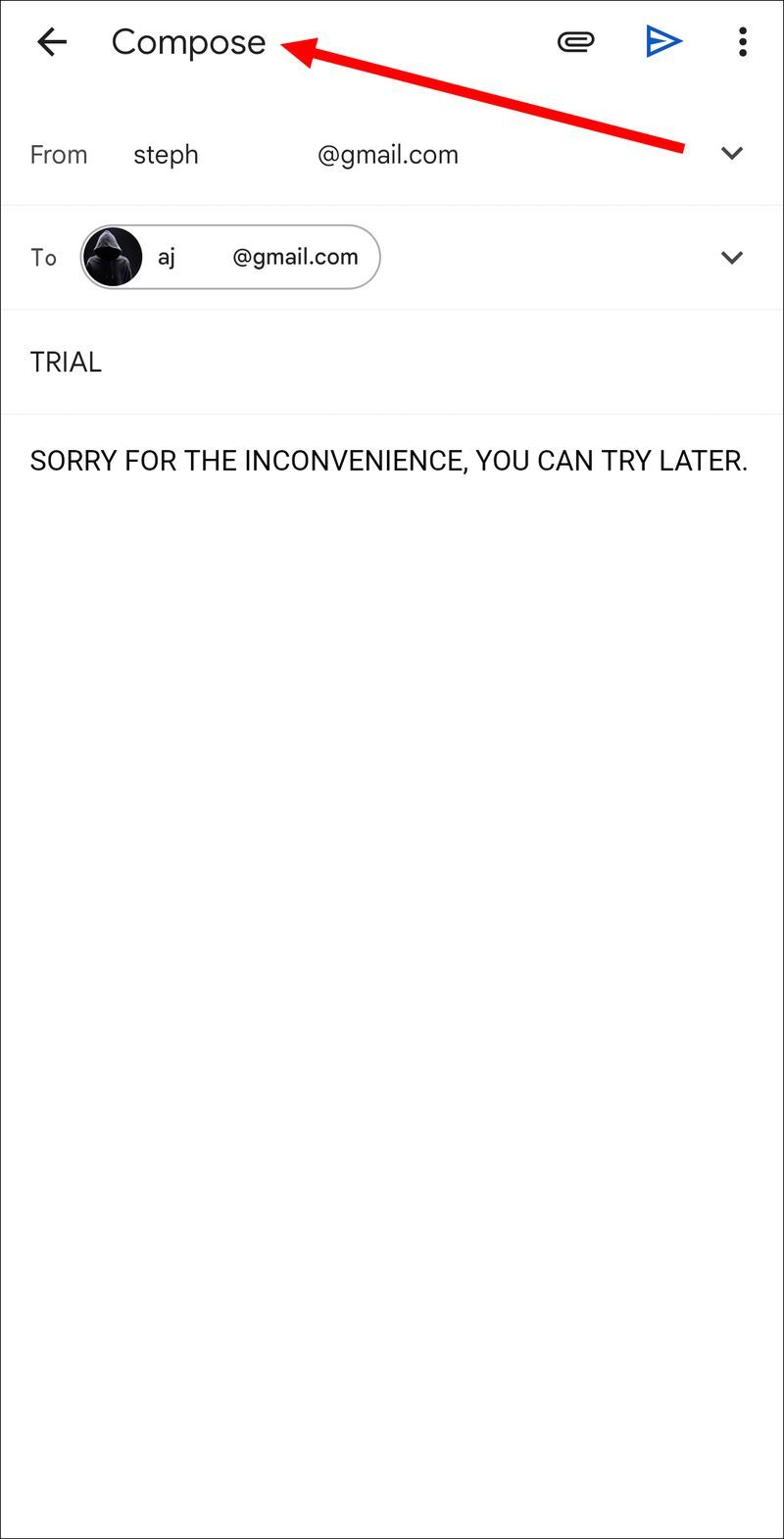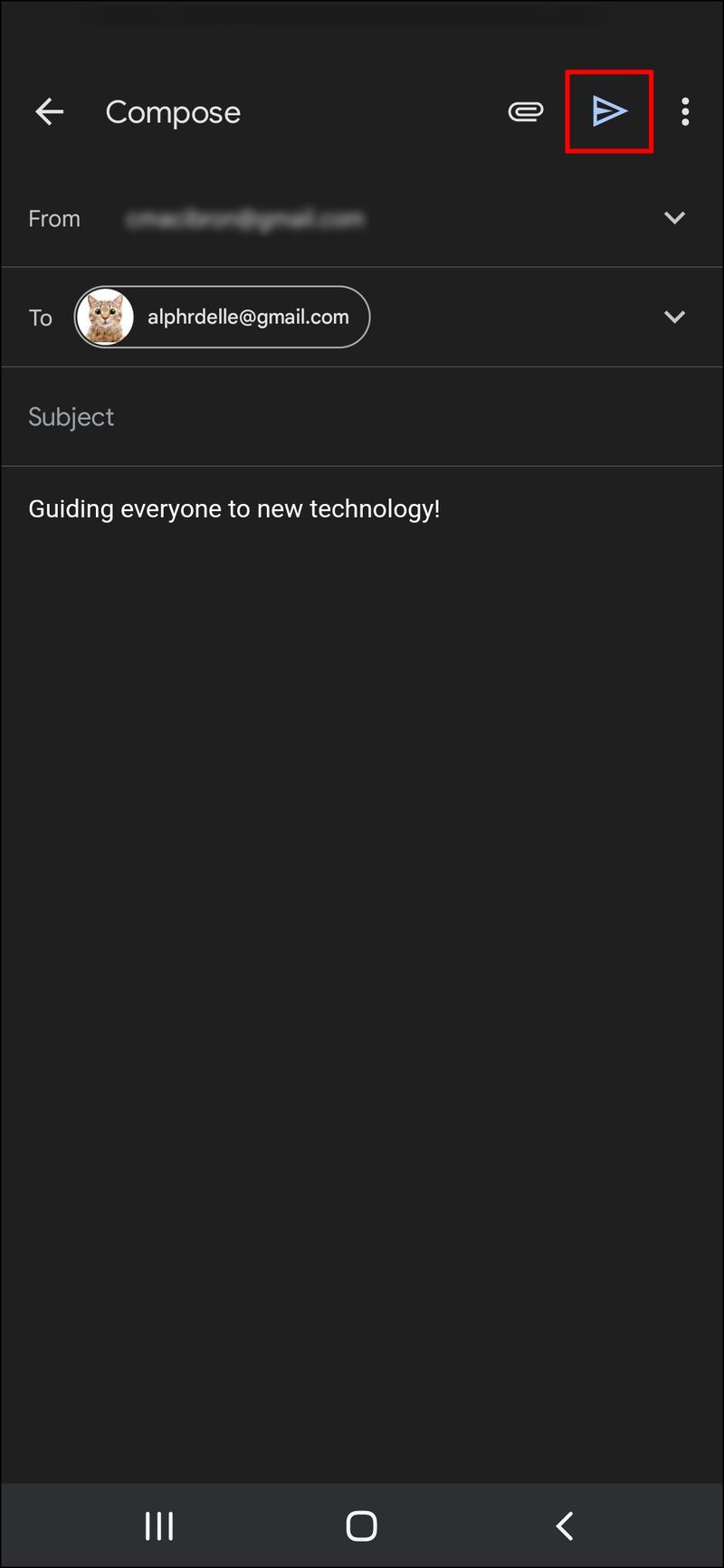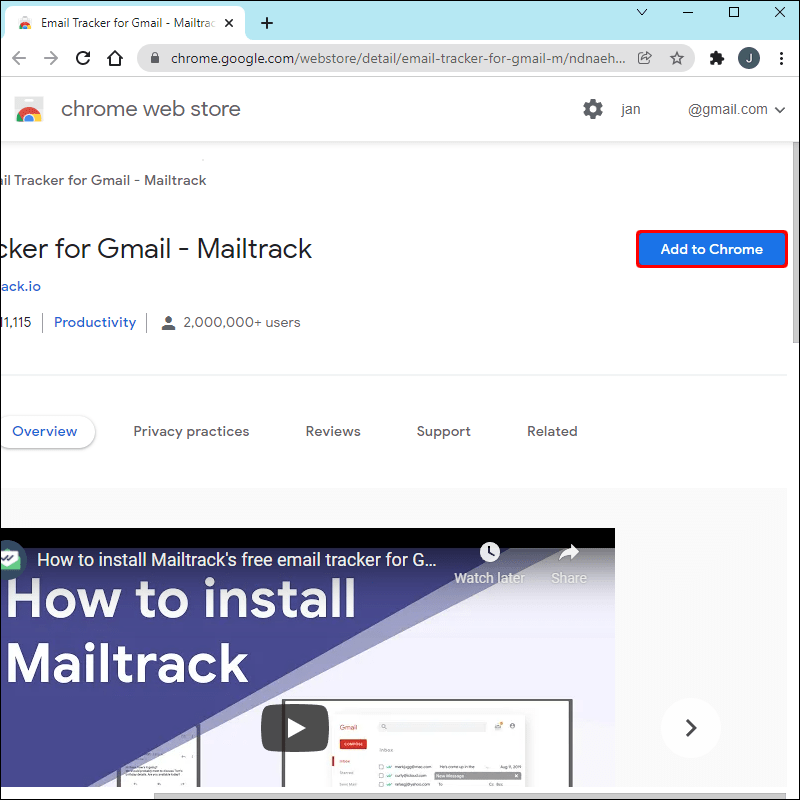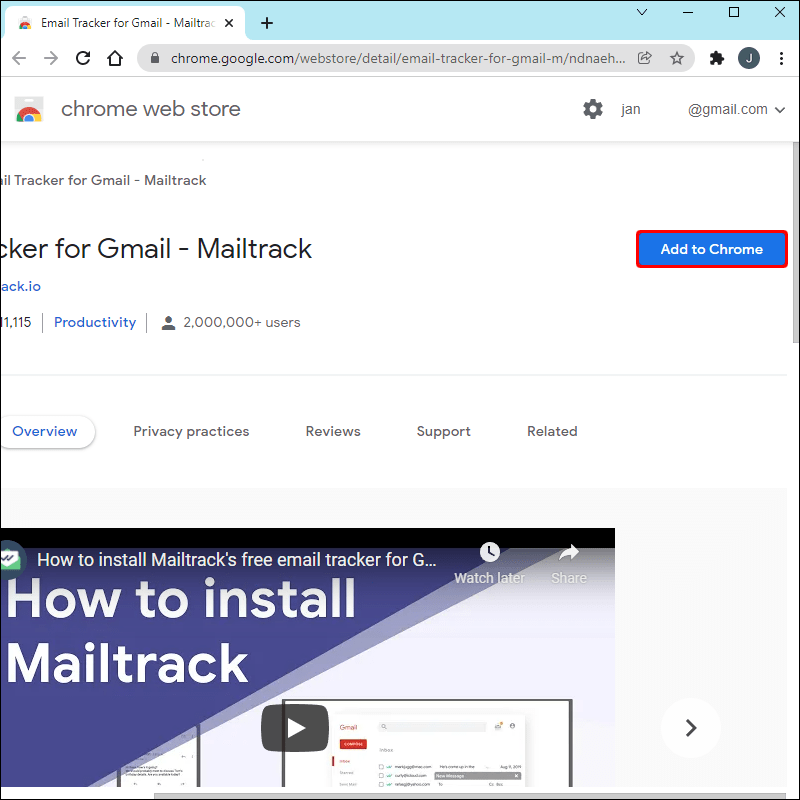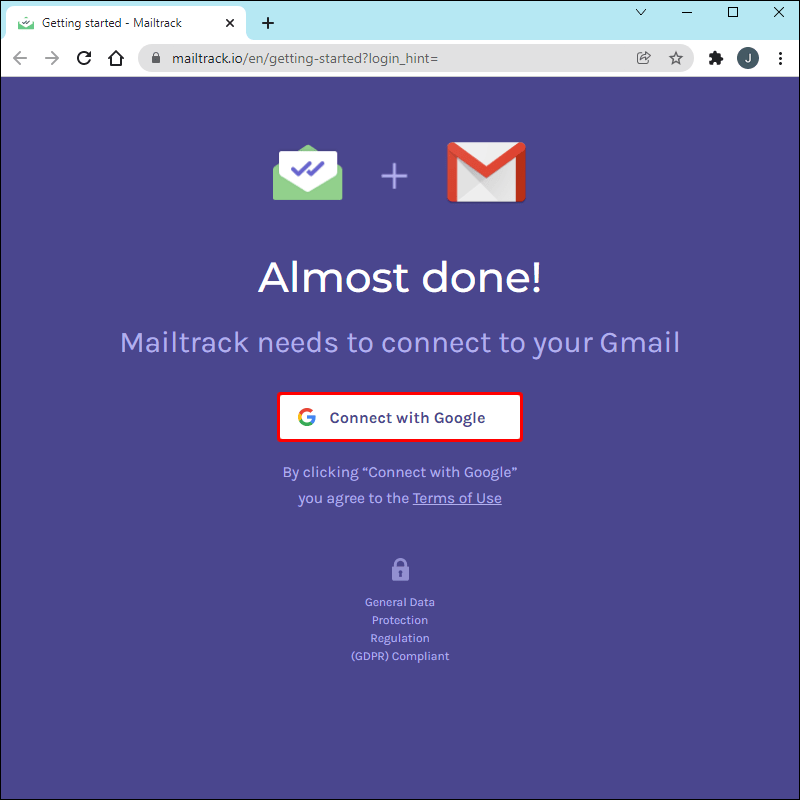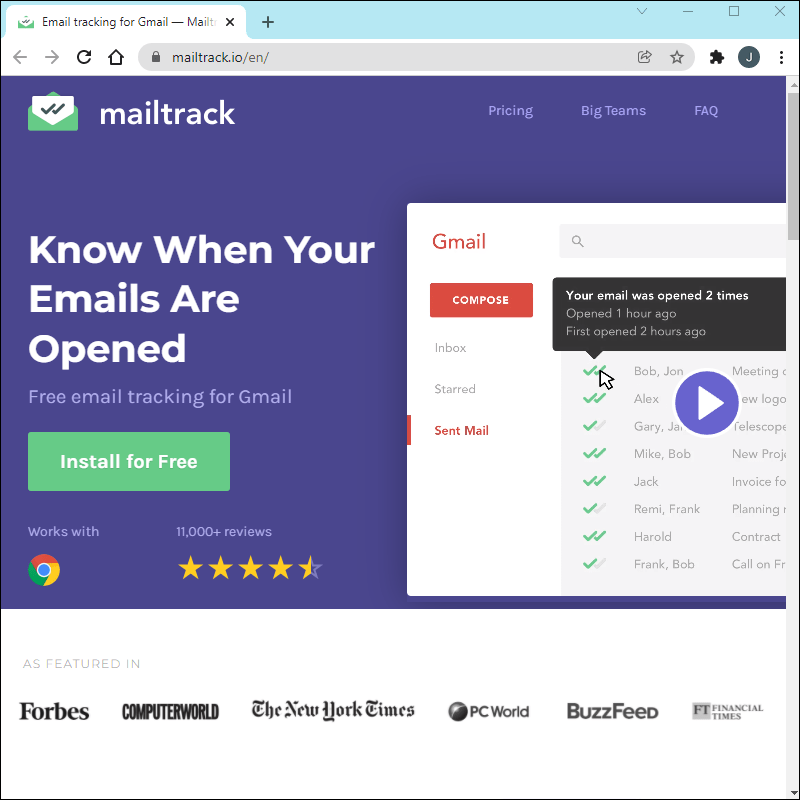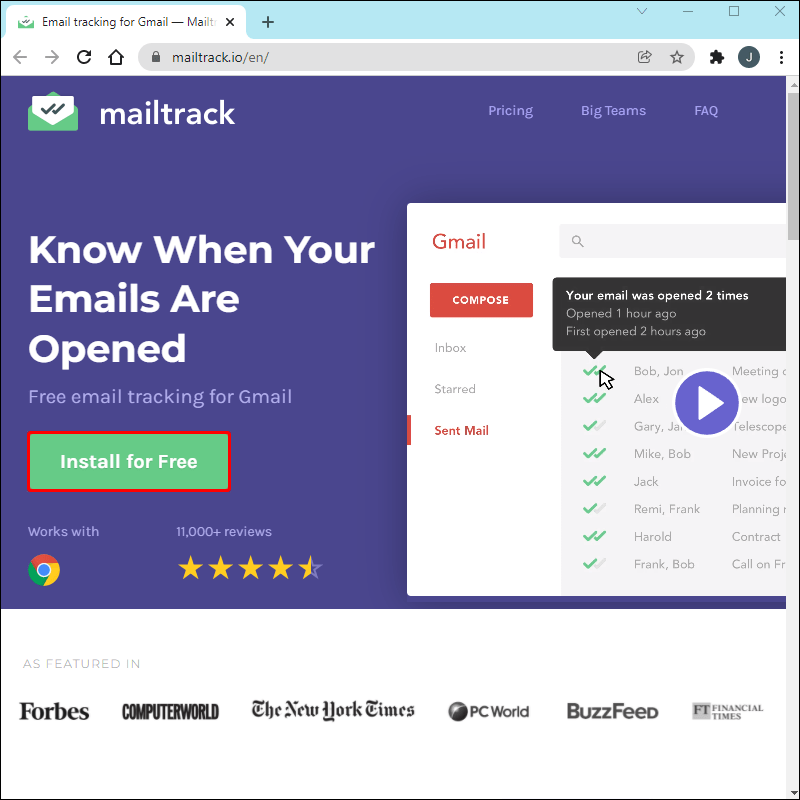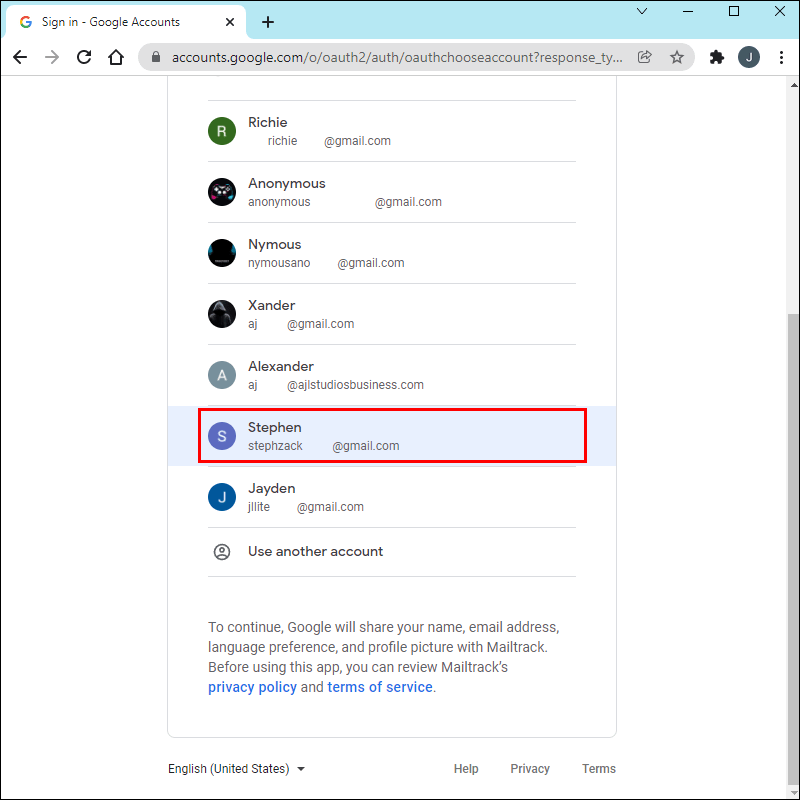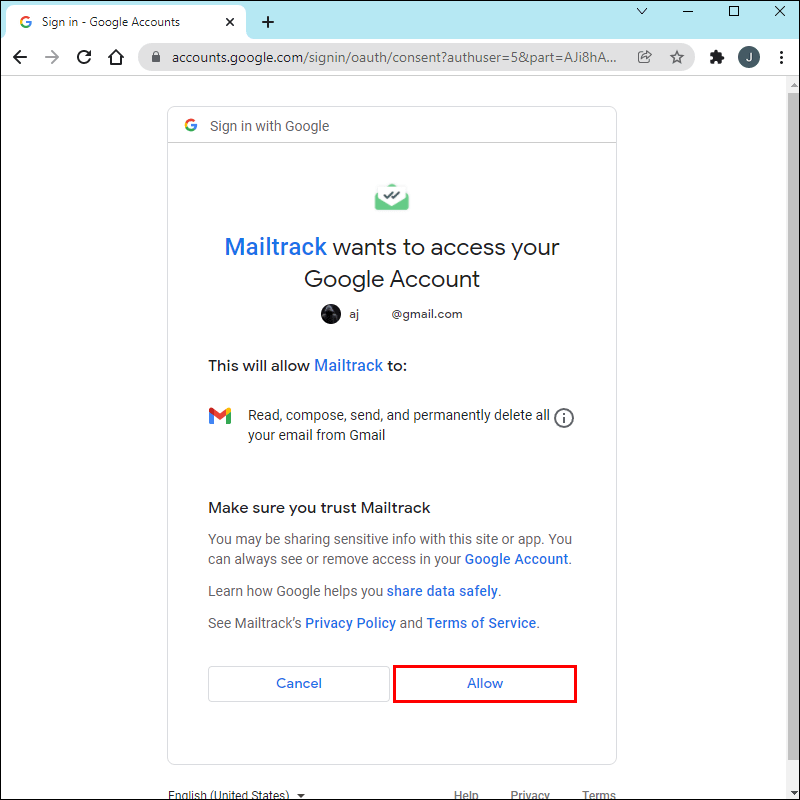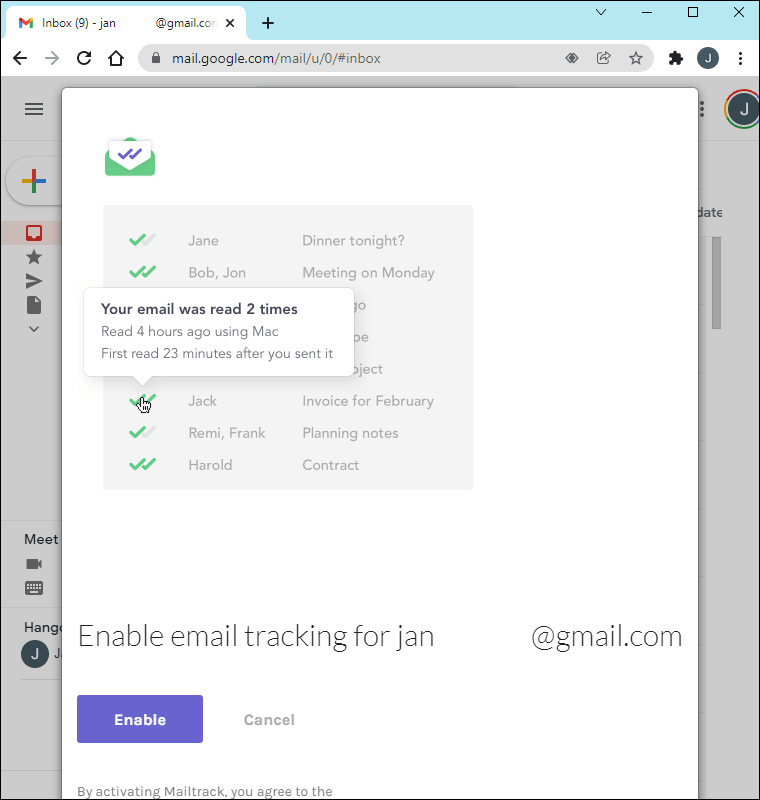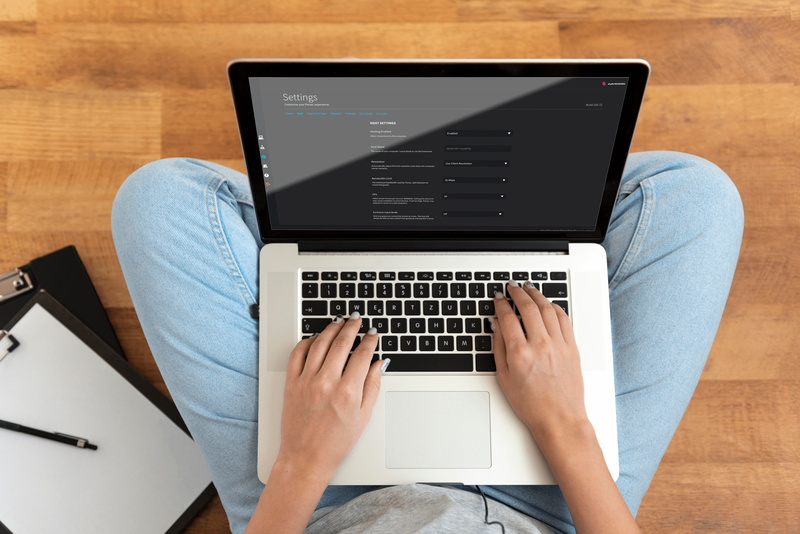ڈیوائس کے لنکس
یہ معلوم کرنے کے کئی طریقے ہیں کہ آیا کسی شخص نے آپ کا Gmail پیغام کھولا ہے۔ عام طور پر جواب کے لیے تھوڑی دیر انتظار کرنا اور ای میل کو دوبارہ بھیجنا کافی ہوتا ہے اگر یہ ان تک نہیں پہنچا ہے۔ تاہم، کچھ ای میلز اہم ہیں، اور آپ کو یہ جاننے کی ضرورت ہو سکتی ہے کہ آیا یہ پڑھی گئی ہیں۔ اس آرٹیکل میں، آپ کو پتہ چل جائے گا کہ آیا جی میل کے ذریعے بھیجی گئی ای میل کھولی گئی ہے یا نہیں۔

جی میل کی بلٹ ان ریڈی رسید کا استعمال کیسے کریں۔
پی سی پر
ایک مفت Gmail اکاؤنٹ میں پڑھنے کی رسید کا اختیار نہیں ہوتا ہے۔ صرف Google Workspace ایڈمنسٹریٹر اکاؤنٹس کے پاس یہ اختیار ہے۔ یہ اکاؤنٹس اکثر اسکولوں یا کام کی جگہوں پر استعمال ہوتے ہیں اور ہر کسی کے پاس نہیں ہوتا ہے۔ گوگل ورک اسپیس جی میل پڑھنے کی رسید حاصل کرنے کے لیے دو مراحل طے ہوتے ہیں۔ سب سے پہلے، آپ کو اپنے Google Workspace میں ایک Gmail اکاؤنٹ بنانا ہوگا۔
کسی کمپنی، تنظیم یا اسکول کے اکاؤنٹس کے لیے Gmail میں پڑھنے کی رسیدوں کو فعال کرنے کے لیے، منتظم کو پہلے اس خصوصیت کو فعال کرنا ہوگا۔ اقدامات درج ذیل ہیں:
- اپنا Google Workspace ایڈمن اکاؤنٹ کھولیں۔
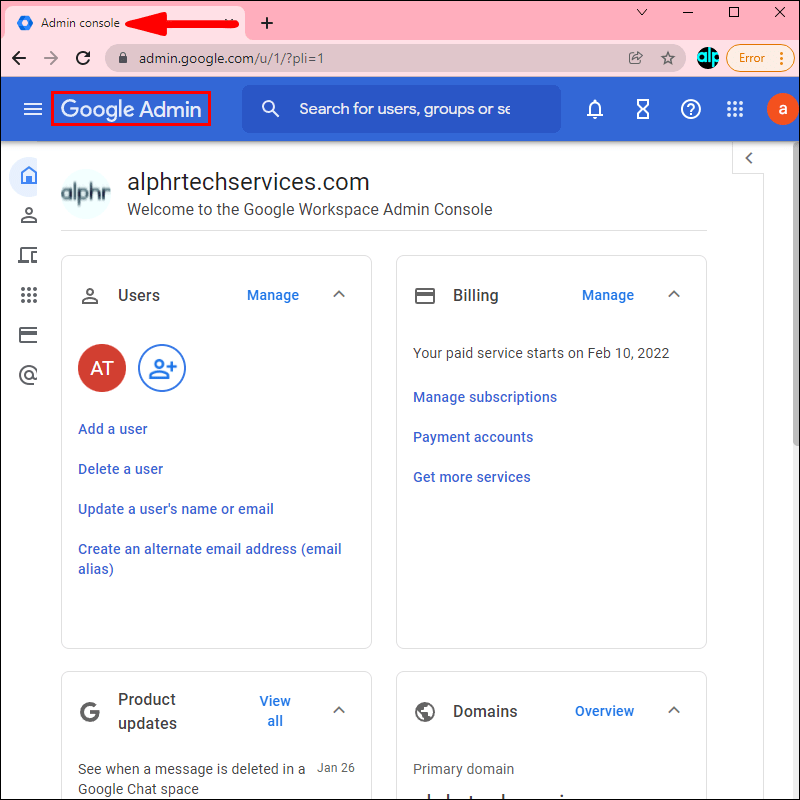
- ایپس کو منتخب کریں۔
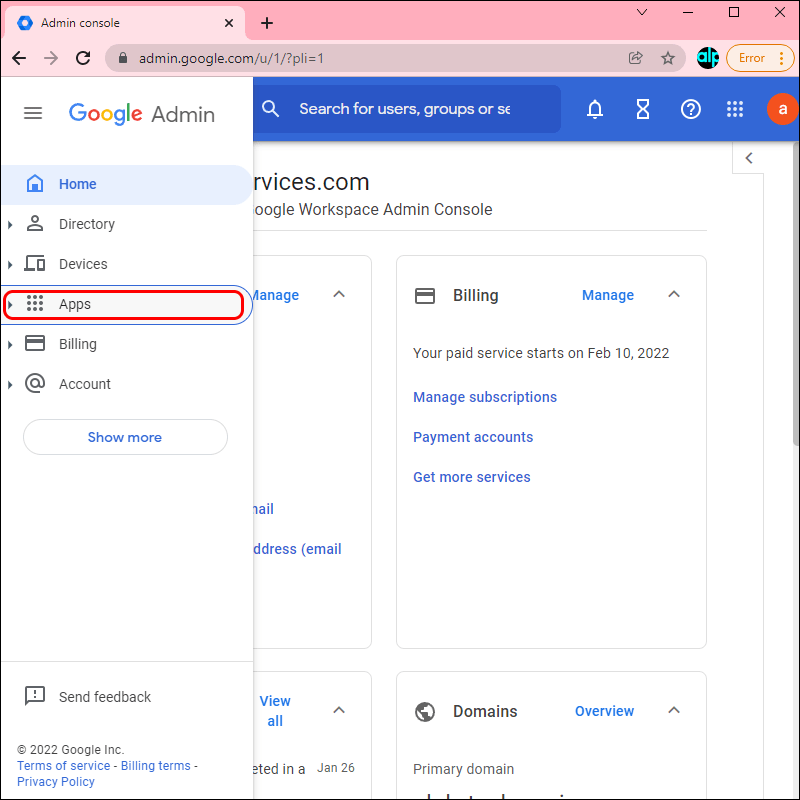
- ڈراپ ڈاؤن مینو سے Google Workspace کور سروسز کا انتخاب کریں۔
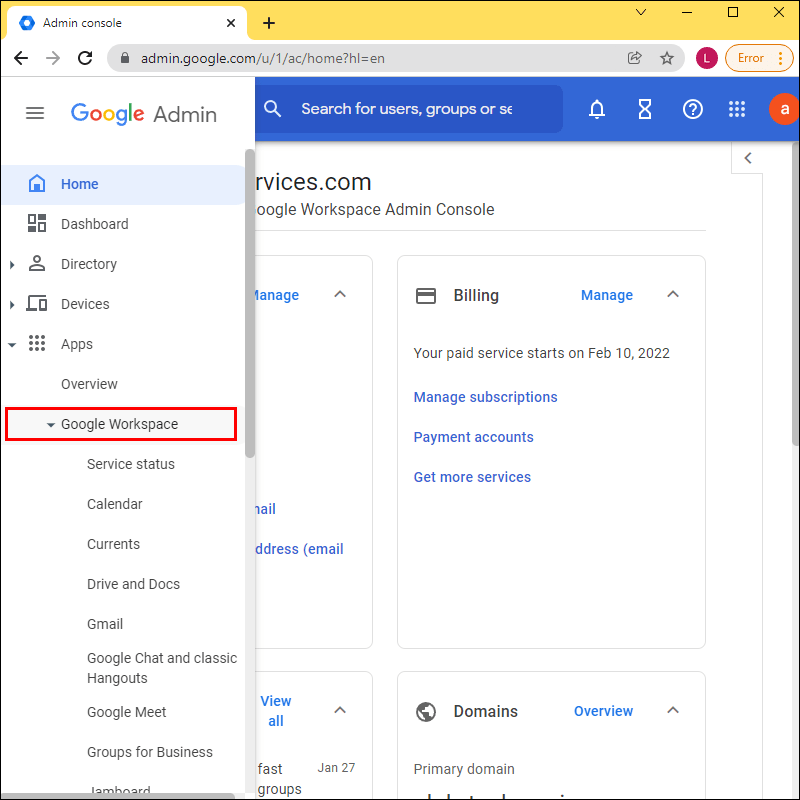
- جی میل کی علامت پر کلک کریں۔
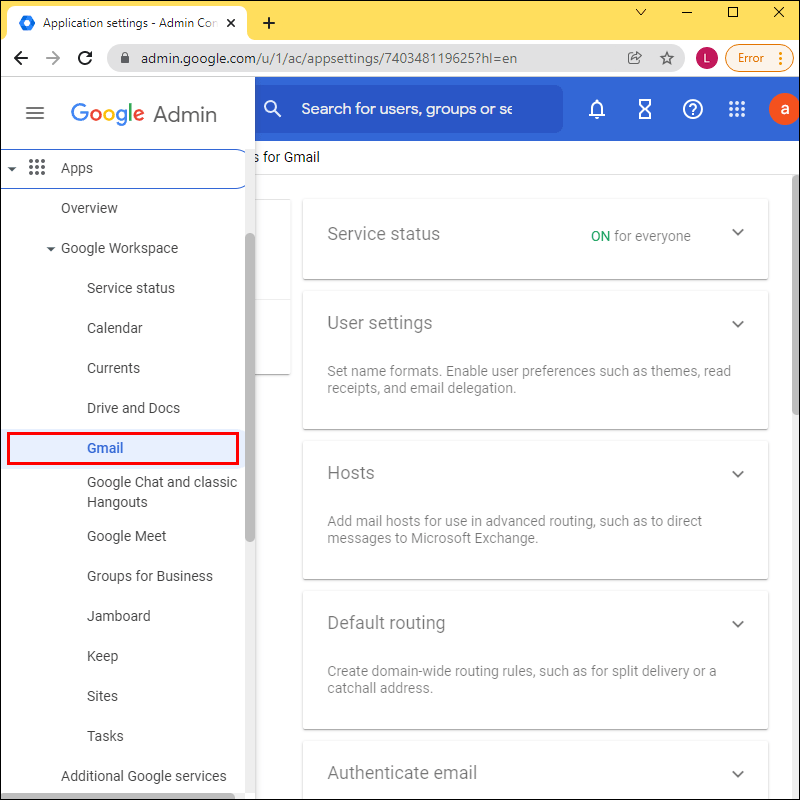
- ڈراپ ڈاؤن مینو سے صارف کی ترتیبات کو منتخب کریں۔
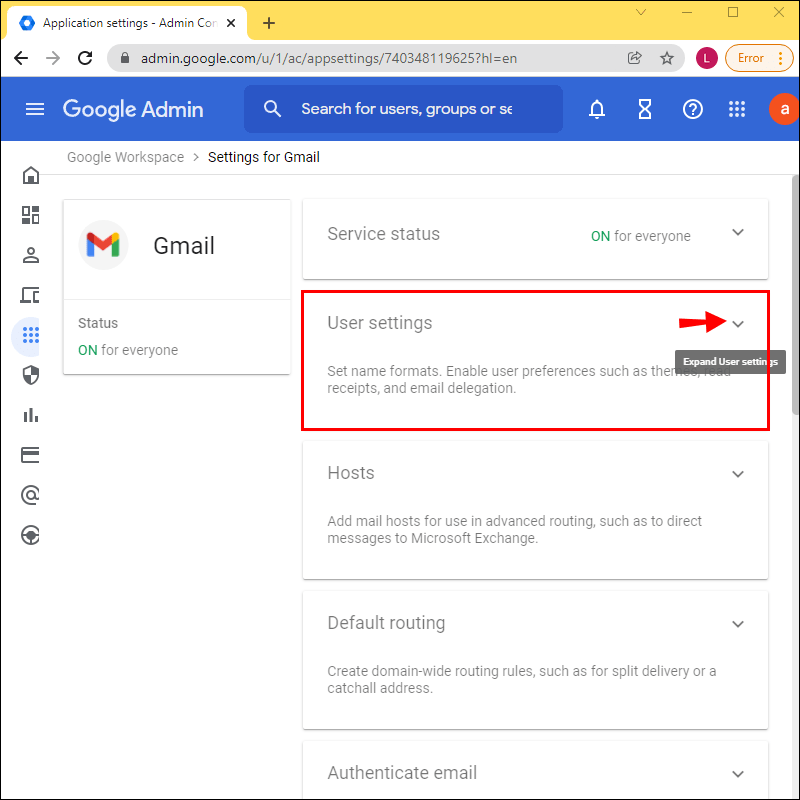
- ای میل پڑھنے کی رسیدوں کی ترتیب میں تبدیلیاں کریں۔ تین اختیارات ہیں: سبھی کو بلاک کریں، صرف کمپنی کے اندر موجود پتوں اور اجازت یافتہ پتوں کے درمیان اجازت دیں، یا انہیں آپ کی صوابدید پر کسی دوسرے ای میل ایڈریس پر بھیجنے کے قابل بنائیں گے۔
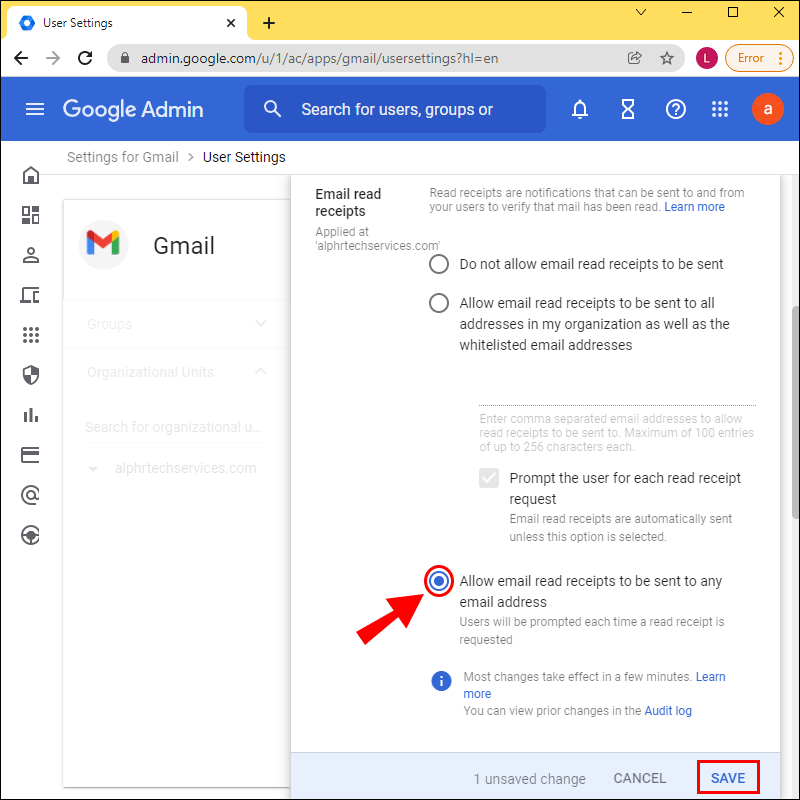
جب آپ Gmail پڑھنے کی رسید کی ترتیب کو فعال کرتے ہیں، تو آپ اپنے ای میل اکاؤنٹ کے اندر سے جب بھی کوئی نیا ای میل لکھیں گے تو آپ پڑھنے کی رسید کی درخواست کر سکیں گے۔ یہاں یہ ہے کہ یہ کیسے ہوتا ہے:
- جی میل کھولیں اور کمپوز کو منتخب کریں۔
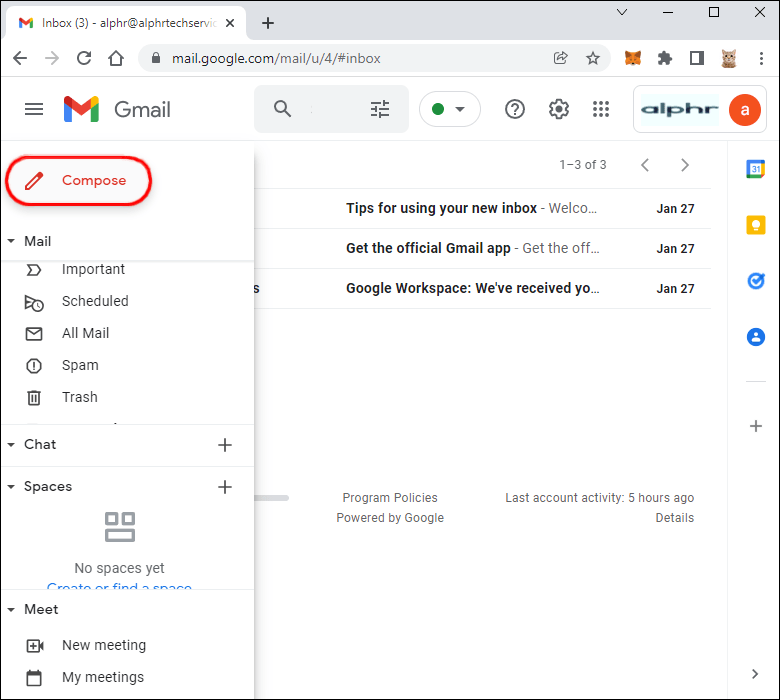
- ای میل تحریر کریں۔
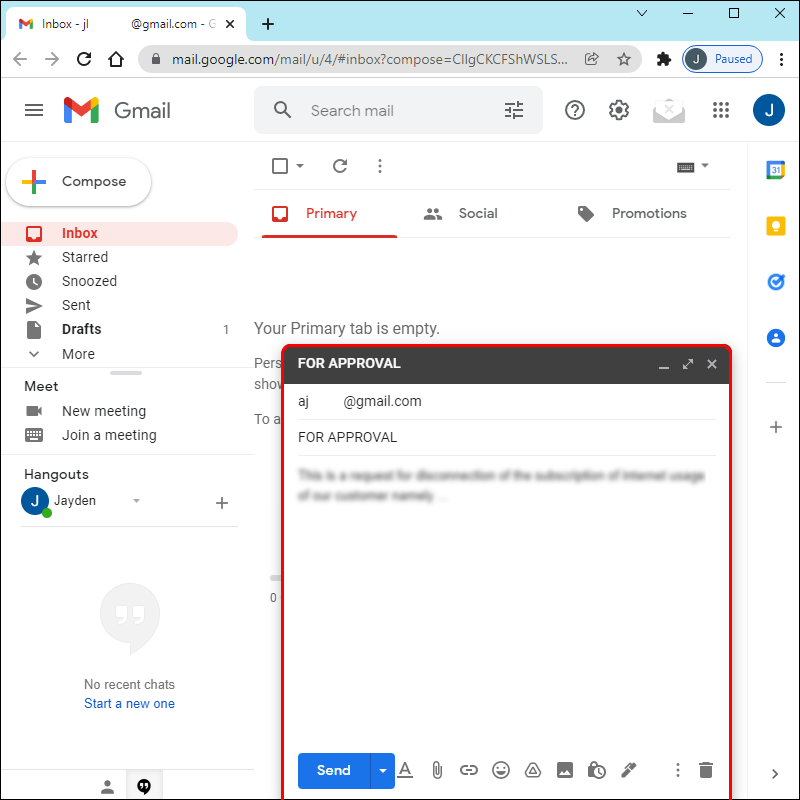
- کمپوز ونڈو میں مزید اختیارات منتخب کریں، جو تین عمودی نقطوں یا تیر کی طرح نظر آ سکتے ہیں۔
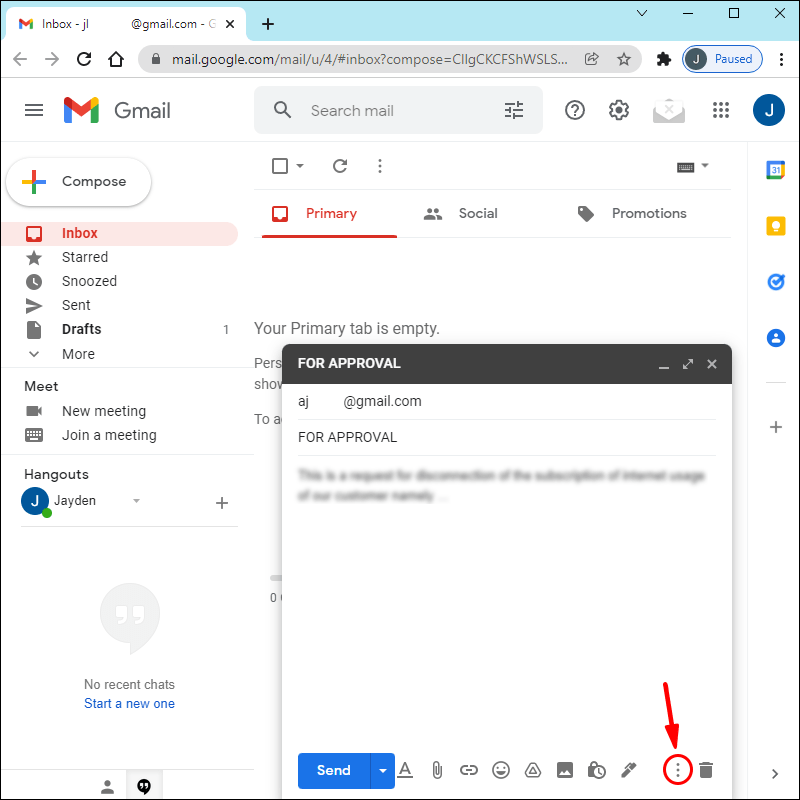
- ڈراپ ڈاؤن مینو سے پڑھنے کی رسید کی درخواست کو منتخب کریں۔
- بھیجیں بٹن پر کلک کریں۔
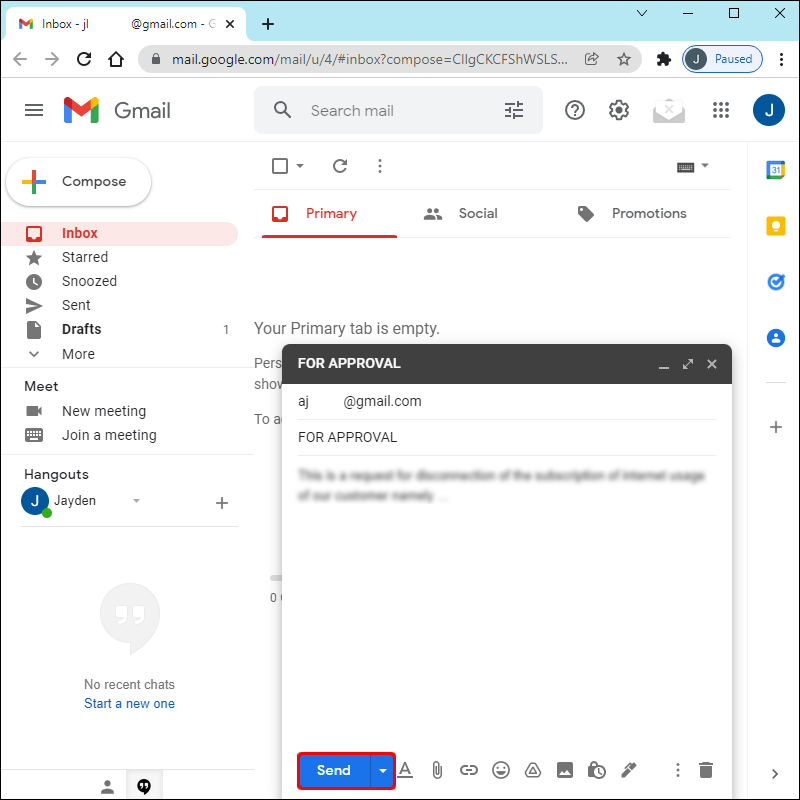
جب وصول کنندہ آپ کا ای میل پڑھتا ہے، تو آپ کو SendGrid سے ایک ای میل اطلاع موصول ہوگی۔ تاہم، جیسا کہ ہم ذیل میں ظاہر کریں گے، پڑھنے کے استقبال کی یہ شکل غیر معمولی اور ناقابل اعتبار ہے۔ یہ موبائل فون کے لیے ایپس میں نظر آنے والی خصوصیت سے اب بھی بہت مختلف ہے۔
آئی فون ایپ پر
فون ڈیوائسز کے لیے Gmail ایپ آپ کو ایپ کا استعمال کرتے ہوئے بھیجی گئی ای میلز کی پڑھنے کی رسیدیں وصول کرنے کی بھی اجازت دیتی ہے۔ ایسا کرنے کے لیے، Gmail ایپ لانچ کریں اور سرچ بار پر اکاؤنٹ کی علامت کو چھو کر سرچ بار سے تنظیمی اکاؤنٹ کا اختیار منتخب کریں۔ پھر ان اقدامات پر عمل کریں:
- اسکرین کے نیچے دائیں کونے میں کمپوز بٹن پر کلک کریں۔
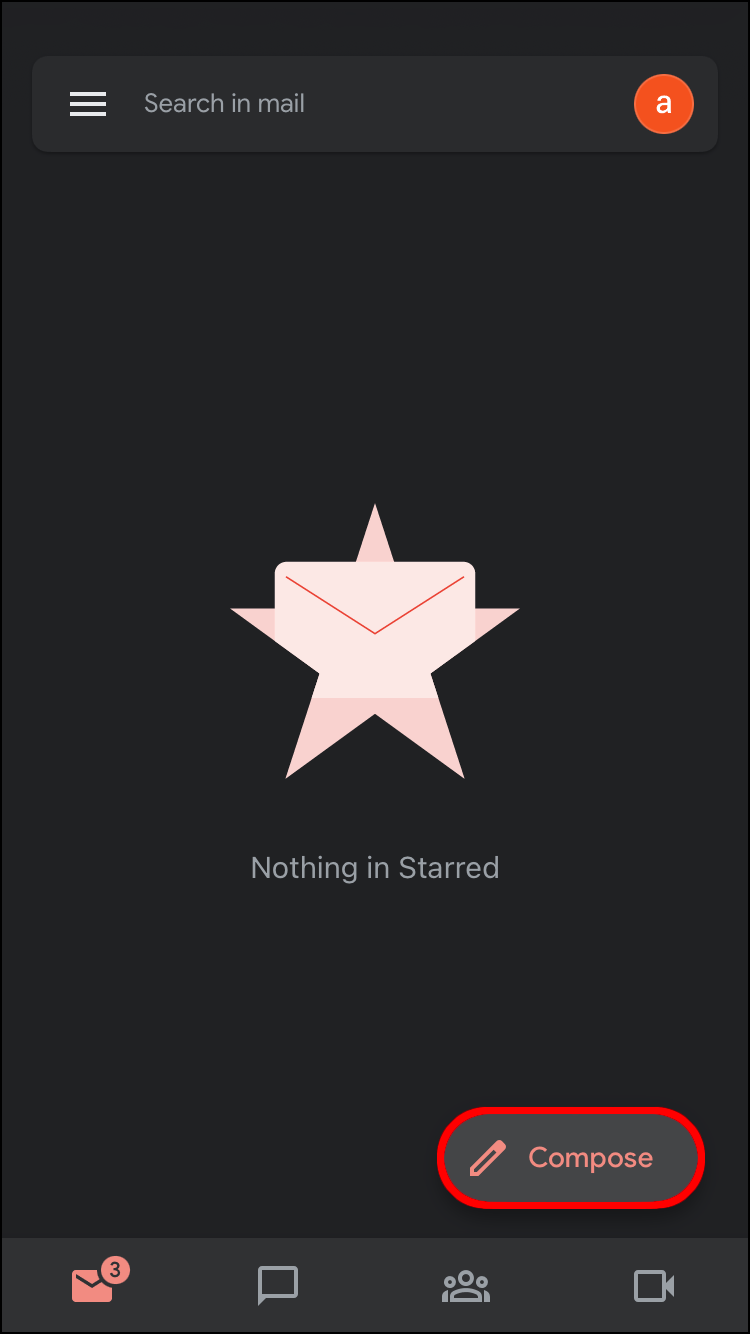
- کمپوز ونڈو میں، اپنا ای میل تحریر کریں جیسا کہ آپ عام طور پر کرتے ہیں۔
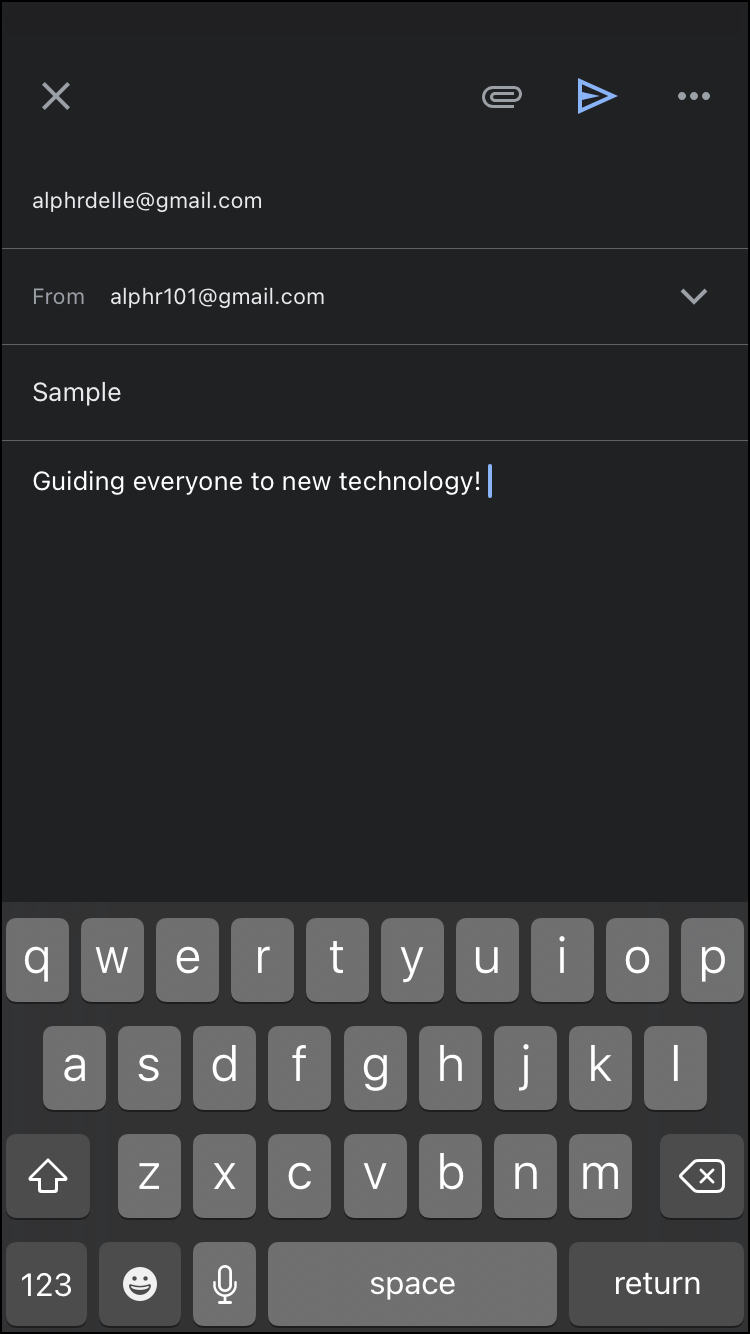
- جب آپ پڑھنے کی رسیدیں شامل کرنا شروع کرنے کے لیے تیار ہوں، تو اسکرین کے اوپری دائیں کونے میں تھری ڈاٹ مینو پر جائیں اور پڑھنے کی رسید کی درخواست کا اختیار منتخب کریں۔
- جب آپ ختم کر لیں، وصول کنندہ کو ای میل بھیجنے کے لیے بھیجیں بٹن پر کلک کریں۔
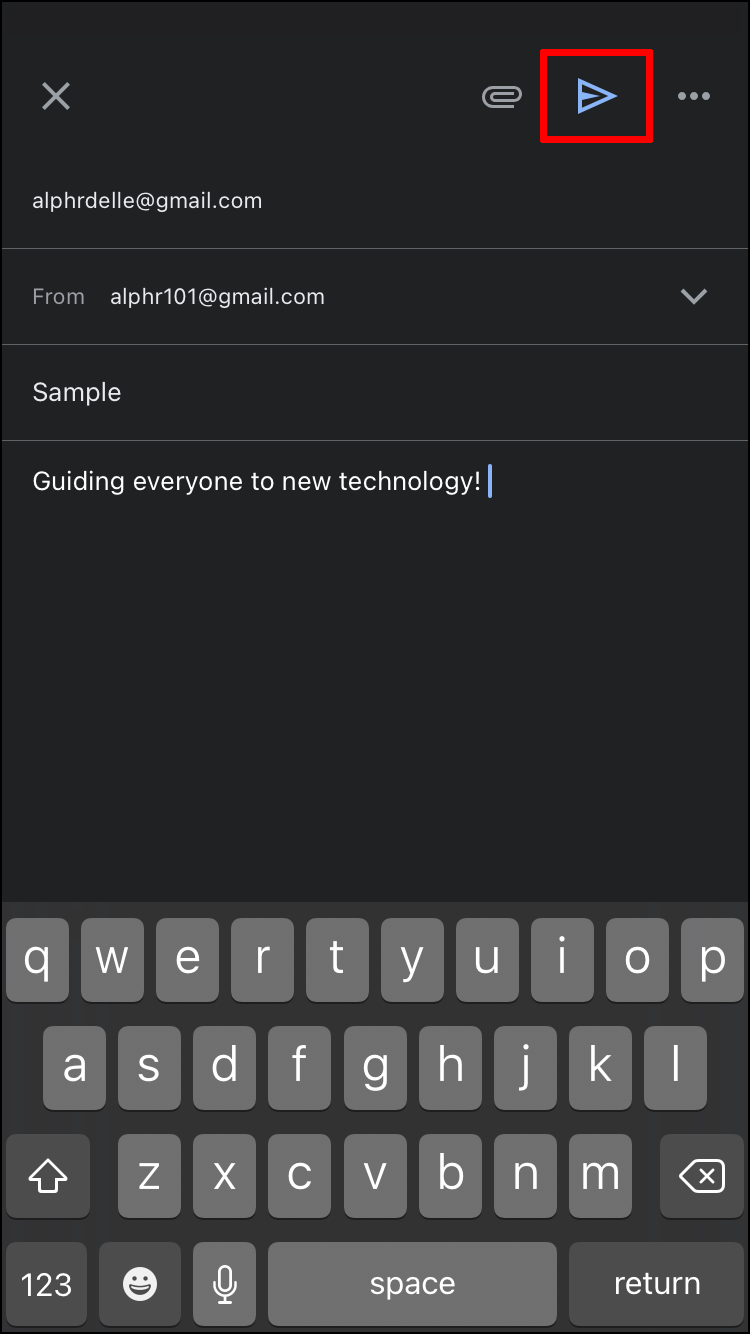
اینڈرائیڈ ایپ پر
اینڈرائیڈ جی میل آئی فون ایپ کی طرح ہے۔ لہذا، پڑھنے کی رسید کی درخواست کرنے کے اقدامات زیادہ تر ایک جیسے ہیں۔
انھیں 2019 جانے بغیر اسنیپ چیٹ پر اسکرین شاٹ کیسے لگائیں
- اسکرین کے نیچے دائیں کونے میں، شروع کرنے کے لیے کمپوز بٹن پر کلک کریں۔
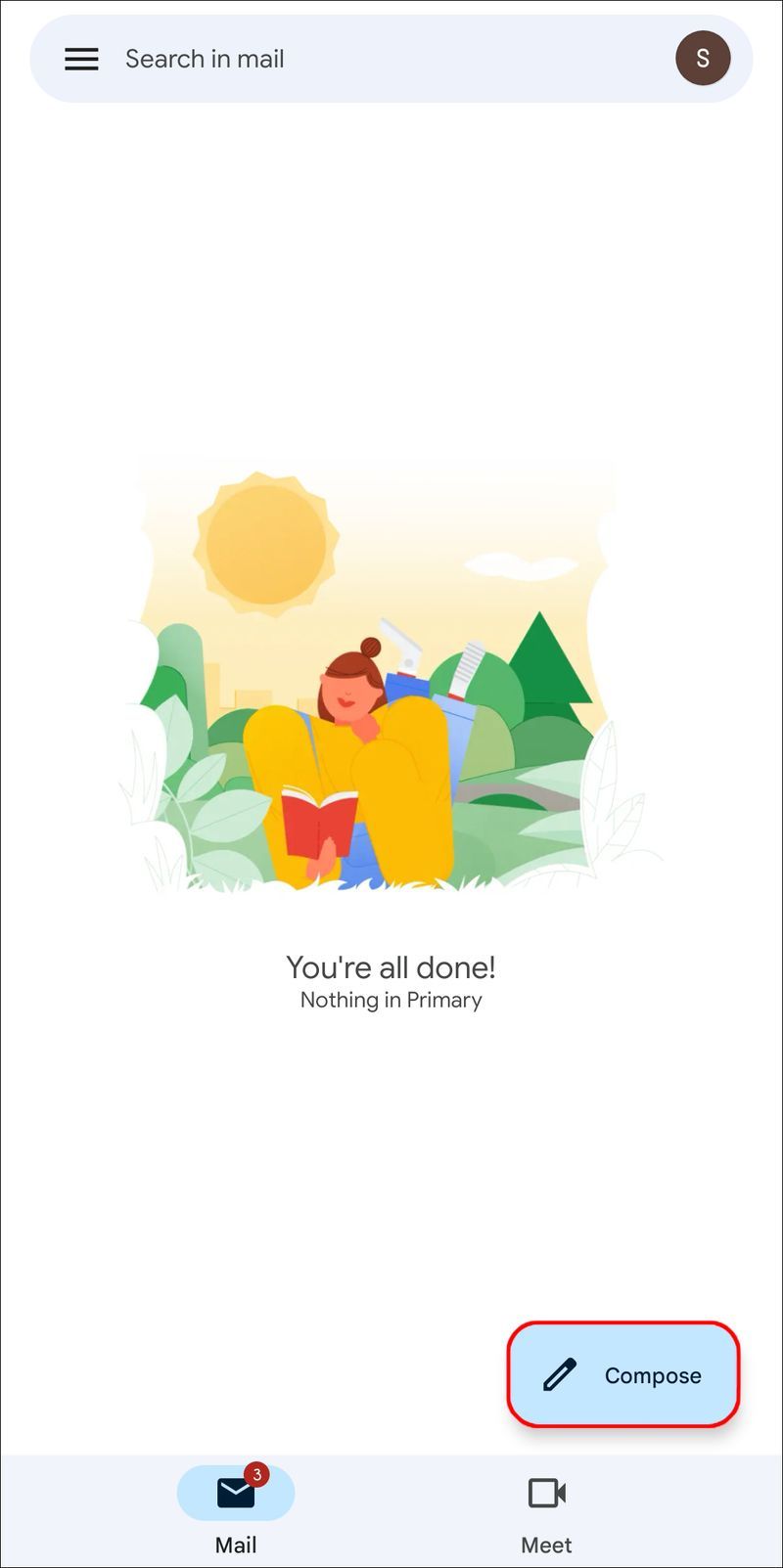
- اپنا ای میل بنائیں جیسا کہ آپ عام طور پر کمپوز باکس میں کرتے ہیں۔
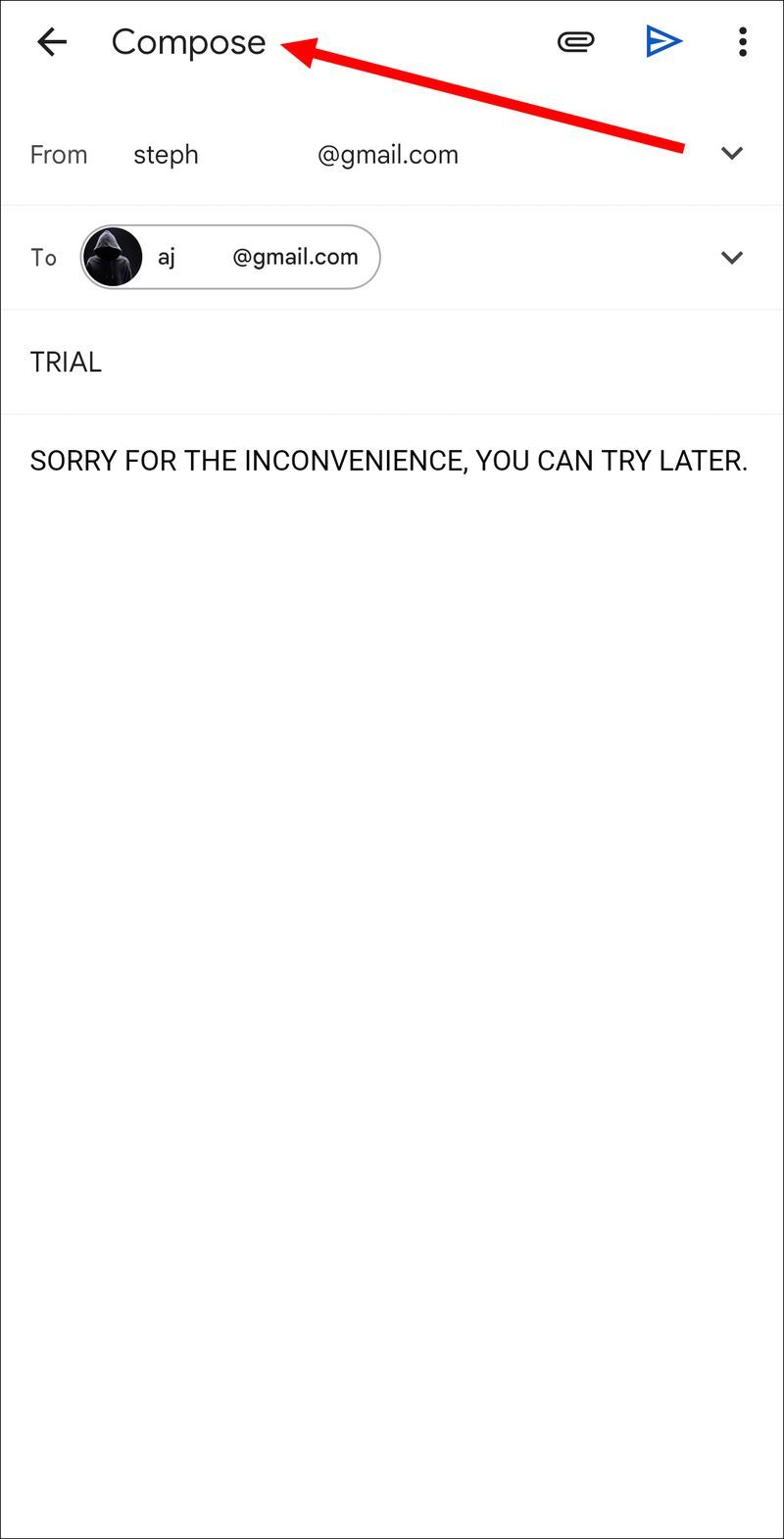
- اسکرین کے اوپری دائیں کونے میں تھری ڈاٹ مینو پر جائیں اور پڑھنے کی رسید کی درخواست کا انتخاب کریں۔
- جب آپ تیار ہوں، مطلوبہ وصول کنندہ کو ای میل پہنچانے کے لیے بھیجیں بٹن پر کلک کریں۔
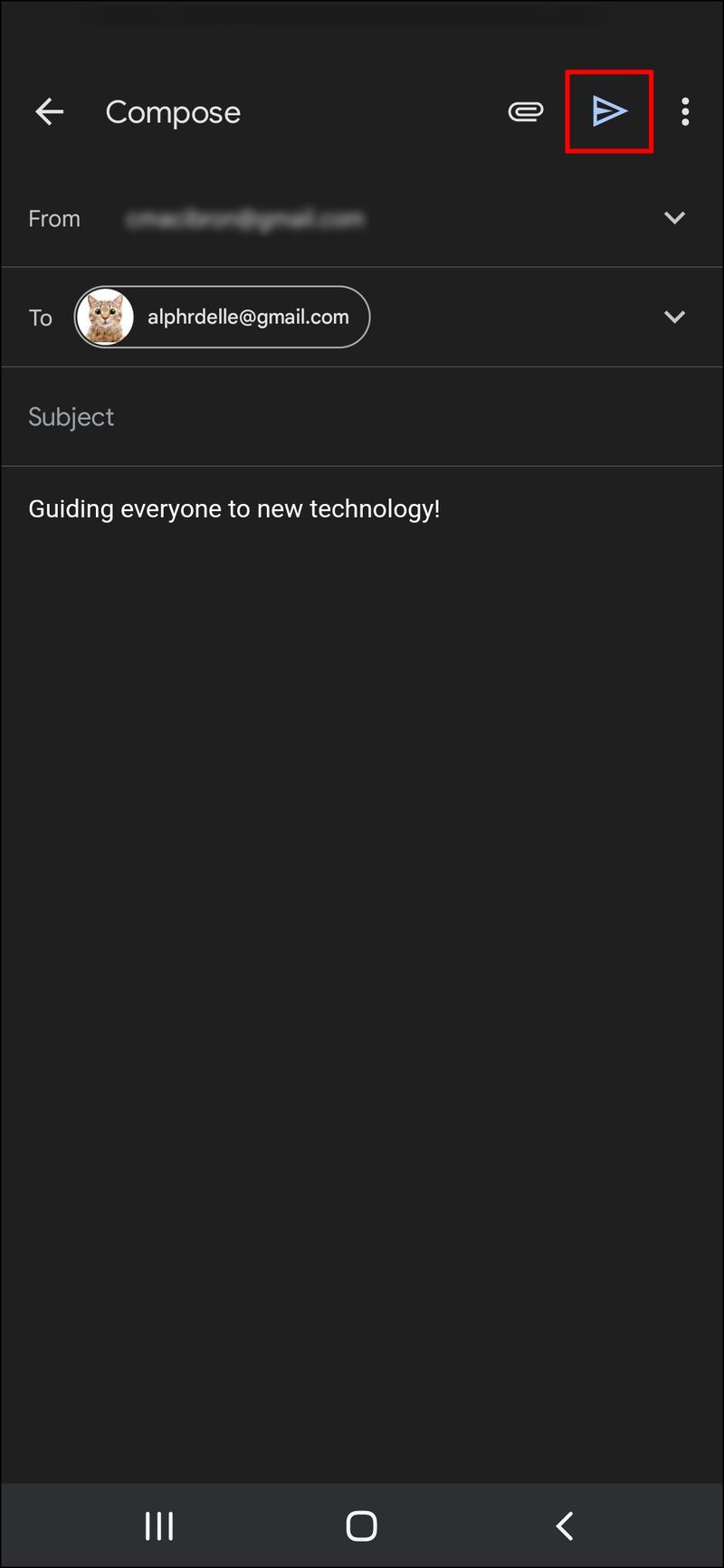
یہ چیک کرنے کے لیے تھرڈ پارٹی سروس کا استعمال کیسے کریں کہ آیا جی میل بھیجی گئی ای میل کھولی گئی ہے۔
Gmail میں، یہ معلوم کرنے کا واحد قابل اعتماد طریقہ ہے کہ کسی نے آپ کا ای میل کب دیکھا ہو۔ میل ٹریک، جو مفت ہے. ایک سادہ پلگ ان کا استعمال آپ کو یہ مشاہدہ کرنے کی اجازت دیتا ہے کہ آپ کا ای میل کس نے پڑھا ہے اور انہوں نے ایسا کب کیا ہے۔ یہ مفت Gmail اکاؤنٹس اور Google Workspace سے وابستہ Gmail اکاؤنٹس دونوں کے ساتھ مطابقت رکھتا ہے۔
میل ٹریک کے ای میل ٹریکر اور آنے والے مانیٹر شدہ اشارے کا استعمال کرتے ہوئے، ہر کوئی دیکھ سکتا ہے کہ کتنی ای میلز بھیجی اور موصول ہوئی ہیں۔
میل ٹریک کے ساتھ آپ کو صرف ایک سادہ کھلی اطلاع موصول نہیں ہوتی۔ مثال کے طور پر یہ مشاہدہ کرنا ممکن ہے کہ آپ کا پیغام کتنی بار کھولا گیا۔ اگر آپ کا ای میل 24 گھنٹے سے زیادہ نہیں کھلا ہے تو مانیٹر ریپلائی ٹول آپ کو آگاہ کرے گا۔ آپ پیغامات میں شامل ای میل لنکس کے وزٹ کی فریکوئنسی اور ٹائمنگ پر بھی نظر رکھ سکتے ہیں۔
اگر آپ کے پاس Gmail ہے، تو آپ صرف براؤزر ایکسٹینشن انسٹال کر کے میل ٹریک استعمال کر سکتے ہیں۔ ایسا کرنے کے لیے، ان اقدامات پر عمل کریں:
- مل میل ٹریک کروم ویب اسٹور پر۔
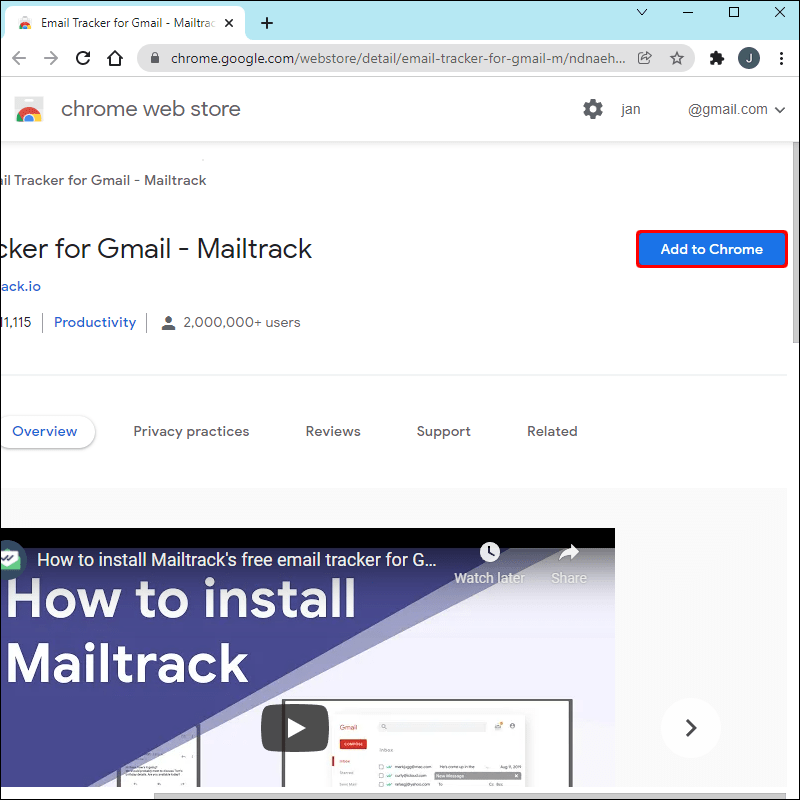
- کروم میں شامل کریں پر کلک کریں۔
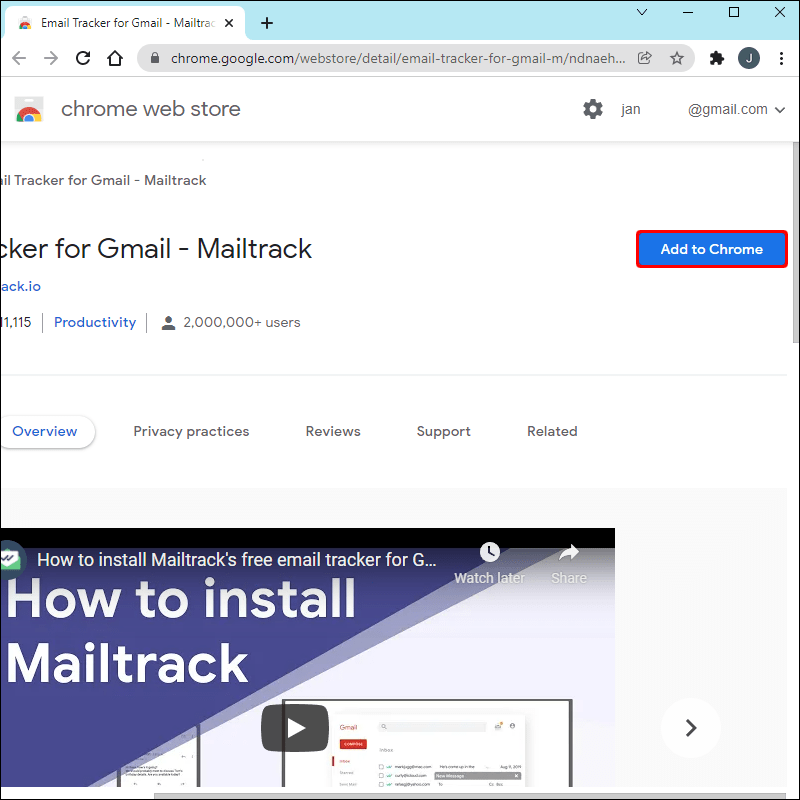
- اجازت قبول کریں اور Gmail کے ساتھ کنیکٹ کو منتخب کریں۔
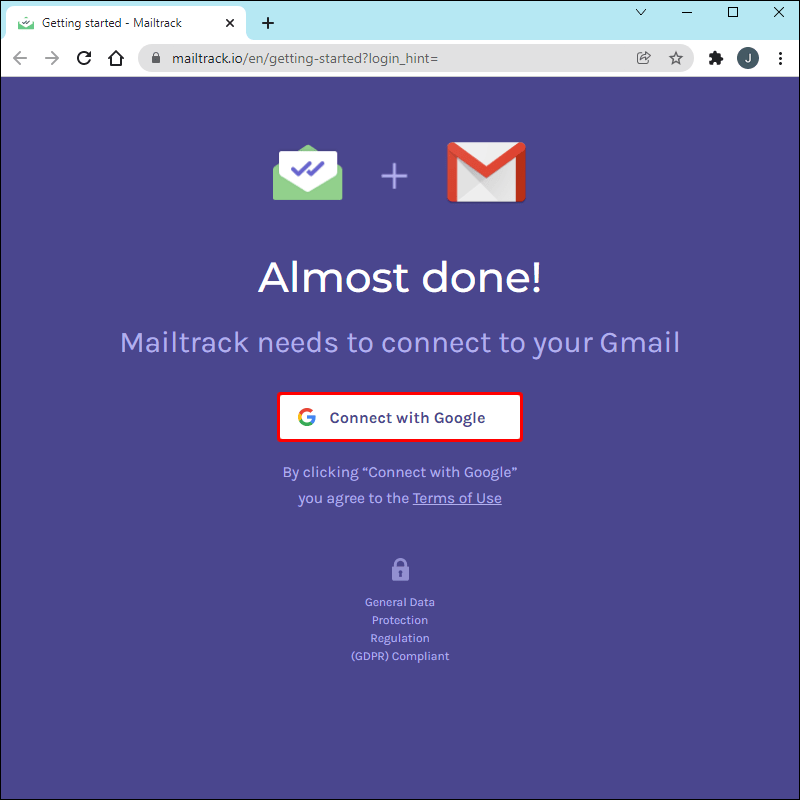
اس کے بعد Gmail خود بخود اپ ڈیٹ ہو جانا چاہیے۔ اپنا براؤزر بند کریں اور اسے دوبارہ کھولیں اگر آپ اپنے ای میل اکاؤنٹ میں میل ٹریک نہیں دیکھ سکتے ہیں۔
اپنے اینڈرائیڈ یا آئی او ایس اسمارٹ فون کے لیے میل ٹریک جی میل ایڈ آن سیٹ کرنے کے لیے، بس ان اقدامات پر عمل کریں:
- میل ٹریک مارکیٹ پلیس ایڈ آن ویب سائٹ تک رسائی کے لیے آپ ڈیسک ٹاپ کمپیوٹر یا موبائل ڈیوائس پر کروم استعمال کر سکتے ہیں۔
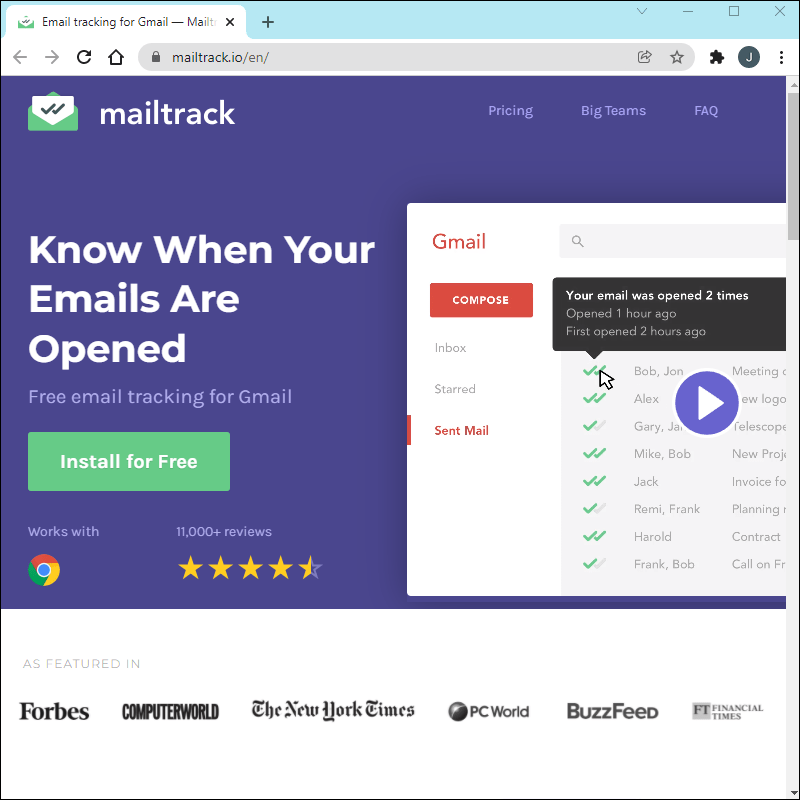
- انسٹال پر ٹیپ کریں، پھر جاری رکھیں بٹن پر کلک کریں۔
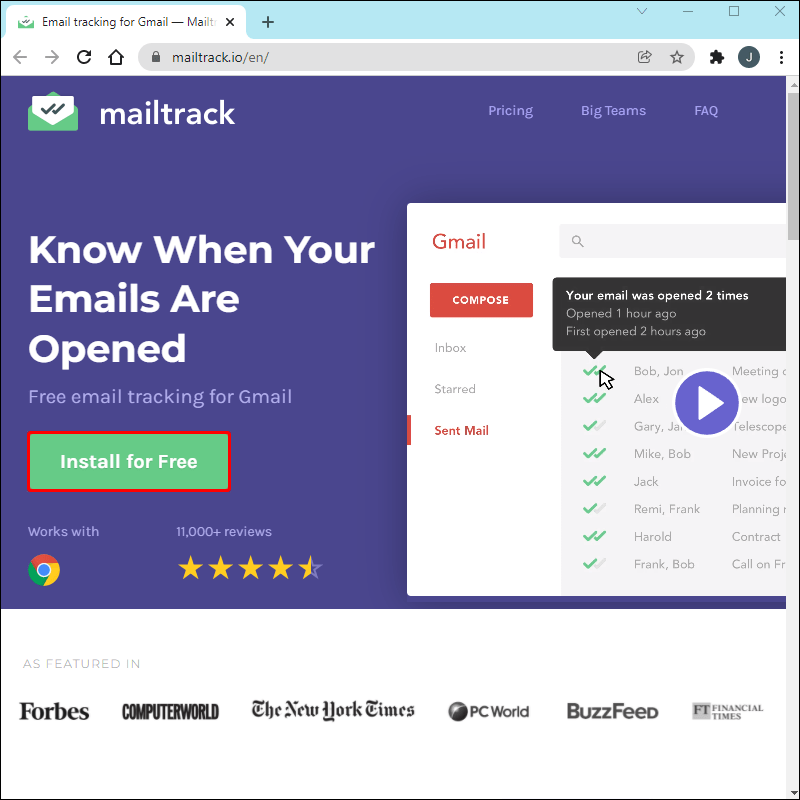
- میل ٹریک استعمال کرنے کے لیے، آپ کو پہلے ایک ای میل اکاؤنٹ منتخب کرنا ہوگا۔
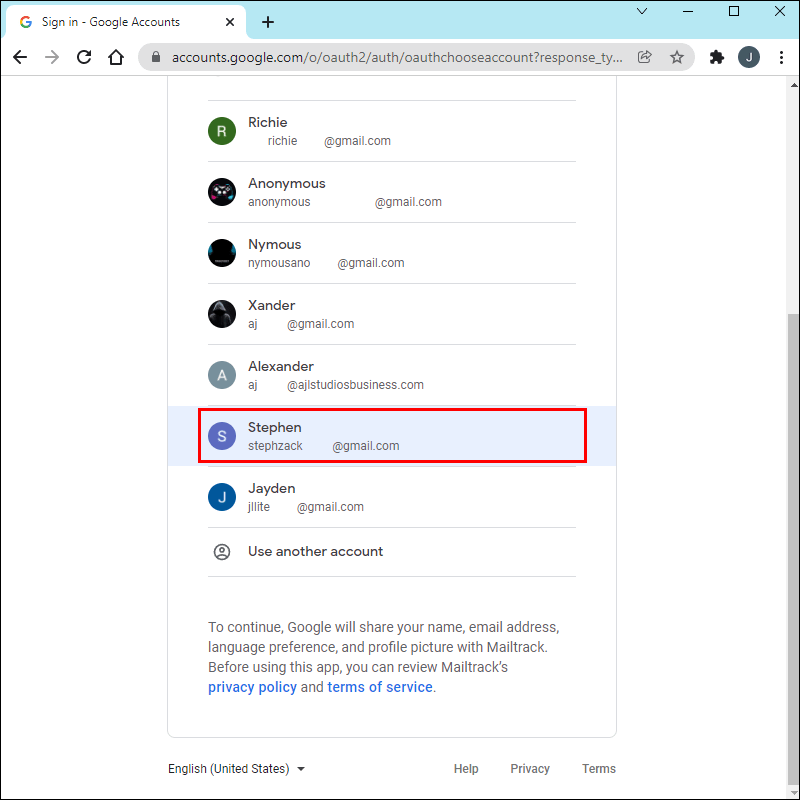
- اجازت دیں پر کلک کرکے اجازتیں قبول کریں۔
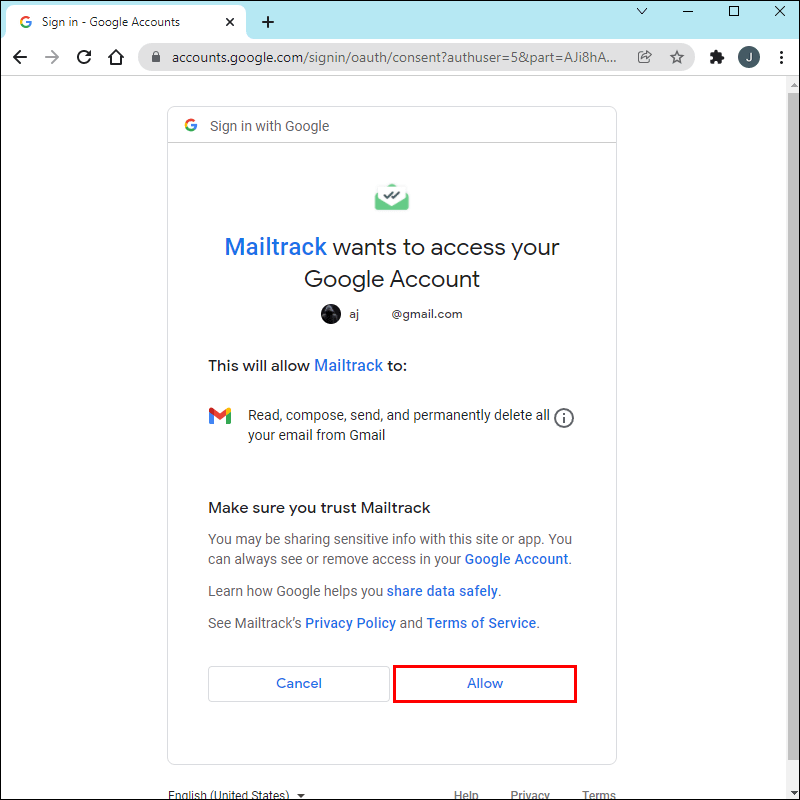
- اگر انسٹالیشن کامیاب رہی تو آپ کو ایک اطلاع موصول ہوگی جس میں کہا گیا ہے۔
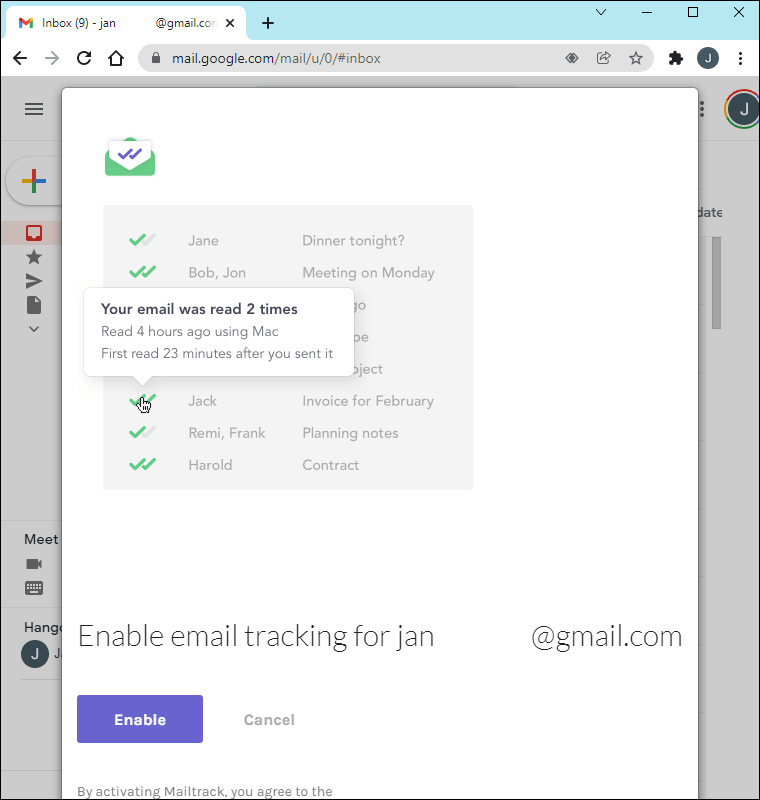
- یہ آپ کے فون کی Gmail ایپ کو دوبارہ شروع کرنے کا وقت ہے۔ ایسا کرنے کے لیے، آپ کو ایپ کو بند کرنا ہوگا اور پھر اسے دوبارہ کھولنا ہوگا۔ اپنے فون کو بند کرنا اور پھر Gmail ایپ کو دوبارہ شروع کرنا بہتر ہے اگر آپ کو یقین نہیں ہے کہ اسے مکمل طور پر کیسے روکا جائے۔
کچھ دیگر ایپس آپ کو یہ جاننے کی اجازت دیں گی کہ آیا جی میل کے ذریعے بھیجی گئی ای میل کھولی گئی ہے۔
بومرانگ - یہ ٹول آپ کو یہ دیکھنے کی اجازت دیتا ہے کہ آیا آپ کا جی میل پیغام کھل گیا ہے۔ یہ آپ کو یہ بھی بتائے گا کہ آپ کی ای میل کتنی بار کھولی گئی ہے اور کن لنکس کو وزٹ کیا گیا ہے۔ اگر آپ مفت پلان کے لیے سائن اپ کرتے ہیں، تو آپ کو ہر ماہ 10 میسج کریڈٹس ملیں گے۔ لامحدود میسج کریڈٹس، ایک ان باکس توقف، اور پیشہ ورانہ مدد قیمتی منصوبوں کے ساتھ دستیاب کچھ اضافی چیزیں ہیں۔
بیرونی ہارڈ ڈرائیو کو ناس میں تبدیل کریں
شیشے کا ماس – اس ای میل مارکیٹنگ ٹول کے ایک حصے کے طور پر، آپ پیغامات کو شیڈول کرنے اور اس بارے میں معلومات حاصل کرنے کے قابل ہو جائیں گے کہ کتنے لوگوں نے آپ کے پیغامات کو کھولا اور ان پر کلک کیا۔ عام پلان کی لاگت ماہانہ .95 ہے، جبکہ پریمیم پلان کی لاگت ایک صارف کے لیے ماہانہ .95 ہے۔ ٹیموں کے لیے منصوبے بھی دستیاب ہیں، جن میں ان کے پاس موجود لوگوں کی تعداد کے مطابق قیمتیں ہوتی ہیں۔
جانیں کہ کیا آپ اپنے ای میل کے ذریعے کسی تک پہنچے ہیں۔
Gmail پڑھنے کی رسیدیں منتخب طور پر استعمال کریں، کیونکہ یہ یقینی بنانے کا ایک بہترین طریقہ ہے کہ آپ کی ضروری ای میلز دیکھی جا رہی ہیں۔ تاہم، آپ فریق ثالث ایپس کے ساتھ Gmail کو زیادہ مؤثر طریقے سے استعمال کر سکتے ہیں۔
اپنے جی میل اکاؤنٹ کو بہتر بنانے کا دوسرا طریقہ یہ ہے کہ اپنے ای میلز کو دوسرے لوگوں (یا آپ کے مالک کسی دوسرے ای میل اکاؤنٹ پر) بھیج کر اپنے ان باکس کو منظم کریں۔ اس طرح، متعدد ای میلز کے لیے پڑھنے کی رسیدوں کی درخواست کرنا یا انہیں ٹریک کرنا بھی آسان اور تیز تر ہوگا۔