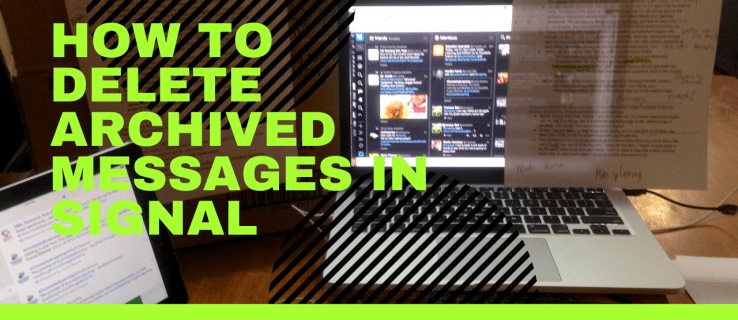اگر آپ فوٹو شاپ کو کام کے لre استعمال کر رہے ہیں ، یا شاید صرف ایک شوق ، تو آپ کو اس میں خاصی دلچسپی ہوگی۔ تاہم ، آپ نے کسی غلطی سے ٹھوکر کھائی ہوسکتی ہے جہاں آپ اپنی سکریچ ڈسک پر فوٹو شاپ نہیں کھول سکتے ہیں۔
اس اسٹارٹیکل میں ، ہم آپ کو آپ کی سکریچ ڈسک کے بارے میں بتاتے ہیں ، اسے کیسے صاف کریں گے ، اور کوئی دوسری چیزیں جس کے ساتھ آپ کوشش کرسکتے ہیں۔
سکریچ ڈسک کے بارے میں مزید
جیسا کہ آپ جان سکتے ہو ، سکریچ ڈسک ایک مقامی اسٹوریج ڈرائیو ہے جسے فوٹو شاپ استعمال کرتے وقت استعمال کرتی ہے۔ یہ ورچوئل ہارڈ ڈسک ایسی فائلوں کو اسٹور کرنے کے لئے آپ کے کمپیوٹر کی میموری کا استعمال کرتی ہے جو آپ کے ریم میں فٹ نہیں ہوسکتی ہے اور اس کی ضرورت نہیں ہوتی ہے۔
پہلے سے طے شدہ طور پر ، فوٹوشاپ آپ کی بوٹ ڈرائیو کو اس کی سکریچ ڈسک کے بطور استعمال کرے گا۔ وقت گزرنے کے ساتھ ، آپ کی بوٹ ڈرائیو آپ کے کمپیوٹر پر بہت سارے پروگراموں سے عارضی فائلیں جمع کرسکتی ہے ، کیونکہ ان میں سے بیشتر اس کا استعمال کسی نہ کسی طرح سے کریں گے۔
اس سے سکریچ ڈسک کی خرابیاں ہوسکتی ہیں۔
فوٹوشاپ میں اسکریچ ڈسک کو کیسے صاف کریں
سکریچ ڈسک کی جگہ کو تلاش کرنے کے لئے ، آپ ان اقدامات پر عمل کرسکتے ہیں۔
- فوٹوشاپ میں ، ترمیم والے ٹیب کو کھولیں۔

- ڈراپ ڈاؤن کے نیچے ترجیحات کا اختیار منتخب کریں۔

- سکریچ ڈسک کا آپشن منتخب کریں….

- یہاں ، آپ کو ڈرائیوز اور ان کے ساتھ ہی چیک مارک کی فہرست نظر آئے گی۔ ہر چیک مارک کا مطلب یہ ہے کہ فوٹوشاپ اس ڈرائیو کو اسکریچ ڈسک کے بطور استعمال کررہا ہے۔

- اگر آپ نیا سکریچ ڈسک بنانا چاہتے ہیں تو ، اس ڈرائیو کے آگے والے باکس کو چیک کریں جسے آپ استعمال کرنا چاہتے ہیں۔

- اس کے بعد فوٹو شاپ بوٹ ڈرائیو پر بوجھ کم کرکے مزید مقامات پر ڈیٹا مختص کرے گا۔
اگر آپ پچھلے اعداد و شمار سے ایک سکریچ ڈسک کو مکمل طور پر ختم کرنا چاہتے ہیں تو ، آپ کو دستی طور پر ہٹانے کے ل the فائلیں ڈھونڈنے کی ضرورت ہوگی۔
اگر فوٹوشاپ آپ کی بوٹ ڈرائیو کا استعمال کررہا ہے تو ، مندرجہ ذیل فولڈر وہ جگہ ہے جہاں آپ کو اس کی عصری فائلیں مل جائیں گی۔
C:UsersYOUR USERNAMEAppDataLocalTempایک بار وہاں پہنچنے کے بعد ، فوٹوشاپ ٹمپ نامی فائل ڈھونڈیں اور اس کے بعد نمبروں کی ایک تار لگے۔ یہ وہ فائل ہے جس میں فوٹوشاپ کے عارضی ڈیٹا پر مشتمل ہوتا ہے جب وہ بوٹ ہوجاتا ہے۔ اس فائل کو صاف کرنے کے لئے اسے حذف کریں۔
نوٹ کریں کہ عارضی فائلوں کو صاف کرنے سے آپ کے محفوظ کردہ منصوبوں میں ہونے والی پیشرفت بھی دور ہوجائے گی ، لہذا یہ یقینی بنائیں کہ آپ نے پہلے ہی ہر چیز کا بیک اپ لے لیا ہے۔
اگر آپ فائل کو حذف کرنے کے قابل نہیں ہیں ، تو ہوسکتا ہے کہ فی الحال ایڈوب انہیں استعمال کر رہا ہو۔ اس بات کو یقینی بنائیں کہ فوٹوشاپ اور کوئی دوسرا ایڈوب پروگرام صحیح طور پر بند ہیں۔
متبادل کے طور پر ، آپ اس منصوبے کے لئے فوٹوشاپ کی موجودہ کیشے صاف کرتے ہیں:
- ترمیم والے ٹیب کو کھولیں۔

- صاف کریں منتخب کریں۔

- تمام منتخب کریں.

انیسیٹیئر فوٹو شاپ کیشے کو صاف کرنے سے موجودہ پروجیکٹ کے کسی بھی پچھلے ورژن کو ہٹادیا جائے گا ، جس کی یاد میں صرف موجودہ ورژن باقی رہ جائے گا۔ اگر آپ مائن سویپنگ تبدیلیاں کرتے رہے ہیں تو ، اس سے بہت زیادہ یادداشت بچائی جاسکتی ہے ، لیکن آپ کسی واضح ورژن میں واپس نہیں جاسکتے ہیں۔
فوٹوشاپ کھولے بغیر اسکریچ ڈسک کو کیسے صاف کریں
اگر آپ کو کوئی غلطی ہو رہی ہے کہ آپ کی سکریچ ڈسک بھری ہوئی ہے اور فوٹو شاپ نہیں کھولی تو ، ان مراحل کی پیروی کریں:
- فوٹوشاپ کھولنے کی کوشش کریں۔

- جب درخواست کھل رہی ہے ، Ctrl + Alt (ونڈوز پر) یا Cmd + آپشنز (میک پر) دبائیں۔ جیسا کہ اوپر لکھا گیا ہے ، یہ کمانڈ سکریچ ڈسک مینو لائے گی۔

- کچھ جگہ شامل کرنے کے لئے اپنی سکریچ ڈسک میں ایک اور ڈرائیو شامل کریں۔

- متبادل کے طور پر ، سکریچ ڈسک کے لئے استعمال ہونے والی ڈرائیو میں عارضی فائلیں تلاش کریں اور ان کو حذف کریں۔

آپ سکریچ ڈسک کو صاف کرنا
اگر فوٹوشاپ خود ہی بہت زیادہ میموری استعمال نہیں کررہا ہے ، یا آپ نے اپنی سکریچ ڈسک کو پہلے ہی صاف کردیا ہے اور آپ کو غلطی موصول ہوتی رہتی ہے کہ ڈسک بھری ہوئی ہے تو ، آپ کو ڈرائیو پر اضافی فائلیں حذف کرنے کی ضرورت ہوگی۔
آپ کی کچھ جگہ کو صاف کرنے کا پہلا مقام بلٹ میں ڈسک ڈیفراگ مینٹر استعمال کررہا ہے۔ doso کرنے کے لئے ، ان اقدامات پر عمل کریں:
- اسٹارٹ مینو / سرچ بار کھولیں۔

- ڈیفراگ میں ٹائپ کریں۔

- اس کے نتیجے میں ڈسک Defragmenter پاپ اپ ہونا چاہئے۔ کھولنے کے لئے اس پر کلک کریں۔

- مینو میں ، وہ ڈرائیو منتخب کریں جسے آپ صاف کرنا چاہتے ہیں۔

- تجزیہ دبائیں۔

ڈسک ڈیفراگمینٹر فائلوں کو حذف نہیں کرتا ہے ، صرف ان کو دوبارہ آباد کرتا ہے ، لہذا آپ کے پاس مزید فری اسپیس دستیاب ہے جو لنک ہے۔ زیادہ منسلک فری میموری کا ہونا ضروری ہے کہ فورجرجر فائلیں۔ مثال کے طور پر ، فوٹوشاپ میں اپنے کیشے کے لئے بہت بڑی فائلیں رکھ سکتی ہیں ، جو کھلی جگہ پر منقسم ہے تو وہ کسی ڈرائیو میں فٹ نہیں ہوسکتی ہیں۔
سکریچ ڈسکن پریمیئر پرو کو صاف کرنا
اگر آپ ویڈیوز پر کارروائی کرنے کے لئے پریمیئر پرو کا استعمال کررہے ہیں تو ، آپ سوچ رہے ہونگے کہ اس اسکریچ ڈسک کو بھی کیسے صاف کیا جائے۔ عارضی فائلوں کو ذخیرہ کرنے کے لئے پریمیئر پرو کیشے سسٹم کا استعمال کرتا ہے۔ انہیں ڈھونڈنے اور دور کرنے کے لئے ، ان مراحل پر عمل کریں:
- ترمیم والے ٹیب کو کھولیں۔

- ڈراپ ڈاؤن مینو کے نچلے حصے میں ، ترجیحات کو کھولیں۔

- میڈیا کیشے والے ٹیب کو منتخب کریں۔

- وہاں پر ، آپ کو کیشے کا مقامی راستہ مل جائے گا۔ اگر آپ اسے تبدیل کرنا چاہتے ہیں تو ، آپ ایک مختلف ڈرائیو پر بھی ، ایک نیا راستہ منتخب کرسکتے ہیں۔

- اگر آپ کیشے کے مندرجات کو ختم کرنا چاہتے ہیں تو ، حذف دبائیں۔

- آپ خود بخود کیشے فائلوں کو حذف کرنے کے لئے پریمیئر پرو بھی ترتیب دے سکتے ہیں۔ اس کے لئے دو اختیارات ہیں۔

- اگر آپ پرانی فائلوں کو ہٹانا چاہتے ہیں تو ، آپشن کا انتخاب خود سے خود سے قدیم کیشے فائلوں کو حذف کریں اور پھر دن کی تعداد ان پٹ کریں۔ آپ کا سسٹم ان فائلوں کو حذف کردے گا جو اس دن سے زیادہ پرانی ہیں۔

- اگر آپ اپنے کیشے کو میموری کے استعمال کی ایک خاص مقدار سے نیچے رکھنا چاہتے ہیں تو ، کیشے سے زیادہ ہونے پر قدیم ترین کیشے فائلوں کو خودکار طور پر حذف کریں کا انتخاب کریں ، پھر آپ اپنے کیشے کے لئے زیادہ سے زیادہ جی بی کی رقم جس میں آپ تفویض کرنا چاہتے ہیں ان پٹ کریں۔ اگر آپ کا کیش اس سے کہیں زیادہ ہوجاتا ہے تو ، یہ اس وقت تک پرانی فائلوں کو حذف کردے گی جب تک کہ وہ حد سے نیچے نہ جائے۔

پریمیئر پروکان اپنے کسی بھی منصوبے کے اجزاء کے لئے متعدد سکریچ ڈسکوں کا استعمال کرتے ہیں۔ رسائی مقام تک ، ان اقدامات پر عمل کریں:
- ترمیم والے ٹیب کو کھولیں۔

- ترجیحات پر کلک کریں۔

- سکریچ ڈسکیں کھولیں۔
پریمیئر پروویل موجودہ سکریچ ڈسک کو موجودہ پراجیکٹ کے حصے پر منحصر ہے۔ آپ تبدیل کرسکتے ہیں جہاں یہ سکریچ ڈسکیں موجود ہیں کو منتخب کرکے کہ مناسب ڈینیو کو کس طرح سے استعمال کریں۔ پہلے سے طے شدہ طور پر ، سکریچ ڈسک پروجیکٹٹریج کی طرح ہی ہے ، لیکن آپ میرے دستاویزات فولڈر یا اپنی پسند کا اپنی مرضی کا راستہ بھی استعمال کرسکتے ہیں۔
اضافی عمومی سوالنامہ
کیا میں فوٹوشاپ میں اپنی سکریچ ڈسک میں مزید جگہ شامل کرسکتا ہوں؟
سکریچ ڈسکوں میں زیادہ جگہ شامل کرنے کا آسان ترین طریقہ یہ ہے کہ انہیں ایک سے زیادہ ڈرائیوز میں تقسیم کیا جائے۔ آپ سکریچ ڈسک کے ل any آپ کے آلے کے پاس موجود متعدد ڈسک ڈرائیوز کو منتخب کرسکتے ہیں۔ ایک نئی سکریچ ڈسک بنانے کے لئے ، سکریچ ڈسک مینو تک رسائی حاصل کریں اور اس ڈرائیو کو چیک کریں جس کا آپ استعمال کرنا چاہتے ہیں۔ ایسا کرنے کے لئے فوٹوشاپ چار ڈسک ڈرائیوز سکریچ ڈسک اور 64 ارب جی بی میموری کو استعمال کرسکتی ہے ، لیکن اس کا امکان نہیں ہے۔
متبادل کے طور پر ، آپ اپنے آلے میں ایک نئی ڈسک ڈرائیو شامل کرسکتے ہیں اور فوٹوشاپ کے لئے اسے ابتدائی سکریچ ڈسک کے طور پر وقف کرسکتے ہیں۔ ہم ایک ایس ایس ڈی استعمال کرنے کی تجویز کرتے ہیں ، کیونکہ وہ تیزی سے ڈیٹا کو پڑھتے اور لکھتے ہیں۔ سکریچ ڈسک آسانی سے ٹیری بائٹس کے ڈیٹا کے استعمال تک نہیں پہنچ پائے گی ، لہذا آپ باقاعدہ ایس ایس ڈی کے استعمال سے محفوظ رہیں گے۔ سکریچ ڈسک کے ل RA RAID ڈسکیں ، یا ڈسک کی صفیں استعمال کرنے کا ایک بہترین اختیار ہے ، لیکن اس کے لئے آپ کو تھوڑا سا گوگلنگ اور ٹنکرنگ کی ضرورت ہوگی۔
مزید برآں ، آپ اپنی سکریچ ڈسک کو بھرنے سے روکنے کے لئے اپنے آلہ پر دیگر عارضی فائلوں کو مستقل طور پر صاف کرنا چاہتے ہیں۔
جب آپ کی سکریچ ڈسک بھری ہو تو آپ کو کیا کرنا چاہئے؟
اگر آپ کی ڈرائیوز بھری ہوئی ہیں تو ، آپ کے پاس کچھ اختیارات ہیں۔
اوlyل ، آپ جو بھی چیز استعمال نہیں کررہے ہیں اسے ہٹا سکتے ہیں۔ آپ ماضی کے منصوبوں اور ڈیٹا کو کسی بیرونی ڈرائیو پر اسٹور کرسکتے ہیں ، مثال کے طور پر ، فعال جگہ نہ لینا۔ اس بات کو یقینی بنائیں کہ آپ فوٹو شاپ کو پوری طرح تک رسائی حاصل کرنے کے لئے جگہ خالی کرنے کے بعد ڈرائیو کو ڈیفریگمنٹ کریں۔
دوسرا ، آپ فوٹوشاپ کی عارضی فائلیں حذف کرسکتے ہیں۔ اس سے پچھلے پروجیکٹس کی کسی بھی باقیات کو ختم ہوجائے گا جسے آپ رکھنا نہیں چاہتے ہیں اور آپ کو تازہ شروع کرنے دیں گے۔ متبادل کے طور پر ، موجودہ منصوبوں کے لئے فوٹوشاپ کا کیشے صاف کریں۔
حتمی اختیار کے طور پر ، آپ اضافی ڈسک ڈرائیوز انسٹال کرسکتے ہیں ، پھر سکریچ ڈسک کو وہاں رکھیں۔
زیادہ رام استعمال کرنے کا طریقہ
اگر آپ اپنے آلہ کا استعمال صرف فوٹوشاپ کے لئے کررہے ہیں تو ، اس کی کارکردگی کو بہتر بنانا فائدہ مند ثابت ہوسکتا ہے۔ اس کو حاصل کرنے کا ایک بہترین طریقہ یہ ہے کہ اس کے استعمال میں اضافہ ہو۔ پہلے سے طے شدہ طور پر ، فوٹوشاپ آپ کی دستیاب رام کا 70٪ استعمال کرے گا۔ اسے تبدیل کرنے کے لئے ، ان اقدامات پر عمل کریں:
- ترمیم ، پھر ترجیحات پر جائیں۔

- اوپن کارکردگی۔

- ایک سلائیڈر دکھائے گا کہ فوٹو شاپ کا کتنا استعمال ہوسکتا ہے۔ آپ سلائیڈر کو ایڈجسٹ کرسکتے ہیں یا مطلوبہ نمبر کو براہ راست ان پٹ کرسکتے ہیں۔

ہم آپ کی ریم کا 85 فیصد سے زیادہ فوٹو شاپ میں مختص کرنے کی سفارش نہیں کرتے ہیں ، کیونکہ یہ آپ کے باقی عمل کو نمایاں طور پر سست کردیتی ہے۔
آپ کی ڈسک ، کلیئرس ڈے
فوٹوشاپ یہ فنکاروں کے لئے بہترین ٹول ہے اور ، اگر آپ اسے اپنی ملازمت کے حصے کے طور پر استعمال کررہے ہیں تو ، ایک انمول معاون ثابت ہوسکتا ہے۔ یہ ضروری ہے کہ آپ یادداشت کا اچھی طرح سے خیال رکھیں تاکہ آپ بدبخت لمحوں میں نہ بھاگیں۔ اگر آپ نے ہمارے مشوروں پر عمل کیا ہے تو ، اس میں کوئی مسئلہ نہیں ہونا چاہئے۔ ہم امید کرتے ہیں کہ آپ کے پاس ایک عمدہ ٹائم سکیٹنگ عظیم منصوبے ہوں گے۔
آتش فش ایچ ڈی 8 ویں نسل کو ٹی وی سے مربوط کریں
کیا آپ نے کبھی بھی پوری اسکریچ ڈسک ڈالی ہے؟ ان میں سے کون سے حل آپ کے لئے کام کر رہے ہیں؟ آئیے ذیل میں کمنٹ سیکشن میں جانتے ہیں۔