کیا جاننا ہے۔
- کروم: منتخب کریں۔ ترتیبات > آغاز پر > نیا ٹیب صفحہ کھولیں۔ .
- کنارے: منتخب کریں۔ ایکس > سب بند کرو اور چیک کریں تمام ٹیبز کو ہمیشہ بند کریں۔ .
- اینڈرائیڈ کروم/فائر فاکس: منتخب کریں۔ ٹیب > تین نقطے > تمام ٹیبز بند کریں۔ .
یہ مضمون وضاحت کرتا ہے کہ گوگل کروم، فائر فاکس، اوپیرا، یا مائیکروسافٹ ایج میں اپنے تمام براؤزر ٹیبز کو کیسے بند کیا جائے، ہدایات کا اطلاق Windows PCs، Macs اور Android آلات پر ہوتا ہے۔
کروم میں ٹیبز کو کیسے بند کریں۔
گوگل کروم کے ڈیسک ٹاپ ورژن میں تمام کھلے براؤزر ٹیبز کو صاف کرنے کے لیے:
-
منتخب کریں۔ تین عمودی نقطے۔ اوپری دائیں کونے میں اور منتخب کریں۔ ترتیبات ڈراپ ڈاؤن مینو سے۔
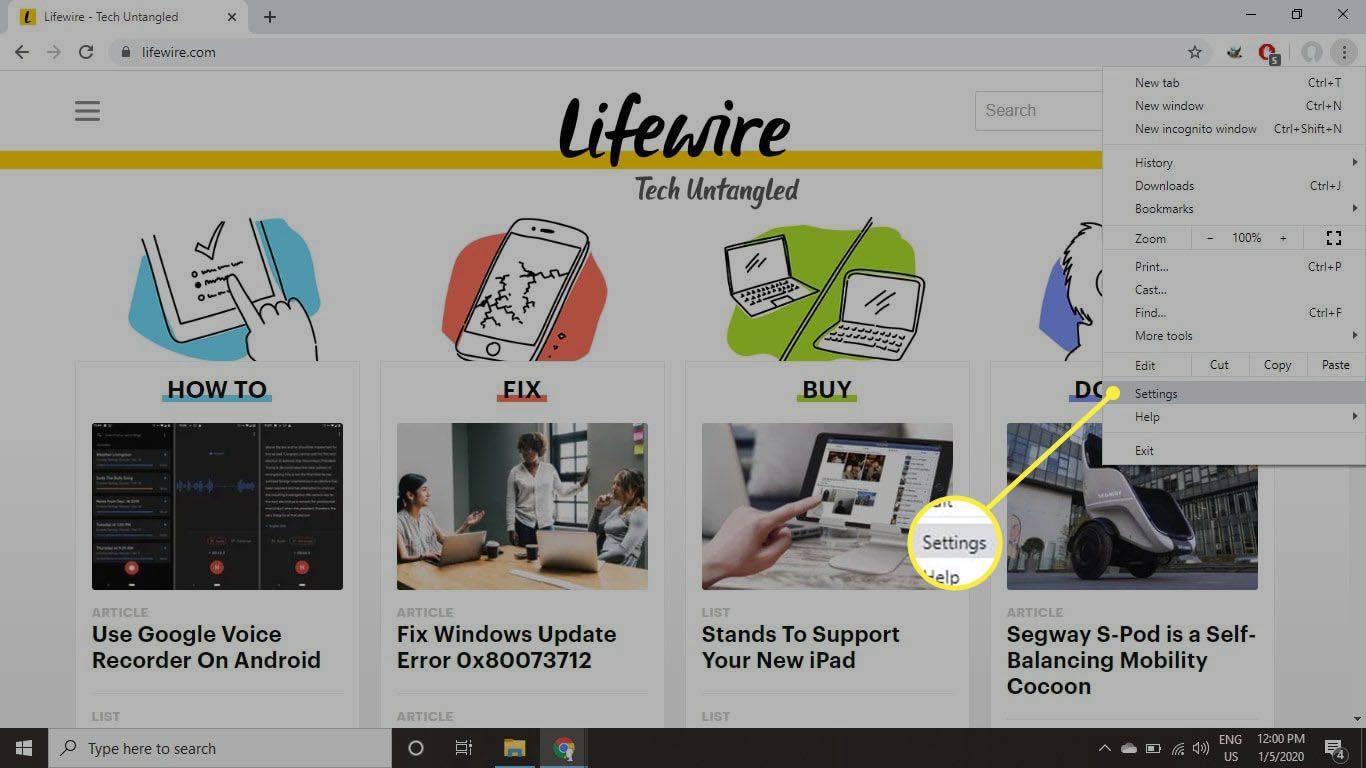
-
منتخب کریں۔ آغاز پر بائیں طرف، پھر منتخب کریں۔ نیا ٹیب صفحہ کھولیں۔ . آپ کے براؤزر کو بند کرنے کے بعد، جب آپ اسے بیک اپ شروع کریں گے تو آپ کو ایک واحد، خالی ٹیب پیش کیا جائے گا۔
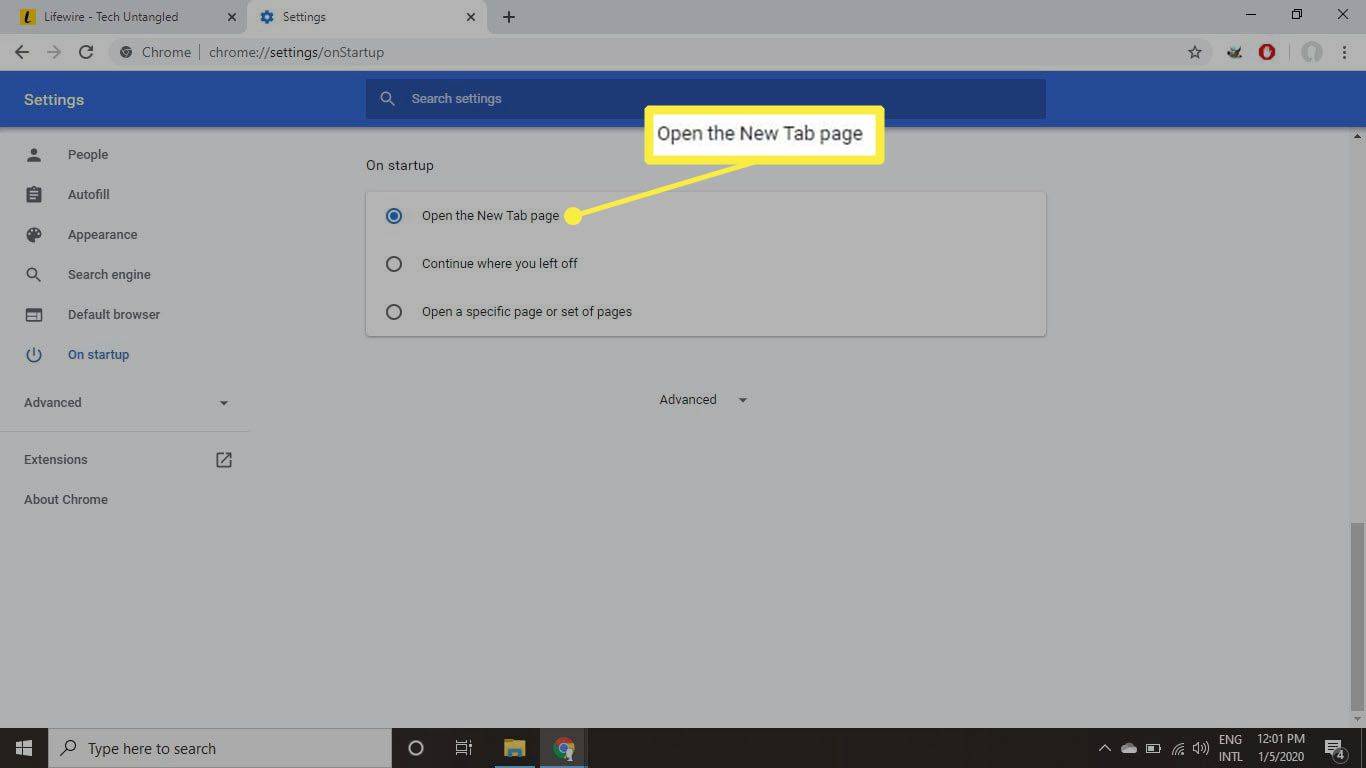
فائر فاکس میں ٹیبز کو کیسے بند کریں۔
فائر فاکس کے ڈیسک ٹاپ ورژن میں تمام کھلے براؤزر ٹیبز کو صاف کرنے کے لیے:
-
منتخب کریں۔ ہیمبرگر مینو اوپری دائیں کونے میں اور منتخب کریں۔ اختیارات ڈراپ ڈاؤن مینو سے۔
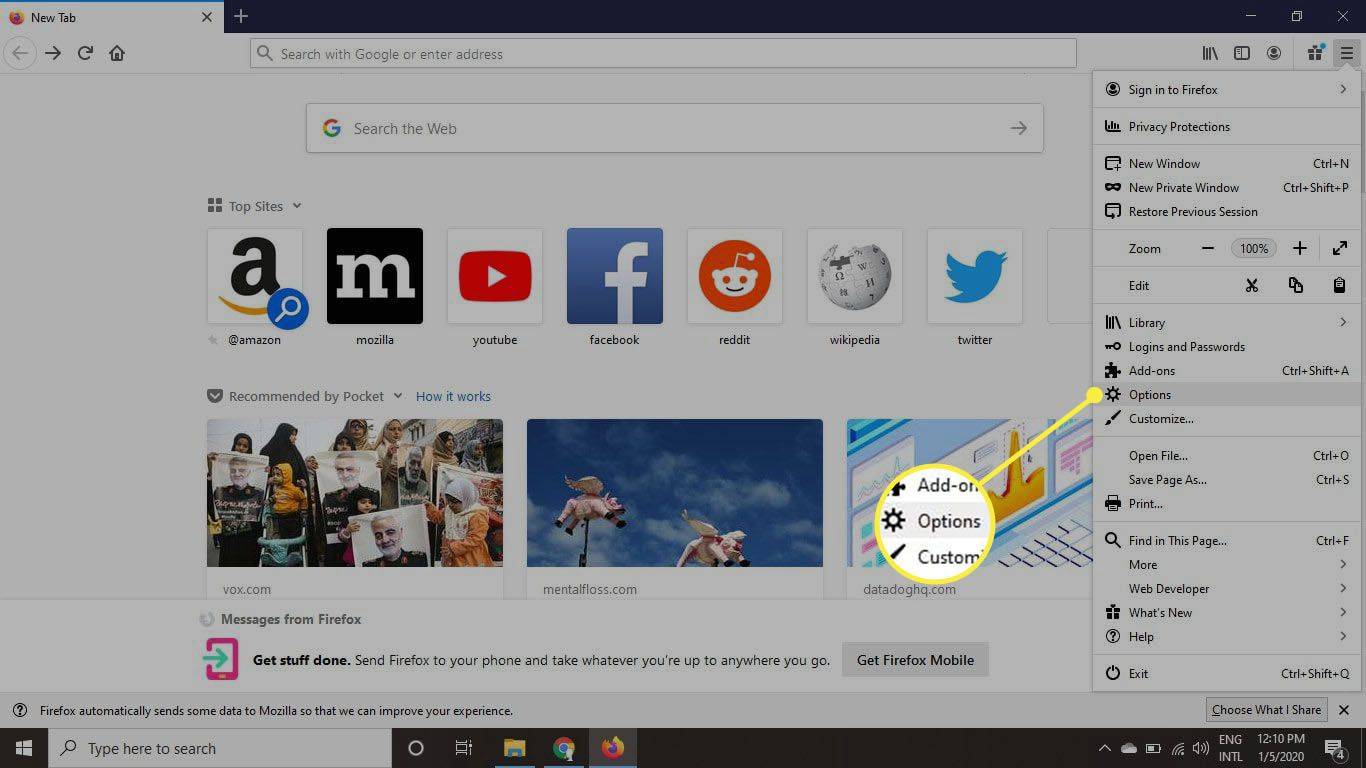
-
منتخب کریں۔ جنرل بائیں جانب، پھر غیر چیک کریں۔ پچھلے سیشن کو بحال کریں۔ اختیار
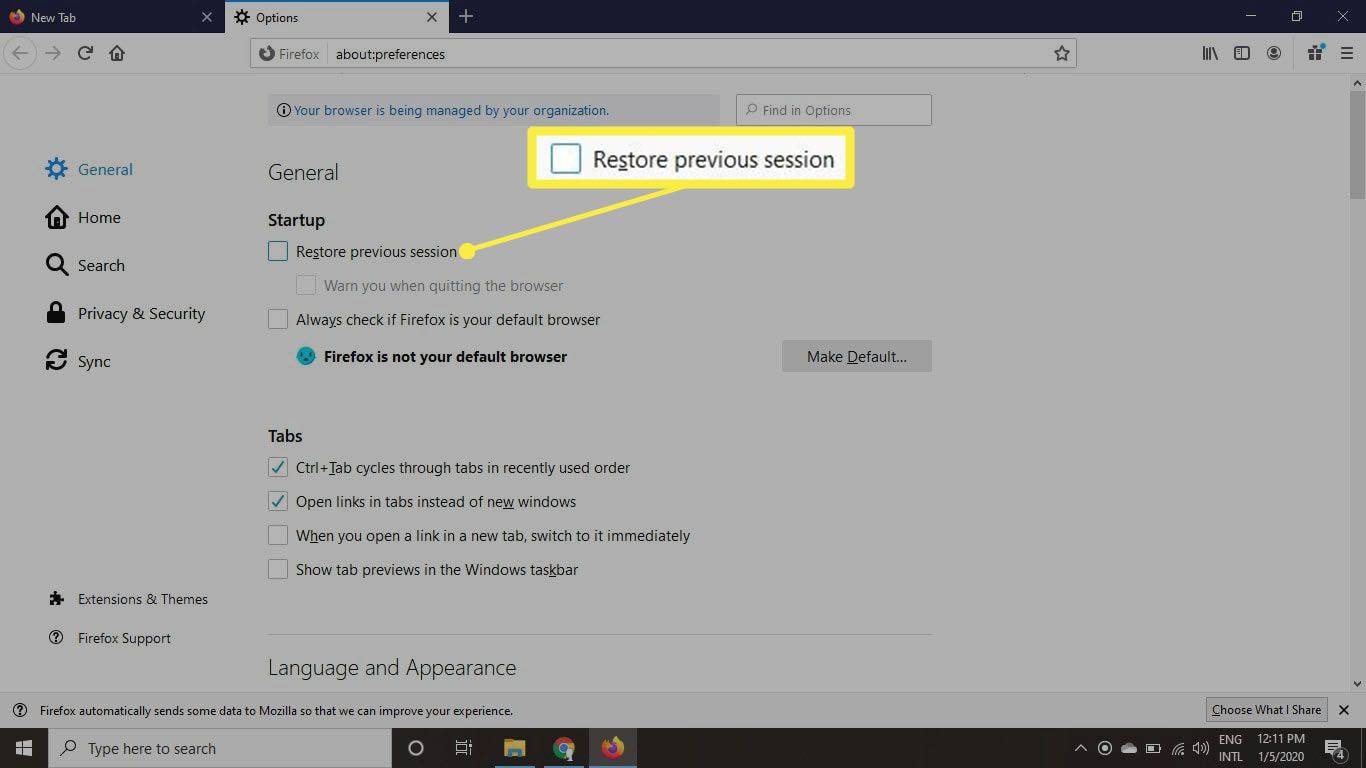
-
ایک نیا سیشن شروع کرنے کے لیے فائر فاکس کو بند کرنے اور دوبارہ کھولنے کے بعد، تمام ٹیبز ختم ہو جائیں گے۔
اپنے پچھلے سیشن سے ٹیبز کو بحال کرنے کے لیے، منتخب کریں۔ ہیمبرگر مینو اور منتخب کریں پچھلے سیشن کو بحال کریں۔ .
لوڈ ، اتارنا Android پر پاپ اپس کو روکنے کے لئے کس طرح
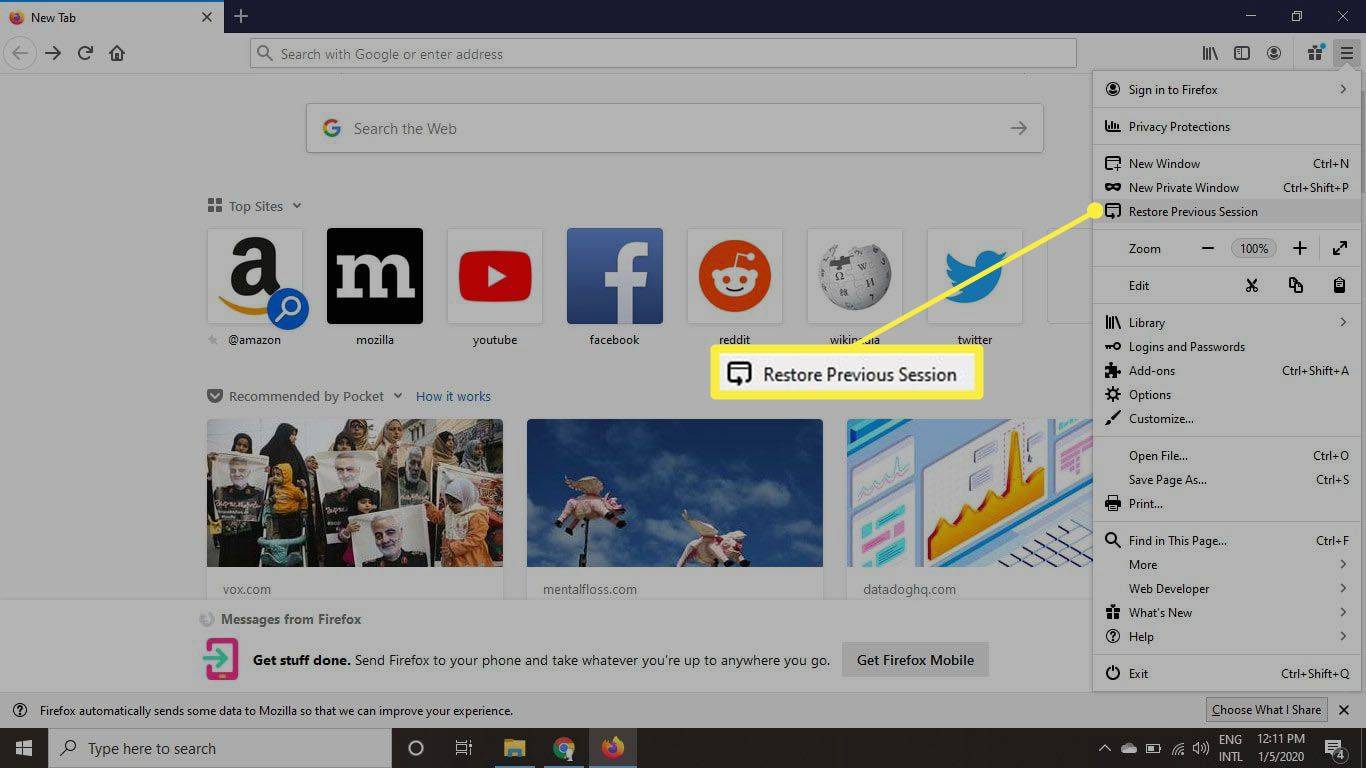
اوپیرا میں ٹیبز کو کیسے بند کریں۔
اوپیرا کے ڈیسک ٹاپ ورژن میں تمام کھلے براؤزر ٹیبز کو صاف کرنے کے لیے:
-
منتخب کریں۔ ہیمبرگر مینو اوپری دائیں کونے میں۔
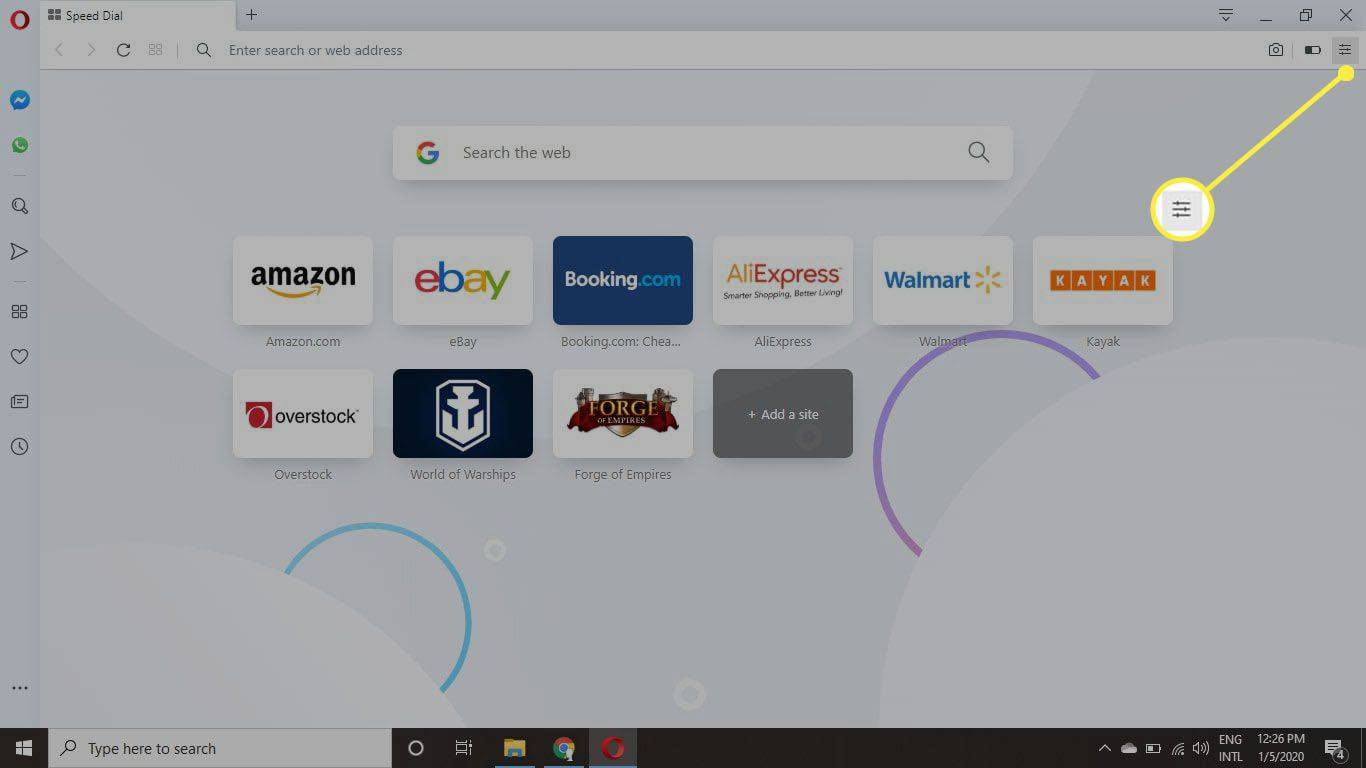
-
ڈراپ ڈاؤن مینو کے نیچے تک سکرول کریں اور منتخب کریں۔ براؤزر کی ترتیبات پر جائیں۔ .
ایرو گلاس ونڈوز 10 تخلیق کاروں کو اپ ڈیٹ کریں
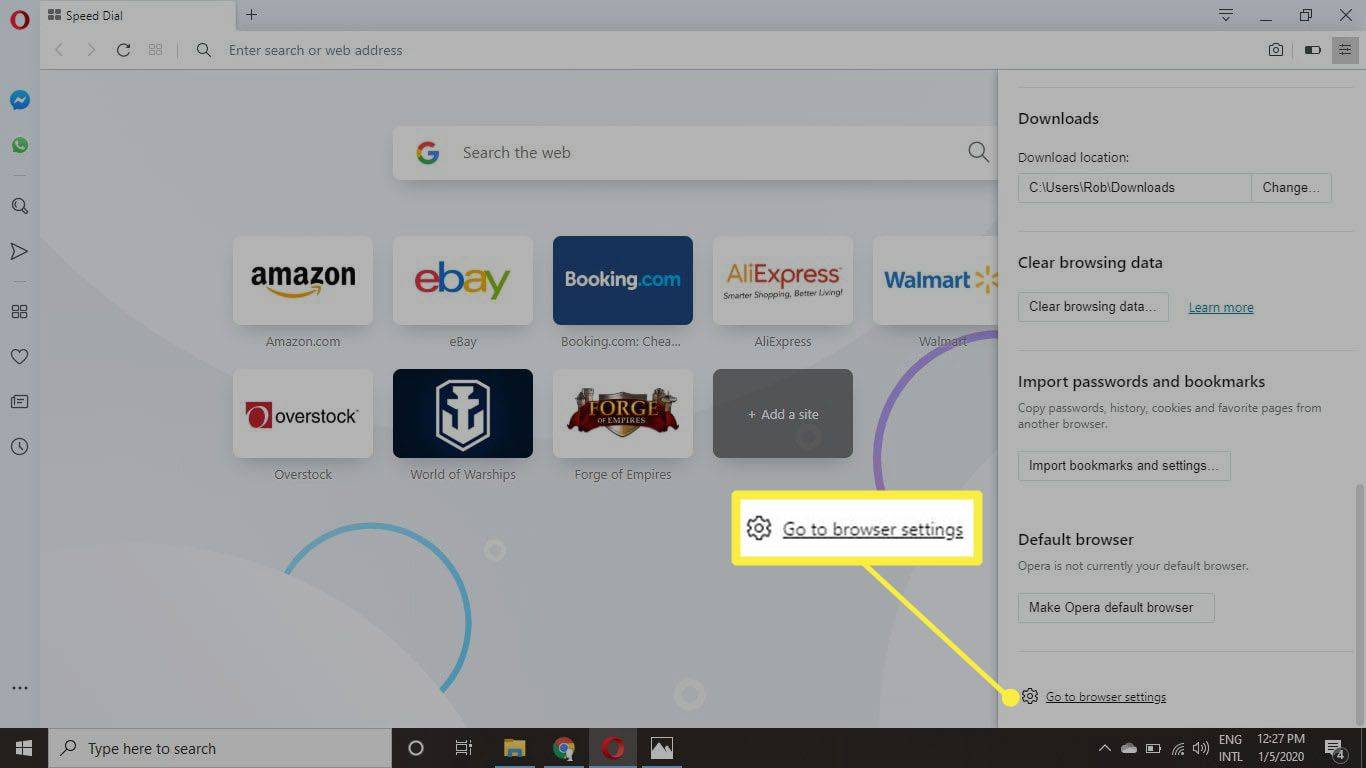
-
نیچے سکرول کریں اور منتخب کریں۔ ابتدائی صفحہ کے ساتھ تازہ شروع کریں۔ کے تحت آغاز پر . آپ کے ٹیبز اب جب بھی اوپیرا بند ہوں گے صاف ہو جائیں گے۔
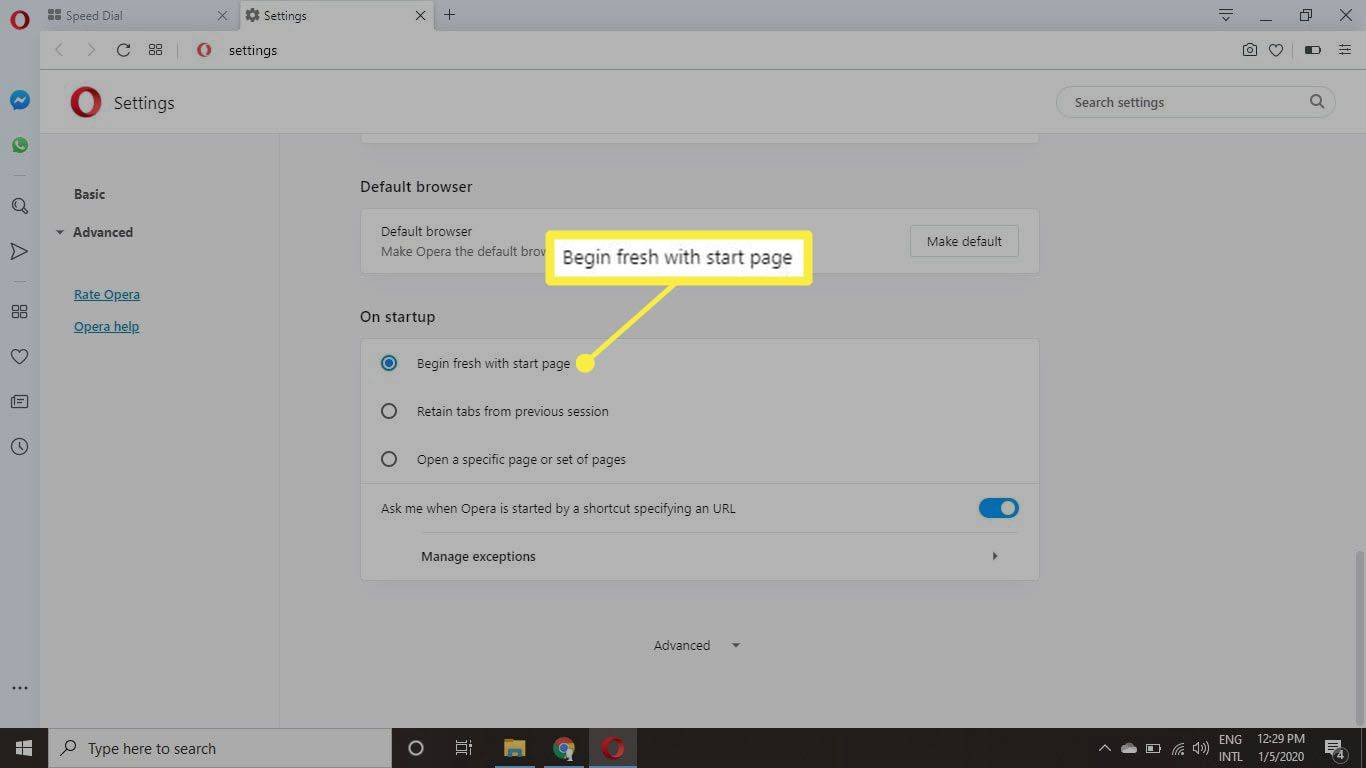
مائیکروسافٹ ایج میں ٹیبز کو کیسے بند کریں۔
مائیکروسافٹ ایج آپ کو تمام ٹیبز کو بند کرنے کا اختیار دیتا ہے جب بھی آپ براؤزر ونڈو بند کرتے ہیں:
-
منتخب کریں۔ ایکس براؤزر ونڈو کے اوپری دائیں طرف۔
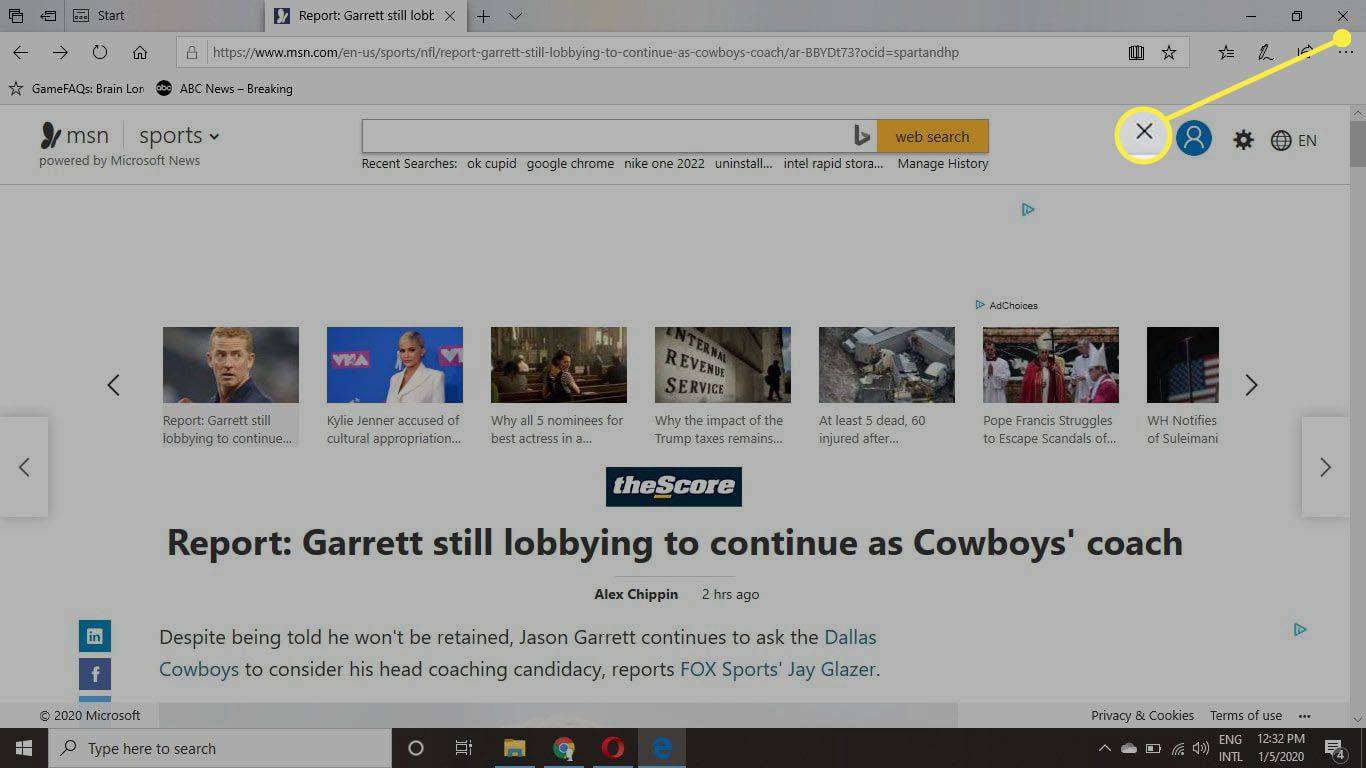
-
منتخب کریں۔ سب بند کرو .
ساتھ والے باکس کو چیک کریں۔ تمام ٹیبز کو ہمیشہ بند کریں۔ جب آپ براؤزر ونڈو کو بند کرتے ہیں تو اسے ڈیفالٹ رویہ بنانے کے لیے۔
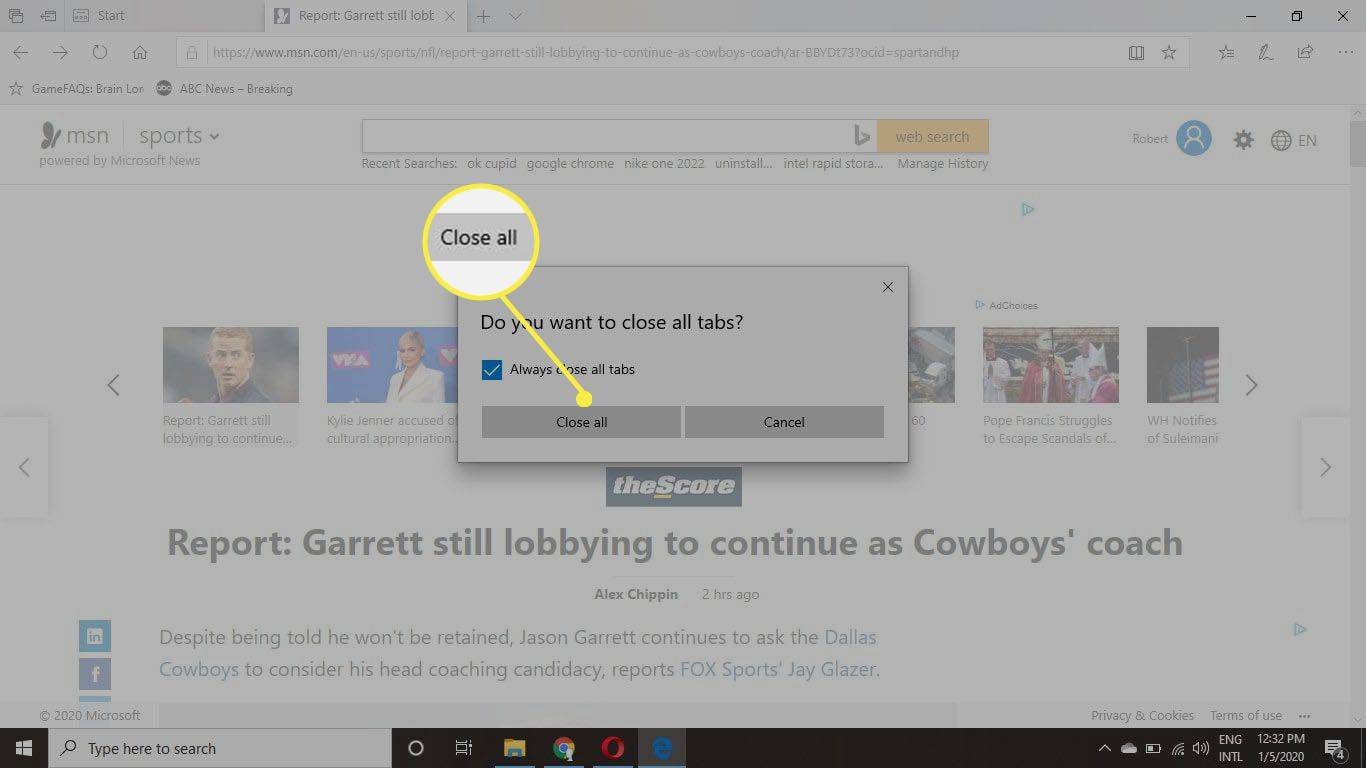
-
اپنی ڈیفالٹ ٹیب کی ترجیحات کو تبدیل کرنے کے لیے بیضوی شکل ( ... ) کنارے کے اوپری دائیں کونے میں اور منتخب کریں۔ ترتیبات ڈراپ ڈاؤن مینو سے۔
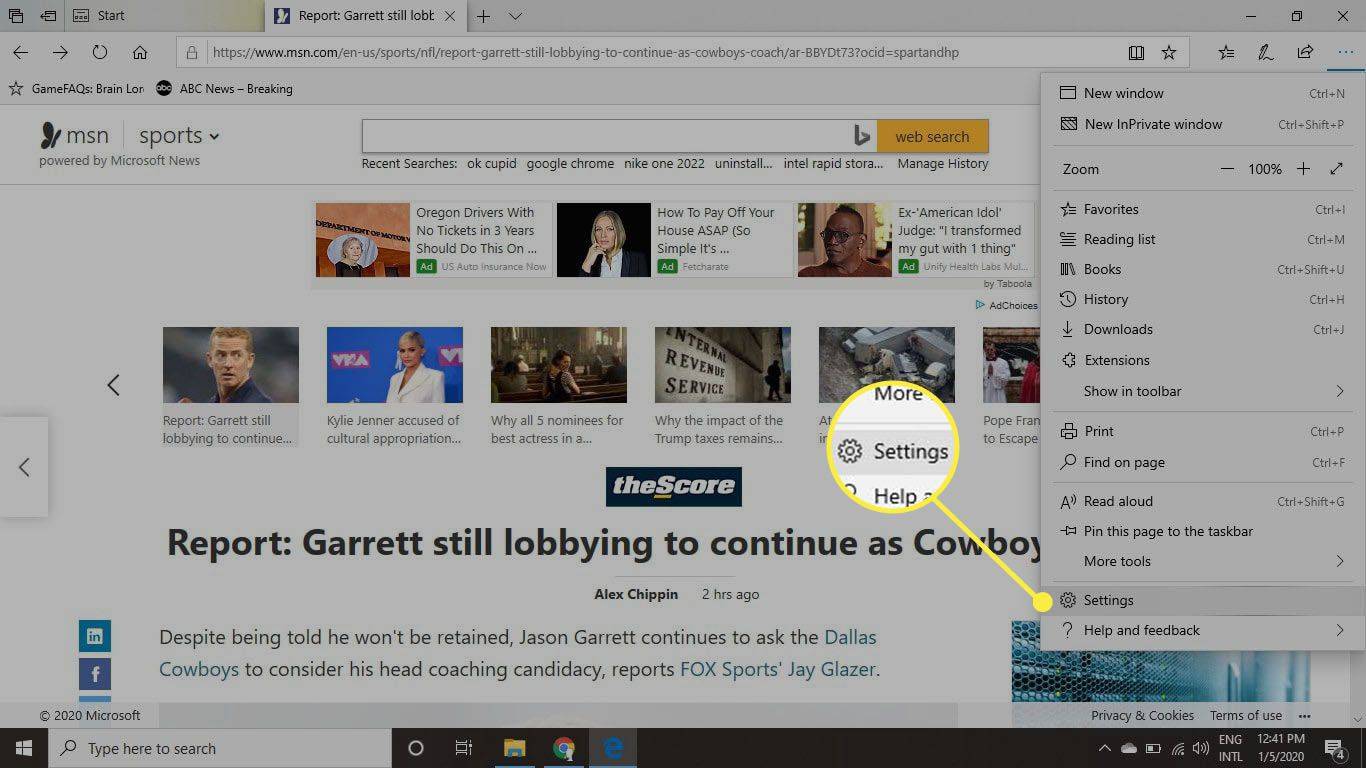
-
منتخب کریں۔ صفحہ آغاز کے تحت مائیکروسافٹ ایج کے ساتھ کھولیں۔ .
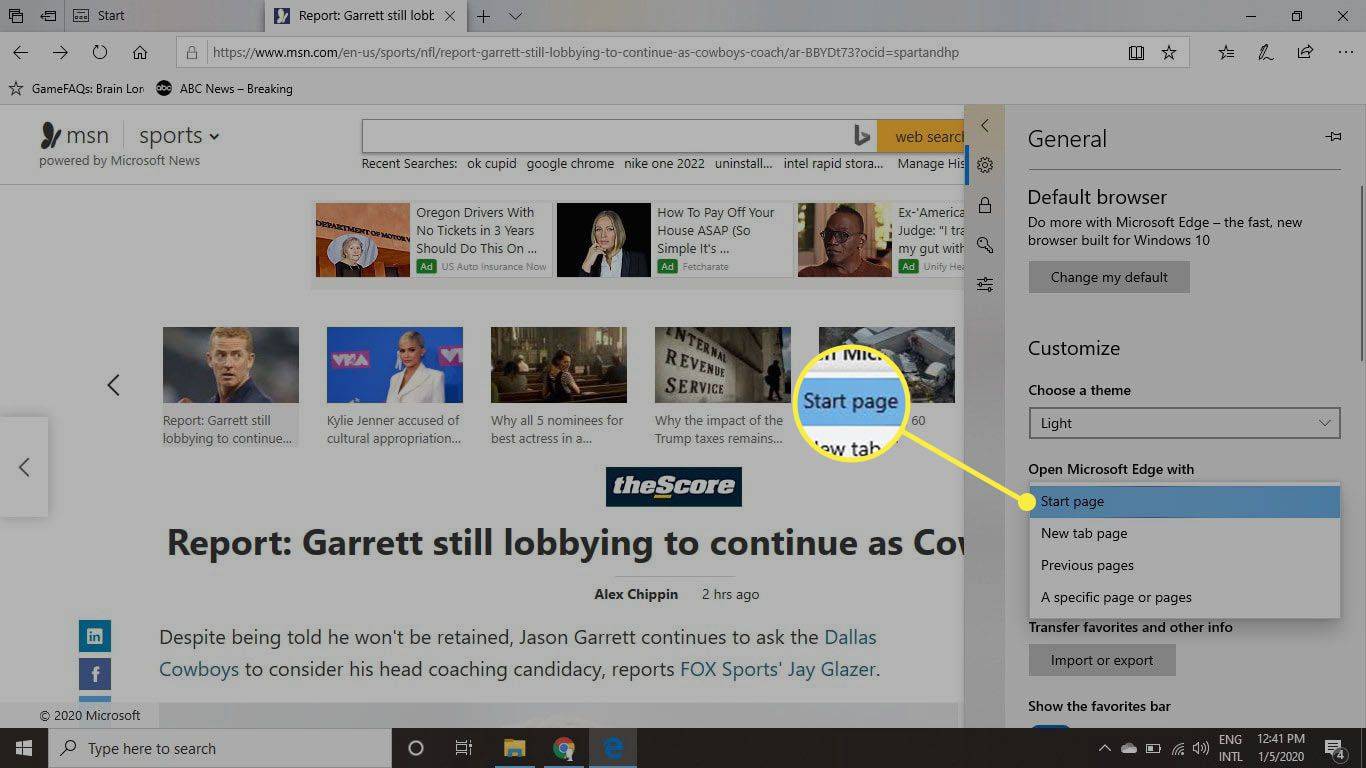
اینڈرائیڈ کے لیے کروم اور فائر فاکس میں ٹیبز کو کیسے بند کریں۔
کروم اور فائر فاکس کے اینڈرائیڈ ورژن آپ کے ٹیبز کو سیشنز کے درمیان کھلے رکھتے ہیں سوائے اس کے کہ جب آپ انہیں واضح طور پر بند کر دیں۔ کسی بھی براؤزر کے موبائل ورژن میں تمام کھلے براؤزر ٹیبز کو صاف کرنے کے لیے:
-
کو تھپتھپائیں۔ ٹیب اوپری دائیں کونے میں آئیکن (اس میں ایک عدد والا مربع)۔
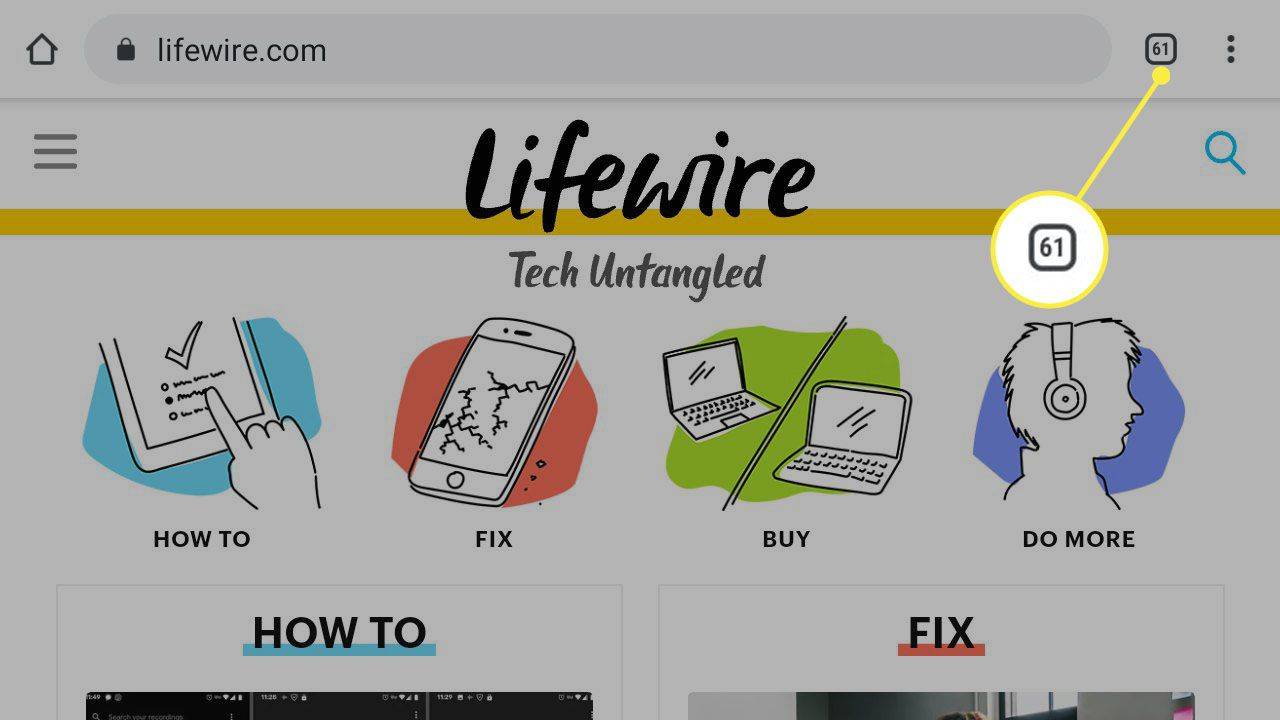
-
کو تھپتھپائیں۔ تین عمودی نقطے۔ اوپری دائیں کونے میں۔
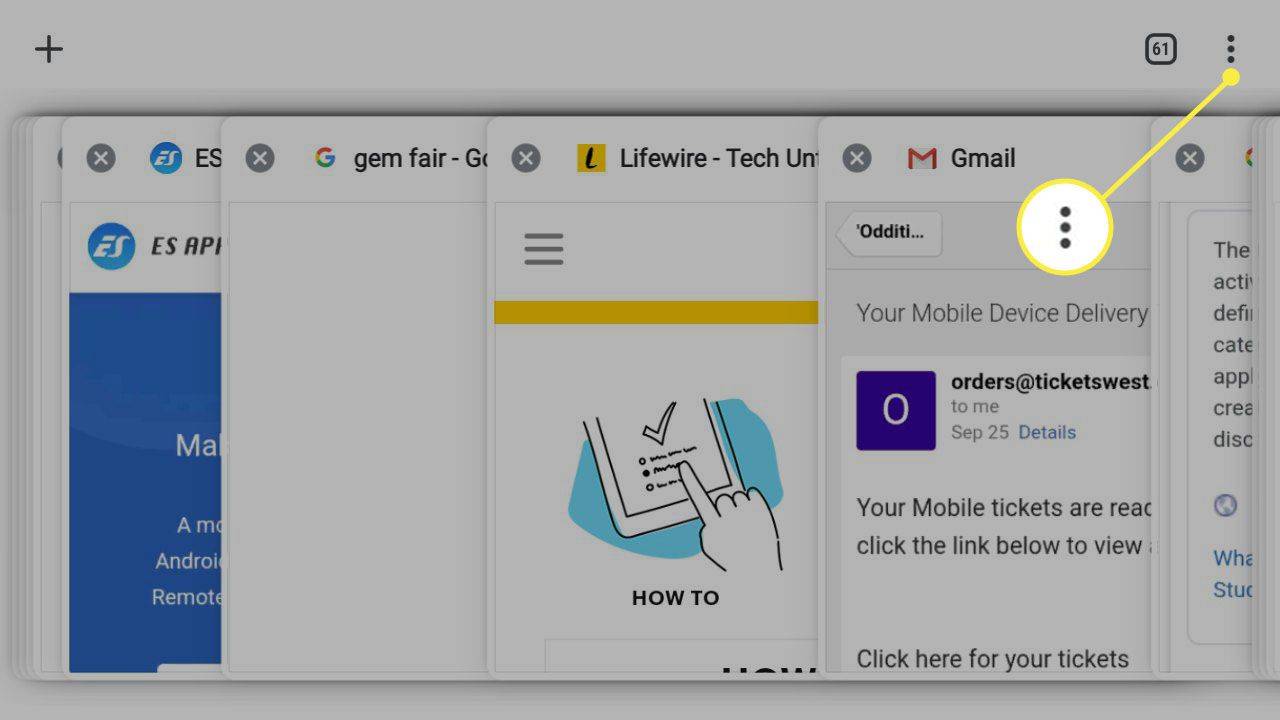
-
نل تمام ٹیبز بند کریں۔ .
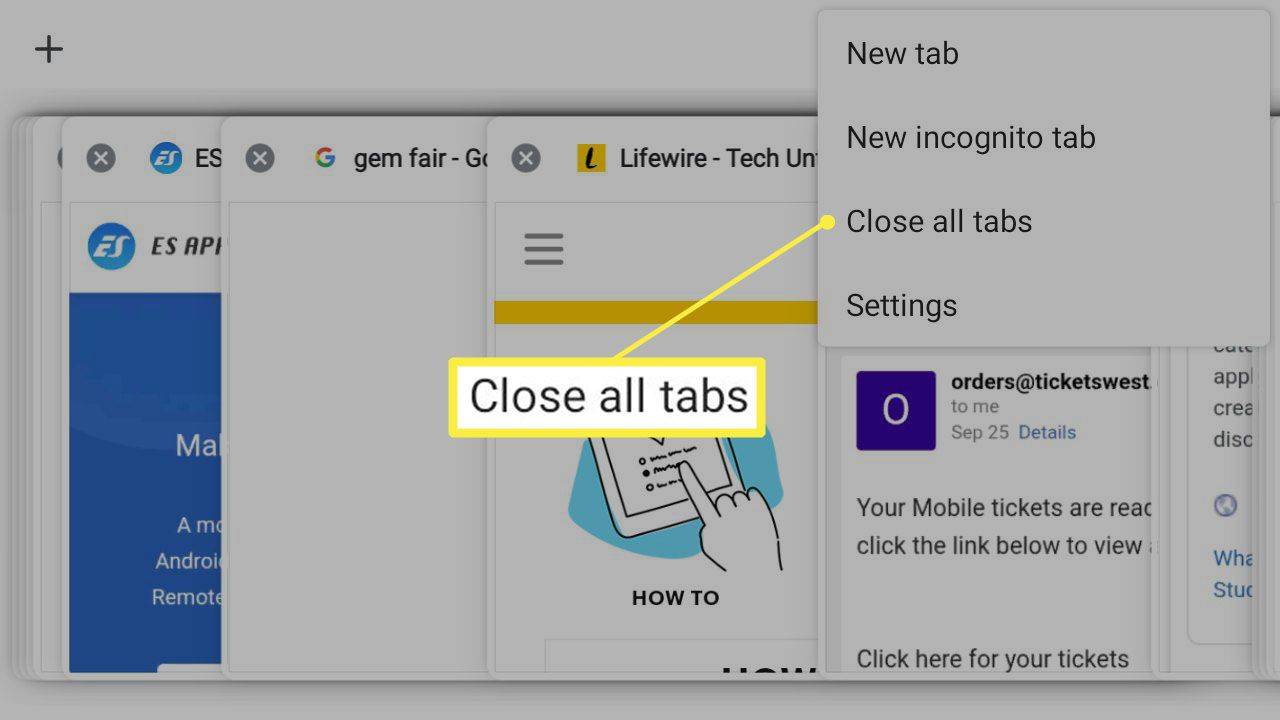
اینڈرائیڈ کے لیے اوپیرا میں تمام براؤزر ٹیبز بند کریں۔
اوپیرا کے موبائل ورژن میں تمام کھلے براؤزر ٹیبز کو صاف کرنے کے لیے:
-
کو تھپتھپائیں۔ ٹیب نیچے والے مینو بار میں آئیکن (اس میں ایک عدد والا مربع)۔
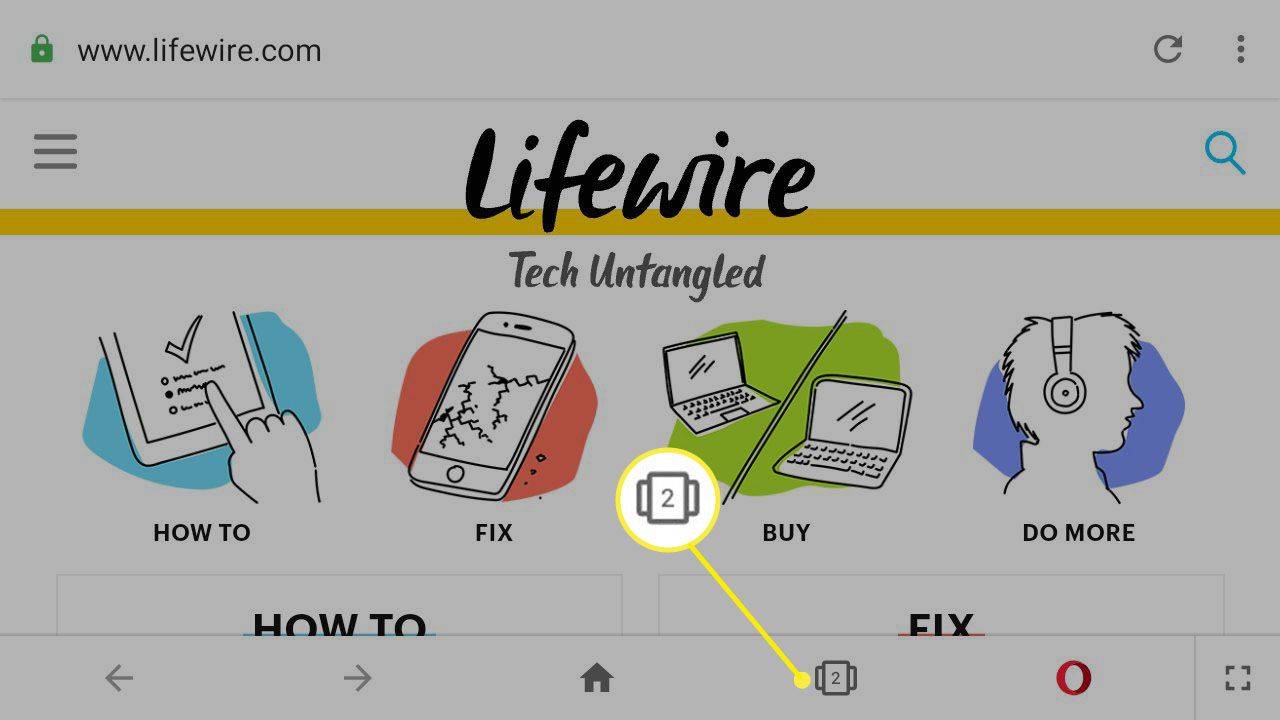
-
کو تھپتھپائیں۔ تین عمودی نقطے۔ نیچے دائیں کونے میں۔
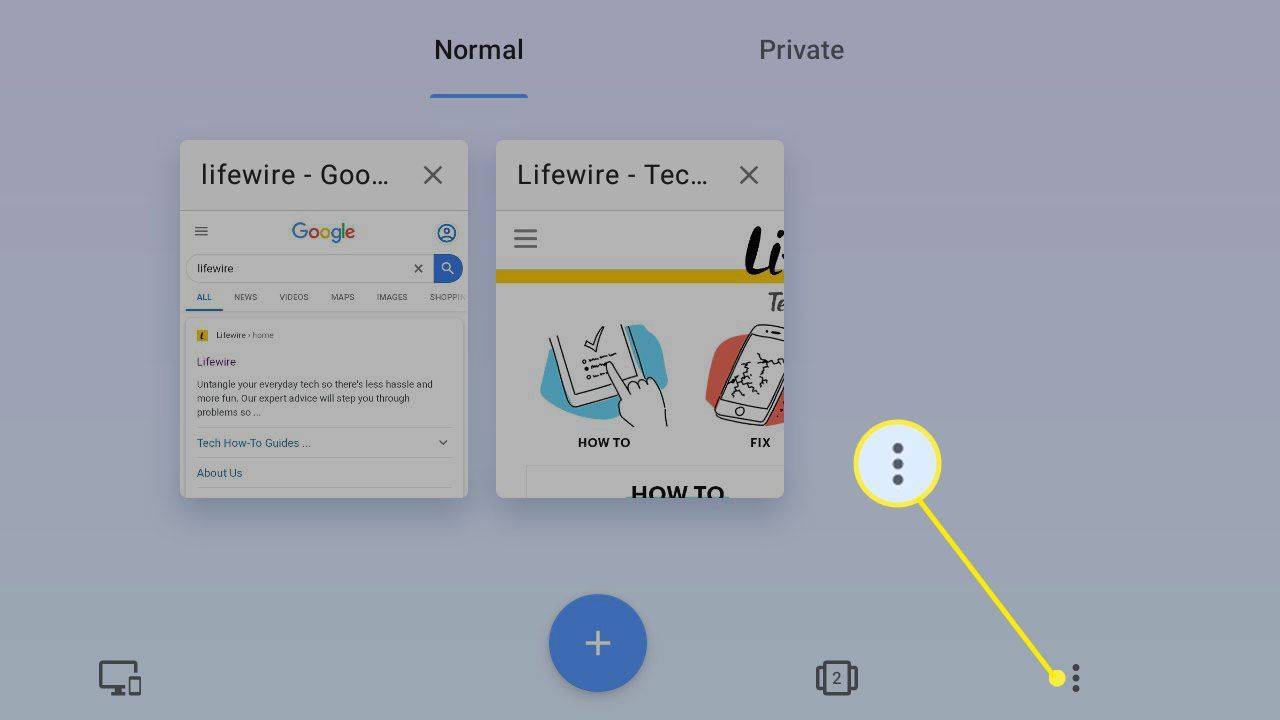
-
نل تمام ٹیبز بند کریں۔ .
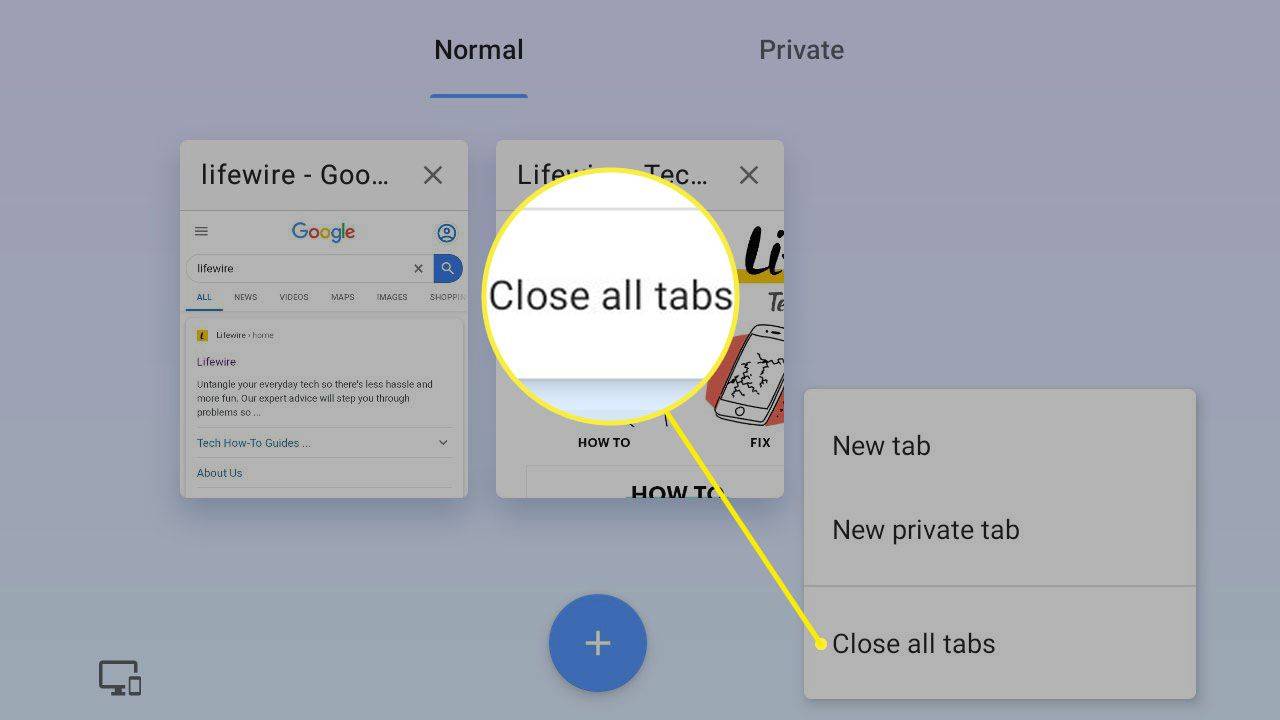
ایکسٹینشن کا استعمال کرتے ہوئے تمام براؤزر ٹیبز کو بند کریں۔
کچھ براؤزر پلگ انز اور ایکسٹینشنز کو سپورٹ کرتے ہیں جو آپ کو ایک کلک کے ساتھ تمام ٹیبز کو بند کرنے کی اجازت دیتے ہیں، جو ونڈو کو کھولنے اور بند کرنے یا سیٹنگز کو تبدیل کرنے سے کہیں زیادہ آسان ہے۔ مثال کے طور پر، کروم کے لیے ایکسٹینشن کے ساتھ تمام ٹیبز کو بند کرنا:
-
پر جائیں۔ کروم ویب اسٹور اور تلاش کریں تمام ٹیبز کو بند کریں .
کوئی بتا سکتا ہے کہ کیا آپ ان کے انسٹاگرام میں لاگ ان ہوتے ہیں
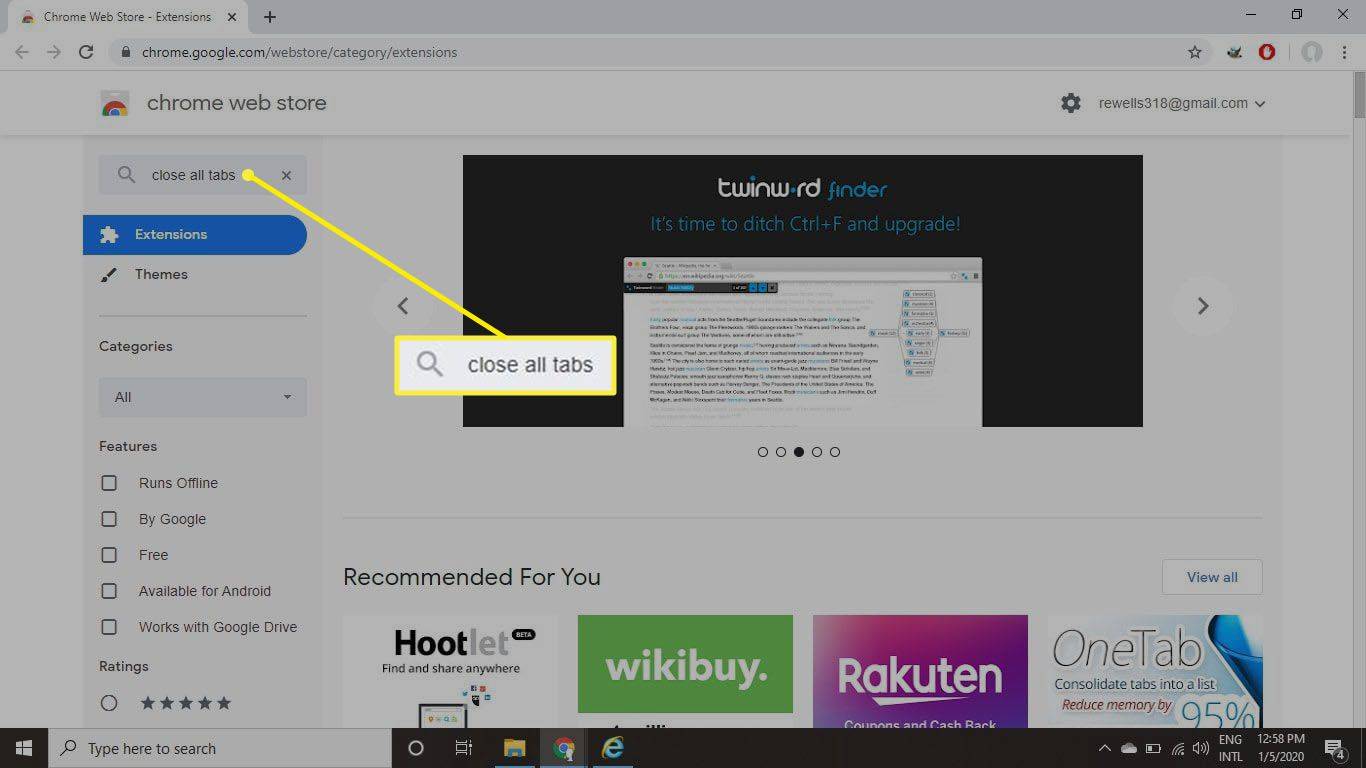
-
منتخب کریں۔ کروم میں شامل کریں۔ کے آگے تمام ٹیبز کو بند کریں۔ توسیع
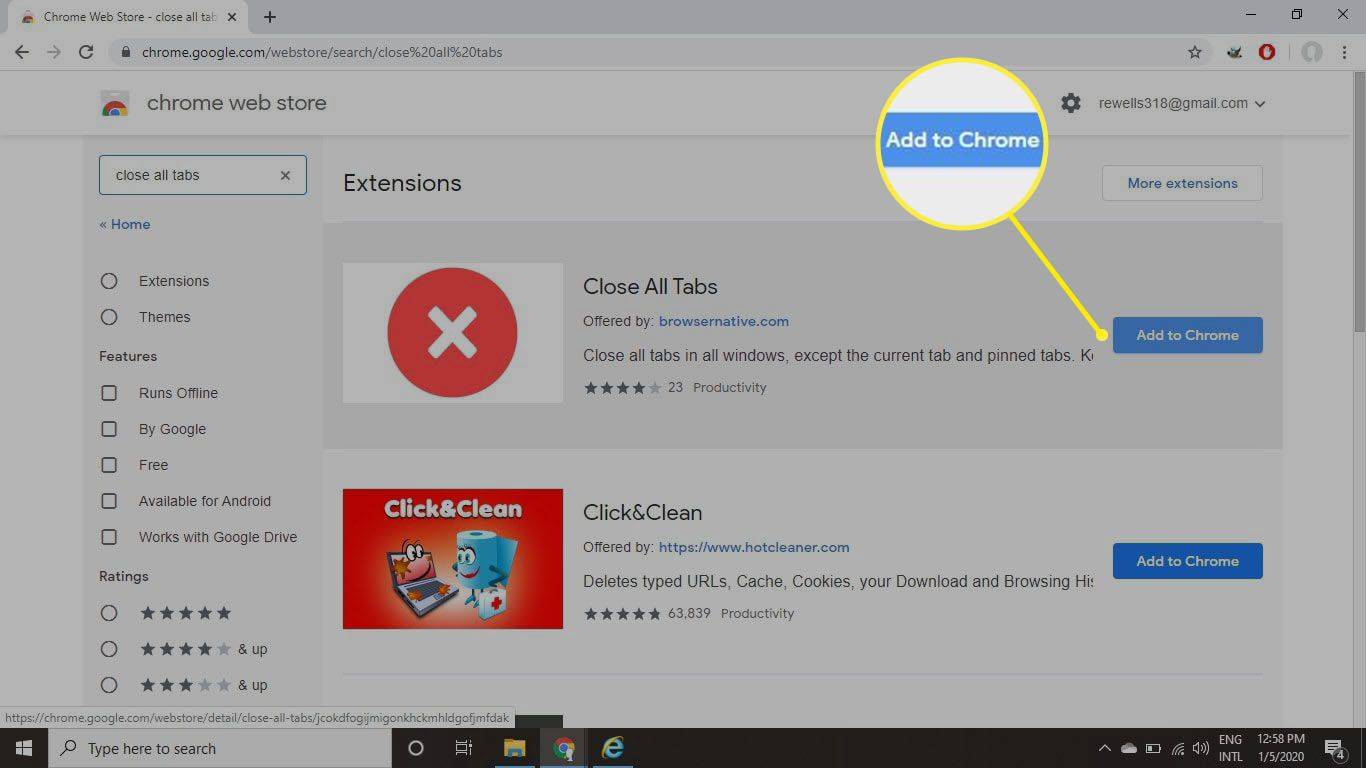
-
منتخب کریں۔ توسیع شامل کریں۔ پاپ اپ ونڈو میں۔
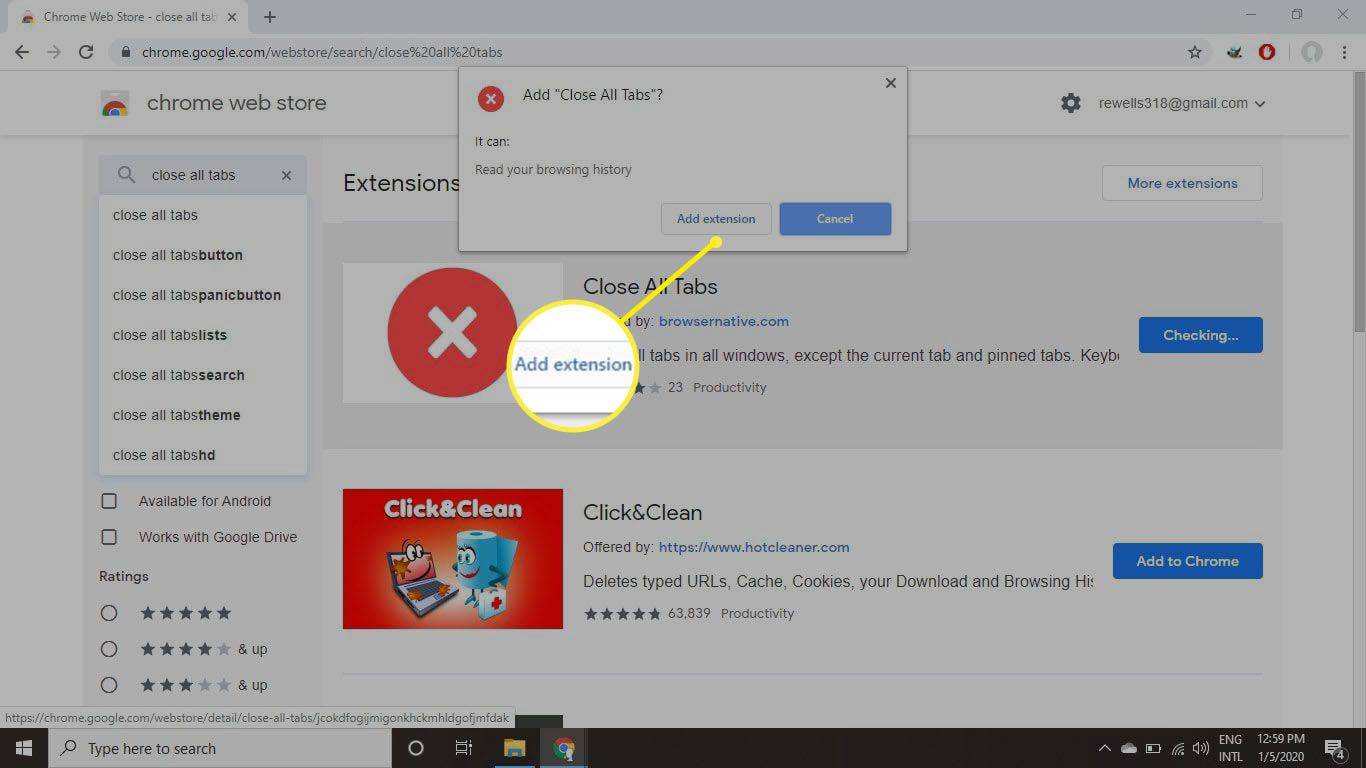
-
منتخب کریں۔ تمام ٹیبز بند کریں۔ URL بار کے دائیں جانب بٹن (سفید X کے ساتھ سرخ دائرہ)۔
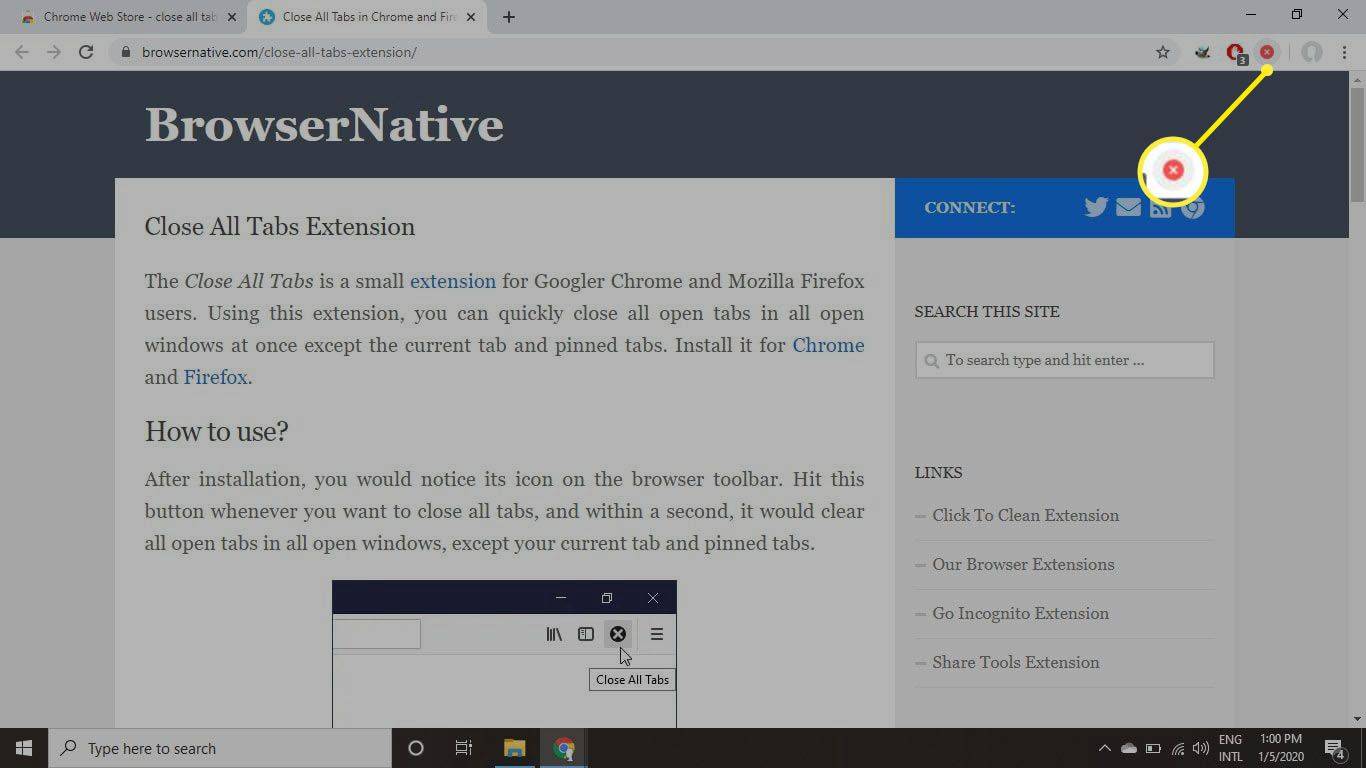

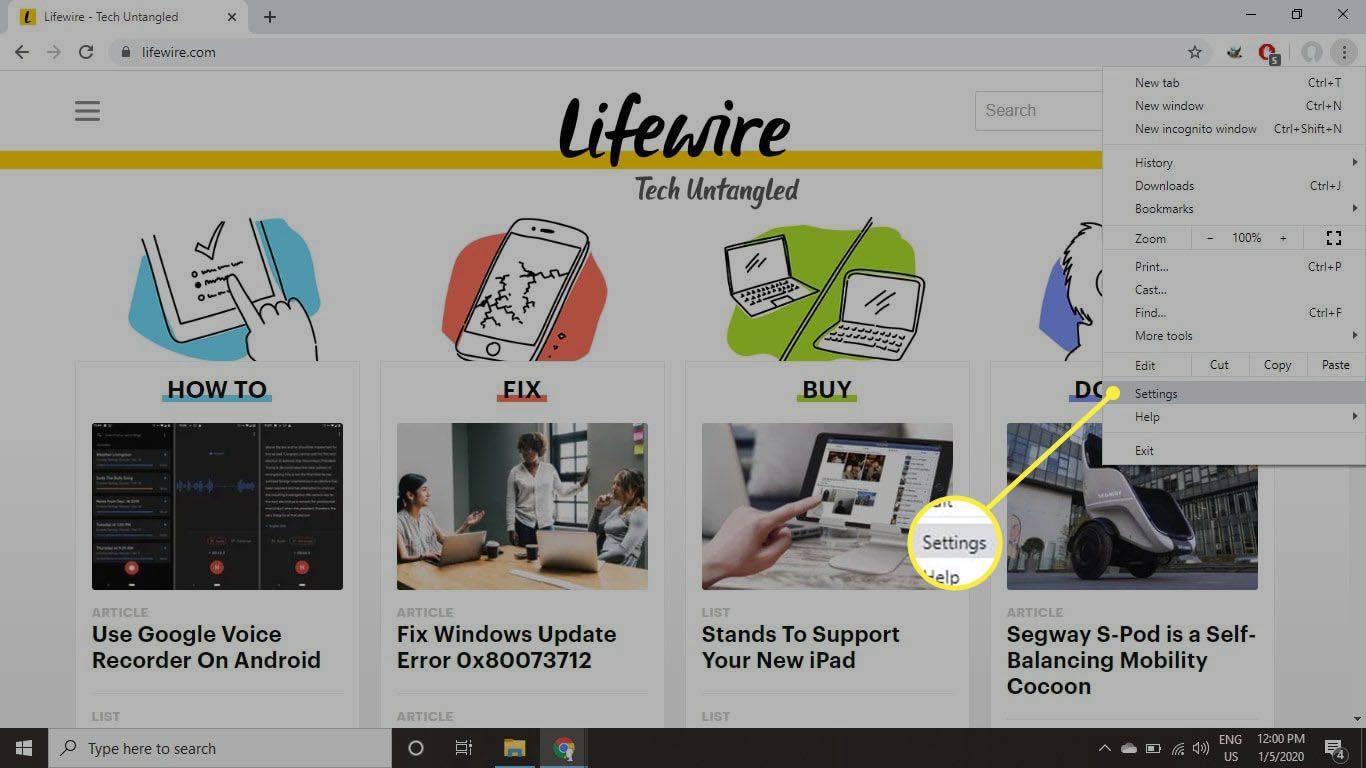
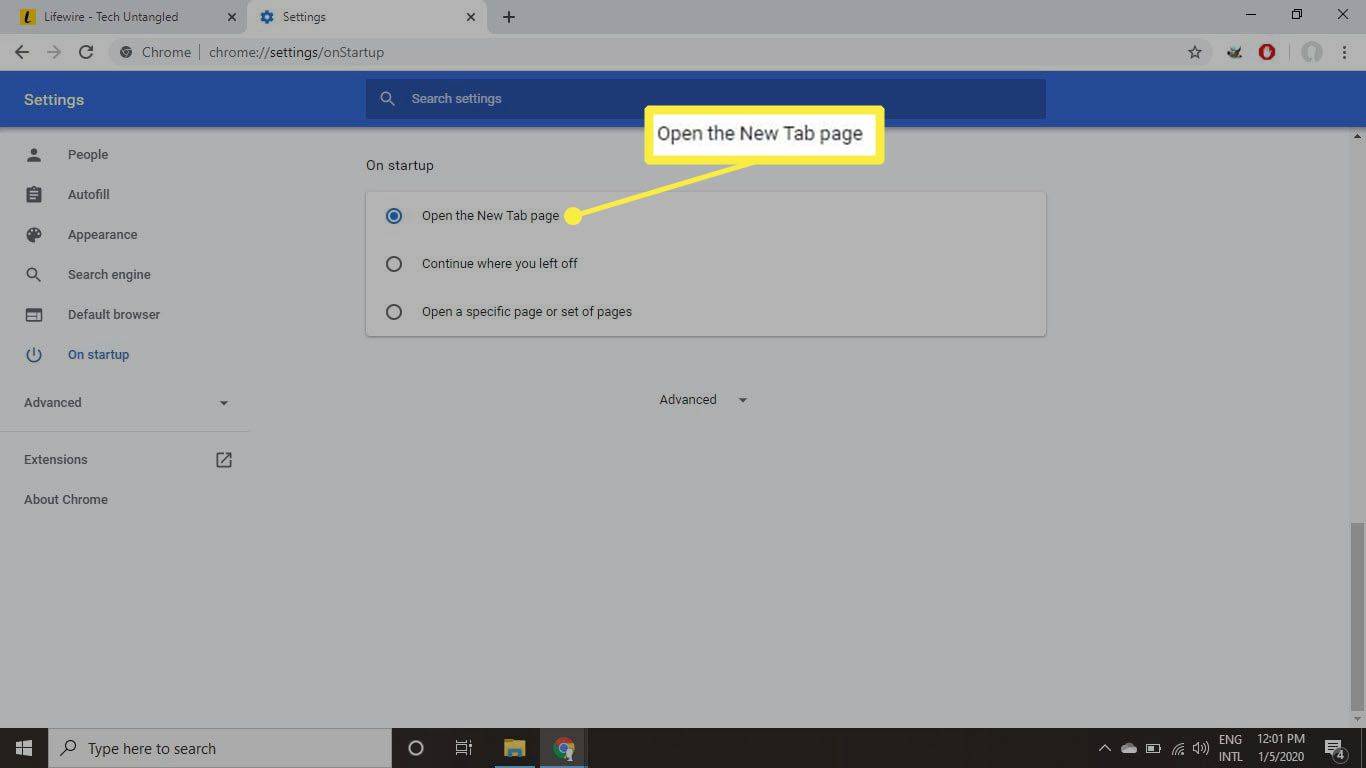
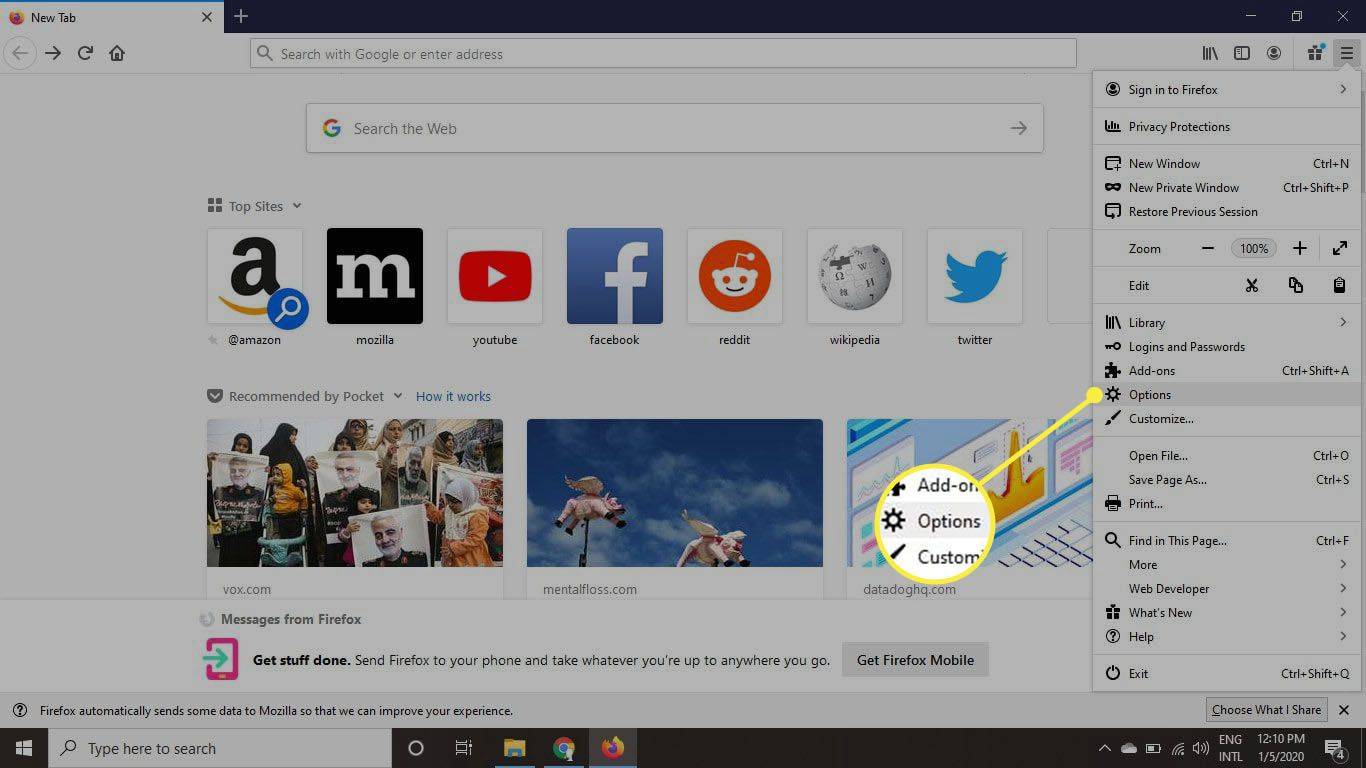
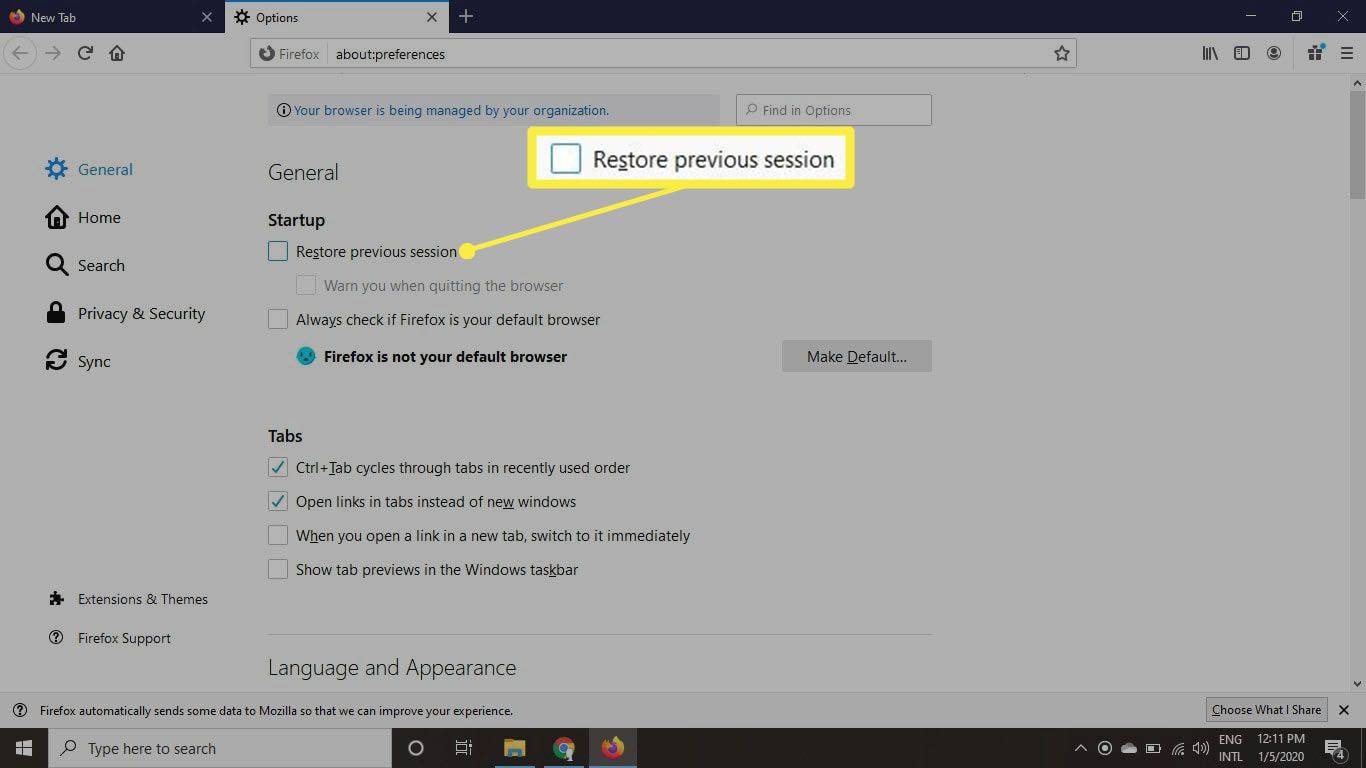
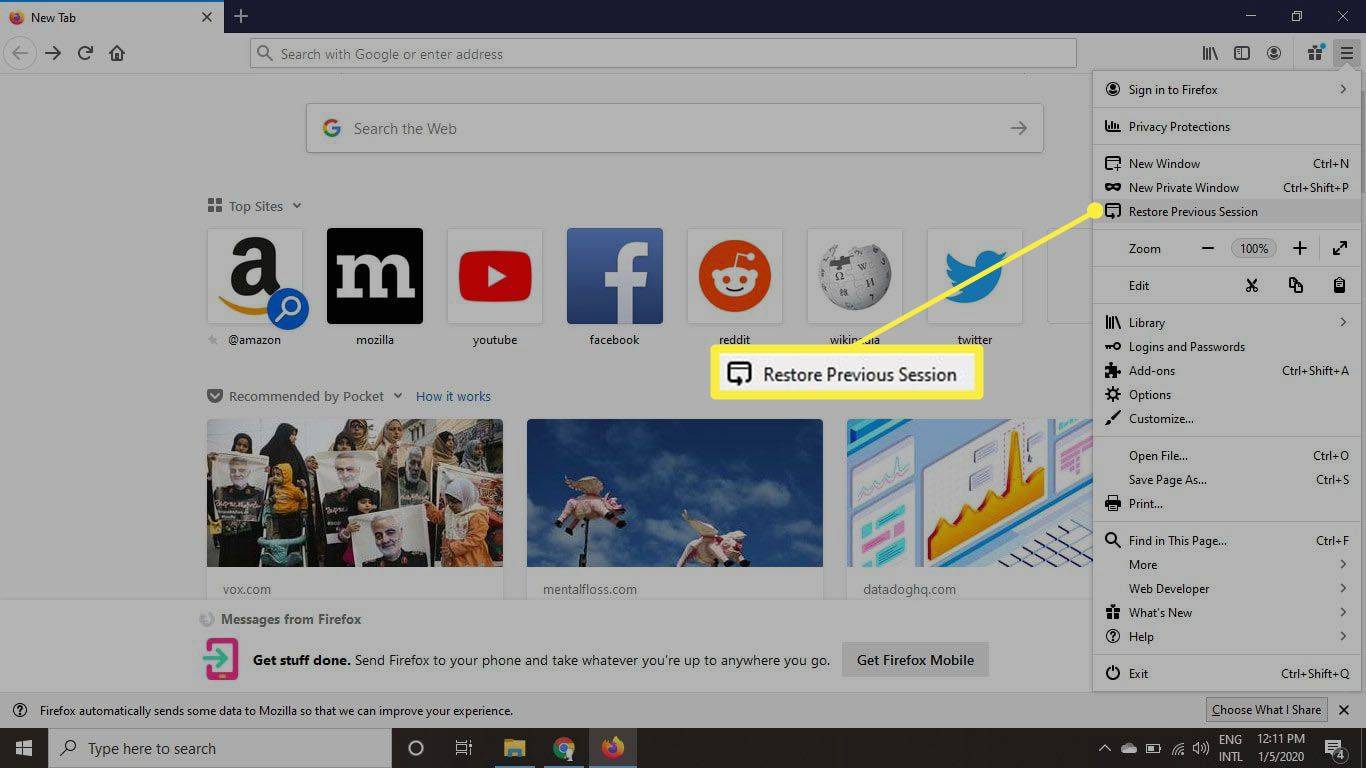
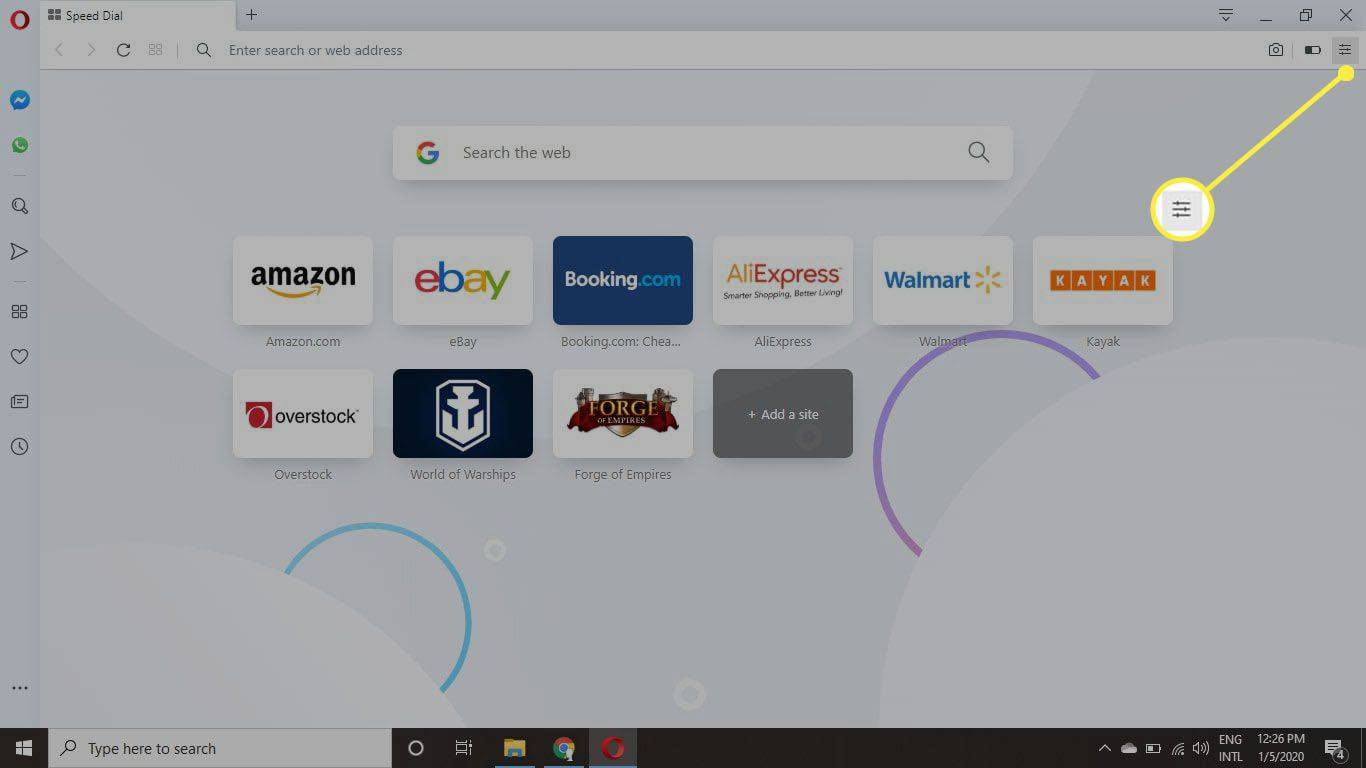
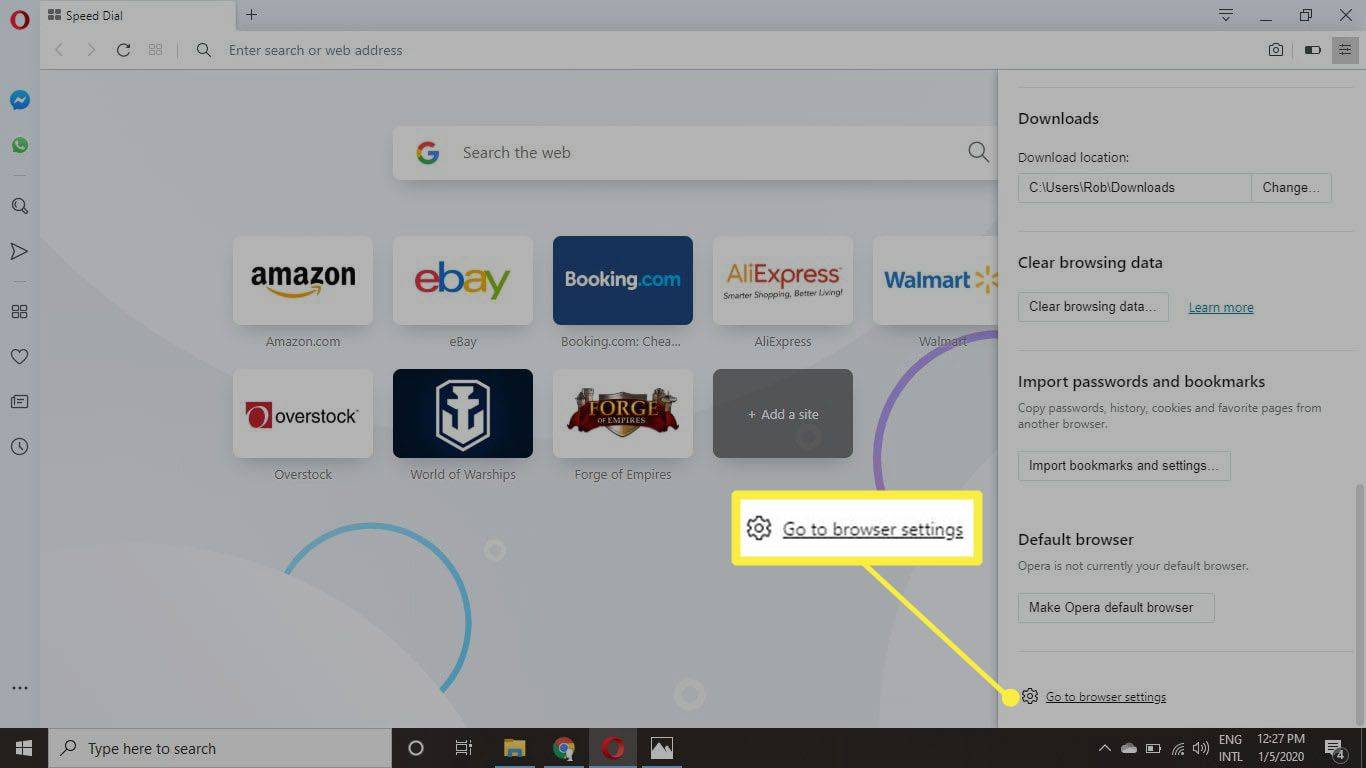
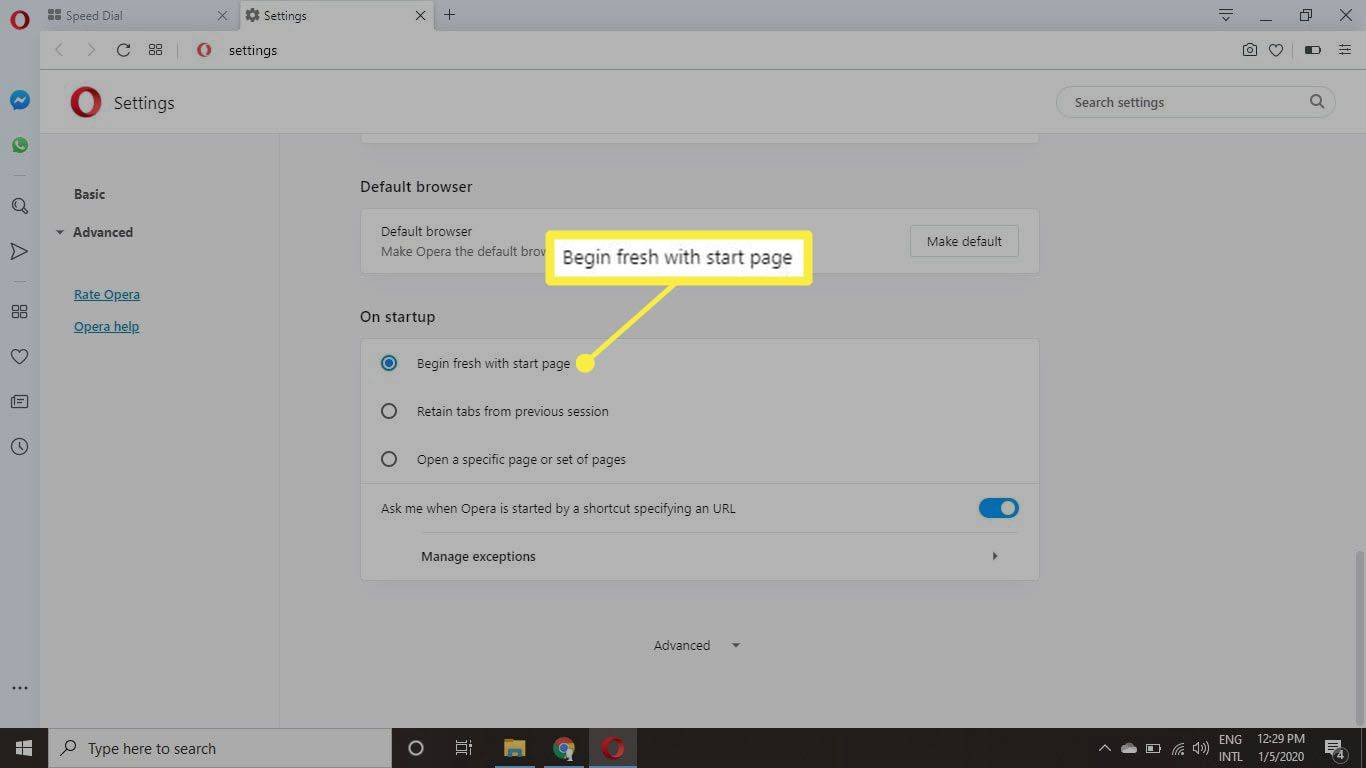
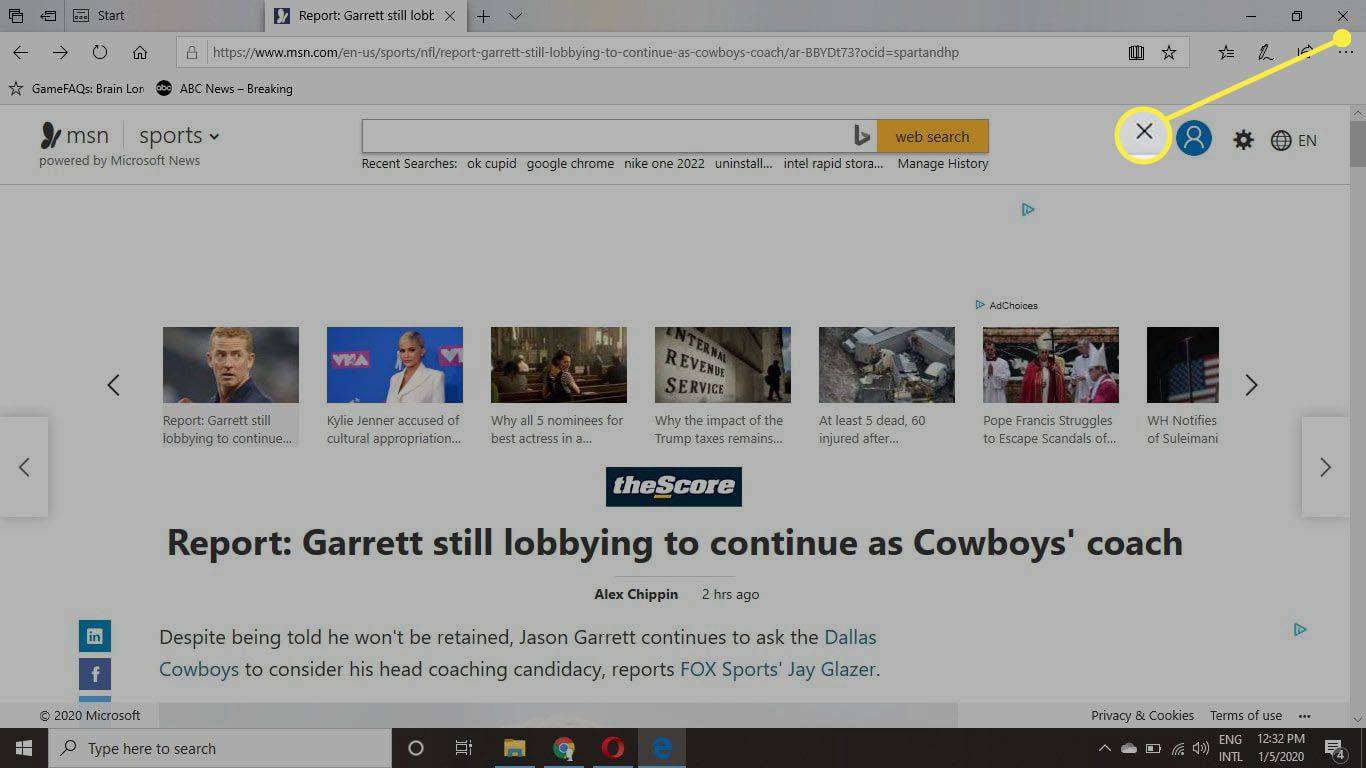
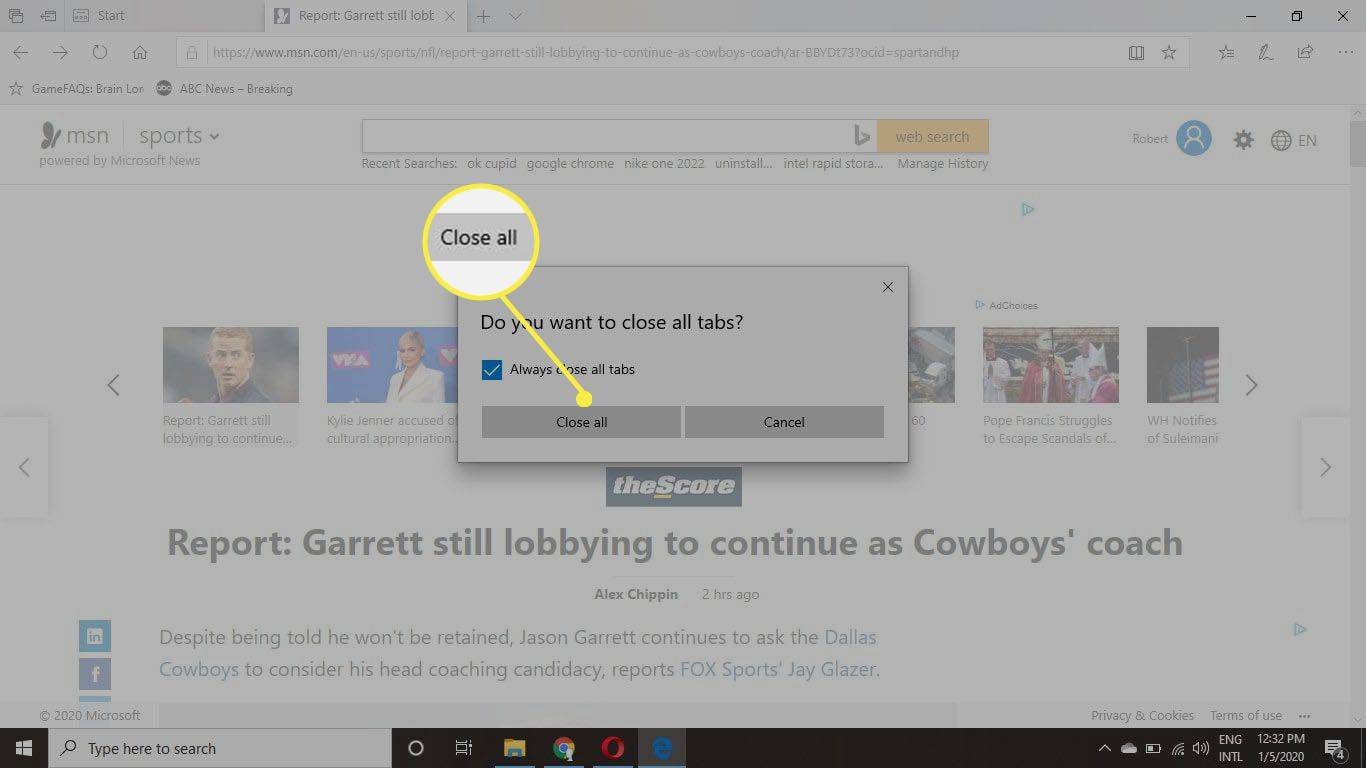
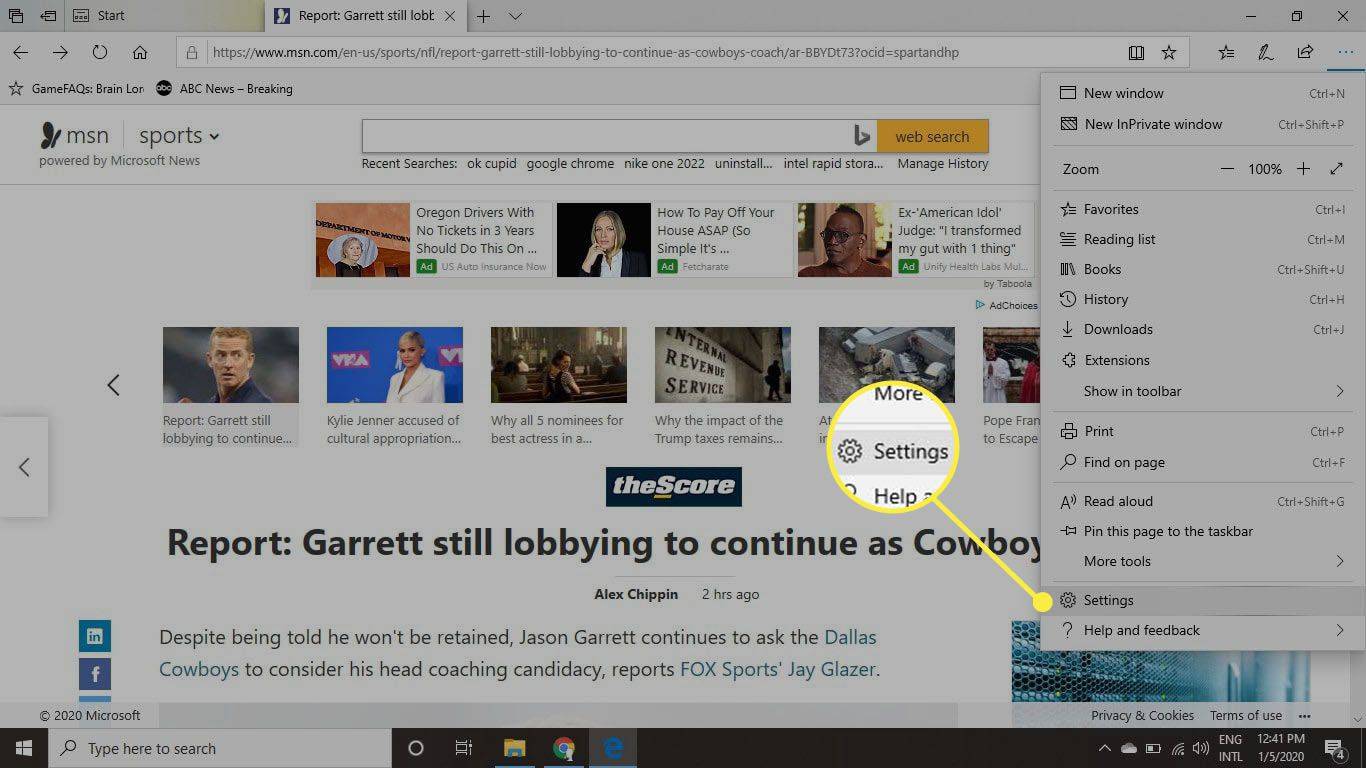
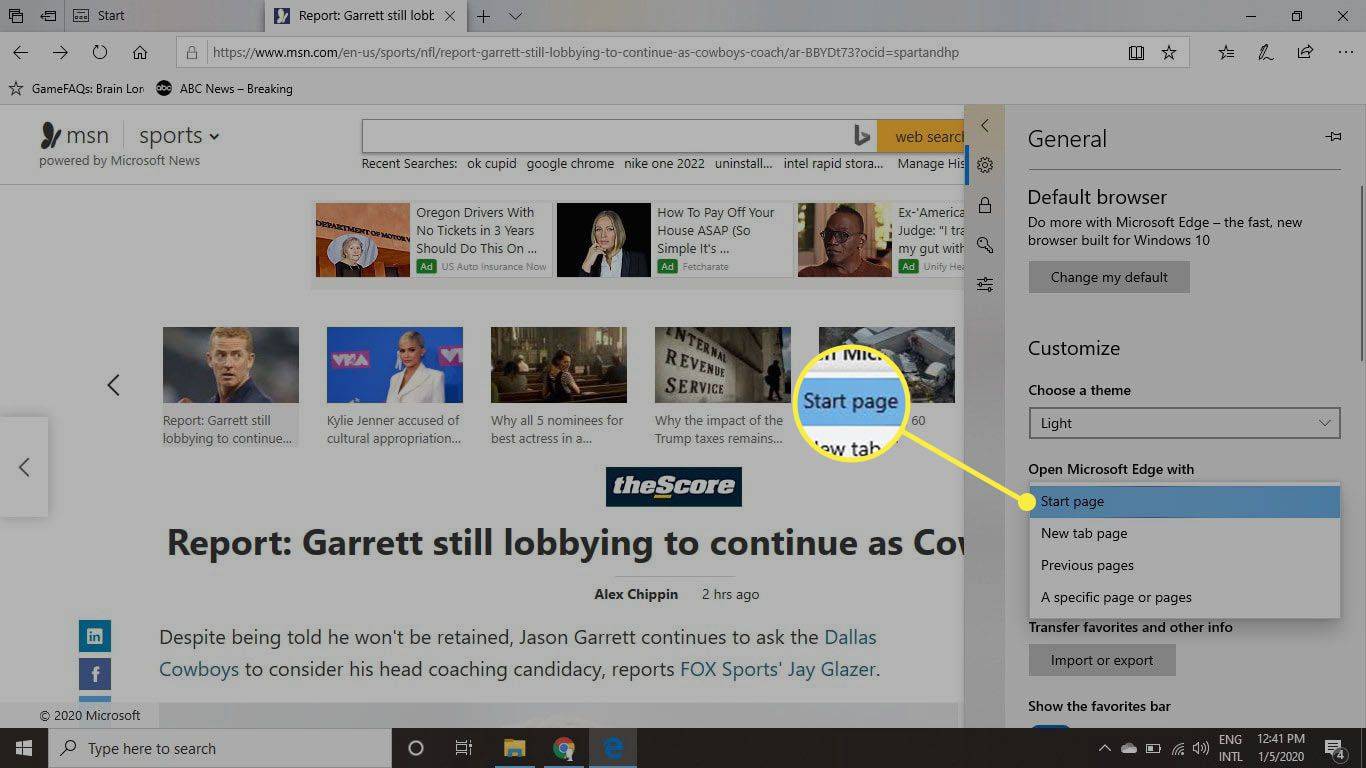
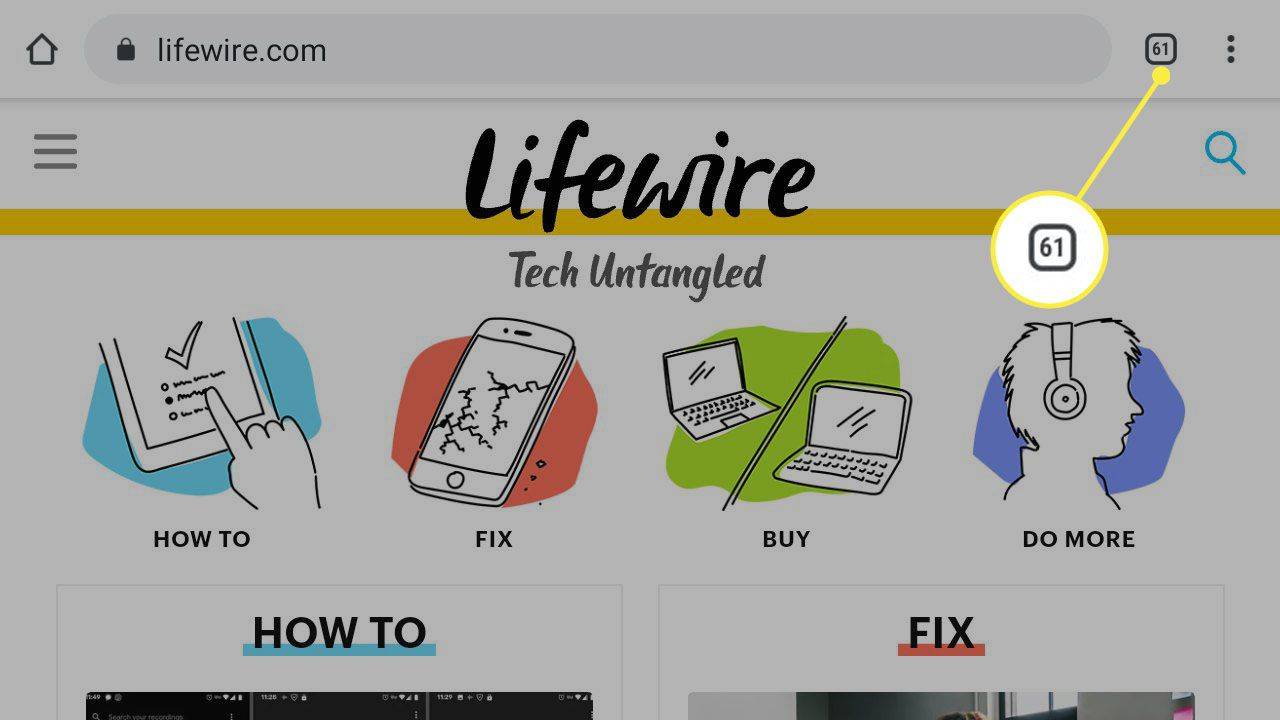
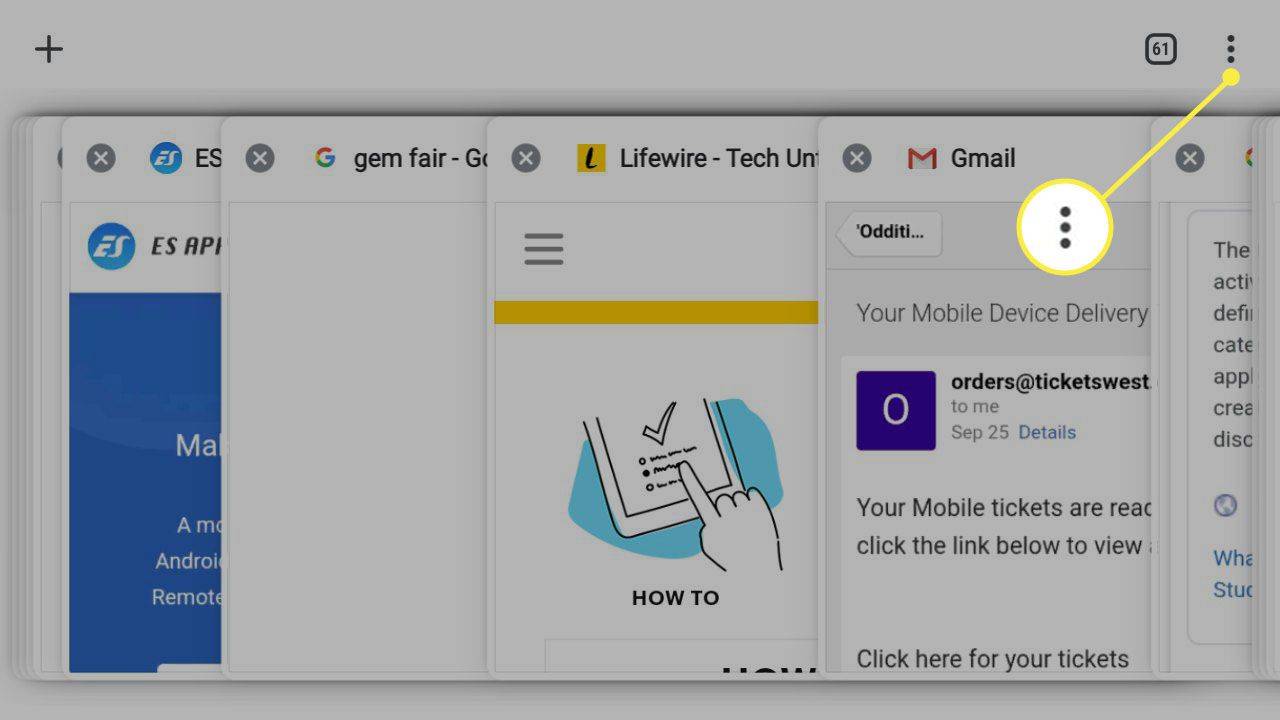
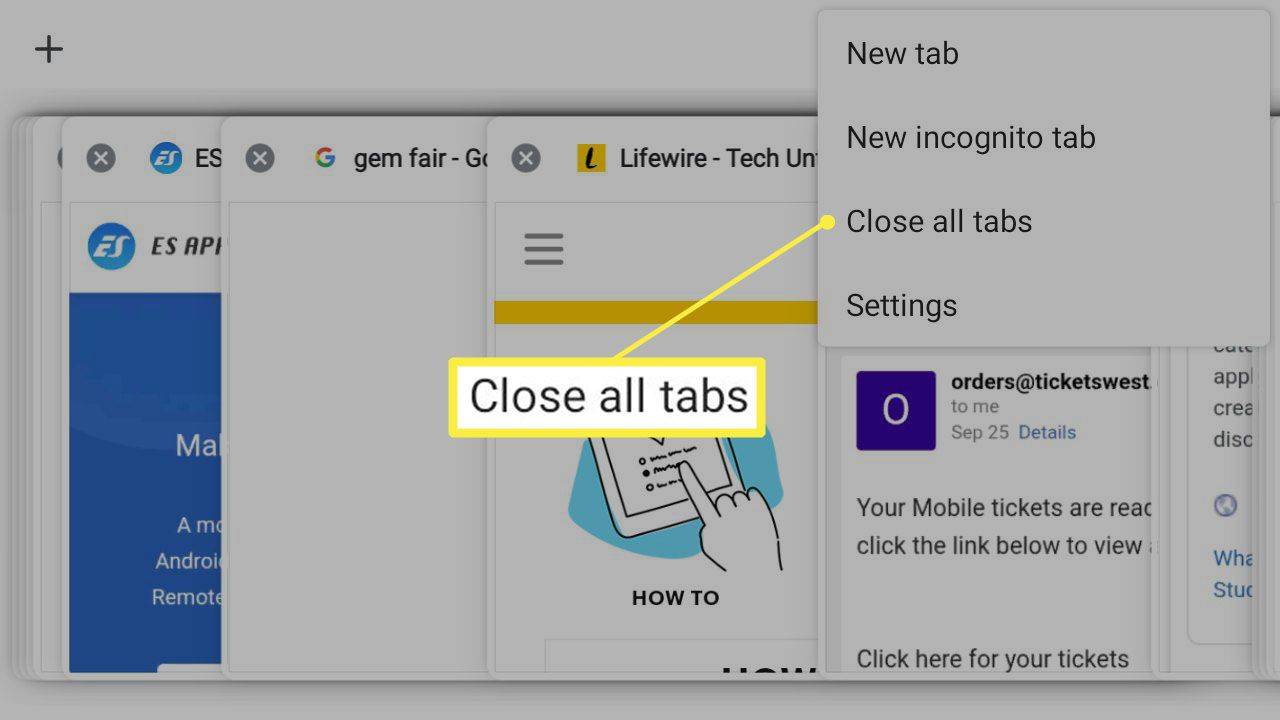
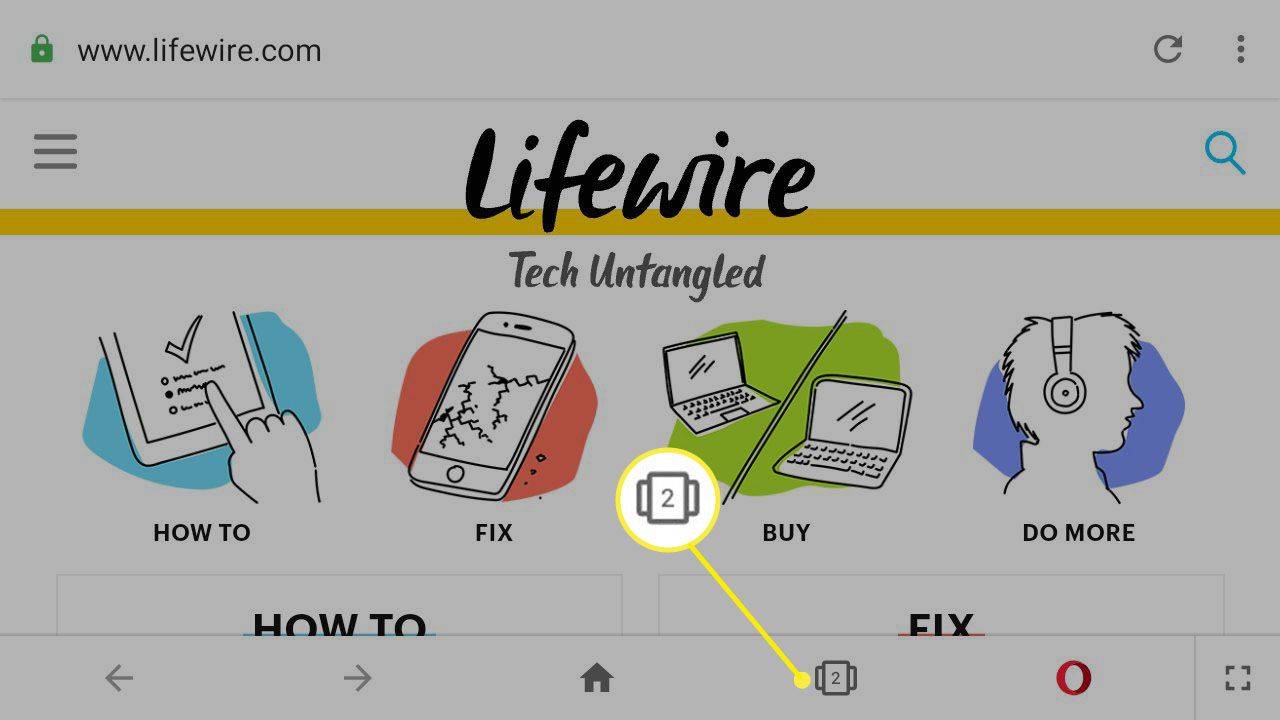
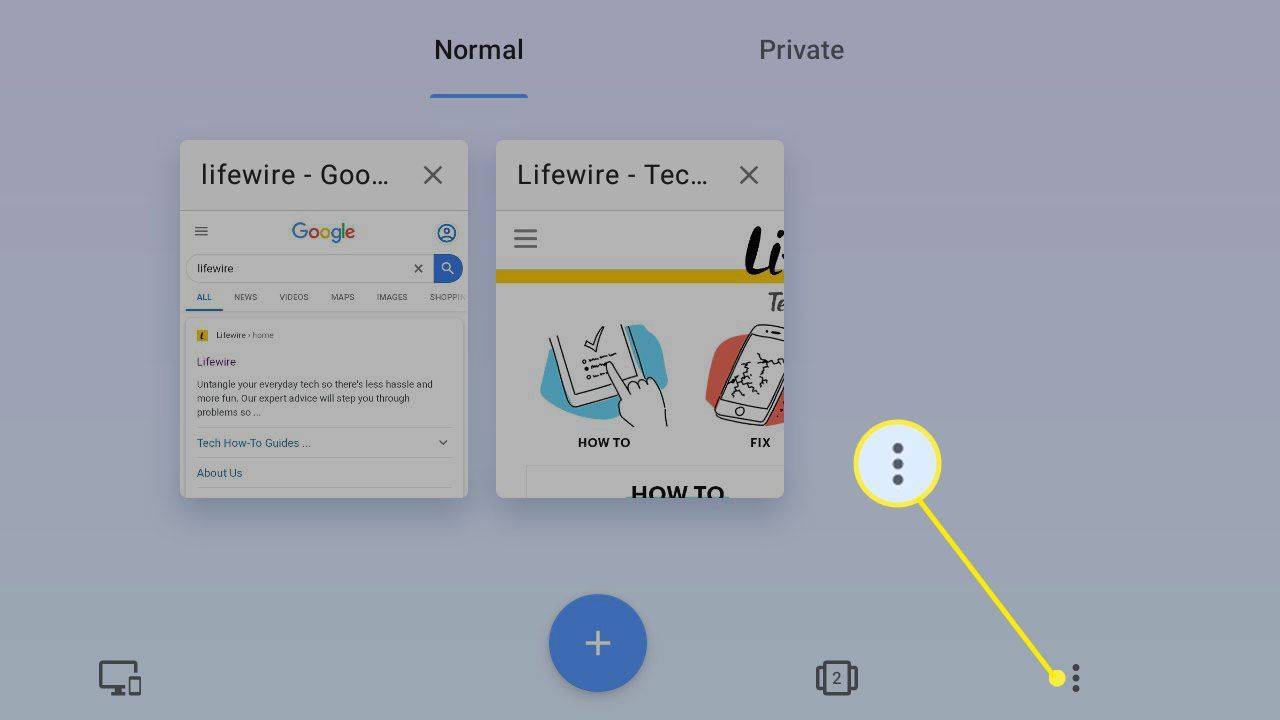
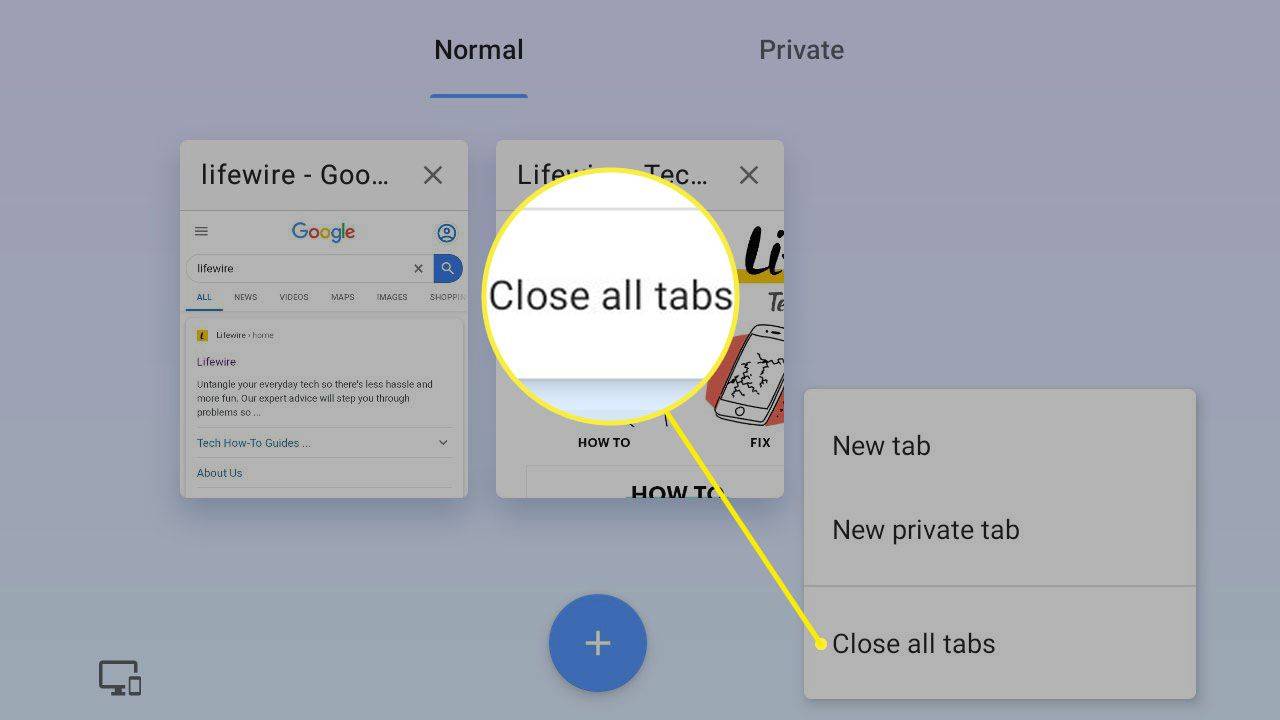
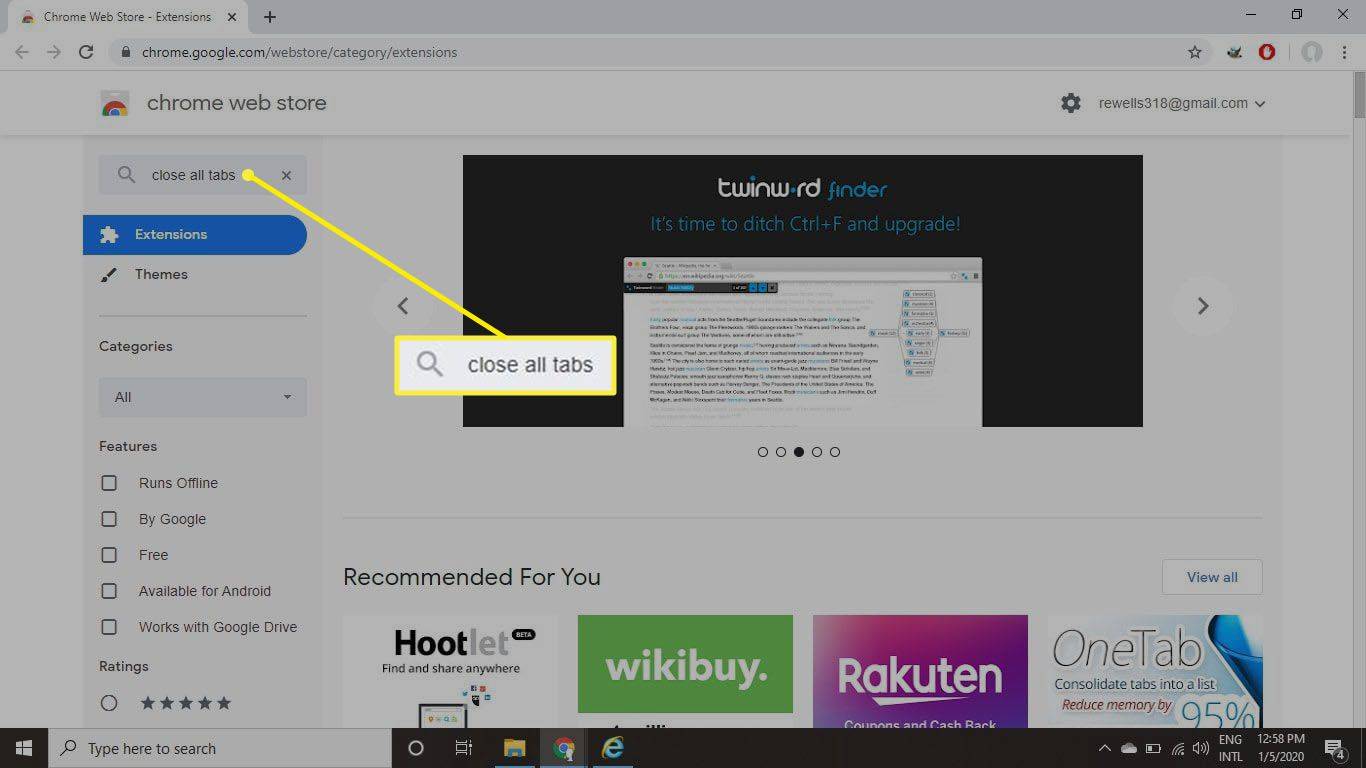
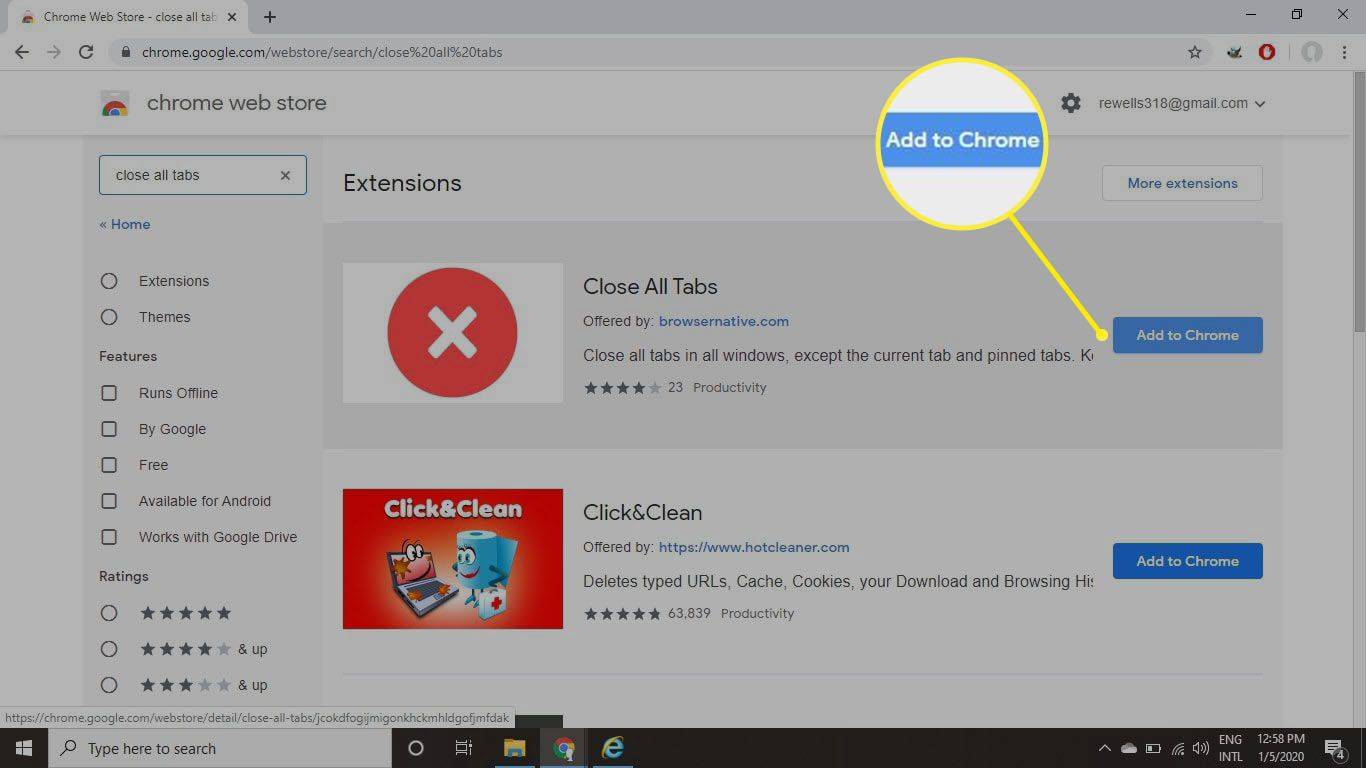
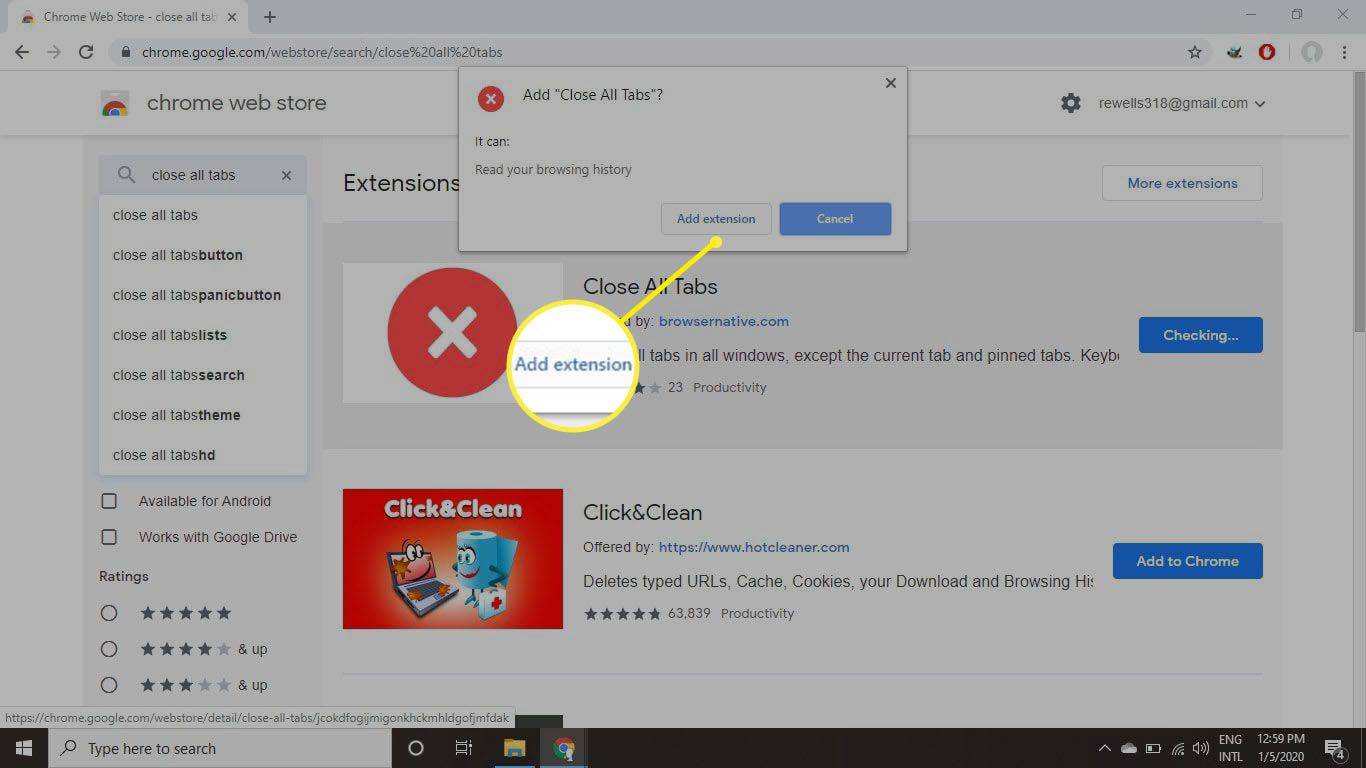
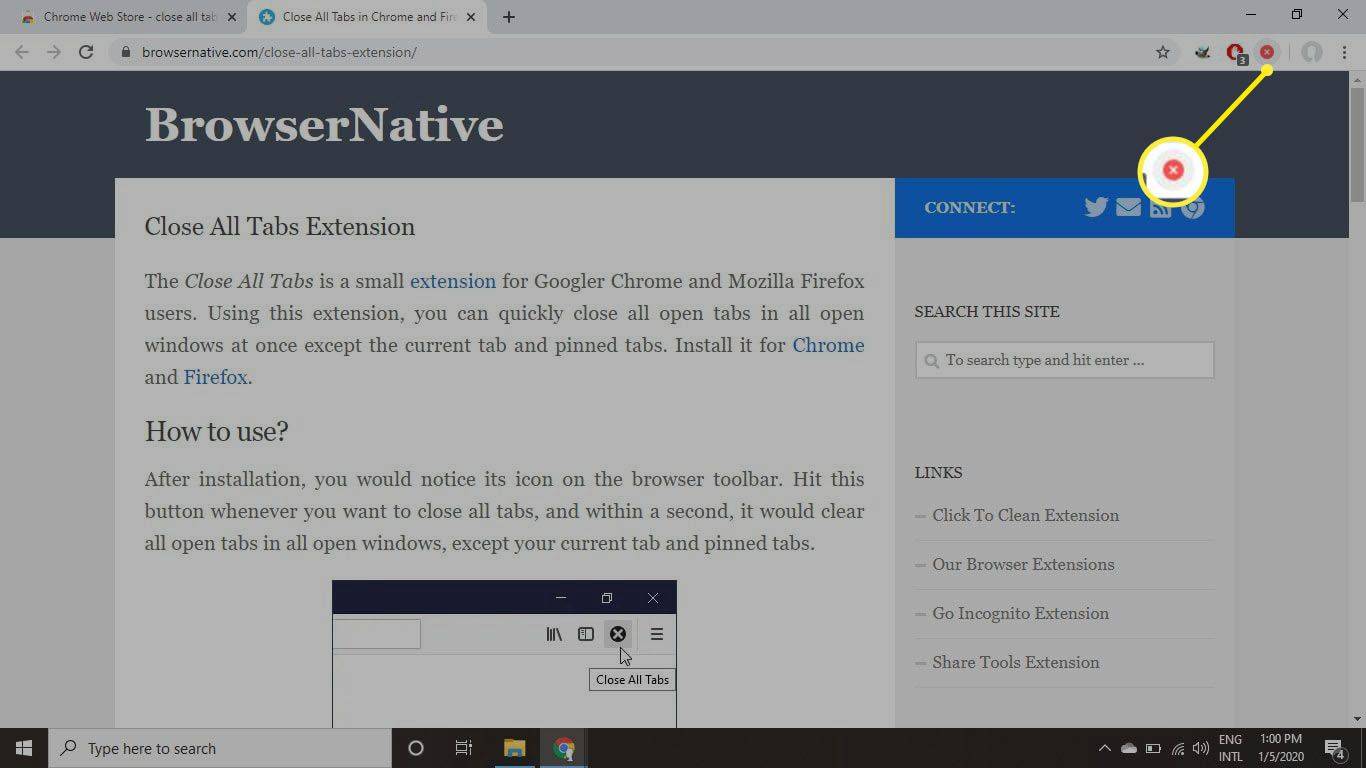







![PS4 کو کیسے آن کیا جائے [PS4 کو درست کرنا جو آن نہیں ہوگا]](https://www.macspots.com/img/blogs/74/how-turn-ps4.jpg)
