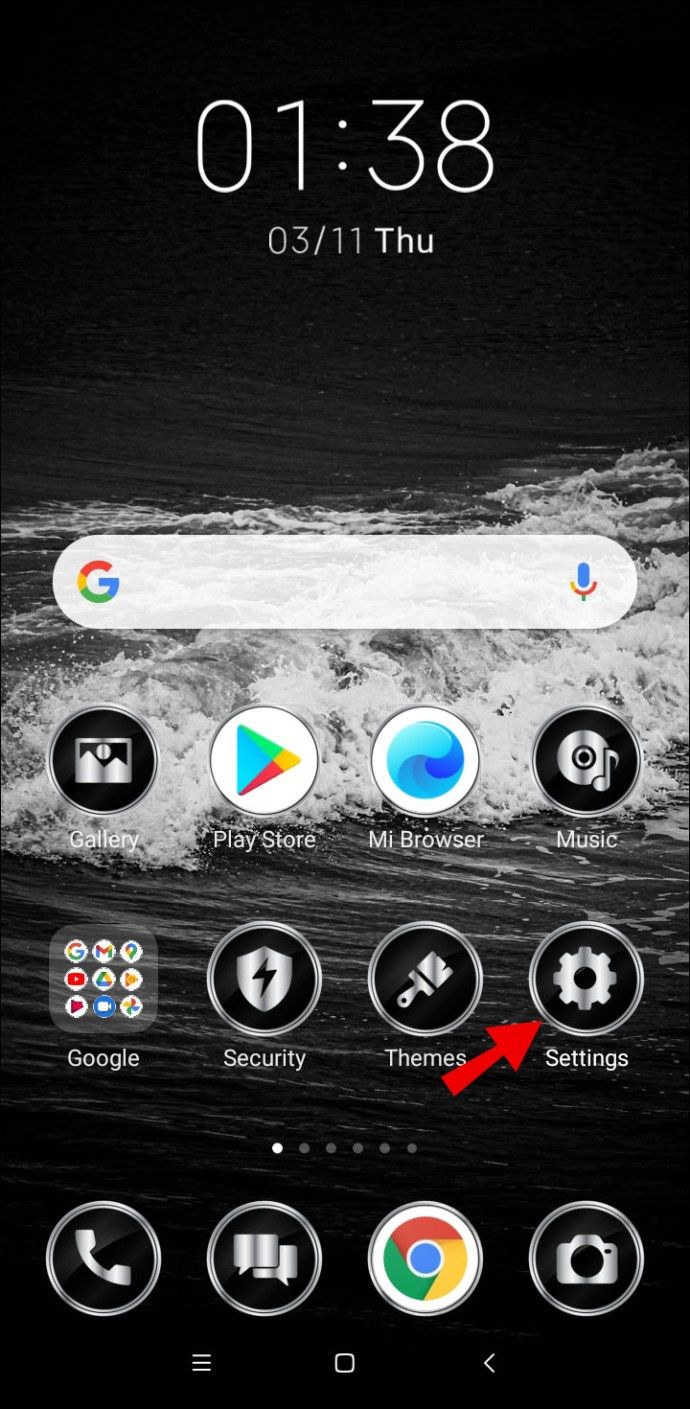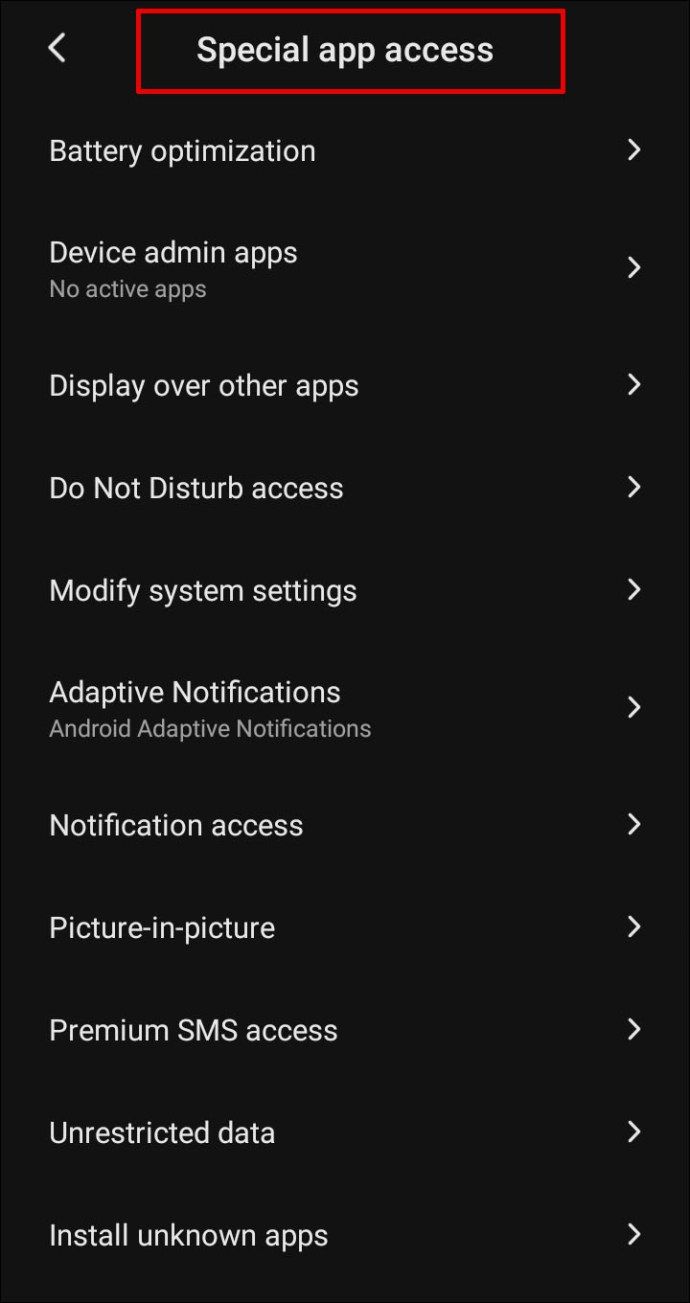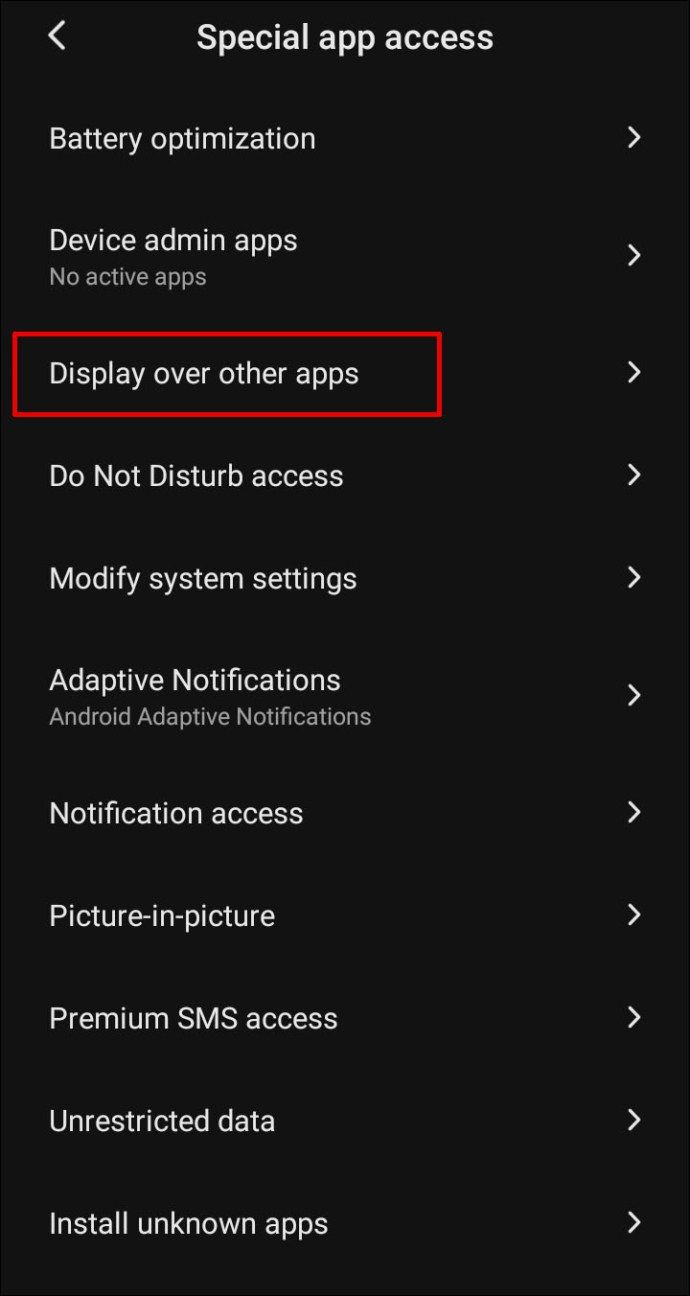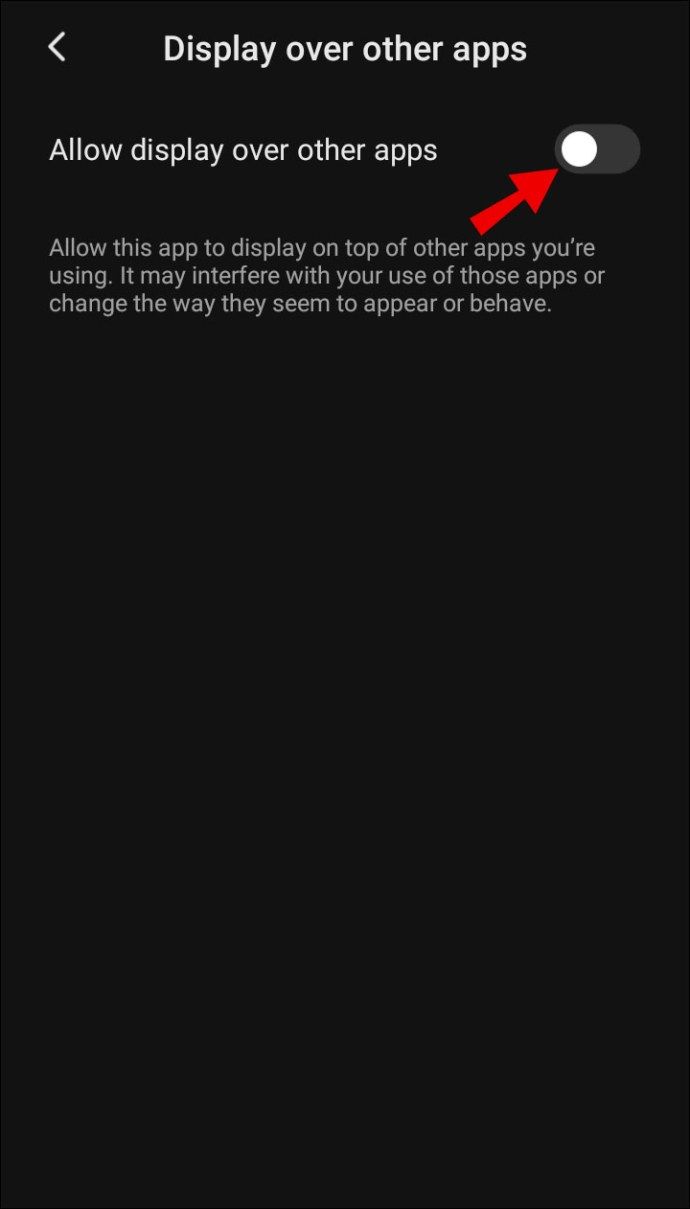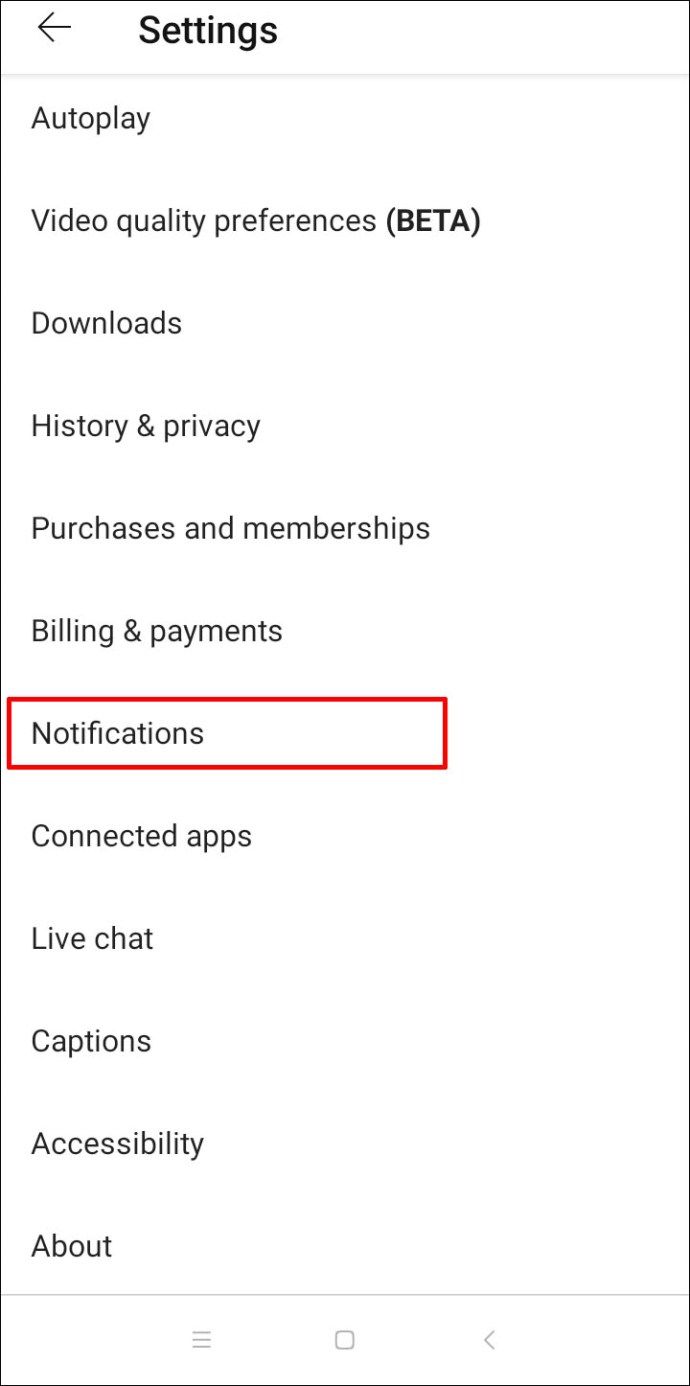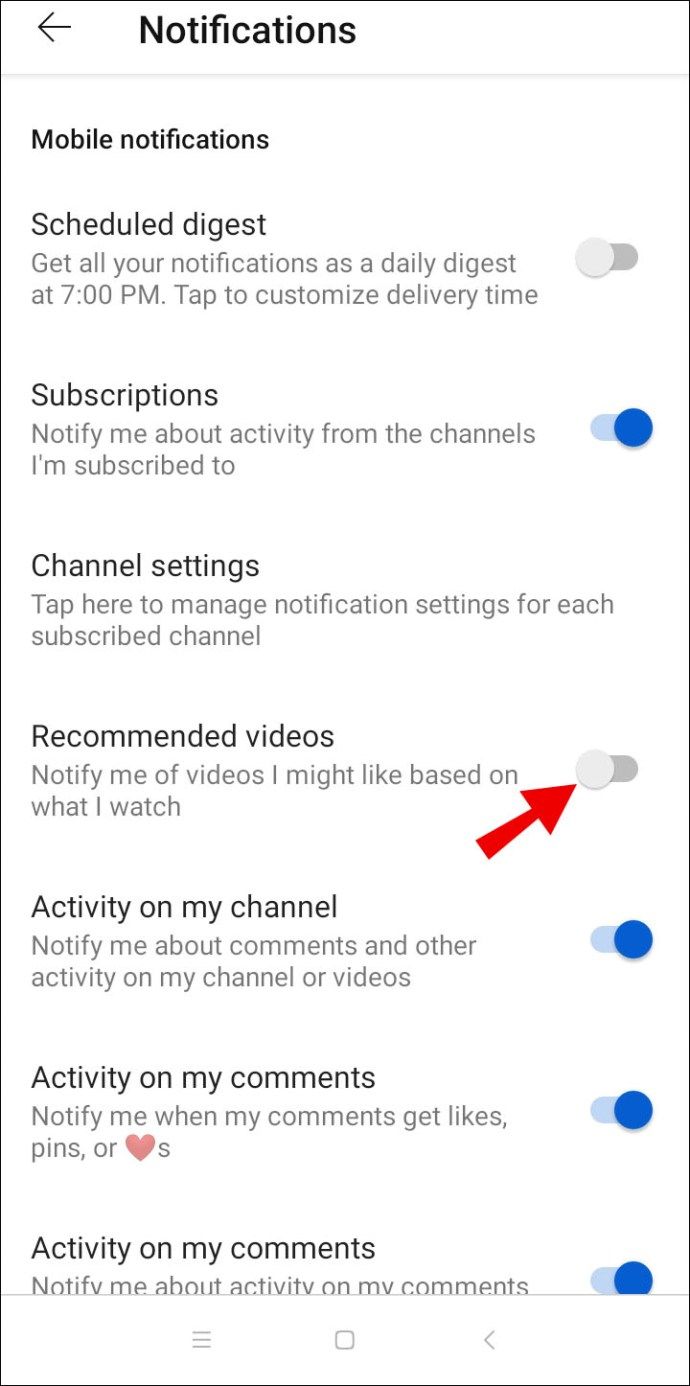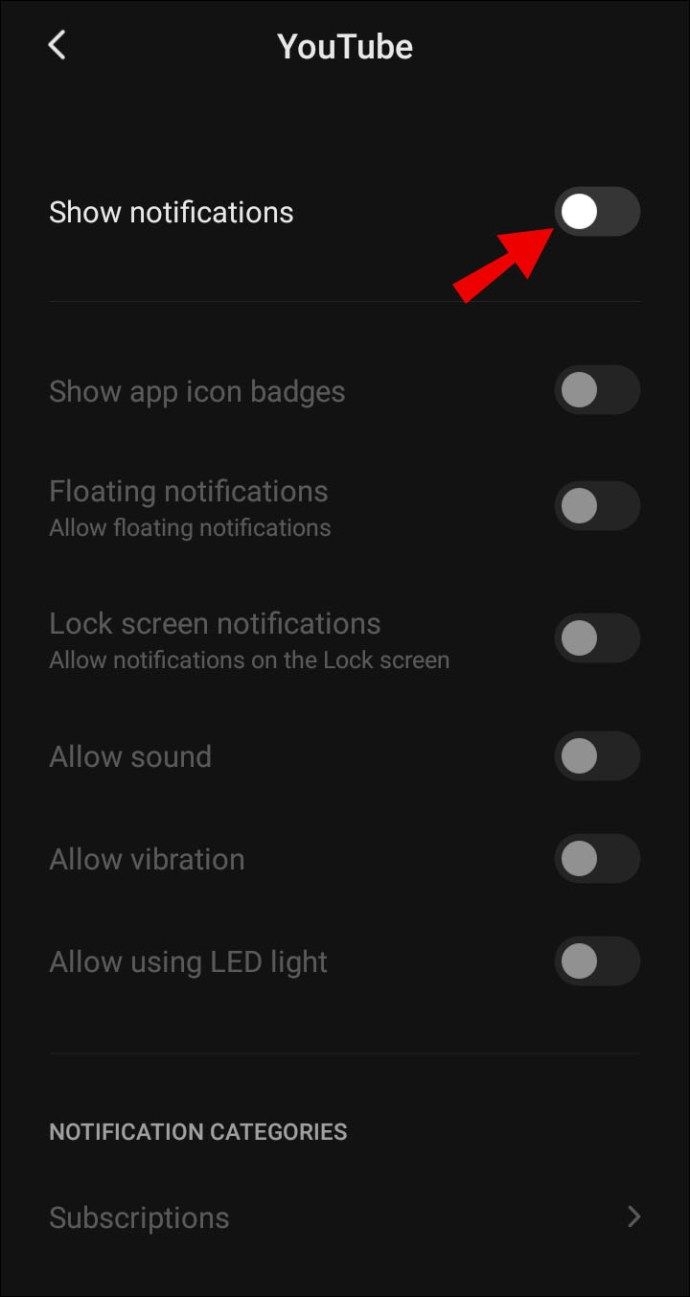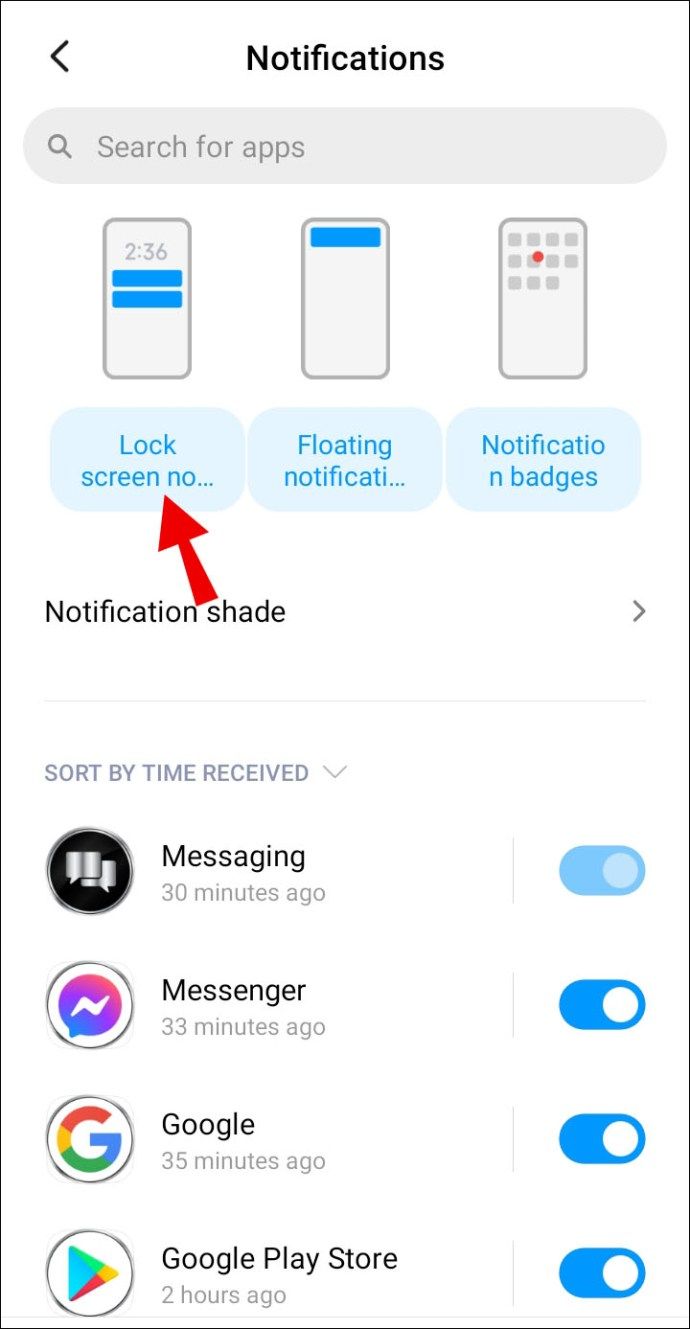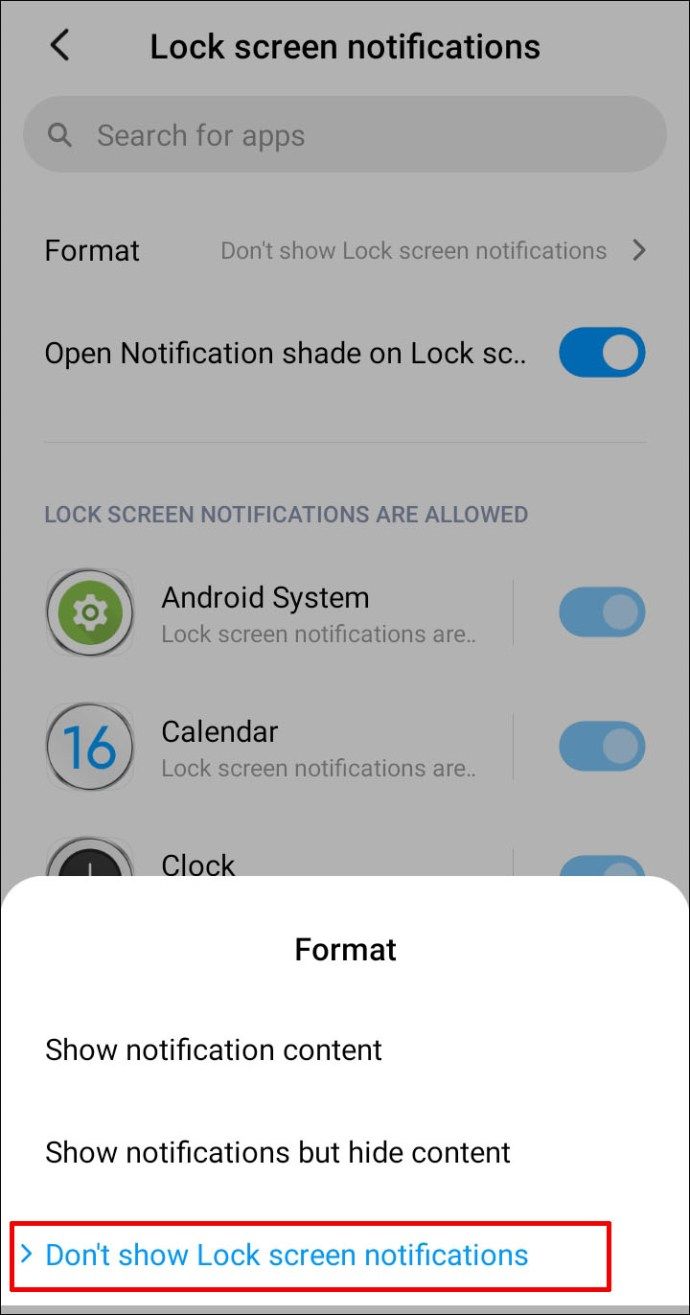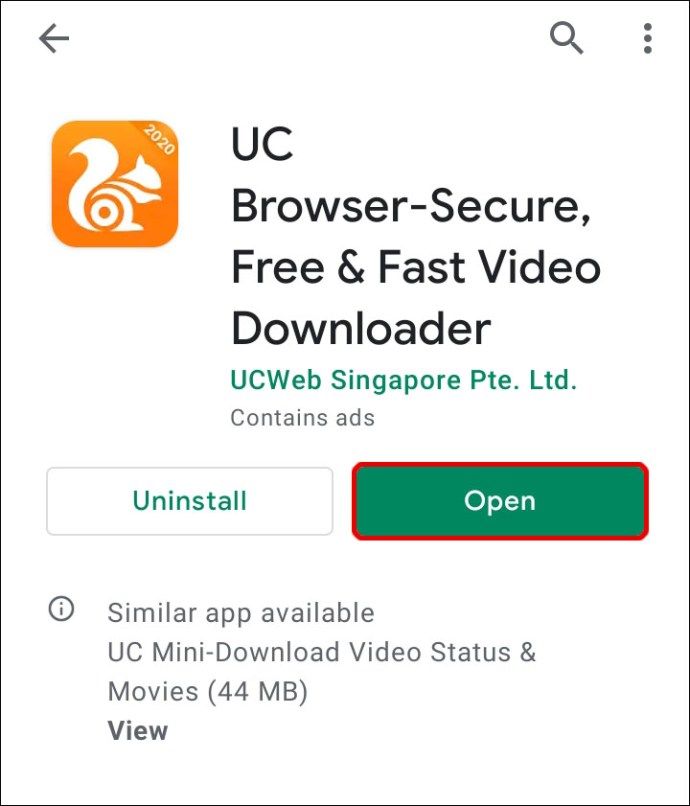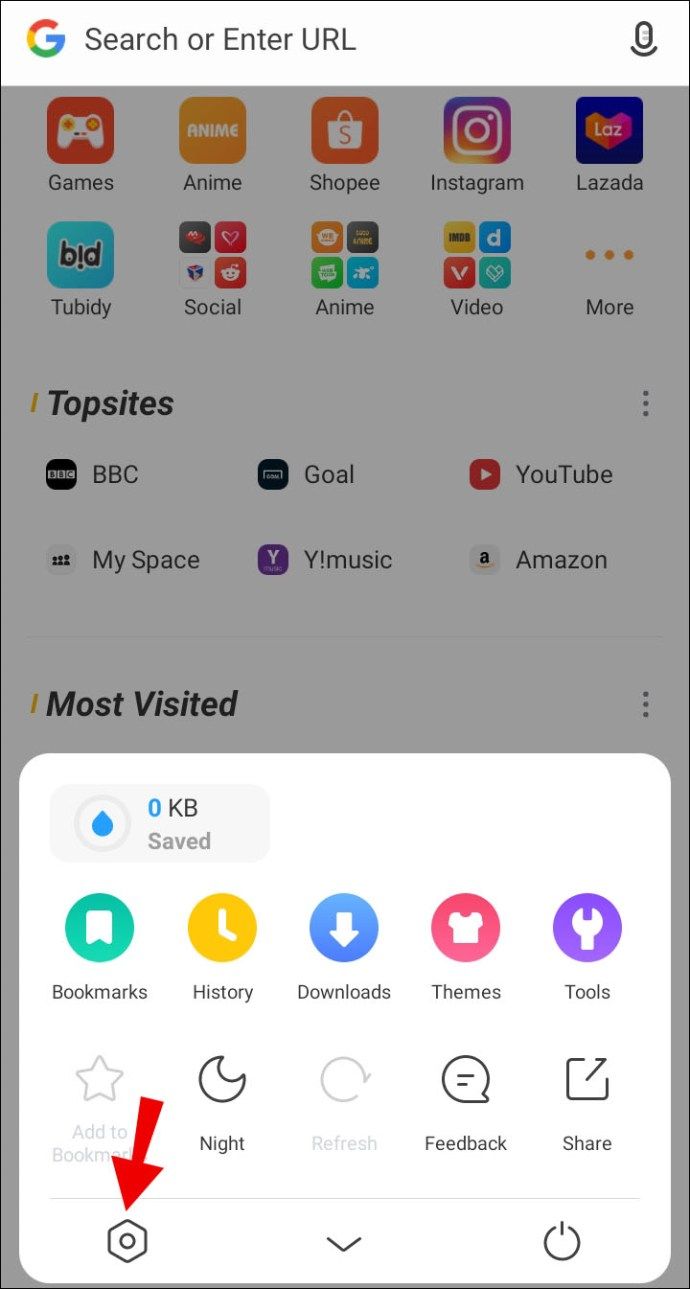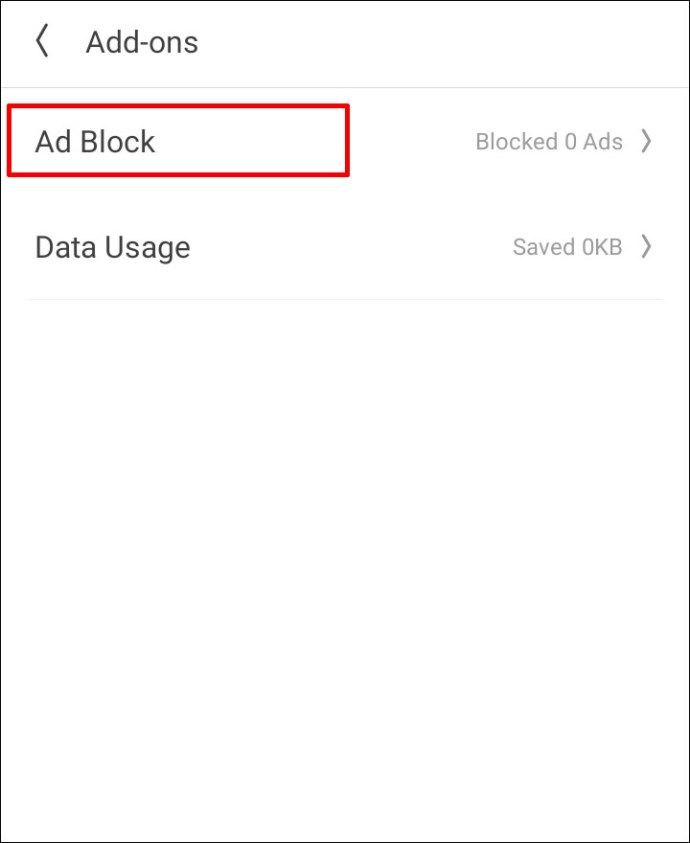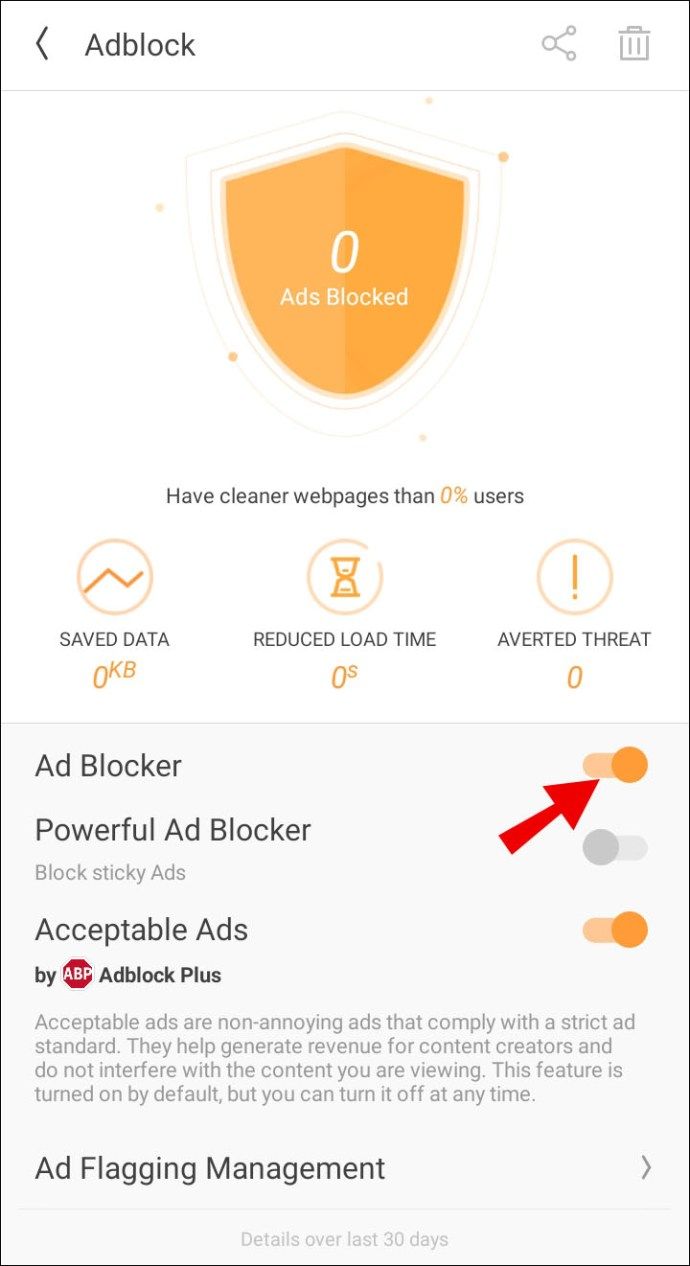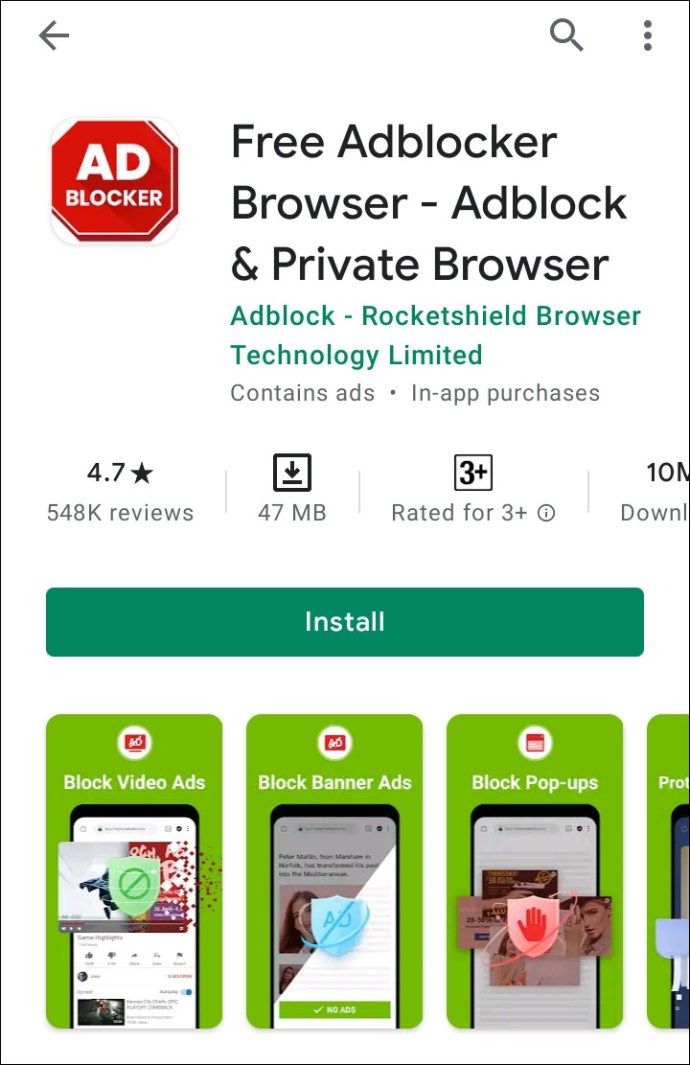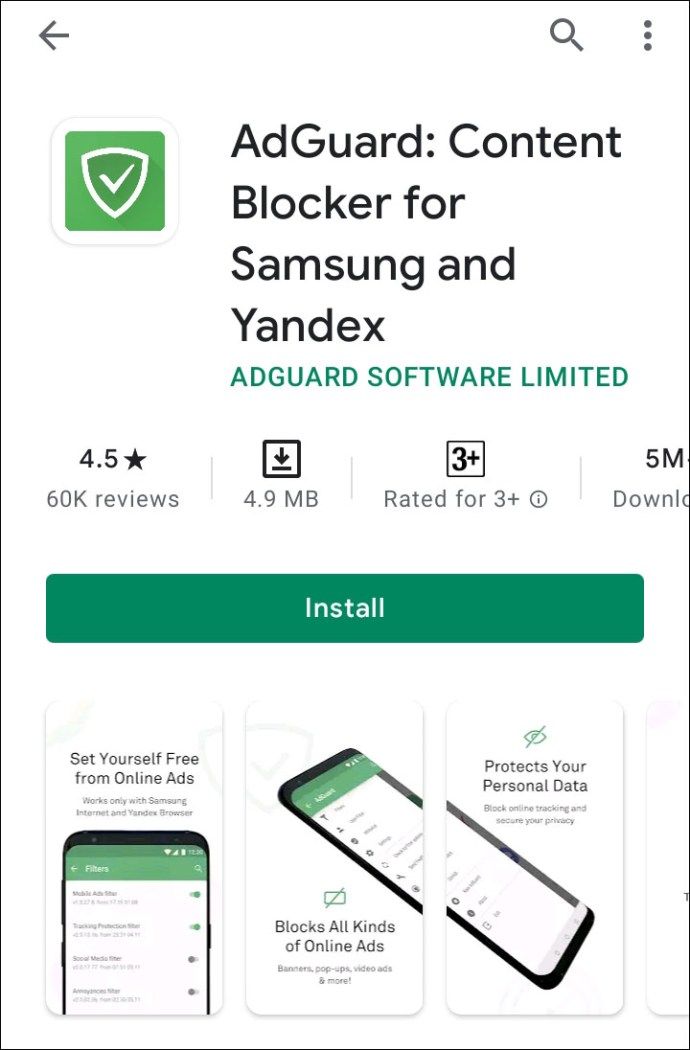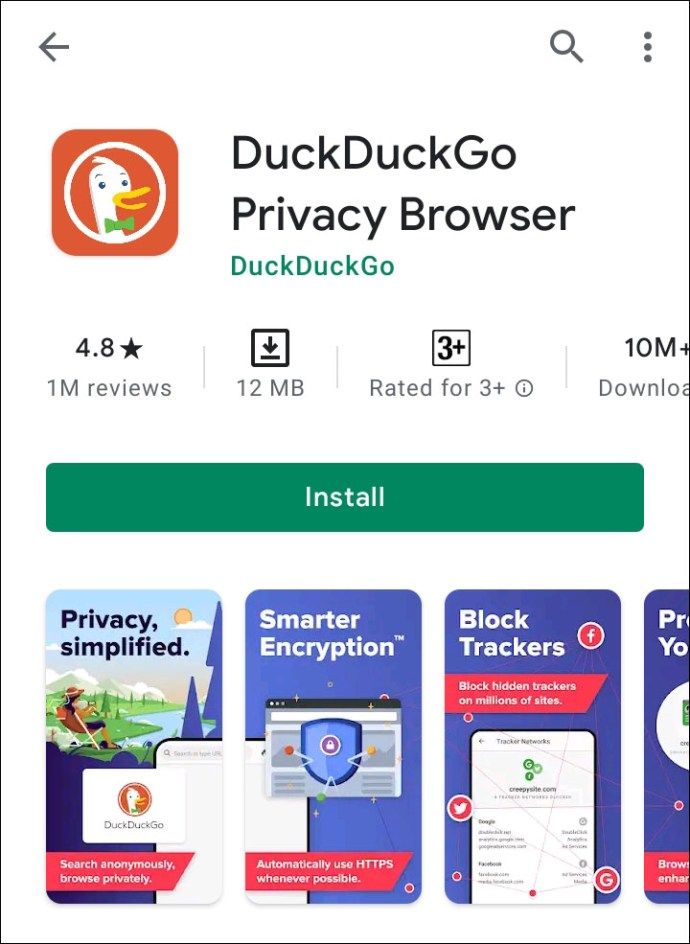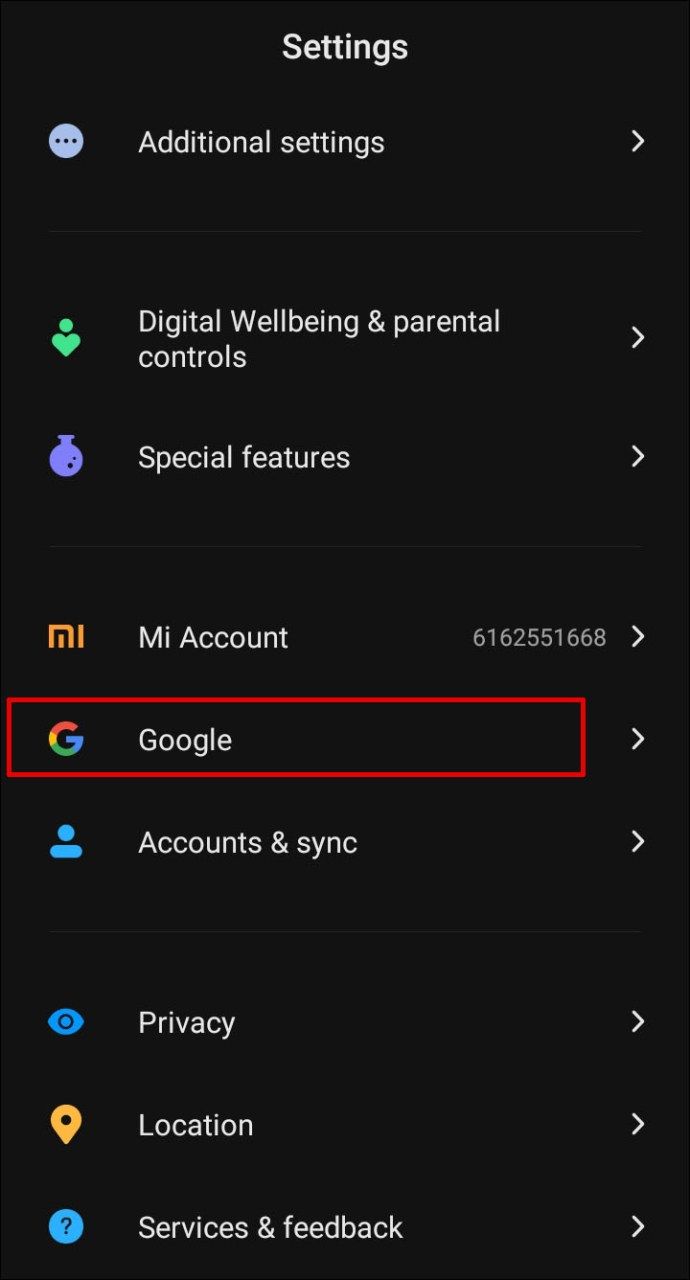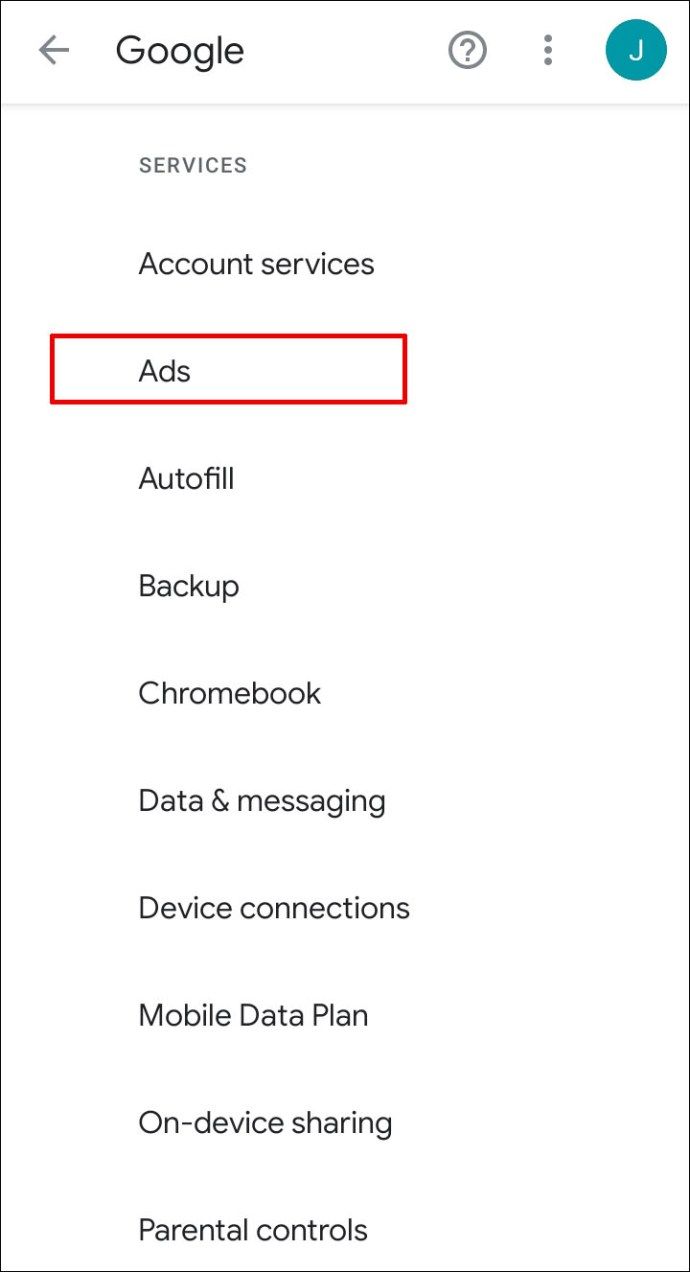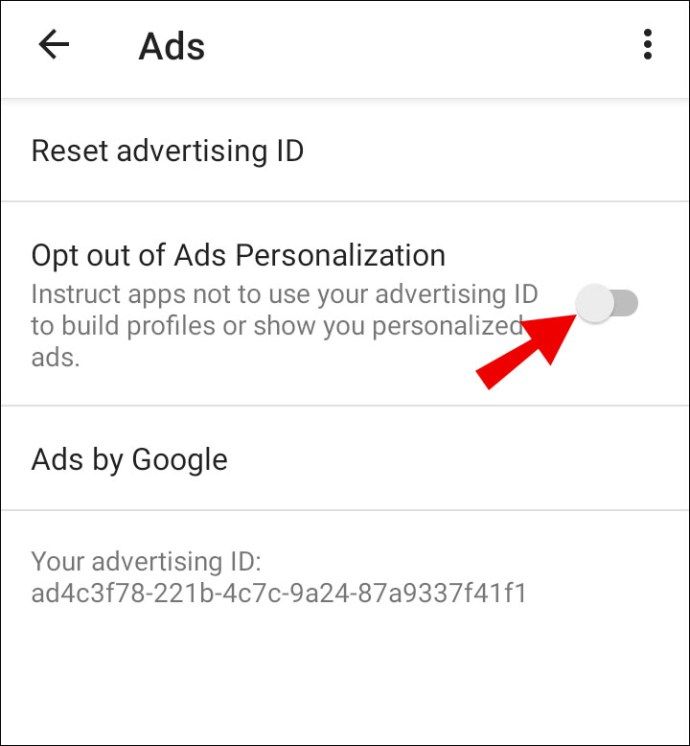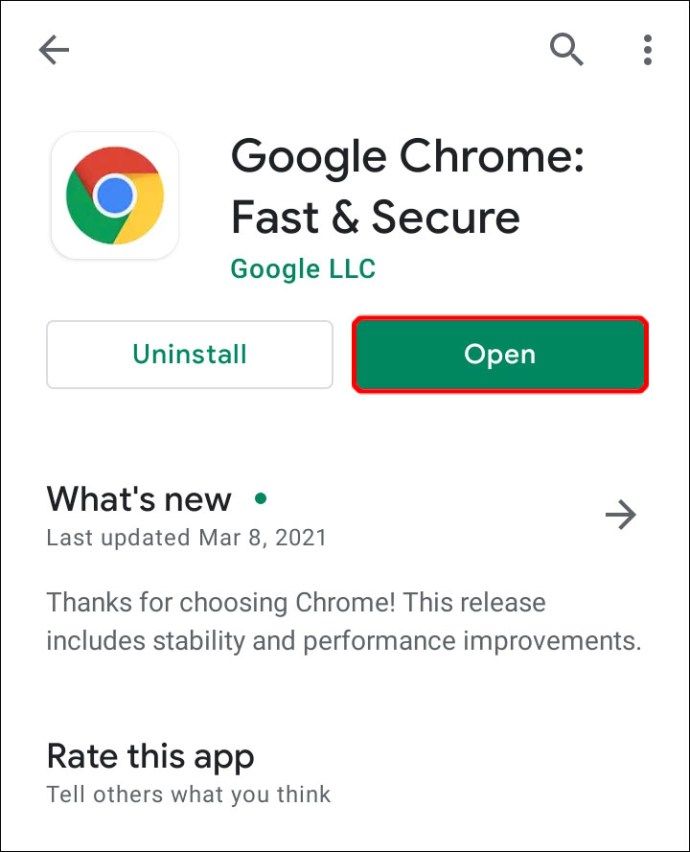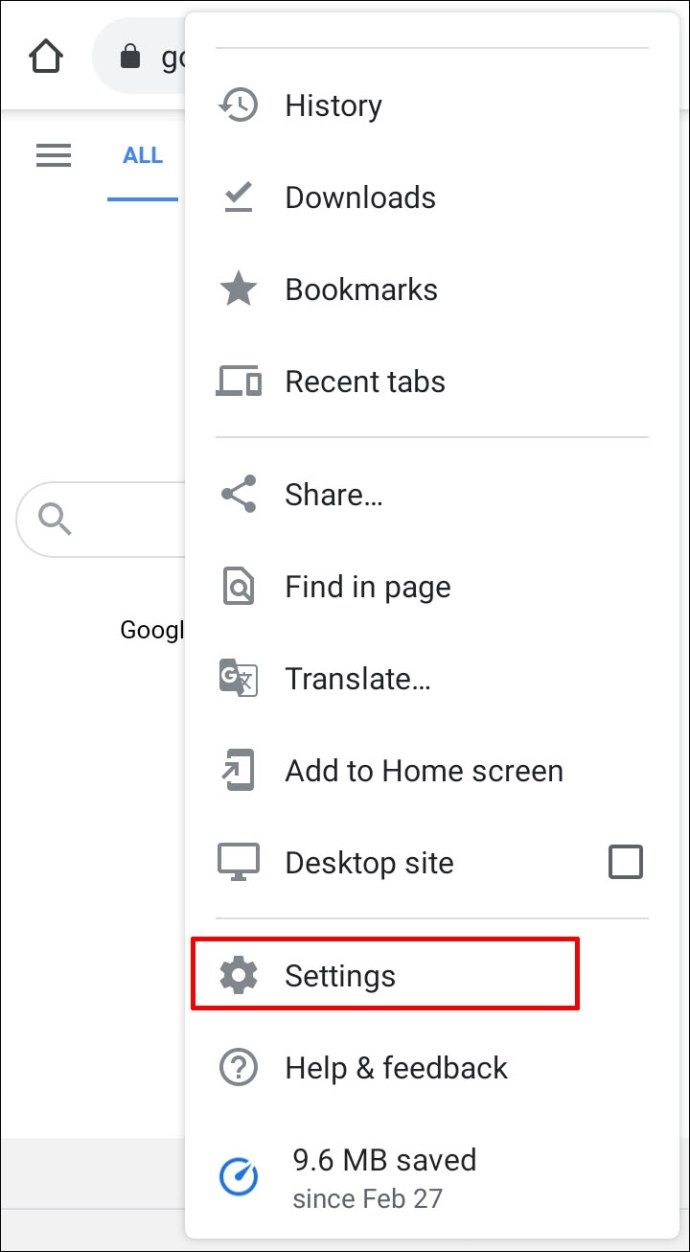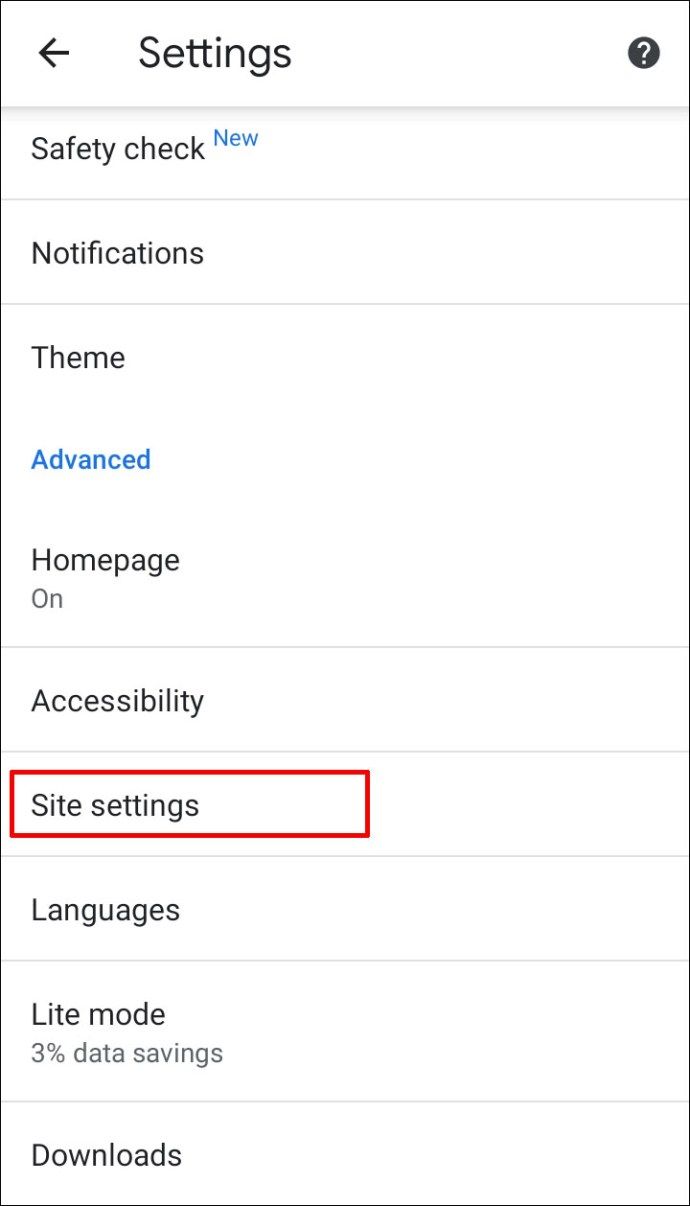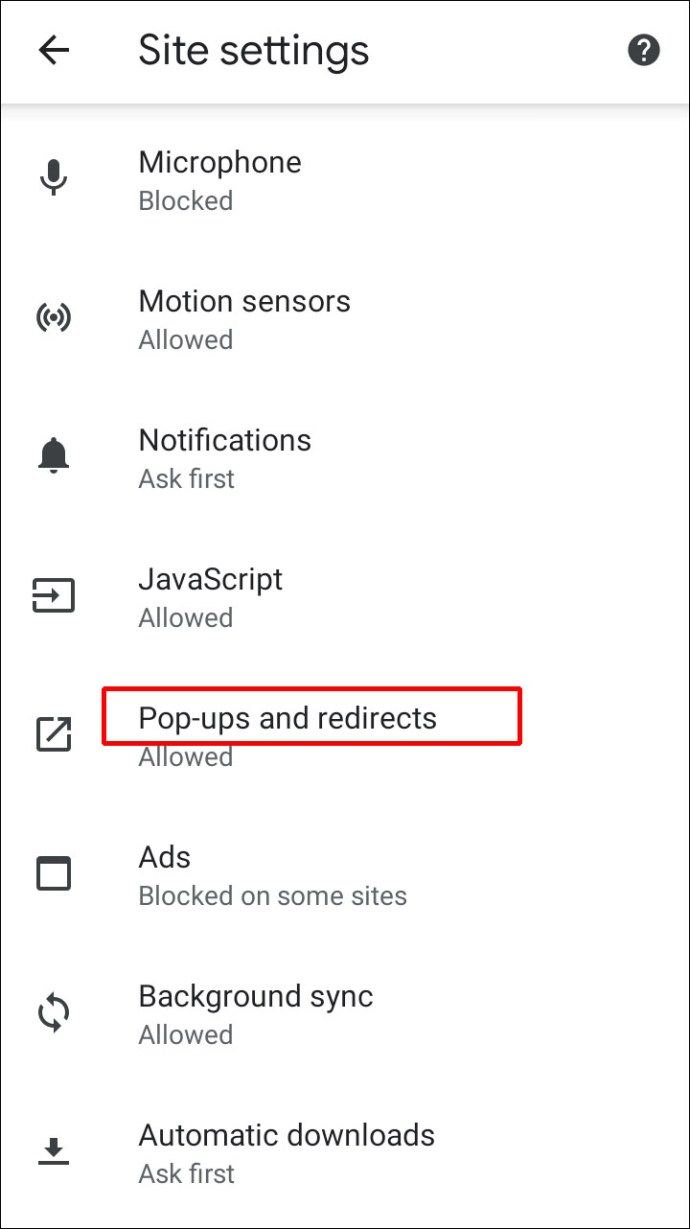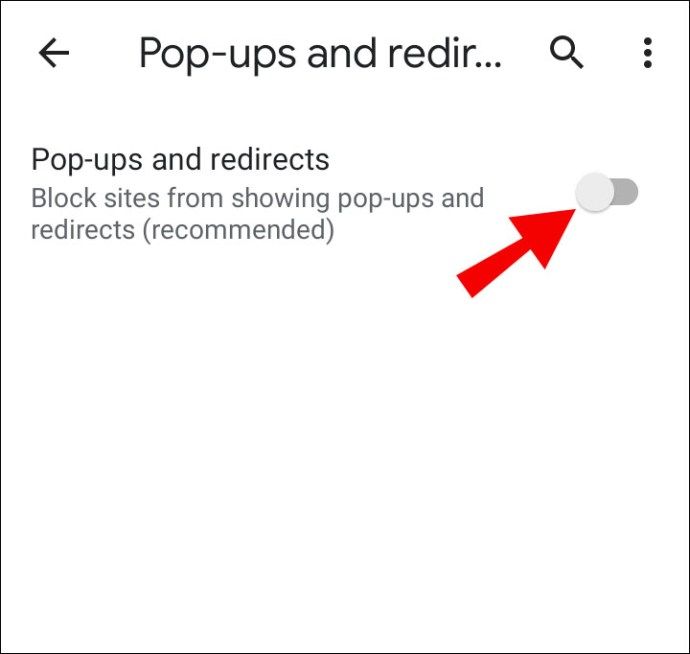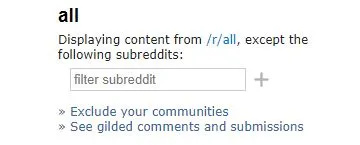آپریٹنگ سسٹم سے قطع نظر ، آج کل زیادہ تر موبائل ڈیوائسز کے ساتھ پاپ اپ اشتہارات ایک عام مسئلہ ہیں۔ زیادہ تر یہ معاملہ آپ کے آلہ پر نصب ایپس میں ہوتا ہے۔ اگر آپ سوچ رہے ہیں کہ اپنے Android فون پر پاپ اپ اشتہارات سے کیسے نجات حاصل کریں تو ہم مدد کے لئے حاضر ہیں۔

اس ہدایت نامہ میں ، ہم اینڈرائیڈ فون پر پاپ اپ اشتہارات کو غیر فعال کرنے کے بارے میں ہدایات فراہم کریں گے - چاہے آپ مخصوص اشتہارات کو روکنا چاہتے ہو یا ان سے مکمل طور پر چھٹکارا حاصل کرنا چاہتے ہو۔ مزید برآں ، ہم Android ڈیوائسز پر پاپ اپ اطلاعات سے متعلق کچھ عام سوالوں کے جوابات دیں گے۔
اینڈرائیڈ فون پر پاپ اپ اشتہارات کو کیسے روکا جائے؟
پاپ اپ اشتہارات مختلف وجوہات کی بناء پر ظاہر ہوسکتے ہیں۔ اشتہارات کے لئے کون سا ایپ ذمہ دار ہے اور ان سے چھٹکارا حاصل کرنے کی ایک آسان طریقہ یہ ہے:
- اپنے فون کی سیٹنگیں کھولیں۔
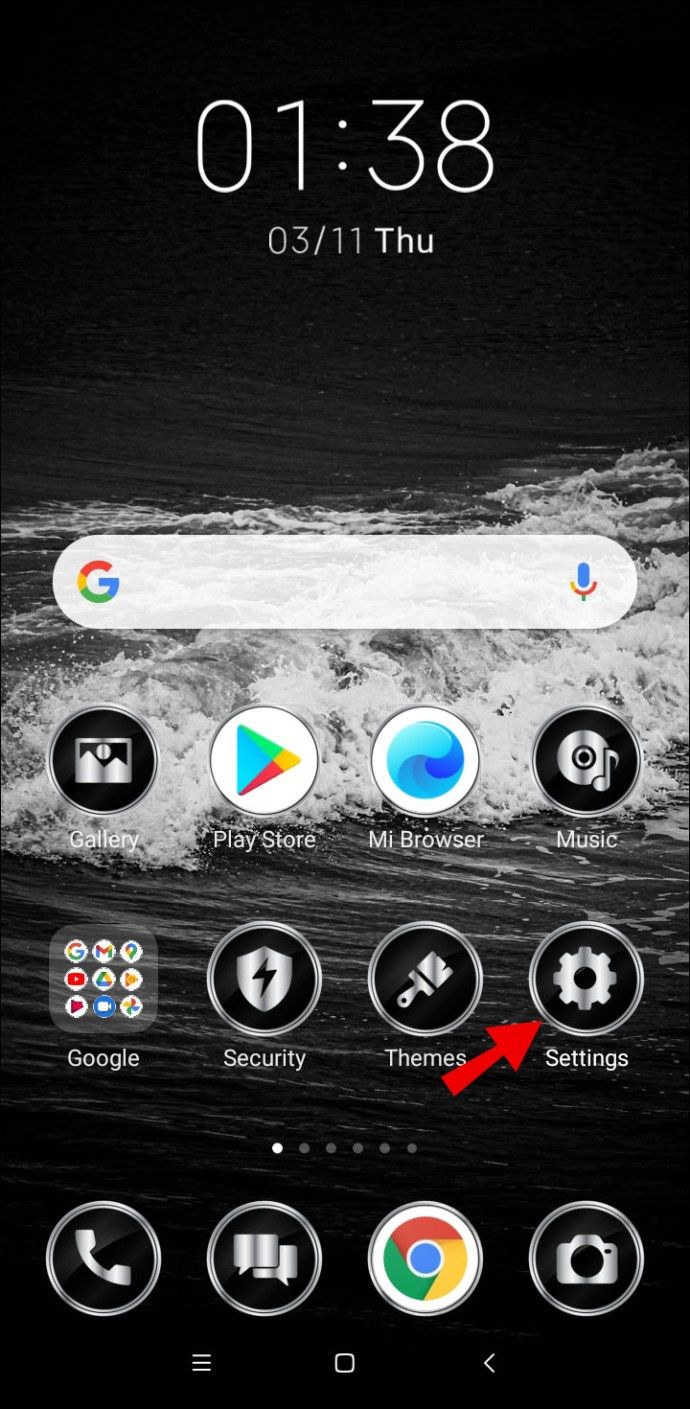
- ’’ ایپس اور نوٹیفیکیشنز ‘‘ پر جائیں ، پھر ’’ ایڈوانسڈ ‘‘ پر تھپتھپائیں ، پھر ’’ خصوصی ایپ رسائی۔
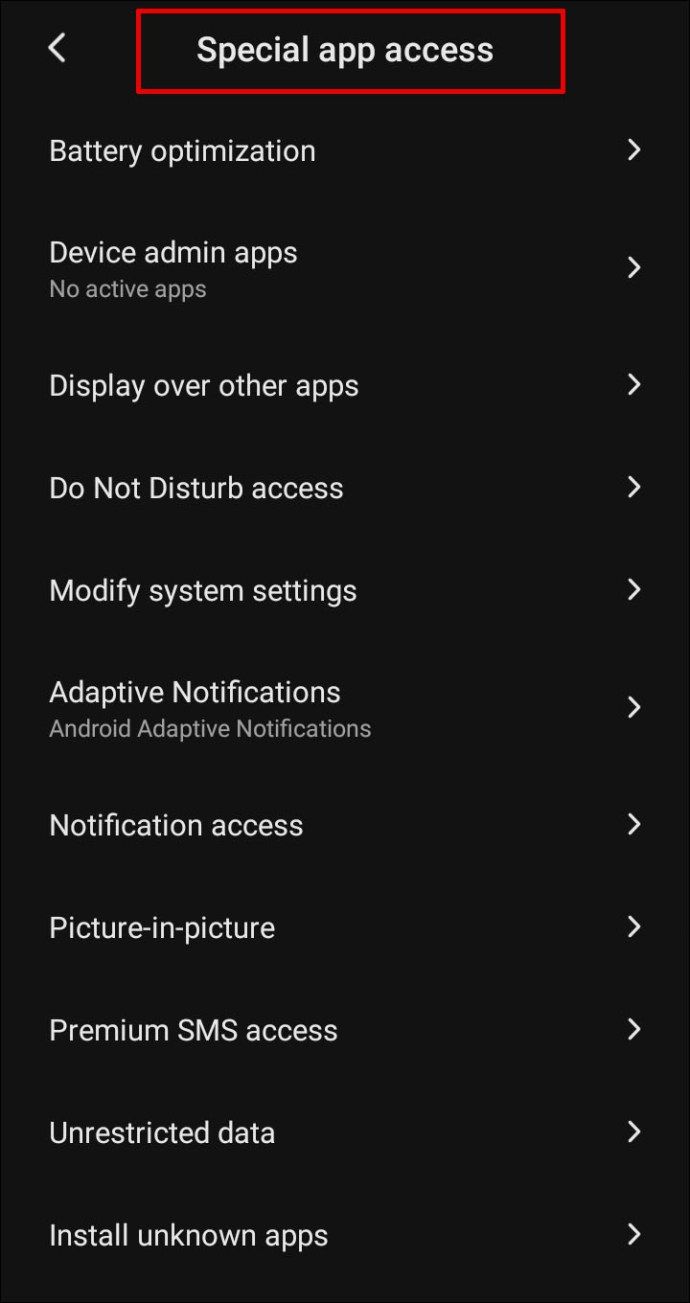
- دوسرے ایپس کے ذریعہ ’’ ڈسپلے ‘‘ کو تھپتھپائیں۔ آپ ان سبھی ایپس کی فہرست دیکھیں گے جن میں پاپ اپ اشتہارات دکھانے کی اجازت ہے۔
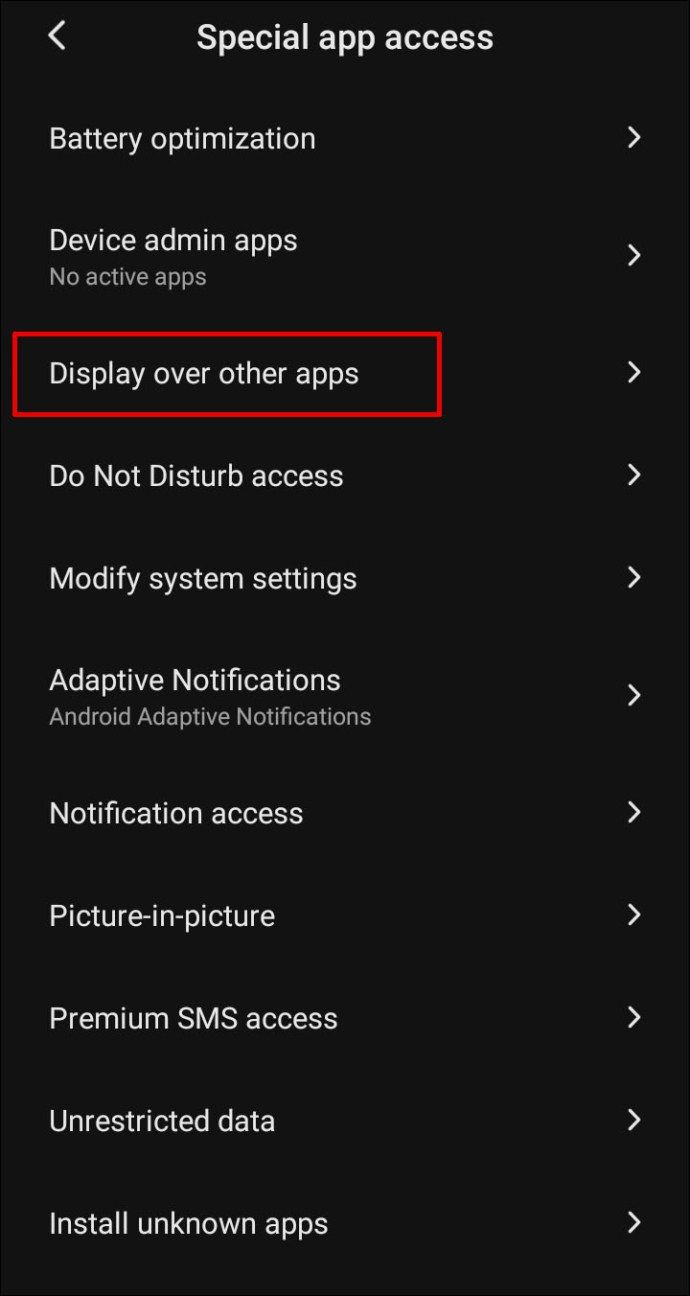
- ایسی ایپس کے ل Check چیک کریں جن سے آپ پاپ اپ اطلاعات نہیں دیکھنا چاہتے ہیں ، یا یہ مشکوک نظر آتے ہیں۔ ایپ کے نام کو تھپتھپائیں اور دیگر ایپس کے ذریعہ ڈسپلے کو ’’ آف ‘‘ پوزیشن پر جانے کی اجازت کے ساتھ ہی ٹوگل بٹن کو شفٹ کریں۔
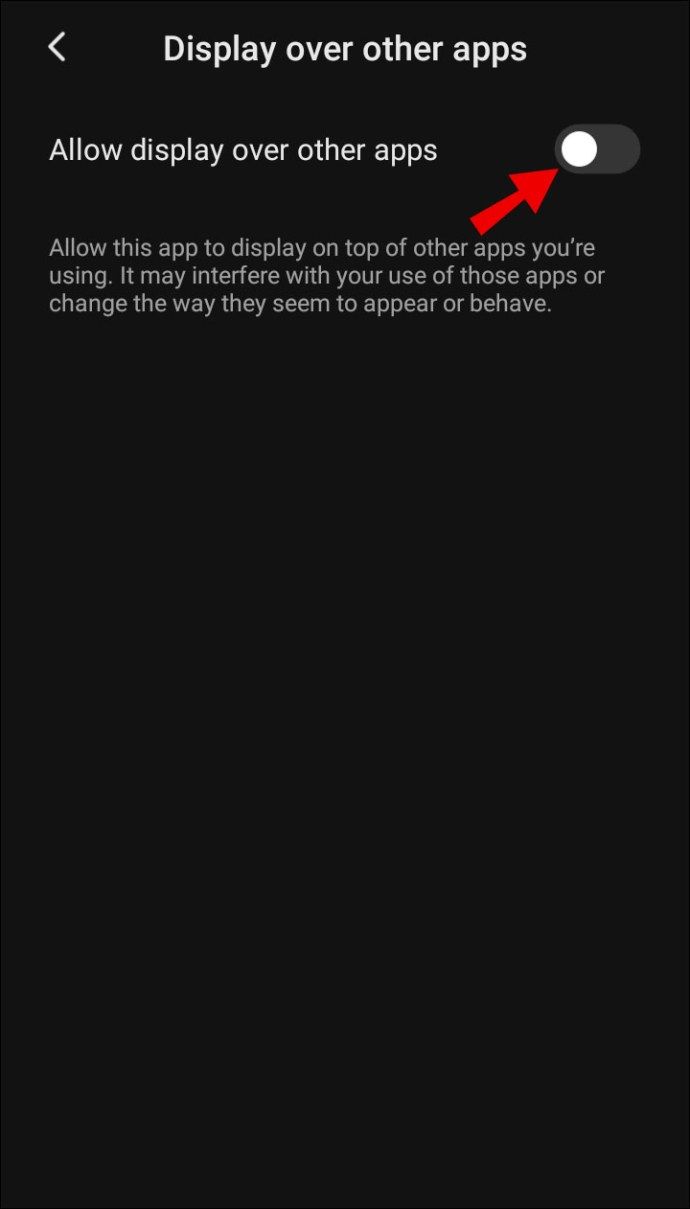
اینڈرائیڈ فون ہوم اسکرین پر پاپ اپ اشتہارات کو کیسے روکا جائے؟
ہوم اسکرین پر پاپ اپ اشتہاروں کو لاک اسکرین پر چھوڑتے ہوئے اسے غیر فعال کرنے کا کوئی طریقہ نہیں ہے - آپ کو پاپ اپ اشتہارات کو پوری طرح سے چھٹکارا پانا ہوگا۔ ایسا کرنے کے لئے ، ذیل مراحل پر عمل کریں:
- اپنے فون کی سیٹنگیں کھولیں۔
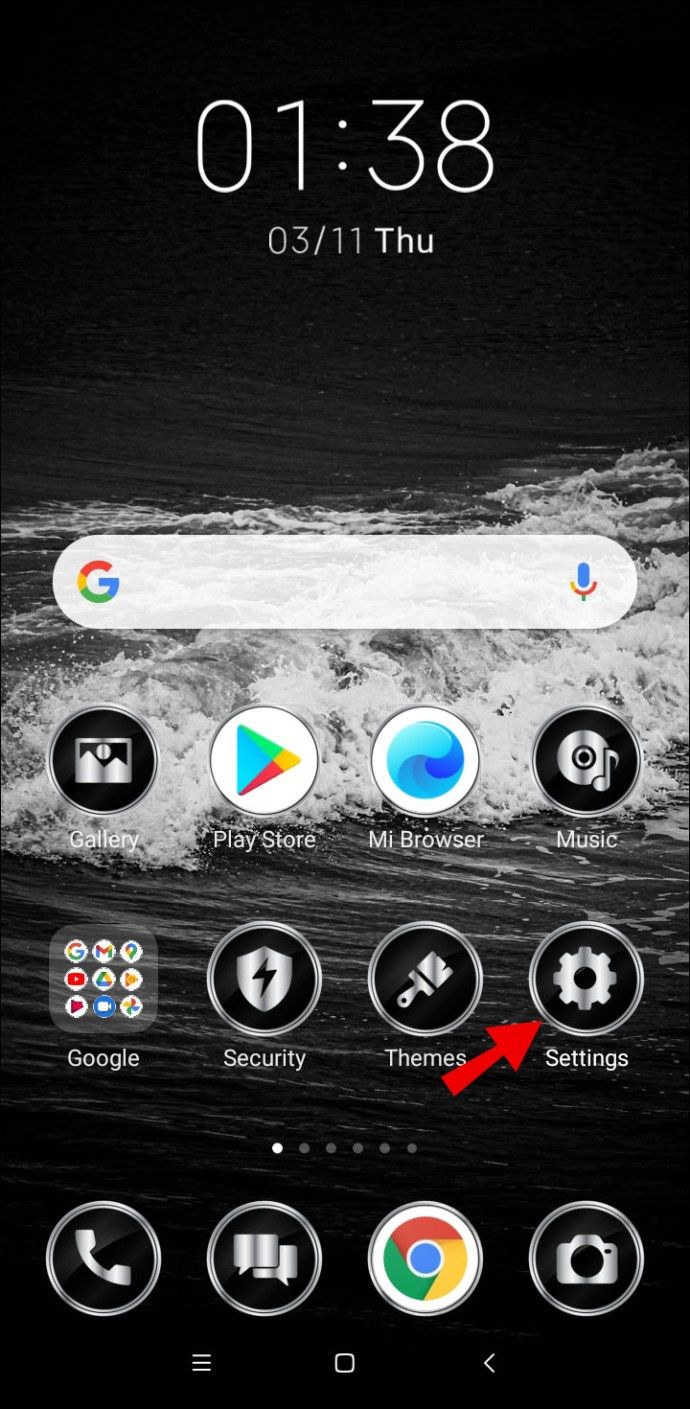
- ’’ ایپس اور نوٹیفیکیشنز ‘‘ پر جائیں ، پھر ’’ ایڈوانسڈ ‘‘ پر تھپتھپائیں ، پھر ’’ خصوصی ایپ رسائی۔
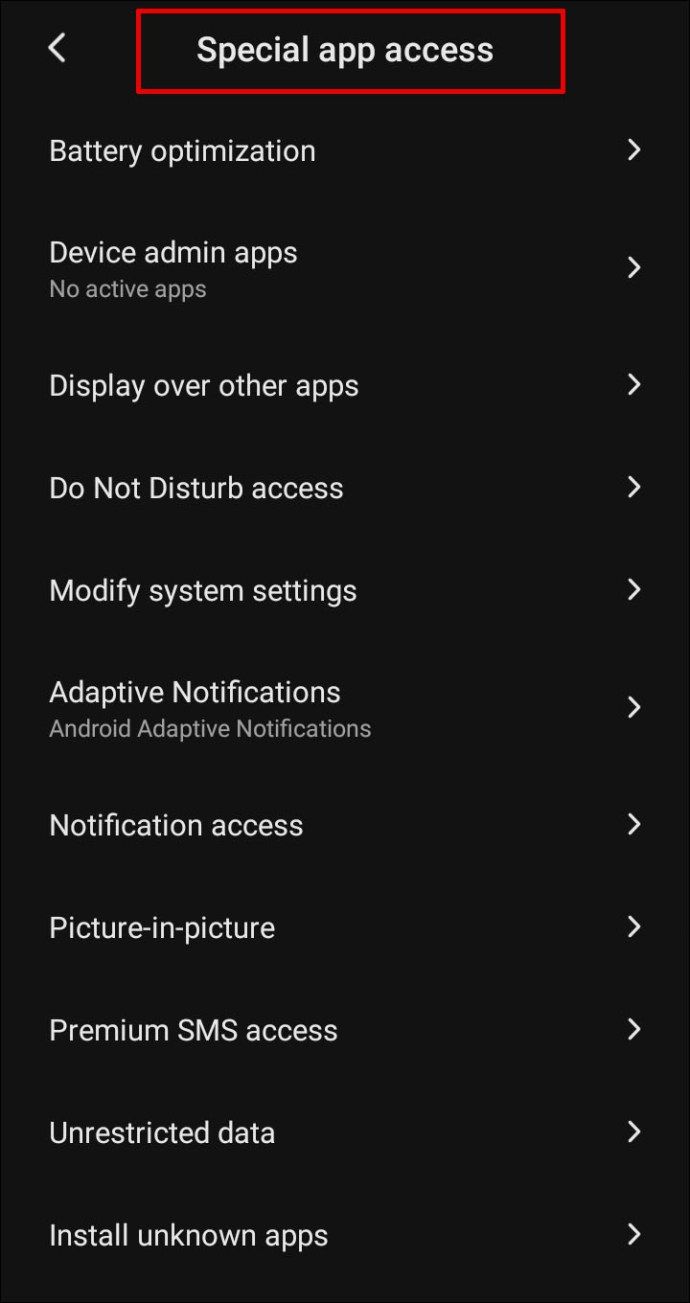
- دوسرے ایپس کے ذریعہ ’’ ڈسپلے ‘‘ کو تھپتھپائیں۔ آپ ان سبھی ایپس کی فہرست دیکھیں گے جن میں پاپ اپ اشتہارات دکھانے کی اجازت ہے۔
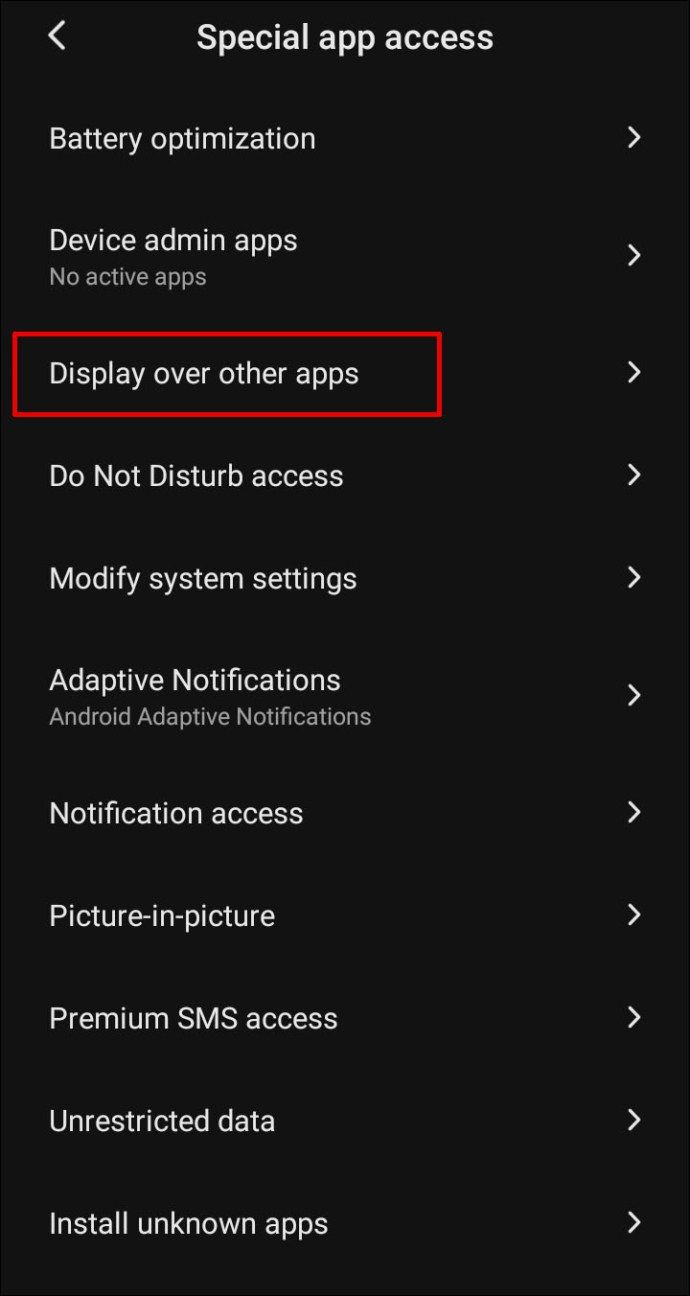
- ایسی ایپس کے ل Check چیک کریں جن سے آپ پاپ اپ اطلاعات نہیں دیکھنا چاہتے ہیں ، یا یہ مشکوک نظر آتے ہیں۔ ایپ کے نام کو تھپتھپائیں اور دیگر ایپس کے ذریعہ ڈسپلے کو ’’ آف ‘‘ پوزیشن پر جانے کی اجازت کے ساتھ ہی ٹوگل بٹن کو شفٹ کریں۔
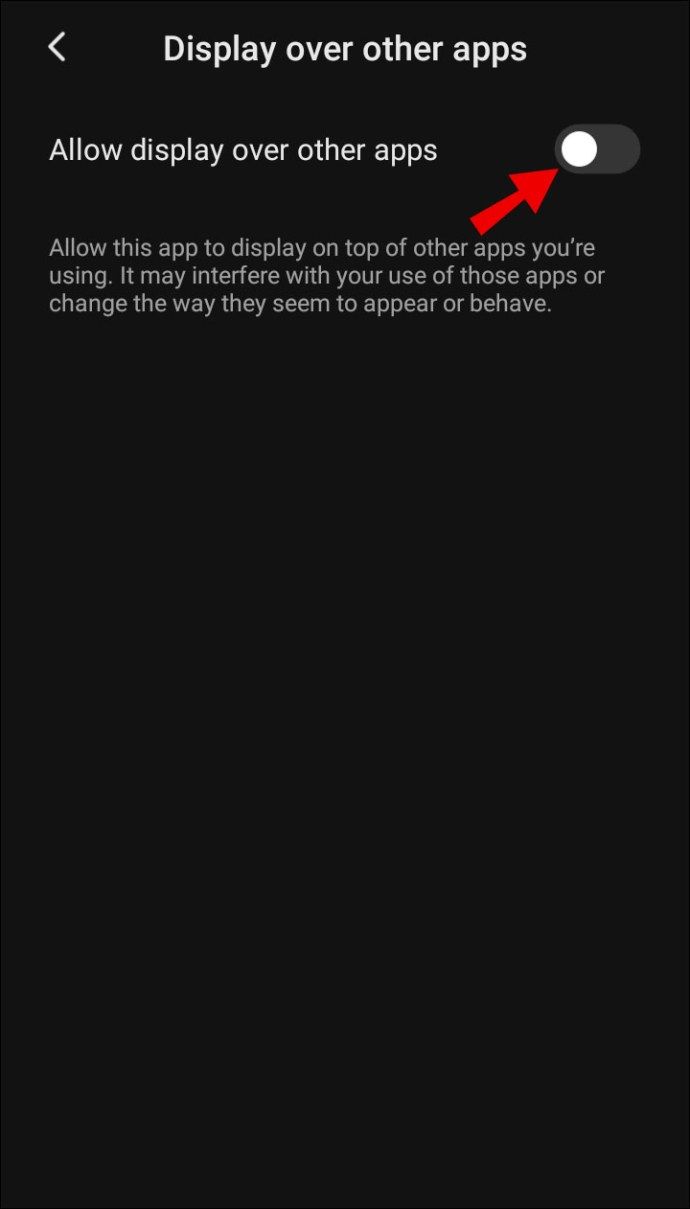
YouTube پر Android فون پر پاپ اپ اشتہارات کو کیسے روکا جائے؟
اچھی خبر! آپ اپنے آلے کی ترتیبات کے ذریعہ یوٹیوب کے پاپ اپ اشتہارات سے نجات حاصل کرسکتے ہیں۔ ایسا کرنے کے لئے ، نیچے دی گئی ہدایات پر عمل کریں:
- اپنے آلے کی ترتیبات کھولیں۔
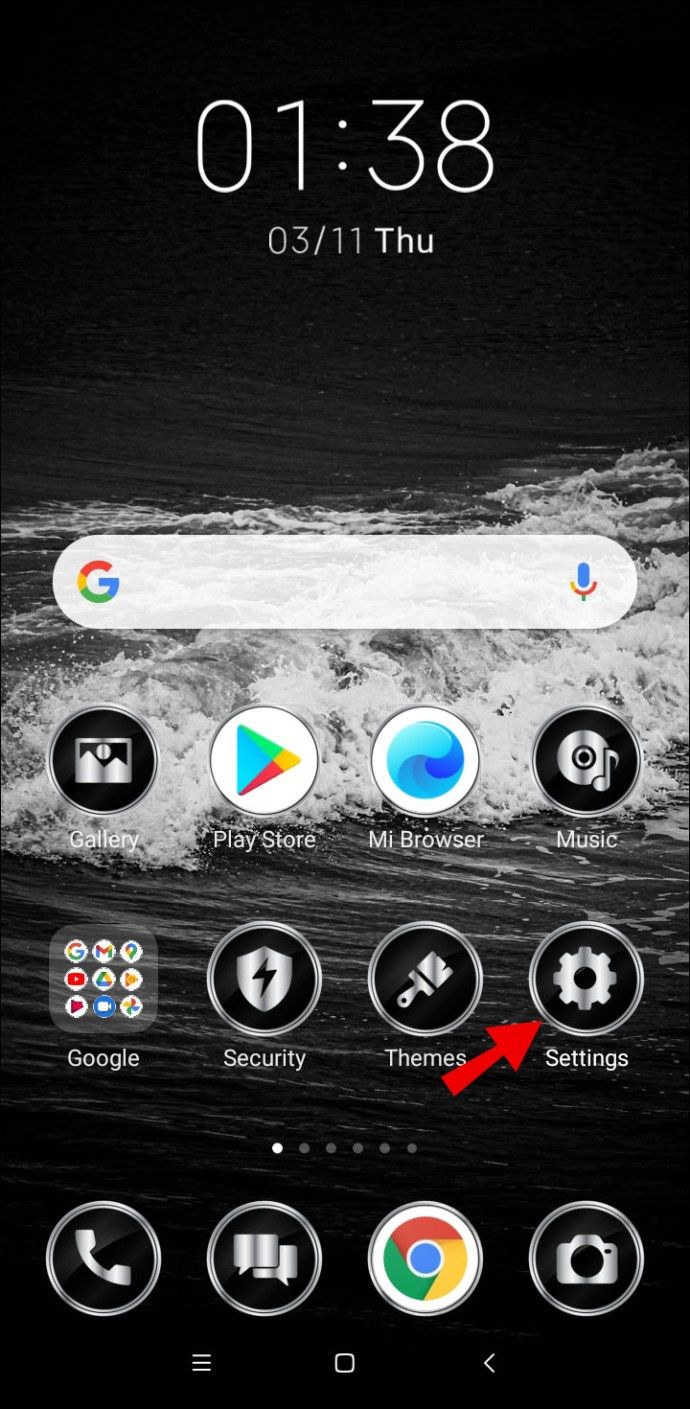
- ’’ ایپس اور اطلاعات ‘‘ پر جائیں۔
- ’’ تمام ایپس دیکھیں ‘‘ کو تھپتھپائیں اور جب تک آپ کو یوٹیوب نہ مل جائے تب تک نیچے سکرول کریں۔
- یوٹیوب کی ترتیبات کھولیں اور ’’ نوٹیفیکیشنز ‘‘ کو تھپتھپائیں۔
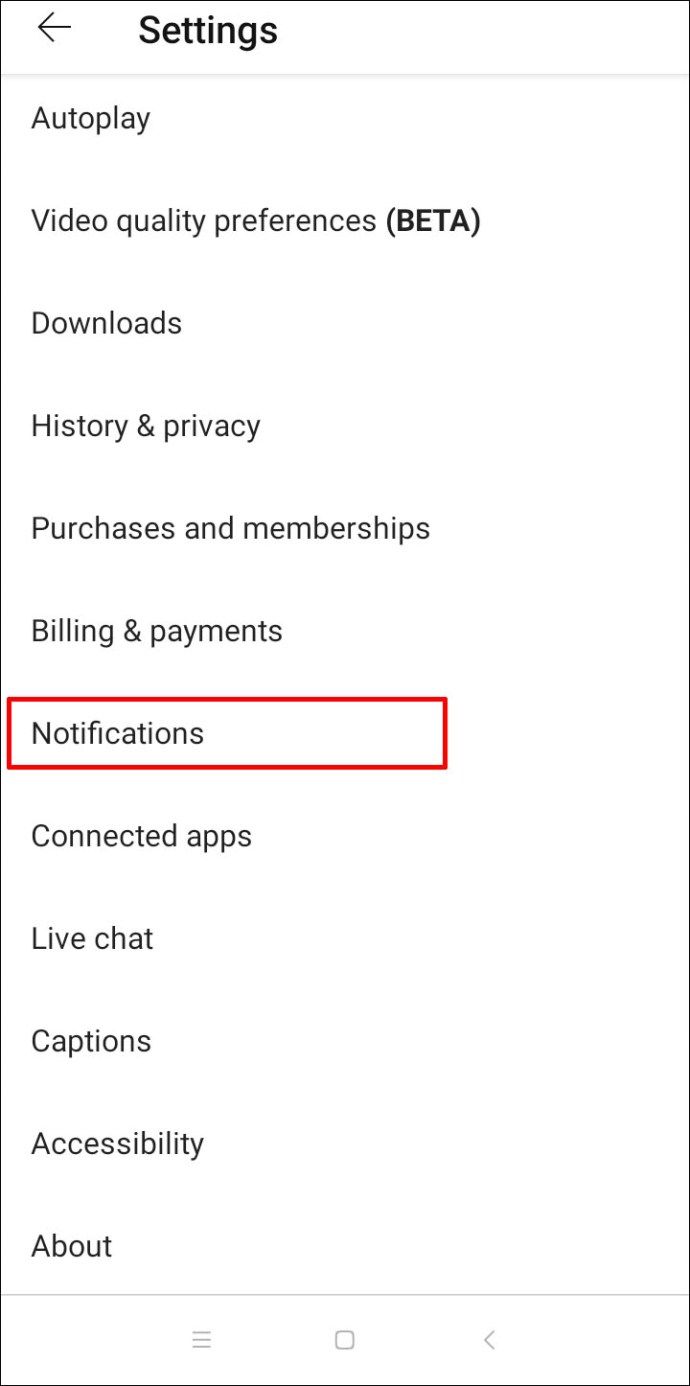
- ناپسندیدہ اطلاعات کے آگے ٹوگل بٹنوں کو ’’ آف ‘‘ پوزیشن پر منتقل کریں۔ مثال کے طور پر ، آپ تجویز کردہ ویڈیوز کیلئے اطلاعات کو بند کرسکتے ہیں ، لیکن رواں سلسلے کیلئے اطلاعات رکھیں۔
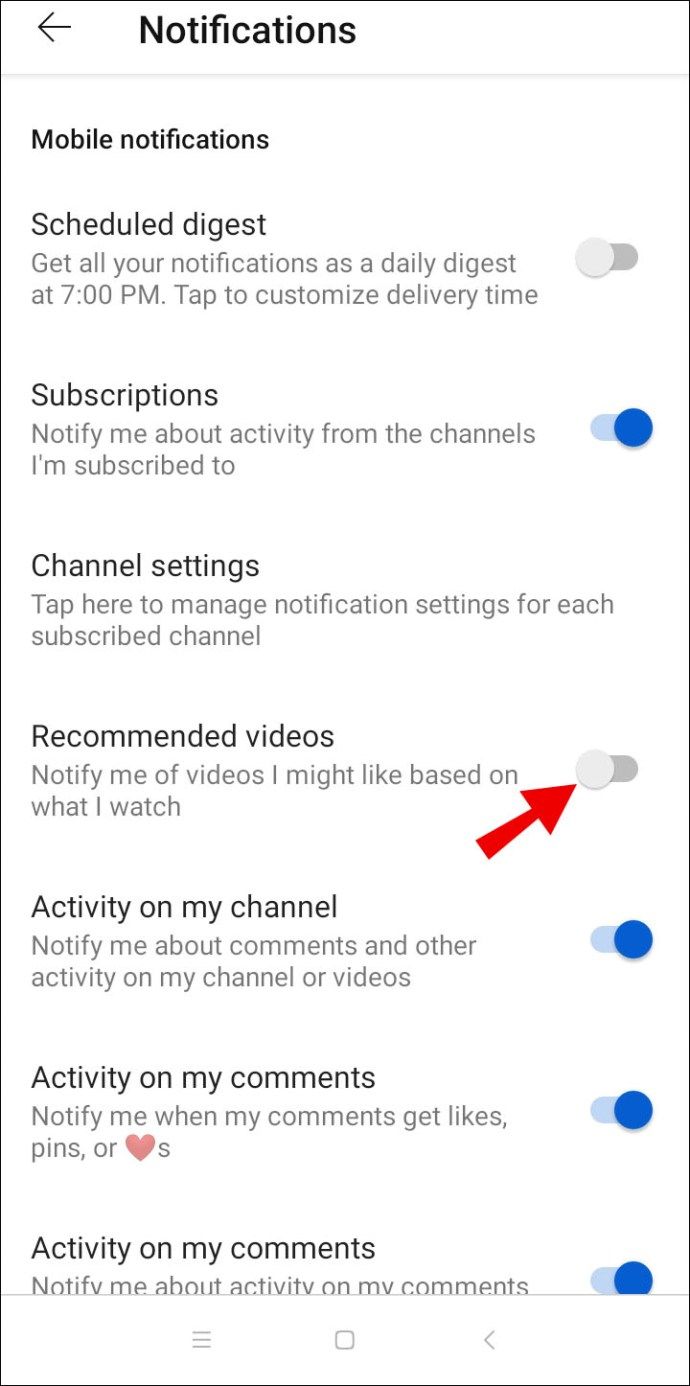
- اگر آپ YouTube کی تمام اطلاعات سے چھٹکارا حاصل کرنا چاہتے ہیں تو ، نوٹیفیکیشنز کو ’’ آف ‘‘ پوزیشن پر دکھائیں کے ساتھ ٹوگل بٹن شفٹ کریں۔
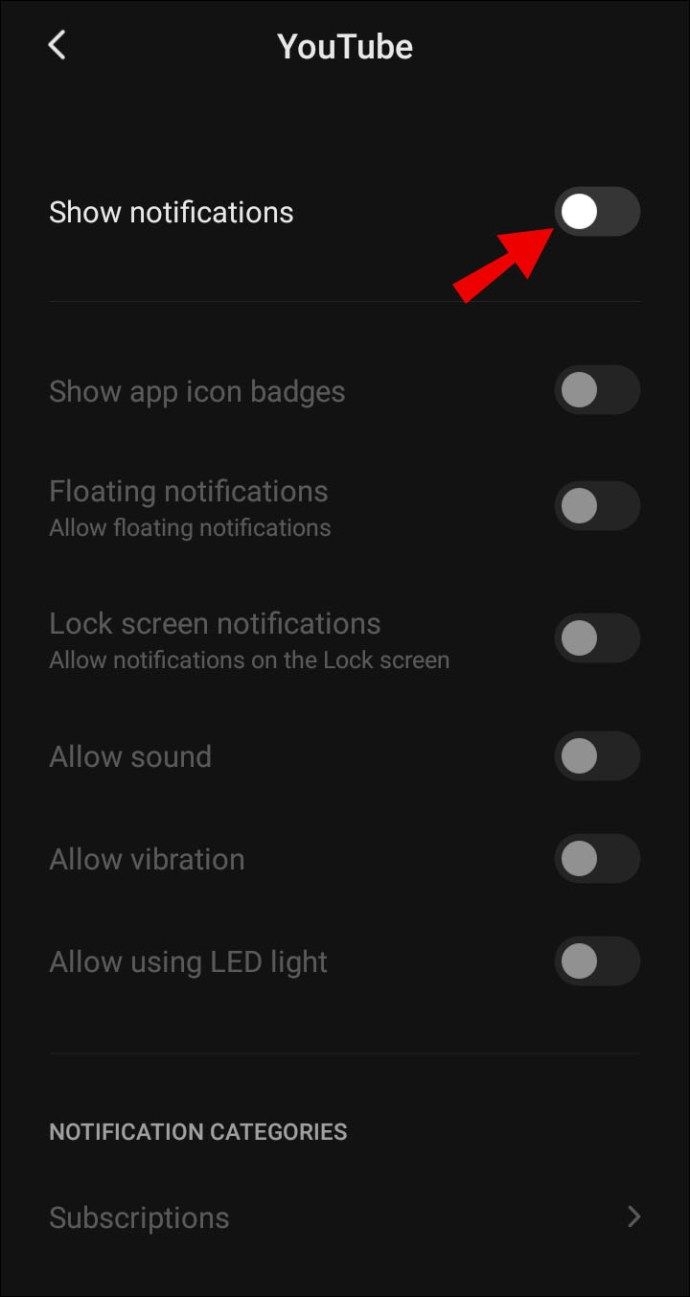
لاک اسکرین پر Android فون پر پاپ اپ اشتہارات کو کیسے روکا جائے؟
اپنے فون کی لاک اسکرین پر پاپ اپ اطلاعات کو غیر فعال کرنے کے لئے ، ذیل مراحل پر عمل کریں:
لوگوں کو اسپاٹائف پر شامل کرنے کا طریقہ
- اپنے فون کی سیٹنگیں کھولیں۔
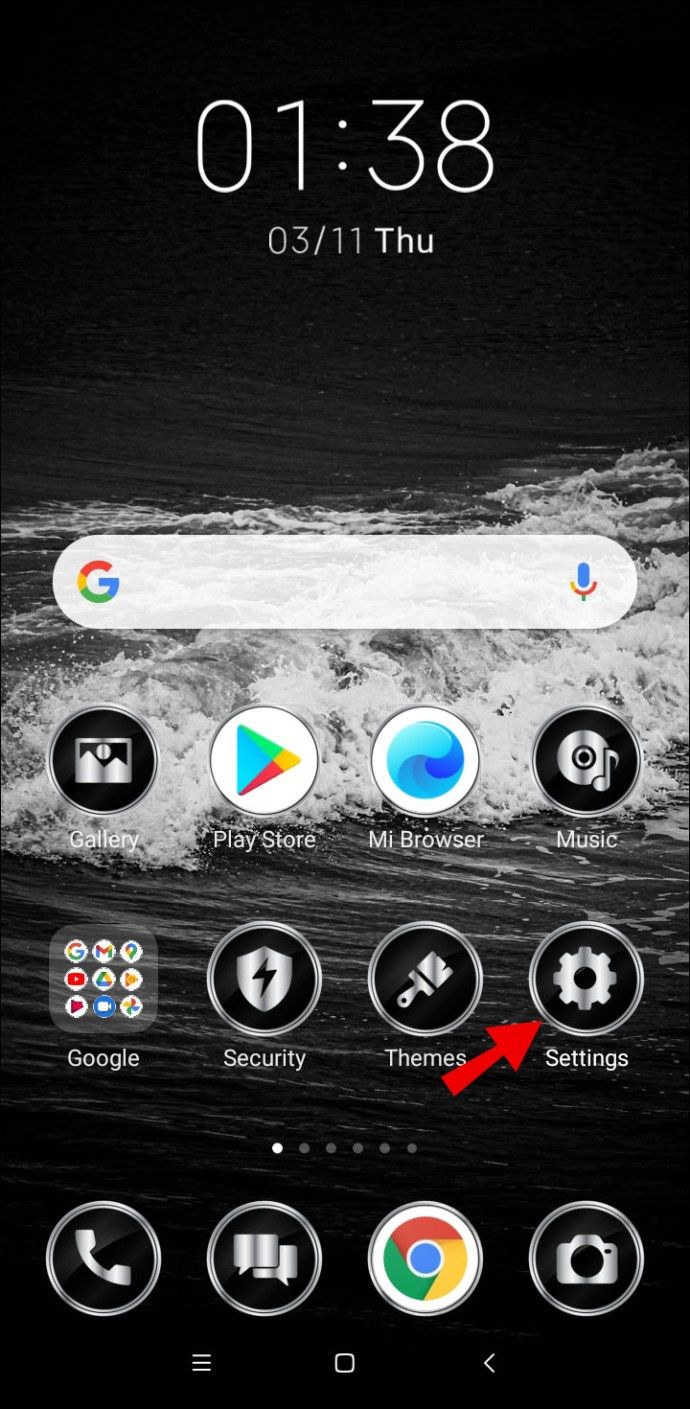
- ’’ اطلاقات اور اطلاعات ‘پر جائیں ، پھر’ ’اطلاعات کی تشکیل کریں۔
- نوٹیفیکیشن شو کے سیکشن پر سکرول کریں اور ’’ لاک اسکرین پر اطلاعات ‘پر ٹیپ کریں۔
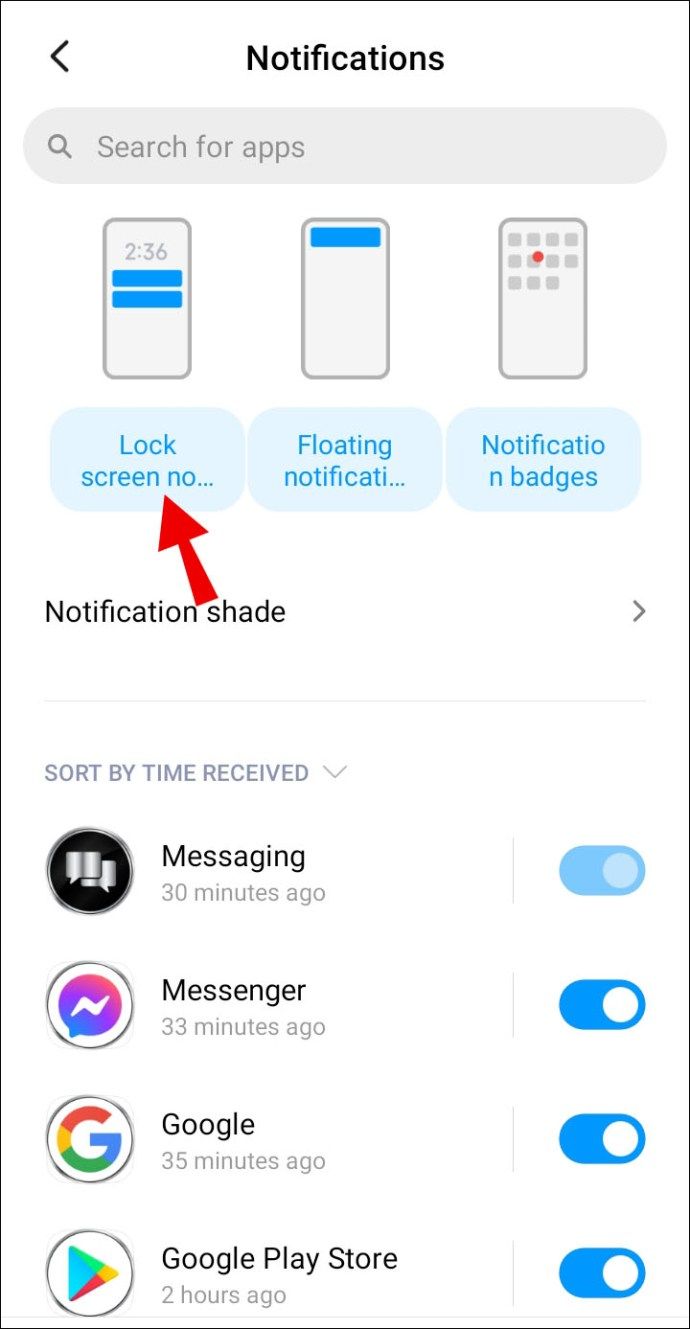
- اطلاعات نہ دکھائیں منتخب کریں۔ تبدیلیاں خود بخود لاگو ہوں گی۔
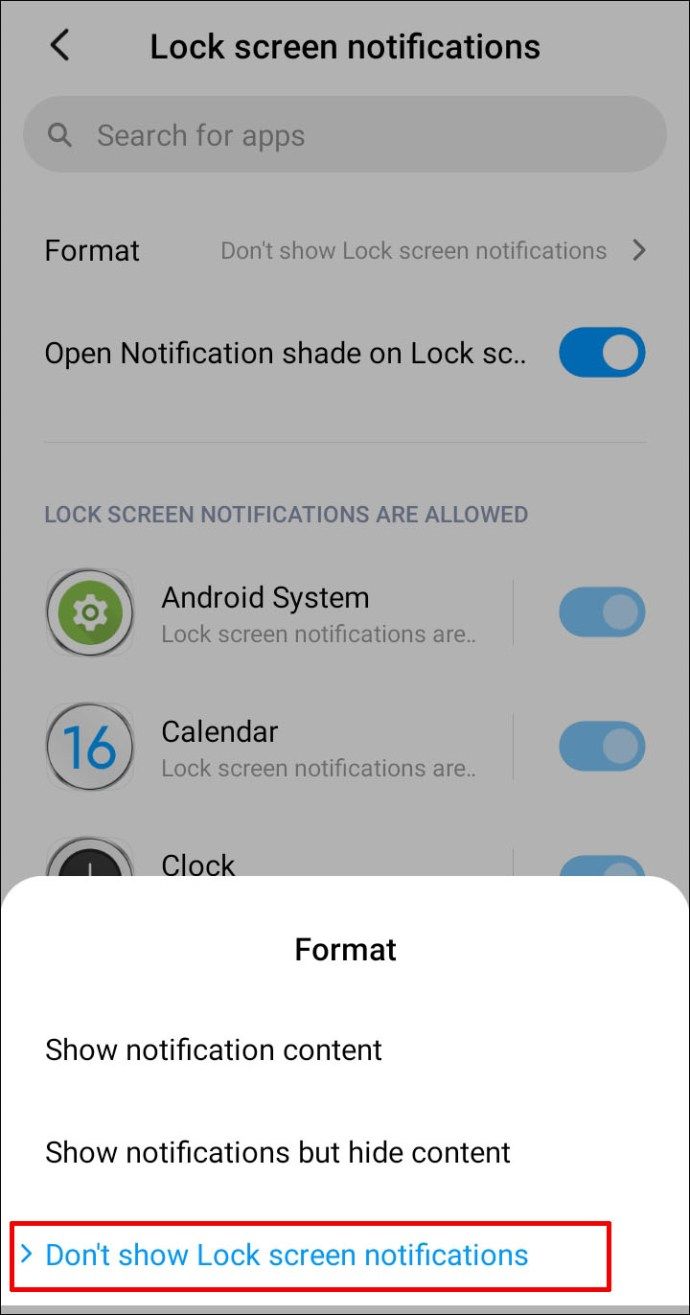
یوسی براؤزر پر اینڈرائڈ فون پر پاپ اپ اشتہارات کو کیسے روکا جائے؟
اگر آپ یوسی براؤزر استعمال کررہے ہیں اور اپنے فون پر پاپ اپ اشتہارات کو روکنا چاہتے ہیں تو نیچے دی گئی ہدایات پر عمل کریں:
- یوسی براؤزر ایپ لانچ کریں۔
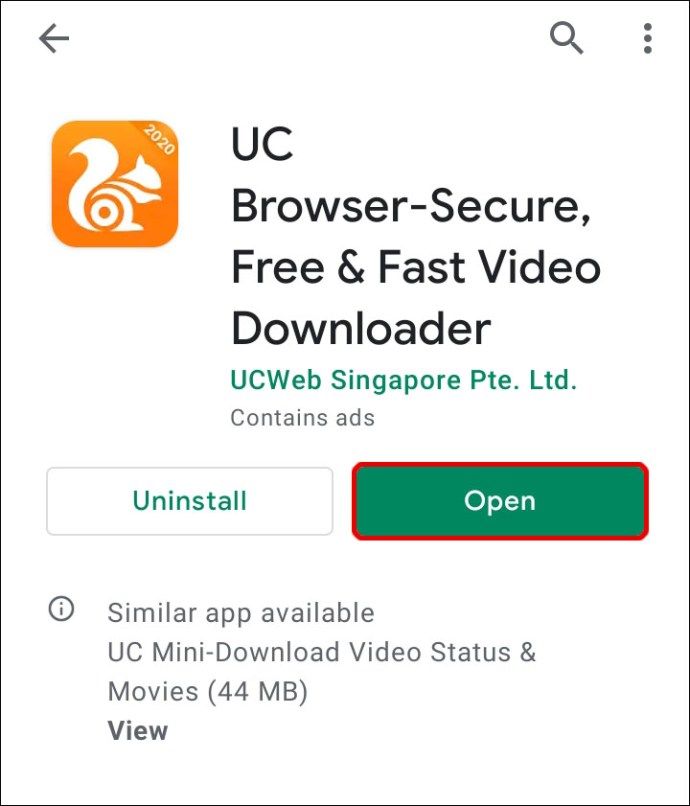
- ترتیبات کو کھولنے کے لئے اپنی اسکرین کے نیچے بائیں کونے پر گیئر کے آئیکن پر ٹیپ کریں۔
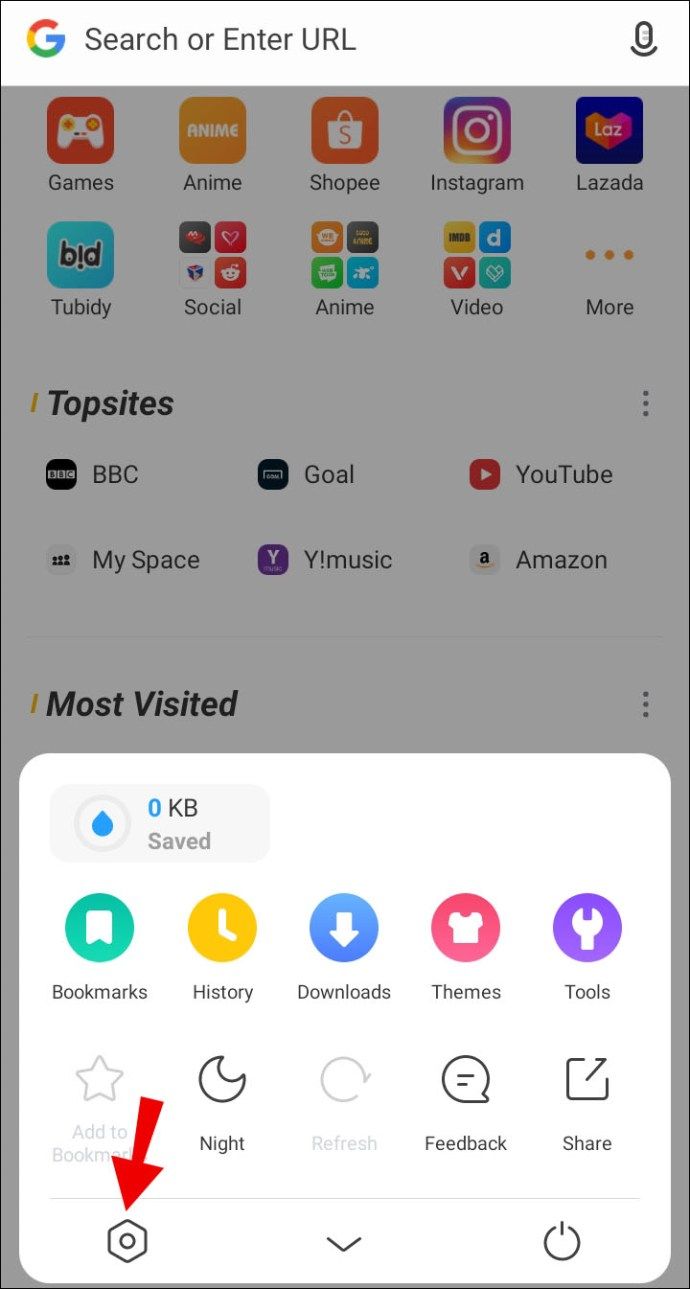
- ایڈ بلاک کی ترتیبات پر جائیں۔
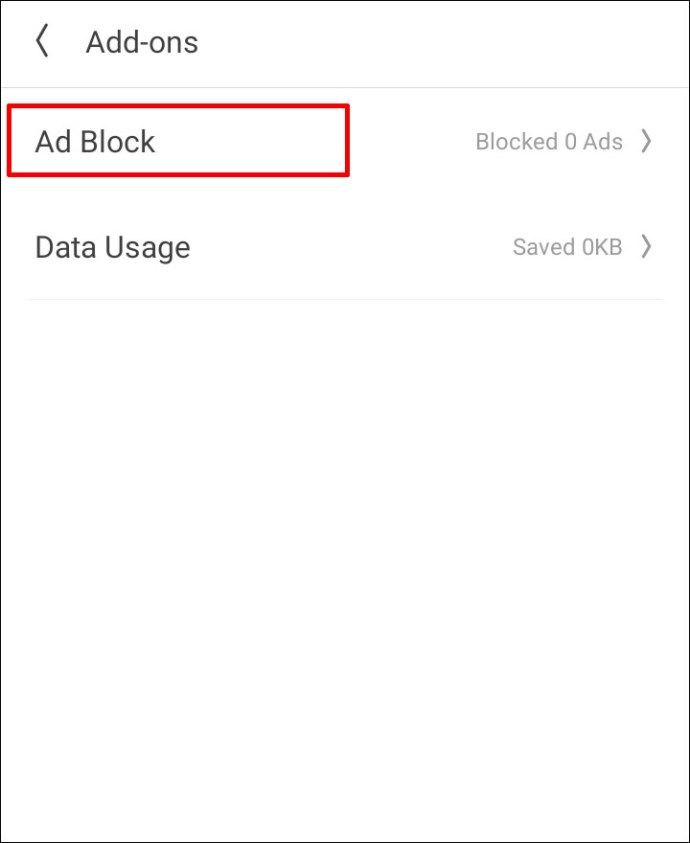
- ٹوگل بٹن کو ’’ آن ‘‘ پوزیشن پر شفٹ کریں۔
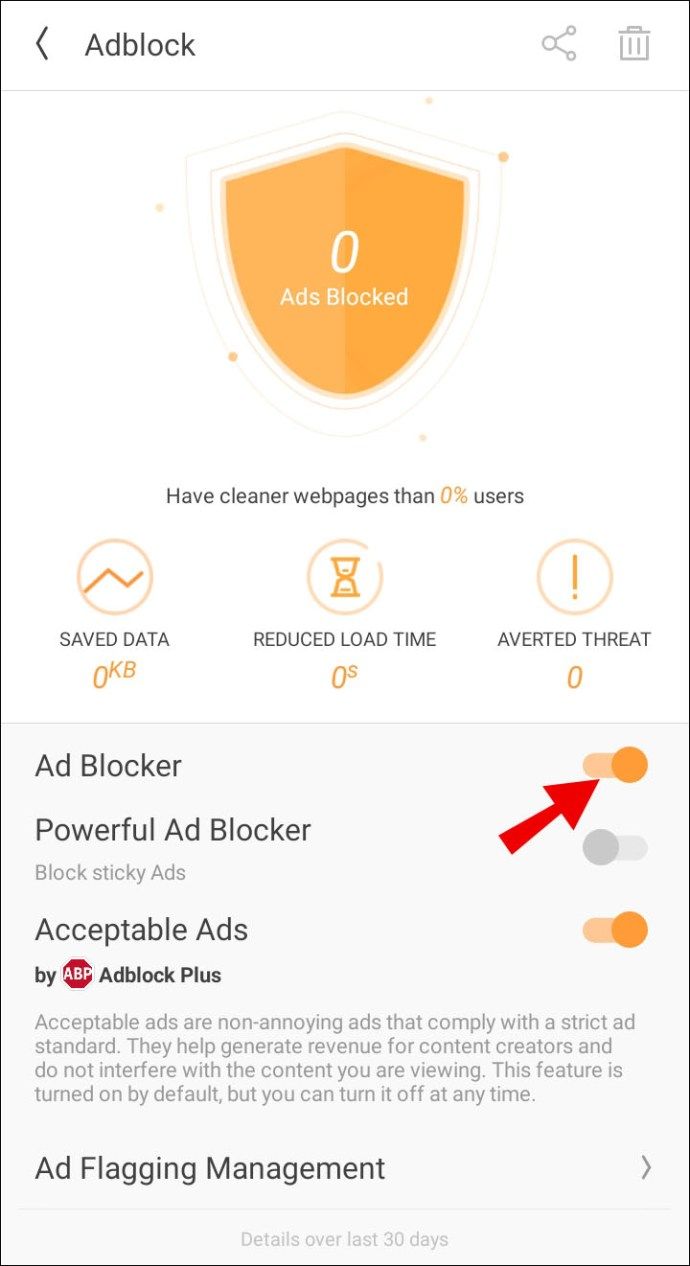
LG Android فون پر پاپ اپ اشتہارات کو کیسے روکا جائے؟
LG فون پر پاپ اپ اشتہارات رکنا کسی دوسرے Android آلہ پر کرنے سے کہیں مختلف نہیں ہے۔ ذیل کے مراحل پر عمل کریں:
- اپنے فون کی سیٹنگیں کھولیں۔
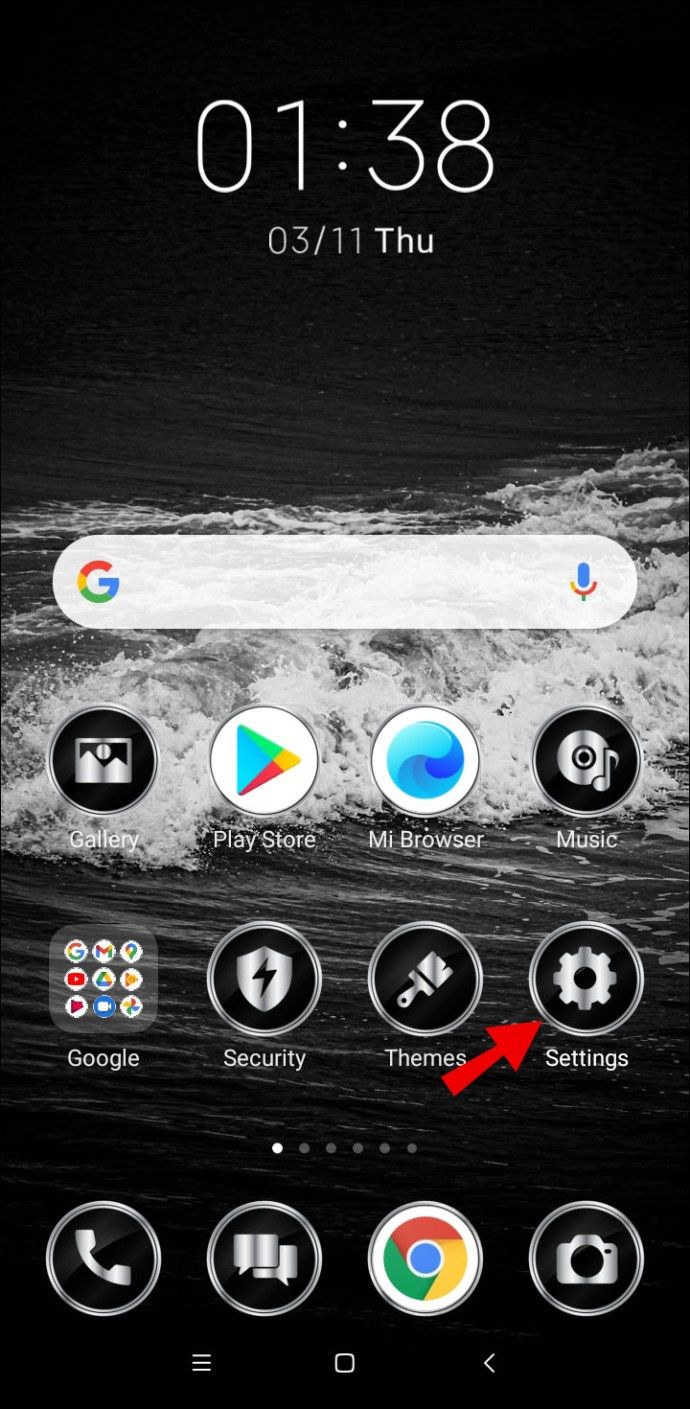
- ’’ ایپس اور نوٹیفیکیشنز ‘‘ پر جائیں ، پھر ’’ ایڈوانسڈ ‘‘ پر تھپتھپائیں ، پھر ’’ خصوصی ایپ رسائی۔
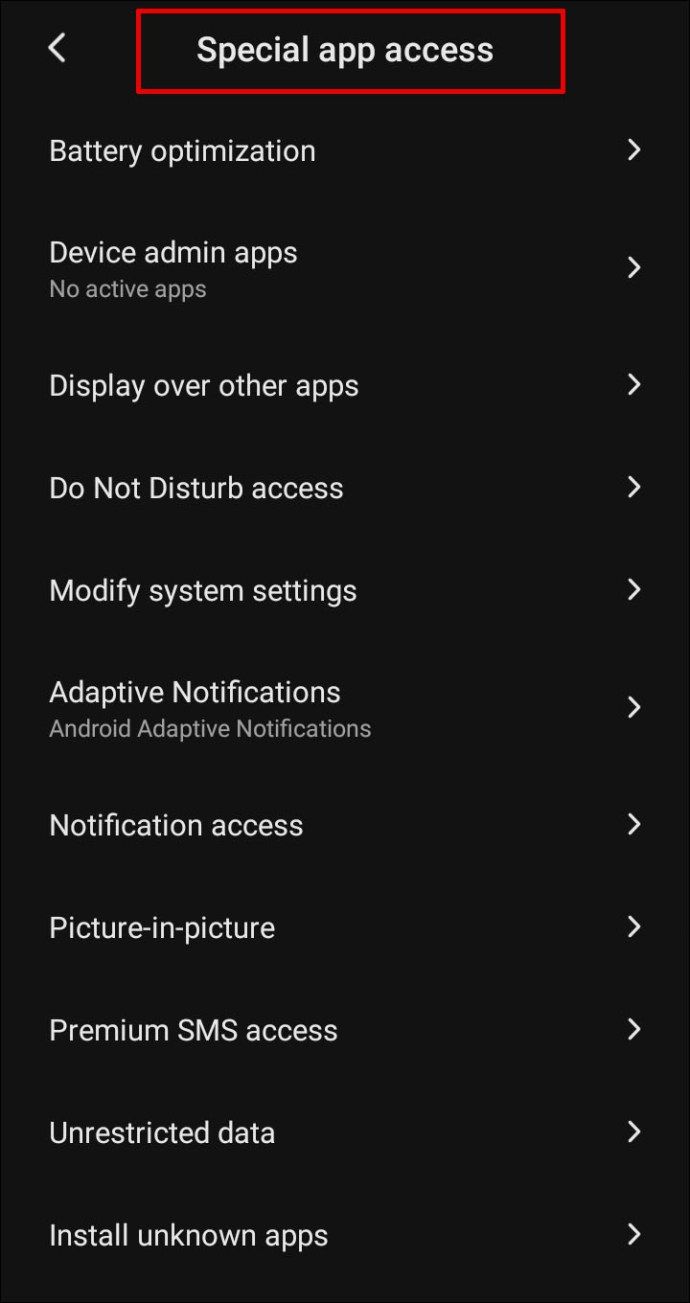
- دوسرے ایپس کے ذریعہ ’’ ڈسپلے ‘‘ کو تھپتھپائیں۔ آپ ان سبھی ایپس کی فہرست دیکھیں گے جن میں پاپ اپ اشتہارات دکھانے کی اجازت ہے۔
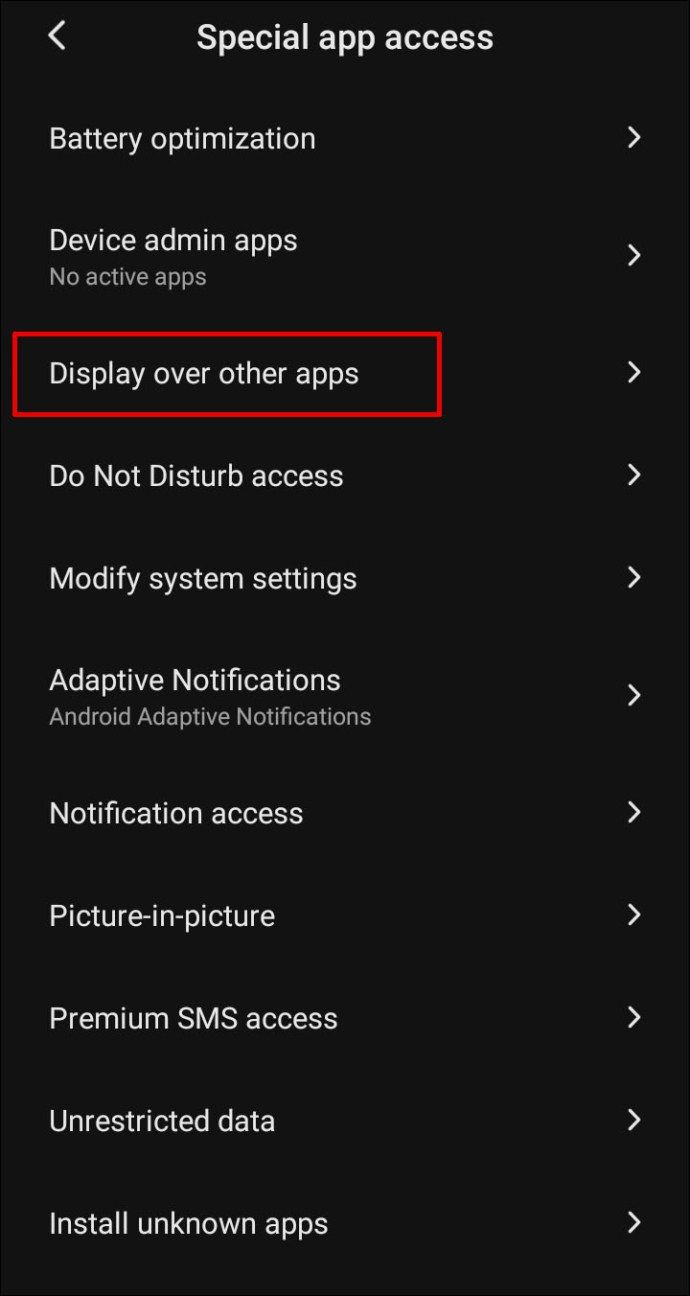
- ایسی ایپس کے ل Check چیک کریں جن سے آپ پاپ اپ اطلاعات نہیں دیکھنا چاہتے ہیں ، یا یہ مشکوک نظر آتے ہیں۔ ایپ کے نام کو تھپتھپائیں اور دوسرے ایپس پر ڈسپلے کو ’’ آف ‘‘ پوزیشن پر جانے کی اجازت کے ساتھ ٹوگل بٹن کو شفٹ کریں۔
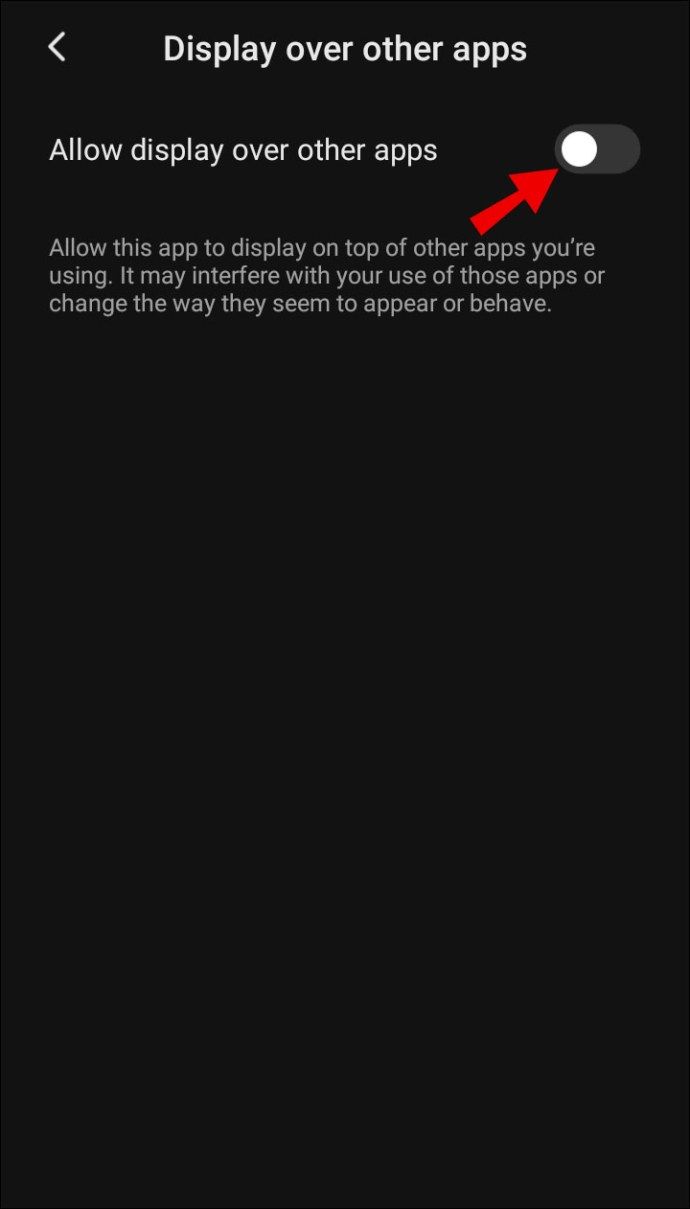
اختیاری طور پر ، آپ اشتہار بلاکر ایپ یا براؤزر کو اشتہارات کے بغیر انسٹال کرسکتے ہیں۔ لوڈ ، اتارنا Android آلات کے لئے کچھ بہترین ایپس یہ ہیں:
- مفت اڈ بلوکر . یہ ایپ خاص طور پر پاپ اپ اشتہارات کو ہٹانے کے لئے ڈیزائن کی گئی ہے لیکن اس میں کچھ اضافی خصوصیات جیسے موسم کی پیش گوئی ، براؤزر کے تھیمز ، پاس ورڈ سے اپنے براؤزر کی حفاظت کرنے کی اہلیت اور بہت کچھ ہے۔
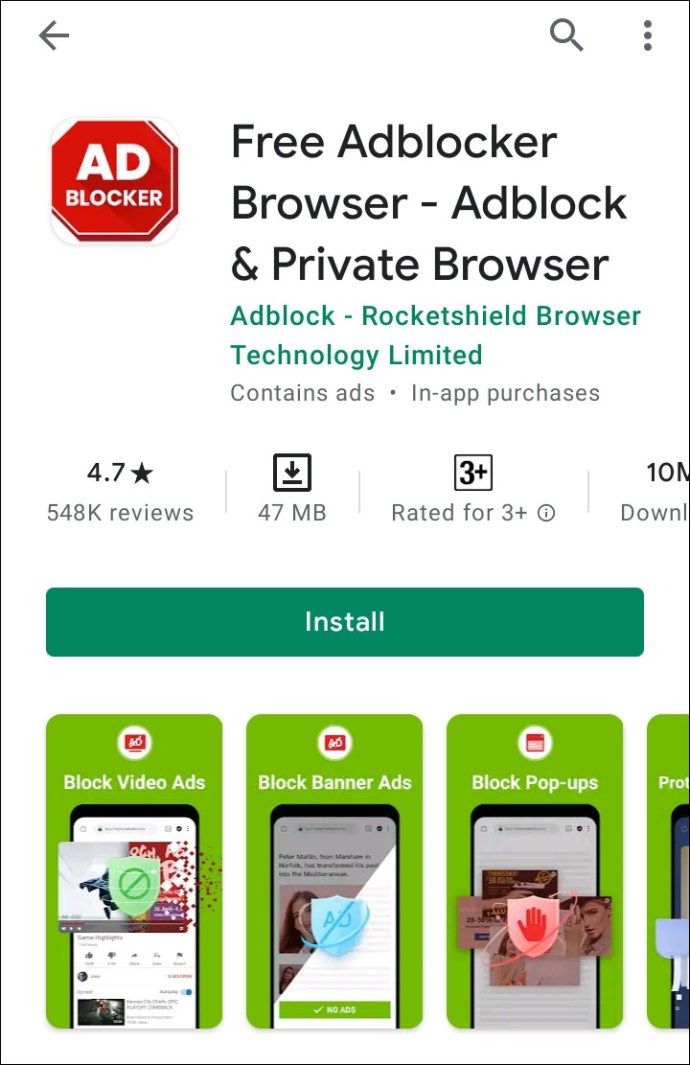
- ایڈ گارڈ . ایک آسان اشتہاری بلاک کرنے والی ایپ جس میں کسٹم ایڈ فلٹرز کا اطلاق کرنے کا امکان موجود ہے۔
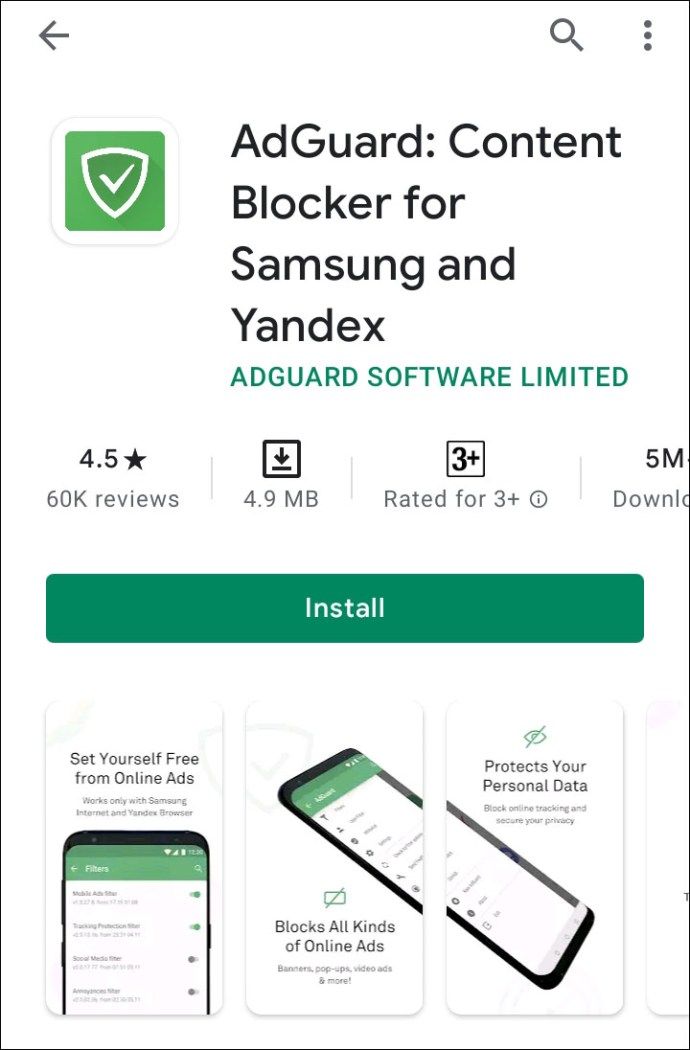
- بتھ ڈک گو براؤزر . براؤزر وہی کام کرتا ہے جیسے گوگل کروم یا موزیلا فائر فاکس لیکن کسی بھی پاپ اپ اشتہارات سے پاک ہے۔
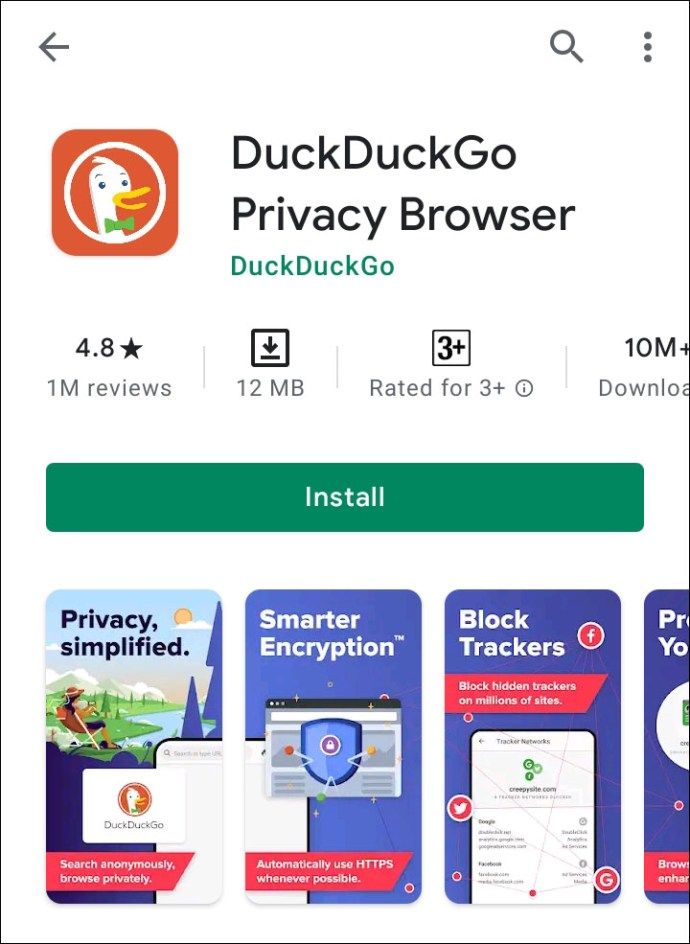
اینڈرائیڈ فون پر گوگل اشتہارات کو کیسے روکا جائے؟
اپنے Android آلہ پر مشخص گوگل اشتہارات کو غیر فعال کرنے کے لئے ، ذیل گائیڈ کی پیروی کریں:
- اپنے آلے کی ترتیبات کھولیں۔
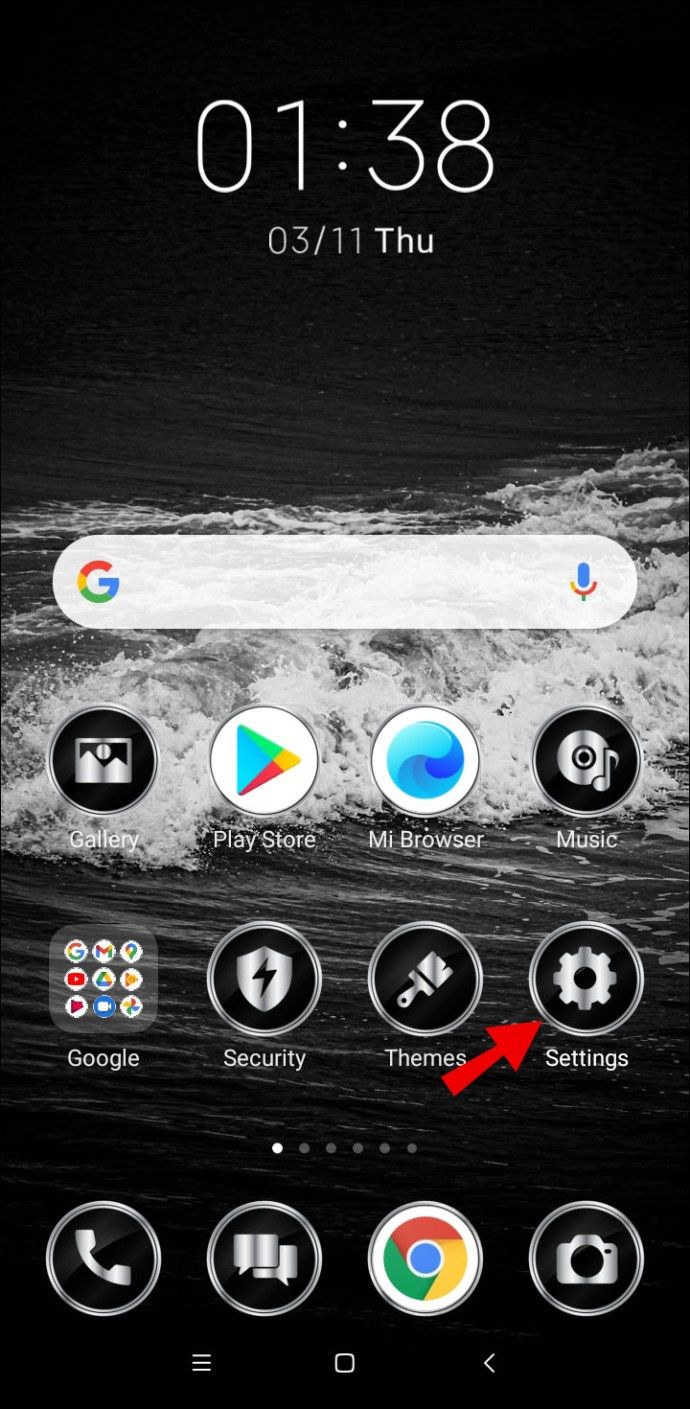
- نیچے سکرول اور ’’ گوگل ‘‘ پر ٹیپ کریں۔
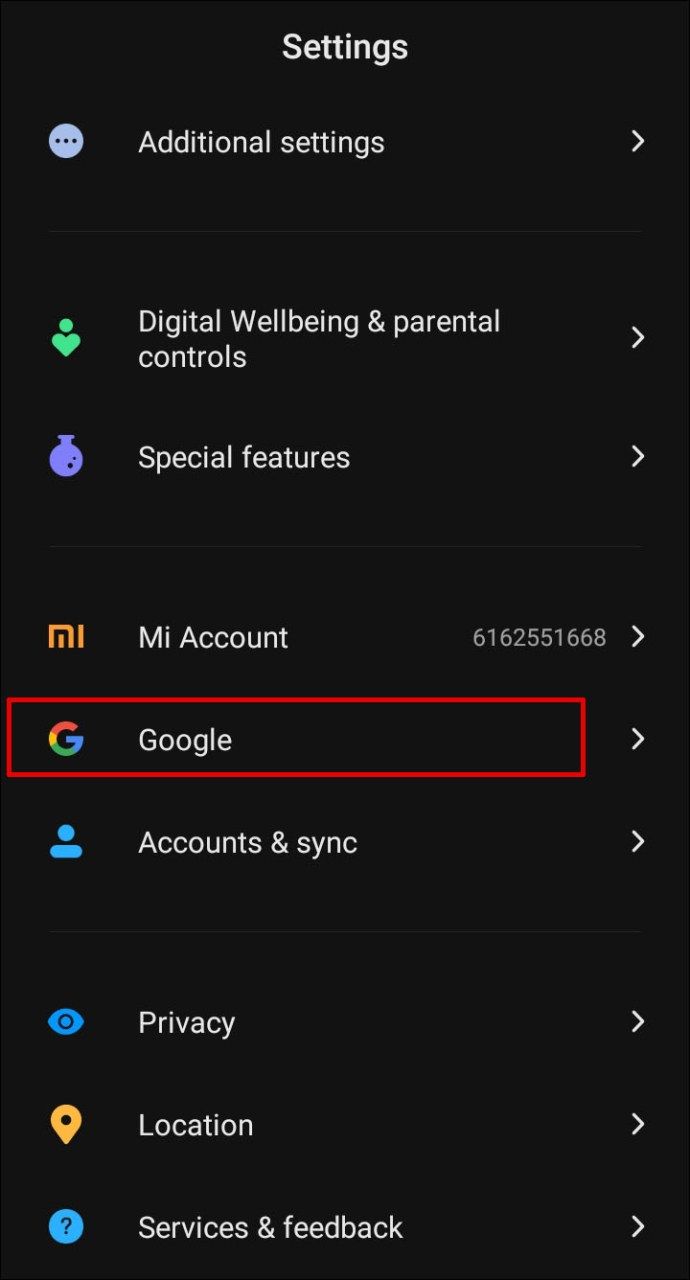
- ’’ خدمات ‘‘ سیکشن کے تحت ، ’’ اشتہارات ‘‘ کو تھپتھپائیں۔
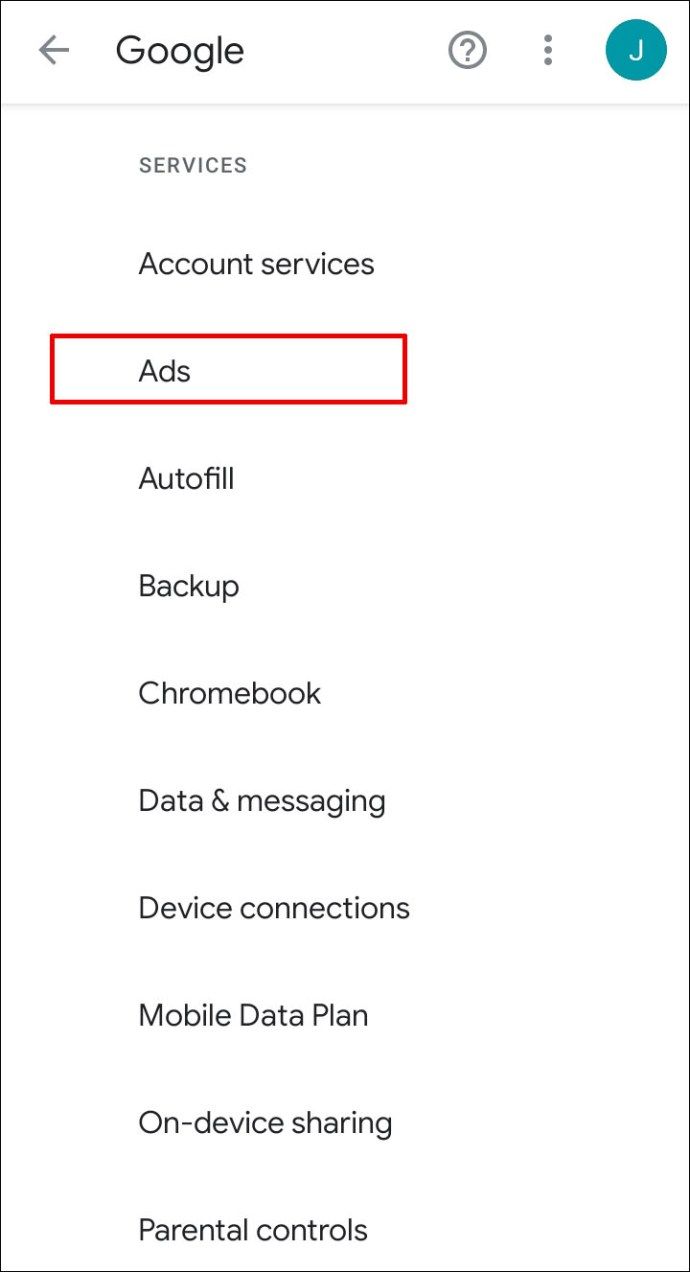
- اشتہارات کی شخصیت سازی کے آپٹ آؤٹ کے آگے ٹوگل بٹن کو ’’ آف ‘‘ پوزیشن پر شفٹ کریں۔
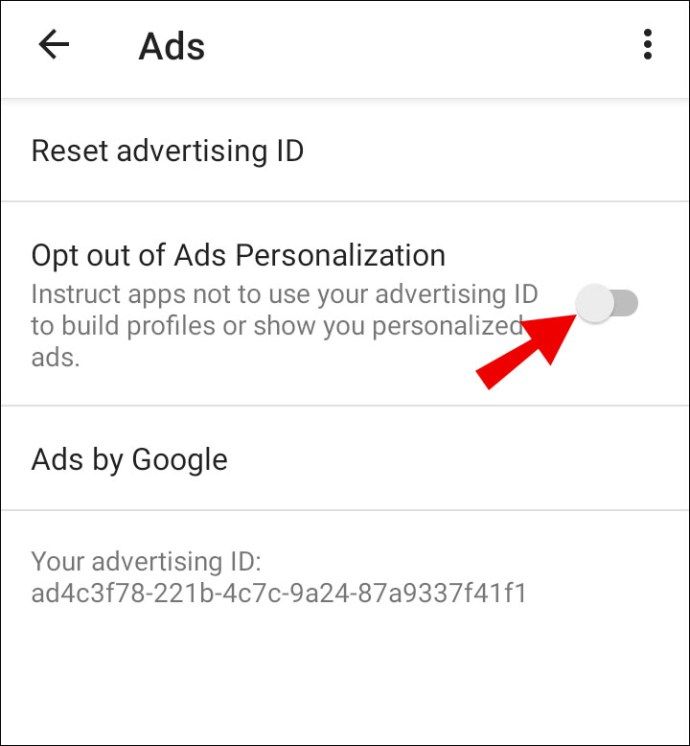
اگر آپ گوگل کروم پر پاپ اپ اشتہارات کو روکنا چاہتے ہیں تو ، ذیل مراحل پر عمل کریں:
- گوگل کروم براؤزر لانچ کریں۔
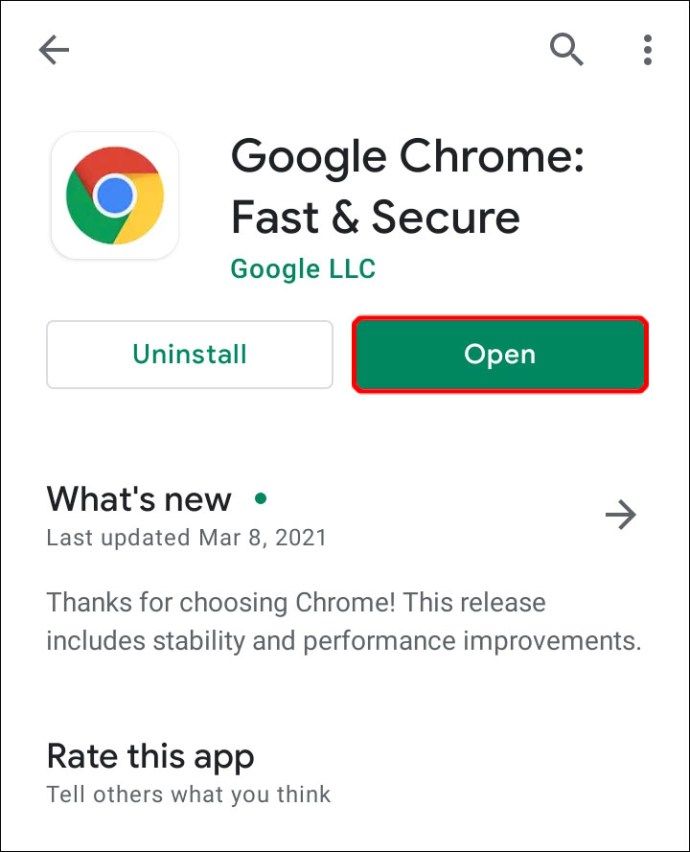
- اپنی اسکرین کے اوپری دائیں کونے میں تھری ڈاٹ آئیکن کو تھپتھپائیں ، پھر ڈراپ ڈاؤن مینو میں سے ’’ سیٹنگز ‘‘ منتخب کریں۔
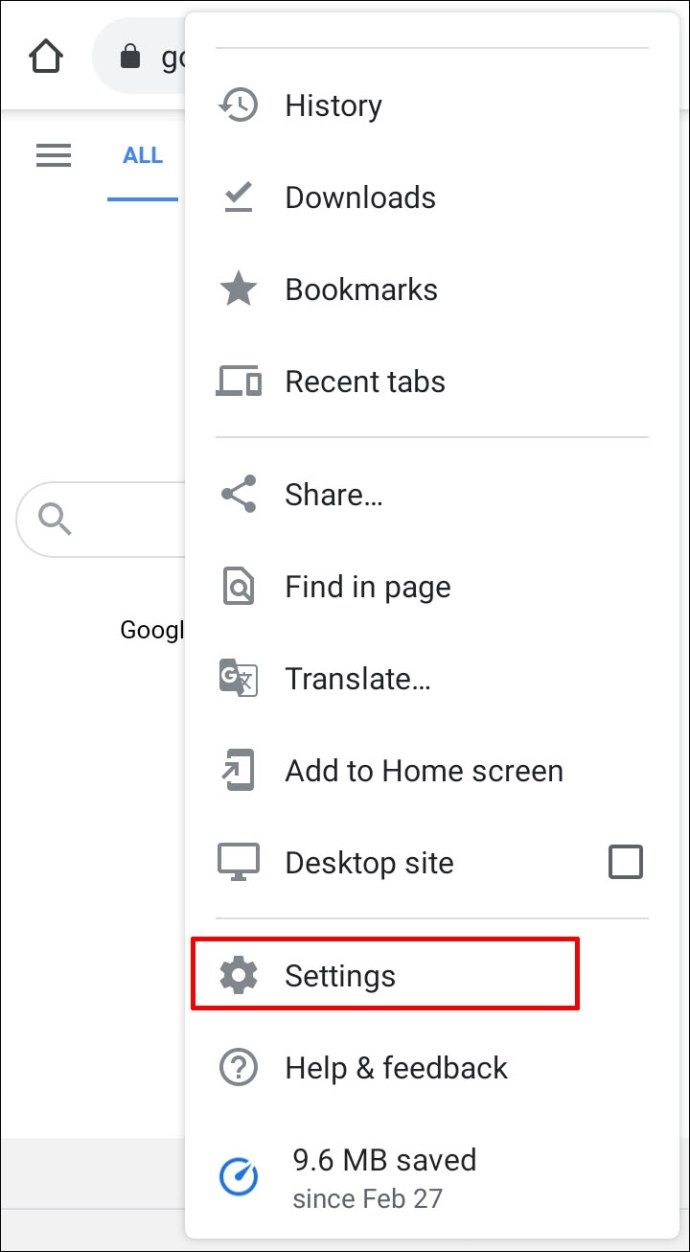
- ’’ سائٹ کی ترتیبات کو ٹیپ کریں۔
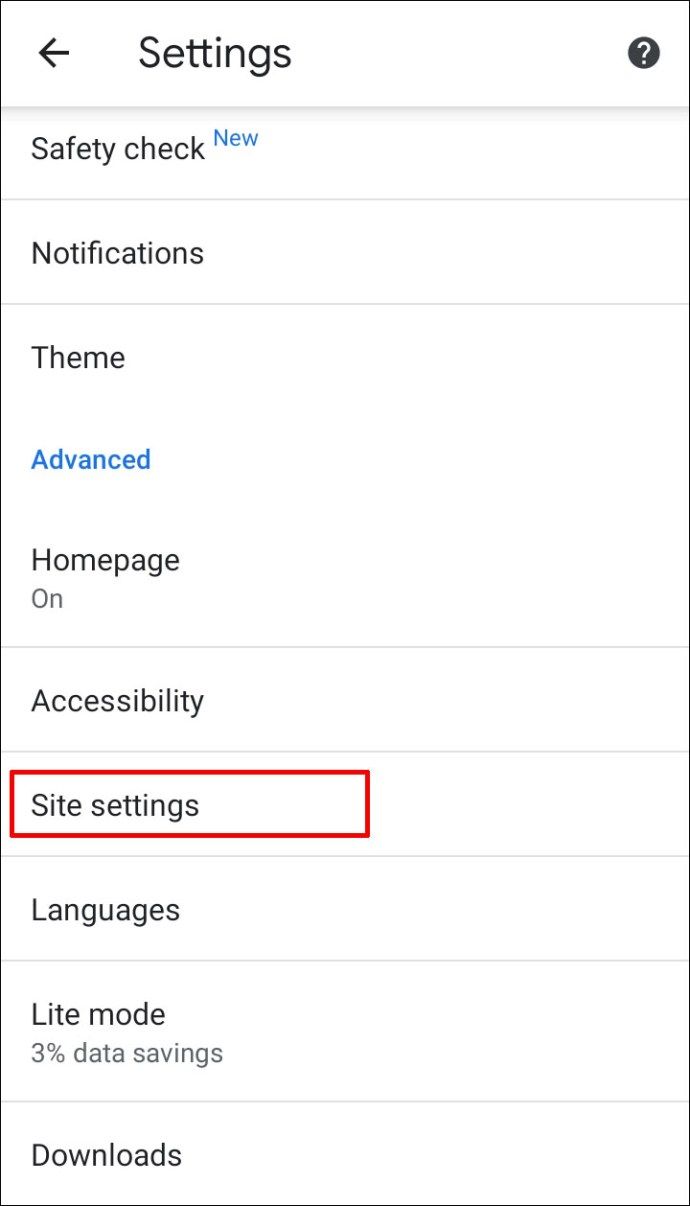
- پر جائیں۔ ’’ پاپ اپس اور ری ڈائریکٹ
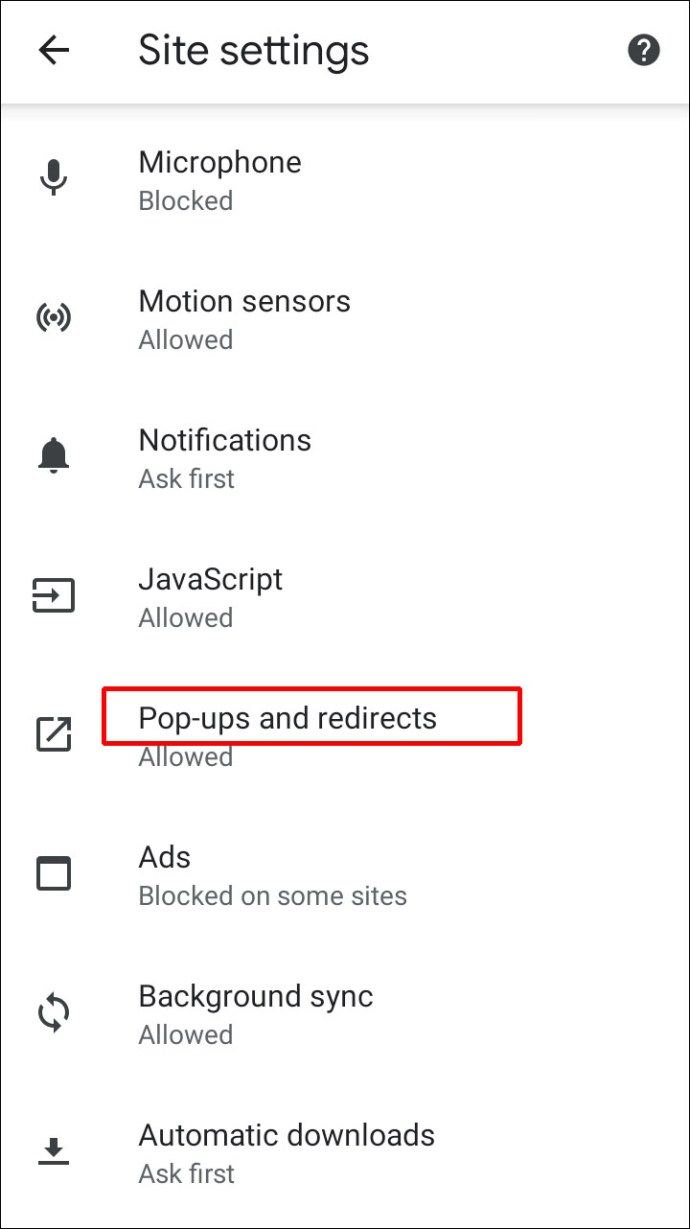
- اپنی اسکرین کے اوپری حصے میں ’’ مسدود ‘‘ کا اختیار منتخب کریں۔
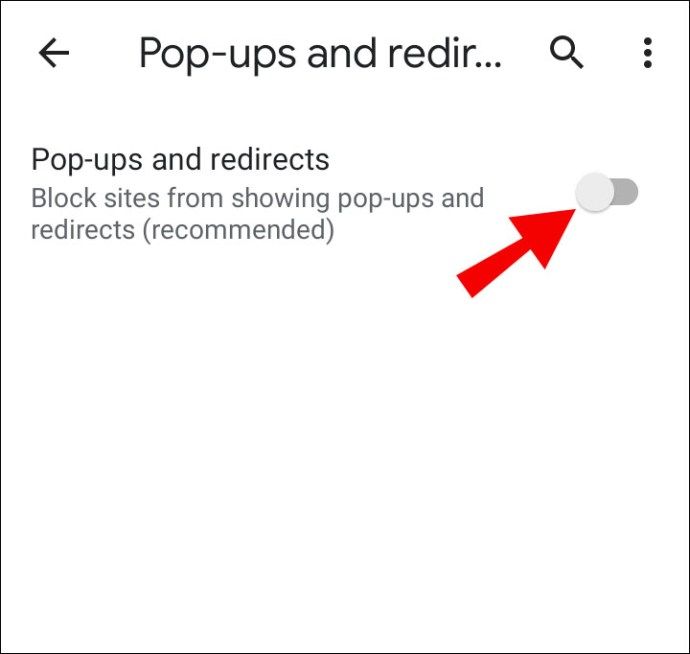
اکثر پوچھے گئے سوالات
اس سیکشن میں ، ہم اینڈروئیڈ آلات پر پاپ اپ اشتہارات کو ہٹانے کے بارے میں مزید معلومات فراہم کریں گے۔
میں پاپ اپ اشتہارات کو کیسے ختم کروں؟
بدقسمتی سے ، Android آلات پر پاپ اپ اشتہارات کو مکمل طور پر غیر فعال کرنے کے لئے کوئی آفاقی بٹن نہیں ہے۔ اس کے بجائے ، آپ کو ہر ایپ کے پاپ اپ اشتہارات کو انفرادی طور پر نمٹنا ہوگا۔ اپنے فون کی ترتیبات پر ، پھر ایپس اور اطلاعات پر جائیں۔ ’’ تھپتھپائیں ’’ اعلی درجے کی ، ’’ پھر ‘’ اسپیشل ایپ رسائی۔ ’’
جب آپ دوسرے ایپس پر ’’ ڈسپلے ‘‘ کو تھپتھپاتے ہیں تو ، آپ کو ان ایپس کی ایک فہرست نظر آئے گی جس میں پاپ اپ اشتہارات بھیجنے کی اجازت ہے۔ دوسرے ایپس پر ڈسپلے کی اجازت دیں کے ساتھ ٹوگل بٹن کو منتقل کرکے مخصوص ایپس سے اشتہارات کو مسدود کریں۔ دوسرا آپشن یہ ہے کہ ایک اشتہار مسدود کرنے والی ایپ کو انسٹال کریں جو گوگل پلے اسٹور میں پایا جاسکتا ہے۔ اس طرح کی ایپس کی خصوصیات اور تاثیر مختلف ہوتی ہیں ، لیکن ان میں سے کچھ آپ کے فون پر پاپ اپ کے زیادہ تر اشتہارات کو روکنے میں کامیاب ہیں۔
میں کس طرح مخصوص پاپ اپ اشتہارات کو مکمل طور پر روک سکتا ہوں؟
آپ اپنے آلے کی ترتیبات کے ذریعہ مخصوص ایپس سے پاپ اپ اشتہارات کو روک سکتے ہیں۔ اطلاقات اور اطلاعات کی ترتیبات پر جائیں۔ ’’ اعلی درجے کی ، ‘‘ پھر ’’ خصوصی ایپ رسائی ‘‘ پر تھپتھپائیں۔
جب آپ دوسرے ایپس پر ’’ ڈسپلے ‘‘ کو تھپتھپاتے ہیں تو ، آپ کو ان ایپس کی ایک فہرست نظر آئے گی جس میں پاپ اپ اشتہارات بھیجنے کی اجازت ہے۔ دوسرے ایپس پر ڈسپلے کی اجازت دیں کے ساتھ ٹوگل بٹن کو منتقل کرکے مخصوص ایپس سے اشتہارات کو مسدود کریں۔
اشتہارات میرے فون پر کیوں نظر آتے ہیں؟
پاپ اپ اشتہارات انتہائی پریشان کن ہوسکتے ہیں - یہاں تک کہ اگر آپ نے اپنے بیشتر ایپس سے پاپ اپ اطلاعات کو غیر فعال کردیا ہے ، تو پھر بھی آپ انہیں حاصل کر رہے ہوں گے۔ کبھی کبھی ، جب آپ نیا ایپ انسٹال کرتے ہیں اور اجازت کو ایڈجسٹ کرنا بھول جاتے ہیں تو یہ ہوسکتا ہے۔
ایک اور عام وجہ آپ کے براؤزر میں نامعلوم ویب سائٹوں کا دورہ کرنا ہے - اس معاملے میں ، اپنے آلے کی ترتیبات کے بجائے ، براہ راست گوگل کروم کی ترتیبات کے ذریعہ پاپ اپ اشتہارات کو غیر فعال کرنے کی کوشش کریں۔ پاپ اپ اشتہارات کو مکمل طور پر ظاہر ہونے سے روکنے کے ل We ہم ایک اشتہاری بلاکر ایپ یا اینٹی وائرس کو انسٹال کرنے کا سختی سے مشورہ دیتے ہیں۔
اطلاعات کو بگاڑنا بند کریں
مستقل پاپ اپ اشتہارات ، شاید ، سب سے زیادہ پریشان کن اور پریشان کن ایپ کی خصوصیت تصوراتی ہیں۔ امید ہے کہ ، ہمارے گائیڈ کی مدد سے ، آپ کو اپنے Android ڈیوائس پر غیر ضروری اطلاعات سے نجات مل گئی ہے۔ یقینی بنائیں کہ آپ ایک نیا ایپ ڈاؤن لوڈ کرنے کے بعد نوٹیفیکیشن اجازتوں کو اپ ڈیٹ کریں ، اور اپنی زندگی کو آسان بنانے کے لئے ایک اشتہاری بلاکر نصب کرنے پر غور کریں۔
کیا آپ کو کوئی ایسا عظیم براؤزر معلوم ہے جو اشتہاروں سے پاک ہو؟ ذیل میں تبصرے کے سیکشن میں اپنے تجربات شیئر کریں۔