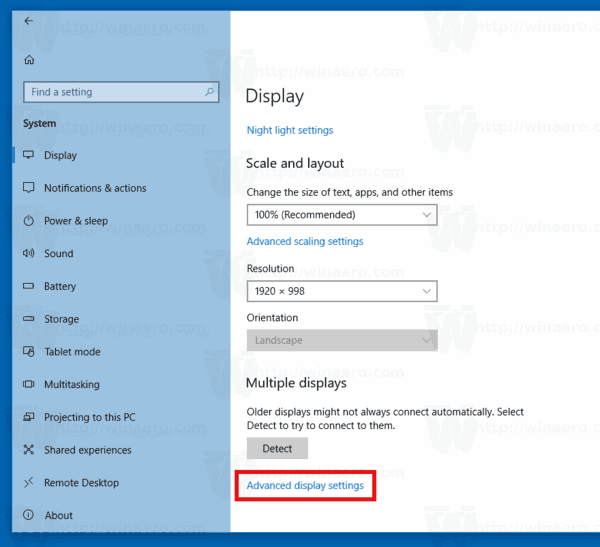Chromebook بہت ورسٹائل پورٹیبل کمپیوٹر ہیں۔ یہ کروم او ایس سے دور چل رہے ہیں جو ایک ہلکا پھلکا آپریٹنگ سسٹم ہے اور جبکہ میکوس ، ونڈوز یا لینکس کے مقابلے میں اس کے محدود کام ہوتے ہیں ، گذشتہ برسوں میں کروم بوک زیادہ مقبول اور مقبول ہوا ہے۔ Chromebooks بہت زیادہ اسٹوریج کی جگہ استعمال نہیں کرتی ہے کیونکہ وہ زیادہ تر فائل کیپنگ کیلئے کلاؤڈ اسٹوریج کا استعمال کرتے ہیں۔
کیا آپ کِک پر ویڈیو بھیج سکتے ہیں؟

کروم بوکس ونڈوز یا میک کا ایک سستی متبادل ہے۔ ہاٹکیز اور کمانڈز ان لوگوں سے مختلف ہیں جو زیادہ تر لوگ ونڈوز اور میک او ایس میں استعمال کرتے ہیں۔ کسی بھی OS کا ایک اہم کام یہ ہے کہ معلومات کو ایک جگہ سے دوسری جگہ پر کاپی اور پیسٹ کرنے کی صلاحیت ہے۔ اس مضمون میں ، ہم آپ کو یہ بتانے جارہے ہیں کہ آپ اس تحریر میں Chromebook پر کاپی اور پیسٹ کیسے کرسکتے ہیں۔
آئیے کھودیں
Chromebook پر کاپی اور پیسٹ کرنے کا طریقہ
Chromebook پر ڈیٹا کاپی کرنے اور پیسٹ کرنے کے لئے تین وسیع پیمانے پر قبول شدہ طریقے ہیں۔ ہر ایک میں ایک جیسی فعالیت ہوتی ہے ، لہذا یہ جاننے کی بات ہے کہ آپ کس سے زیادہ راحت مند ہیں۔
ہاٹکیز
ہاٹکیز وہی ہوتے ہیں جسے ہم کسی بھی کی بورڈ کا مجموعہ کہتے ہیں جس کے نتیجے میں آپ کے کمپیوٹر پر عمل ہوتا ہے۔ کی بورڈ مرکب جسے آپ Chromebook پر کاپی اور پیسٹ کرنے کے لئے استعمال کرتے ہیں وہ ہیں:
Ctrl + C اس کی بورڈ ہاٹکی امتزاج کو استعمال کرتے وقت یہ روشنی ڈالی گئی متن کی کاپی کرتا ہے جو آپ اپنے ٹریک پیڈ کے ساتھ منتخب کرتے ہیں۔

آپ نے جس متن کی کاپی کی ہے اسے چسپاں کرنے کے ل you ، آپ ہاٹکیز استعمال کریں گے Ctrl + V اپنے کی بورڈ پر
کروم براؤزر استعمال کریں

اگر آپ متن کی کاپی کرنا چاہتے ہیں تو اسے اپنے ٹریک پیڈ سے نمایاں کریں۔

اگلا ، اپنے کروم براؤزر کے اوپری دائیں پر تین نقطوں پر جائیں اور اپنے ٹریک پیڈ کے ساتھ اس پر کلک کریں۔ پھر ، کاپی کرنے کے لئے اپنے کرسر کو نیچے لے جائیں اور اس پر کلک کریں۔ یہ اس متن کی نقل کرتا ہے جو آپ نے روشنی ڈالی ہے۔

جب آپ اس وقت متن کو پیسٹ کرنے کے لئے تیار ہوجاتے ہیں تو ، اپنے کروم براؤزر کے اوپری دائیں میں موجود تین نقطوں پر دوبارہ تشریف لے جائیں۔ اس کے بعد اپنے ٹریک پیڈ والے تین نقطوں پر کلک کریں ، نیچے چسپاں کرنے کے لئے نیویگیٹ کریں اور اس پر کلک کریں۔
اس سے آپ اپنی مطلوبہ منزل تک نقل کردہ متن داخل کریں گے۔ اگر آپ غلطی سے مواد کو غلط جگہ پر چسپاں کرتے ہیں تو ، اسے حذف کرنے کے لئے محض Ctrl + X استعمال کریں اور اسے جہاں ضرورت ہے اسے دوبارہ پیسٹ کریں۔
ٹریک پیڈ کا استعمال کریں
کاپی اور پیسٹ کرنے کیلئے اپنے Chromebook ٹریک پیڈ کا استعمال کرنا بھی آسان ہے۔ پہلے ، متن کو اجاگر کریں جس کی آپ کو نقل کرنے کی ضرورت ہے۔
اگلا ، ڈراپ ڈاؤن مینو تک رسائی حاصل کرنے کیلئے Chromebook کی دائیں کلک کی تقریب کا استعمال کریں۔ اگر آپ کسی Chromebook پر دائیں کلک کرنے کے طریقے سے واقف نہیں ہیں تو ، آپ کے پاس دو اختیارات ہیں۔ پہلے ، آپ اپنے کی بورڈ پر آلٹ کی کو تھام سکتے ہیں اور اسی وقت اپنے ٹریک پیڈ پر کلیک کر سکتے ہیں۔ دوسرا ، آپ ٹریک پیڈ کو دبانے کے لئے دو انگلیاں استعمال کرسکتے ہیں۔

تب پاپ اپ باکس میں سکرین پر کمانڈز کا ایک مینو ظاہر ہوتا ہے۔ کاپی کمانڈ پر اپنے Chromebook کے ٹریک پیڈ پر کلک کریں۔ اس کے نتیجے میں ، آپ کے نمایاں کردہ متن کے انتخاب کی کاپی کرتا ہے۔

اس جگہ پر کلک کریں جہاں آپ اپنا متن داخل کرنا چاہتے ہیں اور مینو تک رسائی حاصل کرنے کے لئے اپنا پسندیدہ دائیں کلک کا طریقہ استعمال کریں۔ اس کے بعد ، متن کو اپنے صفحے پر منتقل کرنے کے لئے صرف پیسٹ منتخب کریں۔
یہ اختیارات آپ کو اپنے Chromebook پر متن کاپی اور پیسٹ کرنے دیتے ہیں۔ آپ کے پاس تین انتخاب ہیں۔ آپ اپنے Chromebook کی بورڈ پر ہاٹکیز استعمال کرسکتے ہیں۔ اپنے کروم براؤزر کے مینو کا استعمال کریں یا الٹ کی کے ساتھ مل کر اپنے کروم بوکس ٹریک پیڈ کا استعمال کریں۔
ایک تصویر کاپی اور پیسٹ کریں
شاید آپ کو صرف متن ہی نہیں بلکہ کسی تصویر کو کاپی اور پیسٹ کرنے کی ضرورت ہوگی۔ یہ Chromebook پر بھی کیا جاسکتا ہے۔ کسی تصویر کو کاپی اور پیسٹ کرنے کے ل your اس تصویر پر اپنے پوائنٹر کو تھامے ، اپنے کی بورڈ پر ALT کی دبائیں۔ اگلا ، ALT کی کو نیچے رکھتے ہوئے اپنے Chromebook پر اپنے ٹریک پیڈ پر کلک کریں۔

آپ کے Chromebook کی اسکرین پر مختلف اختیارات والا خانہ ظاہر ہوتا ہے۔ اپنے پوائنٹر کو وہیں لے جائیں جہاں یہ کہتا ہے کہ تصویر کاپی کریں اور اپنے ٹریک پیڈ کے ساتھ اس پر کلک کریں۔

تصویر چسپاں کرنے کے لئے ، اپنے صفحے یا دستاویز پر جائیں جہاں آپ اسے داخل کرنا پسند کریں گے۔ ALT کی کو دبائیں اور اپنے Chromebook ٹریک پیڈ پر نیچے دبائیں جس سے وہ باکس سامنے آجائے جہاں آپ ایک کلک پر سکرولنگ کریں گے۔ پیسٹ ‘اپنی شبیہہ رکھنا۔

یہی ہے. اب آپ نے ایک تصویر کی کاپی اور پیسٹ بھی کرلی ہے۔
کاپی اور پیسٹ افعال کام کرنا بند کر دیں
کچھ صارفین نے اطلاع دی ہے کہ ان کی کاپی اور پیسٹ افعال کام کرنا بند کردیتے ہیں۔ اس کی بہت سی وجوہات ہوسکتی ہیں جو ایک تازہ کاری سے لے کر کسی سیٹنگ میں ہی ہیں۔
ٹی وی ریفریش ریٹ کیسے چیک کریں
کوشش کرنے والی پہلی چیز کاپی اور پیسٹ کرنے کا ایک اور طریقہ ہوگا۔ اگر آپ کی ہاٹکیز کام نہیں کررہی ہیں تو ، ٹریک پیڈ کا طریقہ اور اسی طرح کی کوشش کریں۔
اگلا ، آپ اپنے سسٹم کی ترتیبات کو ان کے ڈیفالٹ پر دوبارہ ترتیب دے سکتے ہیں۔ یہ بات پوری طرح سے سنا نہیں ہے کہ کچھ ترتیبات میں گھاس پڑتا ہے اس طرح کرنے سے آپ کی ساری ترتیبات کو ان کے پہلے سے طے شدہ پر واپس ڈال دیا جائے گا۔
کروم براؤزر کھولیں ، تین عمودی ڈاٹ مینو پر تھپتھپائیں ، منتخب کریں ترتیبات ، اور منتخب کریں اعلی درجے کی . یہاں سے ، آپشن منتخب کریں ترتیبات کو بحال یا دوبارہ ترتیب دیں .

اپنا دوبارہ ترتیب دینے کا اختیار منتخب کریں ان کے اصل ڈیفالٹ کی ترتیبات .
اکثر پوچھے گئے سوالات
میں Chromebook پر کس طرح دائیں کلک کرسکتا ہوں؟
اگر آپ نے پہلے میک یا پی سی استعمال کیا ہو تو Chromebook کی فعالیت کا عادی بننا کافی مشکل ہوسکتا ہے۔ چونکہ ٹریک پیڈ میں کوئی ’رائٹ کلک‘ بٹن نہیں ہے ، لہذا یہ جاننا مشکل ہے کہ کس طرح دائیں کلک کرنا ہے۔ خوش قسمتی سے ، Chromebook پر دائیں کلک کرنے کے دو طریقے ہیں۔
آپ Alt + Trackpad آپشن کا استعمال کرسکتے ہیں۔ سیدھے ALT کی کو تھامیں پھر ٹریک پیڈ پر کلک کریں۔
یا ، آپ ٹریک پیڈ پر کلک کرنے کے لئے دو انگلیاں استعمال کرسکتے ہیں۔ یہ آپ کے Chromebook پر اسکرول کرنے کے طریق سے مترادف ہے ، لیکن اب آپ ٹریک پیڈ کو دبا رہے ہیں۔
کیا Chromebook میں سنیپنگ ٹول ہے؟
جی ہاں. اگر آپ کسی تصویر کو کاٹ آؤٹ کرنا چاہتے ہیں اور اسے کہیں اور چسپاں کرنا چاہتے ہیں تو ، Chromebook اسے واقعی آسان بھی بنا دیتا ہے۔ کی بورڈ شارٹ کٹ Ctrl + Shift + ونڈو سوئچ کلید کا استعمال کرتے ہوئے۔ آپ کا کرسر ایک چھوٹے سے کراس میں تبدیل ہو جائے گا اور آپ کو اس مواد کی ایک تصویر کو کاٹنے کی اجازت دے گا جس کی آپ کہیں اور چسپاں کرنا چاہتے ہیں یا بادل میں بطور تصویر محفوظ کرنا چاہتے ہیں۔

میں Chromebook پر کلپ بورڈ تک کیسے رسائی حاصل کرسکتا ہوں؟
دوسرے آپریٹنگ سسٹم میں وہی ہوتا ہے جسے کلپ بورڈ کہا جاتا ہے۔ جب بھی آپ کسی چیز کی کاپی کرتے ہیں تو ، یہ ایک وقت کے لئے سسٹم کے کلپ بورڈ میں محفوظ ہوجاتا ہے تاکہ آپ اسے بازیافت کرسکیں۔
جلانے والی آگ کی بیٹری نے چارج جیت لیا
بدقسمتی سے ، Chromebook کے پاس کلپ بورڈ نہیں ہے۔ آپ ایک وقت میں صرف ایک ہی چیز کی کاپی اور پیسٹ کرسکتے ہیں۔ کروم OS ناقابل یقین حد تک ہلکا پھلکا اور بنیادی آپریٹنگ سسٹم ہے اور یہ واقعتا اس وقت ظاہر ہوتا ہے جب اس طرح کی خصوصیات غیر حاضر ہوتی ہیں۔
ختم کرو
اب آپ کو اپنے Chromebook کو استعمال کرتے ہوئے متن کو تین مختلف طریقوں کی کاپی اور پیسٹ کرنے کا طریقہ معلوم ہوگیا ہے۔ آپ ہاٹکیز ، کروم براؤزر اور اپنے Chromebook ٹریک پیڈ کو کام کرنے کے ل done استعمال کرسکتے ہیں۔
دوسری چیز جو آپ نے سیکھی ہے وہ یہ ہے کہ آپ اپنی Chromebook سے بھی تصاویر کو کاپی اور پیسٹ کرسکتے ہیں۔ لہذا ، آپ کو وہ ساری معلومات مل گئی ہیں جن کی آپ کو اپنے Chromebook پر کاپی اور پیسٹ ماسٹر بننے کی ضرورت ہے۔