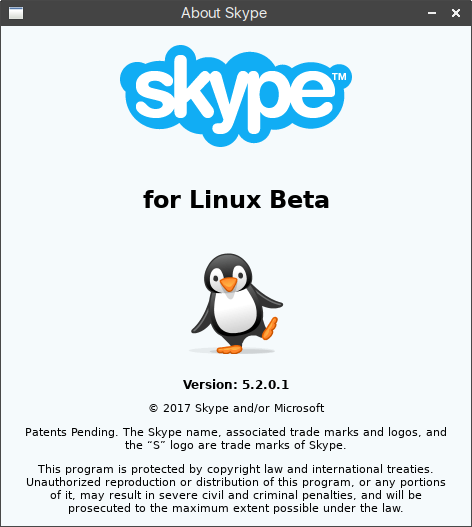کیا جاننا ہے۔
- گوگل ہوم ایپ کھولیں اور صحیح گوگل اکاؤنٹ منتخب کریں۔ جب ایپ کو آپ کا آلہ مل جائے تو تھپتھپائیں۔ اگلے .
- نل جی ہاں ساؤنڈ چیک کی توثیق کرنے کے لیے، آلہ کا مقام منتخب کریں، اور نام درج کریں۔ اپنے Wi-Fi نیٹ ورک کو تھپتھپائیں، پاس ورڈ درج کریں، اور تھپتھپائیں۔ جڑیں۔ .
- نیا نیٹ ورک شامل کریں: ایپ میں، آلہ تلاش کریں، تھپتھپائیں۔ ترتیبات > وائی فائی > اس نیٹ ورک کو بھول جائیں۔ . نل نیا ڈیوائس شامل کریں۔ اور اشارے پر عمل کریں۔
یہ مضمون بتاتا ہے کہ اپنے Google Home ڈیوائس کو Wi-Fi سے کیسے جوڑیں تاکہ آپ صوتی کمانڈ جاری کر سکیں۔ ہم ٹربل شوٹنگ کی تجاویز بھی شامل کرتے ہیں۔
پہلی بار Google Home کو Wi-Fi سے مربوط کریں۔
اپنے Google Home ڈیوائس کو اپنے موجودہ Wi-Fi نیٹ ورک سے منسلک کرنے کے لیے، iOS کے لیے گوگل ہوم ایپ ڈاؤن لوڈ کریں۔ یا اینڈرائیڈ کے لیے گوگل ہوم ایپ ڈاؤن لوڈ کریں۔ . اس کے علاوہ، یقینی بنائیں کہ آپ کے پاس وائرلیس نیٹ ورک کا نام اور پاس ورڈ آسان ہے۔
-
گوگل ہوم ایپ کھولیں۔
-
منتخب کریں یا درج کریں۔ گوگل اکاؤنٹ جسے آپ گوگل ہوم ڈیوائس کے ساتھ منسلک کرنا چاہتے ہیں۔
-
اگر اشارہ کیا جائے تو اپنے iOS ڈیوائس یا اینڈرائیڈ ڈیوائس پر بلوٹوتھ کو فعال کریں۔
-
ایپ کو گوگل ہوم ڈیوائس کو دریافت کرنا چاہئے۔ نل اگلے .
-
اسپیکر کو آواز نکالنی چاہیے۔ اگر آپ یہ آواز سنتے ہیں تو منتخب کریں۔ جی ہاں .
کیا آپ دیکھ سکتے ہیں کہ آپ کے انسٹاگرام ویڈیوز کون دیکھتا ہے

-
پر یہ آلہ کہاں ہے؟ اسکرین پر، اپنے آلے کا مقام منتخب کریں (مثال کے طور پر، رہنے کے کمرے )۔
-
گوگل ہوم اسپیکر کے لیے ایک منفرد نام درج کریں۔
-
دستیاب وائی فائی نیٹ ورکس کی فہرست میں، وہ نیٹ ورک منتخب کریں جس سے آپ گوگل ہوم ڈیوائس کو جوڑنا چاہتے ہیں، پھر تھپتھپائیں۔ اگلے .

-
Wi-Fi نیٹ ورک پاس ورڈ درج کریں، اور تھپتھپائیں۔ جڑیں۔ .
-
ایک کامیاب کنکشن کا پیغام تھوڑی تاخیر کے بعد ظاہر ہوتا ہے۔

الفابیٹ، انکارپوریٹڈ
گوگل ہوم کو نئے وائی فائی نیٹ ورک سے مربوط کریں۔
اگر آپ کا گوگل ہوم اسپیکر ترتیب دیا گیا تھا لیکن اب اسے کسی مختلف Wi-Fi نیٹ ورک یا تبدیل شدہ پاس ورڈ کے ساتھ موجودہ نیٹ ورک سے منسلک ہونے کی ضرورت ہے تو درج ذیل اقدامات کریں۔
-
گوگل ہوم ایپ کھولیں۔
-
کو تھپتھپائیں۔ + بٹن، جو اسکرین کے اوپری بائیں کونے میں واقع ہے، پھر منتخب کریں۔ آلہ ترتیب دیں۔ .
-
آپ کو اپنے Google Home آلات کی ایک فہرست نظر آئے گی، ہر ایک اس کے صارف کے مخصوص نام اور تصویر کے ساتھ۔ جس ڈیوائس کو آپ Wi-Fi سے جوڑنا چاہتے ہیں اسے تلاش کریں اور اسے تھپتھپائیں۔ مینو بٹن (اسپیکر کارڈ کے اوپری دائیں کونے میں تین افقی لائنیں)۔
-
جب پاپ اپ مینو ظاہر ہو، منتخب کریں۔ ترتیبات .
-
نیچے تک سکرول کریں۔ ڈیوائس کی ترتیبات سیکشن اور ٹیپ کریں۔ وائی فائی .

-
آپ کو گوگل ہوم ڈیوائس کی وائی فائی سیٹنگز نظر آئیں گی۔ اگر گوگل ہوم فی الحال کسی نیٹ ورک سے منسلک ہے، منتخب کریں۔ اس نیٹ ورک کو بھول جائیں۔ .
-
منتخب کریں۔ Wi-Fi نیٹ ورک کو بھول جائیں۔ تصدیق کے لئے.
-
ایپ کی ہوم اسکرین پر، آلہ کے بٹن کو دوبارہ تھپتھپائیں۔
-
منتخب کریں۔ نیا آلہ شامل کریں۔ .

-
آپ کو iOS یا Android ڈیوائس کی Wi-Fi سیٹنگز پر جانے اور نیٹ ورک کی فہرست میں حسب ضرورت گوگل ہوم ہاٹ اسپاٹ سے منسلک ہونے کا کہا جاتا ہے۔
اس ہاٹ اسپاٹ کی نمائندگی ایک نام سے ہوتی ہے جس کے بعد چار ہندسے ہوتے ہیں یا اس حسب ضرورت نام سے جو آپ نے پہلے سیٹ اپ کے دوران اپنے Google Home ڈیوائس کو دیا تھا۔
-
گوگل ہوم ایپ پر واپس جائیں۔ اسپیکر کو آواز نکالنی چاہیے۔ اگر آپ نے یہ آواز سنی تو منتخب کریں۔ جی ہاں .

-
میں یہ آلہ کہاں ہے؟ اسکرین پر، اپنے آلے کا مقام منتخب کریں (مثال کے طور پر، رہنے کے کمرے )۔
-
گوگل ہوم اسپیکر کے لیے ایک منفرد نام درج کریں۔
-
دستیاب Wi-Fi نیٹ ورکس کی فہرست میں، وہ نیٹ ورک منتخب کریں جس سے آپ Google Home کو جوڑنا چاہتے ہیں۔ پھر ٹیپ کریں۔ اگلے .

-
Wi-Fi نیٹ ورک پاس ورڈ درج کریں، پھر تھپتھپائیں۔ جڑیں۔ .
-
ایک کامیاب کنکشن کا پیغام تھوڑی تاخیر کے بعد ظاہر ہوتا ہے۔
ٹربل شوٹنگ ٹپس
اگر گوگل ہوم اب بھی وائی فائی سے منسلک نہیں ہوتا ہے، تو یہ ٹربل شوٹنگ ٹپس آزمائیں:
- موڈیم اور روٹر کو دوبارہ شروع کریں۔
- گوگل ہوم کو فیکٹری سیٹنگز پر ری سیٹ کریں۔ . دبائیں اور تھامیں۔ مائکروفون بٹن، عام طور پر ڈیوائس کے نچلے حصے پر تقریباً 15 سیکنڈ کے لیے پایا جاتا ہے۔
- تصدیق کریں کہ آپ کے پاس درست Wi-Fi پاس ورڈ ہے۔ یہ یقینی بنانے کے لیے کہ یہ درست ہے اسی پاس ورڈ کا استعمال کرتے ہوئے دوسرے آلے کو جوڑیں۔
- موڈیم اور روٹر پر فرم ویئر کو اپ ڈیٹ کریں۔
- گوگل ہوم اسپیکر کو وائرلیس راؤٹر کے قریب لے جائیں۔
- گوگل ہوم سپیکر کو سگنل کی مداخلت کے ممکنہ ذرائع سے دور رکھیں، جیسے کہ بچے مانیٹر یا دیگر وائرلیس الیکٹرانکس۔
اگر آپ اب بھی رابطہ قائم کرنے سے قاصر ہیں تو مزید معلومات کے لیے گوگل ہوم سیٹ اپ اور مدد ویب صفحہ پر جائیں۔
عمومی سوالات- میں گوگل ہوم کو ٹی وی سے کیسے جوڑ سکتا ہوں؟
اگرچہ آپ Google Home کو کسی TV سے جسمانی طور پر منسلک نہیں کر سکتے، آپ اپنے TV میں Chromecast ڈیوائس لگا سکتے ہیں اور اسے Google Home ایپ کے ساتھ سیٹ کر سکتے ہیں۔ ایک بار جب Chromecast گوگل ہوم سے منسلک ہو جائے تو، مطابقت پذیر ایپس سے اپنے TV پر ویڈیو سٹریم کرنے کے لیے Google اسسٹنٹ وائس کمانڈز کا استعمال کریں۔
- میں گوگل ہوم کو بلوٹوتھ سے کیسے جوڑ سکتا ہوں؟
گوگل ہوم کو بلوٹوتھ اسپیکر سے مربوط کرنے کے لیے، گوگل ہوم ایپ کھولیں اور گوگل ہوم ڈیوائس کو منتخب کریں۔ منتخب کریں۔ ترتیبات > آڈیو > ڈیفالٹ میوزک اسپیکر . اپنے بلوٹوتھ اسپیکر کو پیئرنگ موڈ میں رکھیں۔ گوگل ہوم ایپ میں واپس جائیں، منتخب کریں۔ بلوٹوتھ اسپیکر کو جوڑیں۔ ، اور پھر اسکرین سے اسپیکر کو منتخب کریں۔
- میں رنگ کو گوگل ہوم سے کیسے جوڑ سکتا ہوں؟
گوگل ہوم میں گھنٹی گھنٹی شامل کرنے کے لیے، آپ کو گوگل ہوم اور گوگل اسسٹنٹ ایپس اور رنگ ایپ کی ضرورت ہوگی۔ براؤزر میں، کھولیں۔ گوگل اسسٹنٹ رنگ سروسز کا ویب صفحہ اور منتخب کریں ڈیوائس پر بھیجیں۔ . وہ گوگل ہوم ڈیوائس منتخب کریں جسے آپ رنگ سے جوڑنا چاہتے ہیں۔ آپ کو ایک اطلاع موصول ہوگی؛ اسے تھپتھپائیں اور مطلوبہ معلومات درج کریں۔