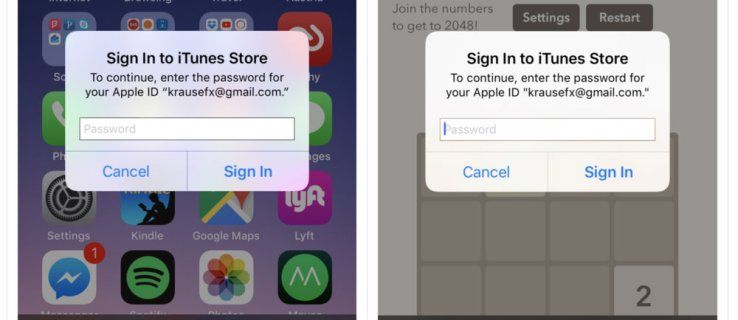آپ کو اپنے ہائی سینس ٹی وی سمیت اپنے تمام آلات سے زیادہ سے زیادہ فائدہ اٹھانے کے لیے انٹرنیٹ تک رسائی کی ضرورت ہے۔ ہو سکتا ہے کہ آپ اپنی سمارٹ ٹی وی کی ترتیبات کو بہتر کرنا چاہیں یا اکاؤنٹ کی حفاظت کو بڑھانا چاہیں۔ وجہ سے قطع نظر، آپ کو TV کو اپنے وائرلیس نیٹ ورک سے جوڑنے کی ضرورت ہے۔

یہ مضمون آپ کو دکھائے گا کہ اپنے ہائی سینس ٹی وی کو وائی فائی سے کیسے جوڑیں۔ آپ یہ بھی جان لیں گے کہ اگر آپ کا آلہ آپ کے نیٹ ورک کے ساتھ لنک قائم کرنے میں ناکام ہو جاتا ہے تو اسے کیسے حل کیا جائے۔
ہائی سینس ٹی وی پر وائی فائی سے کیسے جڑیں۔
ہائی سینس ٹی وی کو وائی فائی نیٹ ورک سے جوڑنا بہت زیادہ چیلنج پیش نہیں کرنا چاہیے۔ یہ عمل نسبتاً سیدھا ہے اور صرف چند منٹ لگتے ہیں:
- اپنا ٹی وی آن کریں اور ریموٹ پر مینو بٹن تلاش کریں۔

- بٹن دبائیں اور سیٹنگز سیکشن پر جائیں۔

- نیٹ ورک کا انتخاب کریں۔

- نیٹ ورک انفارمیشن کو دبا کر دیکھیں کہ آیا TV پہلے سے ہی انٹرنیٹ سے جڑا ہوا ہے۔

- اگر ڈیوائس میں انٹرنیٹ تک رسائی نہیں ہے، تو نیٹ ورک کنفیگریشن کا اختیار منتخب کریں۔

- وائرلیس کو منتخب کریں اور اپنا Wi-Fi نیٹ ورک منتخب کریں۔
- پاس ورڈ درج کریں اور اپنے ریموٹ پر اوکے بٹن کو دبائیں۔ آپ کا ٹی وی اب نیٹ ورک سے منسلک ہونا چاہیے، جس سے آپ اپنی سیٹنگز کو تبدیل کر سکتے ہیں اور ایک بڑی اسکرین پر متعدد اسٹریمنگ پلیٹ فارمز سے لطف اندوز ہو سکتے ہیں۔
ہائی سینس ٹی وی کو وائرڈ نیٹ ورک سے کیسے جوڑیں۔
اگر آپ کے پاس وائی فائی نیٹ ورک نہیں ہے یا یہ کام نہیں کر رہا ہے تو اپنے ٹیکنیشن کو ابھی کال نہ کریں۔ ڈیوائس کو انٹرنیٹ سے منسلک کرنے کا ایک اور طریقہ ہے، اور اس میں آپ کی ایتھرنیٹ کیبل کا استعمال شامل ہے۔ زیادہ تر ہائی سینس ٹی وی میں چیزوں کو آسان بنانے کے لیے اس کیبل کے لیے ایک بلٹ ان پورٹ ہوتا ہے۔
وائرڈ نیٹ ورک کنکشن قائم کرنے کے لیے آپ کو کیا کرنا ہوگا:
- اپنے ہائی سینس ٹی وی پر پورٹ کے ساتھ ہم آہنگ ایتھرنیٹ کیبل تلاش کریں۔

- اپنی کیبل کے ایک سرے کو انٹرنیٹ روٹر سے لگائیں اور دوسرے کو TV سے جوڑیں۔ یقینی بنائیں کہ دونوں سرے صحیح طریقے سے جڑے ہوئے ہیں۔ آئٹم کو پلگ ان کرتے وقت آپ کو ایک کلک سننا چاہیے، جو ایک کامیاب لنک کی نشاندہی کرتا ہے۔
- ہائی سینس ٹی وی کی ترتیبات تک رسائی کے لیے اپنا ریموٹ استعمال کریں۔

- ونڈو کو براؤز کریں اور نیٹ ورک سیکشن تلاش کریں۔

- نیٹ ورک کنفیگریشن اسکرین تک رسائی حاصل کریں۔

- LAN کو فعال کریں اور اپنے ہائی سینس ٹی وی کو اپنے ایتھرنیٹ نیٹ ورک سے لنک کرنے کے لیے آن اسکرین پرامپٹس پر عمل کریں۔
میرا ہائی سینس ٹی وی انٹرنیٹ سے نہیں جڑے گا؛ ممکنہ حل
آپ نے مذکورہ بالا دونوں طریقے آزمائے ہوں گے، لیکن آپ کا ہائی سینس ٹی وی اب بھی انٹرنیٹ سے کنیکٹ نہیں ہو سکتا۔ مختلف مجرم اس کا سبب بن سکتے ہیں، لیکن مسئلہ کو حل کرنے کے کئی طریقے ہیں:
ڈیوائس کو دوبارہ شروع کریں۔
بہترین حل اکثر سب سے آسان ہوتا ہے۔ اپنے آلے کو دوبارہ شروع کرنے سے یہ چال چل سکتی ہے:
- ریموٹ پر مینو بٹن کو ماریں۔
- سپورٹ آپشن کو منتخب کریں اور Enter دبا کر اپنی پسند کی تصدیق کریں۔ آپ کے ماڈل پر منحصر ہے، Enter کلید سلیکٹ یا OK کے بطور بھی ظاہر ہو سکتی ہے۔
- خود تشخیص پر جائیں اور Enter بٹن کو دبائیں۔
- ری سیٹ کو منتخب کریں۔ یہ فہرست میں آخری آپشن ہونا چاہیے۔
- اپنے فیصلے کی تصدیق کرنے کے لیے اپنا پن ٹائپ کریں اور اپنے ٹی وی کو فیکٹری سیٹنگز پر ری سیٹ کریں۔ اپنے آلے کے ریبوٹ ہونے کا انتظار کریں اور انٹرنیٹ سے منسلک ہونے کے لیے مندرجہ بالا مراحل کو آزمائیں۔
پاور سائیکلنگ
پاور سائیکلنگ آپ کے راؤٹر اور ہائی سینس ٹی وی کو آپ کا اگلا آپشن ہونا چاہیے۔ یہ یقینی بنانے میں مدد کرتا ہے کہ ڈیوائس پاور فلو میں کوئی مسئلہ نہیں ہے اور دونوں گیجٹس کو تازہ بوٹ فراہم کرتا ہے۔
آئیے پہلے دیکھتے ہیں کہ آپ اپنے ہائی سینس ٹی وی کو کیسے پاور سائیکل کر سکتے ہیں:
- اپنے ریموٹ سے TV بند کر دیں۔

- اپنے آؤٹ لیٹ سے پاور کیبل کو ان پلگ کریں۔

- چند منٹ انتظار کریں اور کیبل کو دوبارہ جوڑیں۔

- ٹی وی شروع کریں۔
راؤٹر کو پاور سائیکلنگ بھی ہموار ہونا چاہئے:
- پاور بٹن دبا کر روٹر کو بند کر دیں۔ یہ آپ کے آلے کے پیچھے واقع ہونا چاہئے۔

- ایتھرنیٹ اور پاور کیبل کو منقطع کریں۔

- چند منٹ انتظار کریں۔
- کیبلز کو دوبارہ لگائیں اور روٹر کو آن کریں۔
دیکھیں کہ کیا اب آپ اپنے ہائی سینس ٹی وی کو انٹرنیٹ سے جوڑ سکتے ہیں۔
Wi-Fi پاس ورڈ چیک کریں۔
اگر آپ کا TV دوبارہ شروع ہونے اور پاور سائیکل کے بعد آپ کے نیٹ ورک سے منسلک نہیں ہوتا ہے، تو ہو سکتا ہے آپ غلط Wi-Fi پاس ورڈ استعمال کر رہے ہوں۔ ایک نمبر یا خط غلط ہو سکتا ہے، جو آپ کی تمام خرابیوں کا سراغ لگانا بیکار کر دیتا ہے۔
آپ اپنے کمپیوٹر سے اپنے Wi-Fi نیٹ ورک کی تصدیق کر سکتے ہیں۔ پی سی کے صارفین کو یہ کرنا چاہیے:
- اپنے کمپیوٹر کو اپنے Wi-Fi نیٹ ورک سے مربوط کریں۔

- اپنا براؤزر لانچ کریں، سرچ فیلڈ میں What is my IP ٹائپ کریں، اور Enter بٹن دبائیں۔

- پہلے نتیجہ پر کلک کریں۔

- آئی پی ایڈریس کو کاپی کریں اور اسے سرچ فیلڈ میں چسپاں کریں۔

- Enter کو دبائیں، اور آپ کو اپنے Wi-Fi نیٹ ورک فراہم کنندہ کی ویب سائٹ پر پہنچنا چاہیے۔
- لاگ ان کی اسناد داخل کریں۔ صارف کا نام اور پاس ورڈ بطور ڈیفالٹ ایڈمن ہونا چاہیے۔
- اپنی Wi-Fi سیٹنگز تلاش کریں اور اپنا پاس ورڈ تلاش کریں۔ اب آپ اپنا پاس ورڈ تبدیل کر سکتے ہیں اور ایک بار پھر TV کو جوڑ سکتے ہیں۔ متبادل طور پر، اپنے وائی فائی چینلز کو تلاش کریں اور اگر موجودہ آپشن اوورلوڈ ہو تو دوسرے پر سوئچ کریں۔
اپنے نیٹ ورک کیشے کو صاف کریں۔
زیادہ بھرے ہوئے نیٹ ورک کیچز آپ کے Hisense TV میں مداخلت کر سکتے ہیں اور اسے آپ کے Wi-Fi نیٹ ورک سے منسلک ہونے سے روک سکتے ہیں۔ مشکل کو حل کرنا آسان ہونا چاہیے۔
اپنے نیٹ ورک کیش کو صاف کرنے کے لیے درج ذیل اقدامات کریں:
- مینو تک رسائی کے لیے ریموٹ کا استعمال کریں۔
- ترتیبات پر جائیں، اس کے بعد جنرل اور نیٹ ورک۔
- نیٹ ورک کی حیثیت کا انتخاب کریں اور 'نیٹ ورک ری سیٹ' دبائیں۔
- عمل مکمل ہونے کے لیے چند منٹ انتظار کریں اور چیک کریں کہ آیا آپ کا وائی فائی کنکشن ابھی کام کرتا ہے۔
اپنا VPN اَن انسٹال کریں۔
جہاں تک آپ کے VPN کا تعلق ہے، اس نیٹ ورک کو غیر فعال کرنا کافی نہیں ہو سکتا ہے کیونکہ یہ اب بھی Wi-Fi کنکشن کے ساتھ مسائل پیدا کر سکتا ہے۔ اس کا واحد حل پروگرام کو ان انسٹال کرنا ہو سکتا ہے۔ آپ اپنے ونڈوز پی سی پر ایسا کر سکتے ہیں:
ایک ساتھ 2019 میں تمام یاہو ای میلز کو کیسے حذف کریں
- ترتیبات پر جائیں اور ایپس کو منتخب کریں۔

- ڈسپلے کے بائیں حصے میں ایپس اور فیچرز کا انتخاب کریں۔

- اپنا VPN منتخب کریں اور اس پر کلک کریں۔

- ان انسٹال بٹن کو دبائیں اور پاپ اپ پر کلک کرکے اپنے فیصلے کی تصدیق کریں۔

ایپ کو ان انسٹال کرنے کے بعد، آپ VPN کنکشن کو بھی ہٹانا چاہیں گے:
- ترتیبات پر جائیں، اس کے بعد نیٹ ورک اور انٹرنیٹ۔

- اڈاپٹر کو تبدیل کریں کو منتخب کریں۔

- وی پی این کنکشن پر دائیں کلک کریں اور ڈیلیٹ بٹن دبائیں۔

جب آپ وہاں ہوں، آپ کو پرانے TAP ڈرائیورز کو حذف کر دینا چاہیے کیونکہ وہ VPN کو اَن انسٹال کرنے کے بعد بھی نیٹ ورک پر رہ سکتے ہیں:
- کنٹرول پینل کھولیں اور ڈیوائس مینیجر تک رسائی حاصل کریں۔

- اپنے نیٹ ورک اڈاپٹر سیکشن کو پھیلائیں۔

- ٹی اے پی ڈرائیور پر دائیں کلک کریں۔

- ان انسٹال کو منتخب کریں اور فیصلے کی تصدیق کریں۔

راؤٹر کو دوبارہ منتقل کریں۔
اگر ٹی وی اب بھی آپ کے وائی فائی سے کنیکٹ نہیں ہو پا رہا ہے تو روٹر کو ڈیوائس کے قریب رکھیں اور دوبارہ کوشش کریں۔ اگرچہ 2.4GHz اور 5GHz دونوں کنکشن ایک سے زیادہ دیواروں کے ذریعے سفر کر سکتے ہیں، اس بات کو یقینی بنائیں کہ روٹر اسی کمرے میں ہے جس میں آپ کا ہائی سینس ٹی وی ہے۔ بصورت دیگر، آپ کو بار بار بندش اور کنکشن میں خلل پڑ سکتا ہے۔
سمارٹ ٹی وی انٹرنیٹ ایڈونچرز آپ کی انگلی پر ہیں۔
آپ کا ہائی سینس ٹی وی سنسنی خیز چینلز سے بھرا ہو سکتا ہے، لیکن آپ اسے انٹرنیٹ سے منسلک کر کے مزے کو نئی بلندیوں تک لے جا سکتے ہیں۔ یہ سب سے مشہور اسٹریمنگ پلیٹ فارمز کے ساتھ آپ کے دیکھنے کے ذخیرے کو بڑھاتا ہے، جس سے آپ ان گنت گھنٹوں کی مووی اور ٹی وی مواد سے لطف اندوز ہو سکتے ہیں۔ یہاں تک کہ اگر آپ کو لنک قائم کرنے میں دشواری ہو رہی ہے، تو آپ کے ہارڈ ویئر اور سافٹ ویئر میں آسان تبدیلیوں سے آپ کو رکاوٹ پر قابو پانے میں مدد ملنی چاہیے۔
کیا آپ اپنے ہائی سینس ٹی وی کو Wi-Fi یا وائرڈ نیٹ ورکس سے جوڑنے کو ترجیح دیتے ہیں؟ آپ اپنے ٹی وی پر کتنی انٹرنیٹ سرفنگ کرتے ہیں؟ کیا کنکشن آپ کے دوسرے گیجٹس کی طرح تیز ہے؟ ذیل میں تبصرے کے سیکشن میں ہمیں بتائیں۔