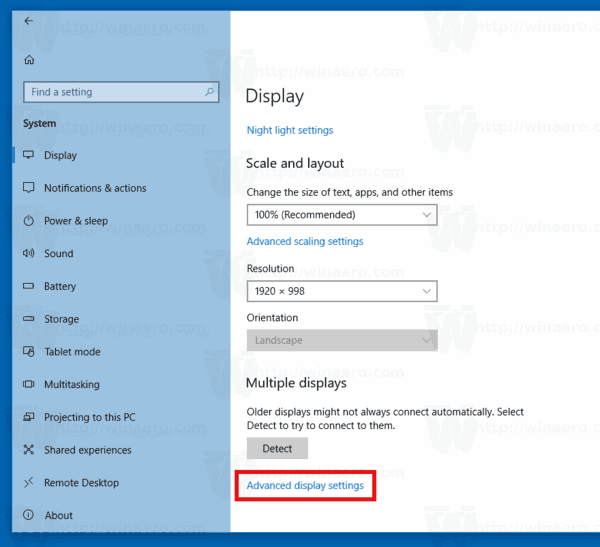آن لائن دنیا کی سب سے طاقتور مفت ٹولز میں سے ایک آن لائن ایپس کا گوگل سوٹ ہے۔ دستاویزات سے لے کر ڈرائیو تک ، یہ مفت ایپس قابل اعتماد ، کلاؤڈ بیسڈ حل ہیں جو کمپیوٹر ، ٹیبلٹ ، یا اسمارٹ فون اور انٹرنیٹ کنیکشن والے ہر ایک کے لئے قابل رسائی ہیں۔ اس سوٹ میں بھی ، گوگل فوٹو ایک بقایا حل کے طور پر کھڑا ہے۔ درجنوں ، سینکڑوں ، یا ہزاروں تصاویر کو منظم کرنے کی اہلیت کے ساتھ ، گوگل کی تصاویر اپنے ذاتی اور کاروباری دونوں طرح کے تصویر کے ذخیرے کو اسٹور اور منظم کرنے کا ایک زبردست طریقہ ہے۔
ہر جگہ ڈیجیٹل کیمرے اور اسمارٹ فونز کی مدد سے ، ہم میں سے بیشتر کے پاس ہزاروں تصاویر یا اس سے بھی زیادہ تصاویر ہیں ، حتی کہ ہمارے فون آسانی سے پکڑ سکتے ہیں۔ ہماری تصاویر کو بادل میں رکھنا صرف سمجھ میں آتا ہے - لیکن اگر آپ یہ جاننا چاہتے ہیں کہ آپ کے پاس کتنی تصاویر ہیں؟ ایک عام سوال جو ہمیں موصول ہوتا ہے وہ یہ ہے کہ آیا گوگل فوٹو میں فوٹو گننے کا کوئی طریقہ موجود ہے؟ اس کا جواب ہاں میں ہے ، ہے - لیکن ایسا نہیں ہے جہاں آپ اسے ڈھونڈنے کی توقع کرسکتے ہیں۔
گوگل فوٹو میں فوٹو گنیں
آپ اپنے گوگل ڈیش بورڈ کو دیکھ کر یہ دیکھ سکتے ہیں کہ آپ نے گوگل فوٹو میں کتنی تصاویر محفوظ کی ہیں۔
تمام اسنیپ چیٹ یادوں کو کیسے برآمد کریں
- اپنے گوگل ڈیش بورڈ پر جائیں اپنے کمپیوٹر پر اور لاگ ان ہوں۔
- اس وقت تک نیچے اسکرول کریں جب تک کہ آپ کو گوگل کی تصاویر نظر نہ آئیں۔ اس پر کلک کریں۔

- آپ کو ایک البم کاؤنٹ اور فوٹو کاؤنٹ دیکھنا چاہئے۔ گوگل فوٹو میں آپ کی کتنی ہی تصاویر ہیں۔

گوگل کے عمومی سوالنامہ کے مطابق ، یہ نمبر گمراہ کن ہوسکتا ہے کیونکہ اس میں گوگل ہینگٹس اور دیگر مقامات پر بھی گنتی کی تصاویر ہوسکتی ہیں۔ لہذا جب یہ آپ کو کتنی تصاویر کے بارے میں اندازہ لگاسکتا ہے ، لیکن اگر آپ گوگل کے دیگر مصنوعات استعمال کرتے ہیں تو یہ قطعی مماثلت نہیں ہوسکتی ہے۔ پھر بھی ، اس سے آپ کو عمومی اندازہ ہوتا ہے کہ آپ نے گوگل کلاؤڈ کو کتنی تصاویر سونپ دی ہیں۔
مزید درست تعداد کے ل you آپ گوگل فوٹو ویب سائٹ پر جاسکتے ہیں اور بائیں ہاتھ کے مینو بار میں 'البمز' پر کلک کرسکتے ہیں۔ ایک بار یہاں آنے کے بعد ، آپ زیادہ درست گنتی حاصل کرنے کے لئے ہر البم کے تحت فوٹو کی تعداد میں اضافہ کرسکتے ہیں۔ یہ آسان نہیں ہے ، لیکن یہ ایک اختیار ہے جو پہلے آپشن سے زیادہ درست ہے۔ آپ یہ گوگل فوٹو ایپ سے بھی کرسکتے ہیں۔
گوگل فوٹوز میں استعمال کرنے کے ل more اور بھی صاف چالیں ہیں ، اور ان میں سے کچھ ایسی ہیں۔

گوگل فوٹو کی ترکیبیں جن کے بارے میں آپ کو معلوم ہونا چاہئے
متحرک تصاویر بنائیں
آپ کر سکتے ہیں اپنی تصاویر کو گوگل فوٹو میں استعمال کریں GIFs یا متحرک تصاویر تخلیق کرنے کیلئے۔ جب گوگل فوٹوز کے اندر ہوں تو اسسٹنٹ اور حرکت پذیری کا انتخاب کریں اور پھر 2 سے 50 امیجز تک منتخب کریں۔ ایک مختصر متحرک منظر بنانے کے لئے فوٹو انہیں ایک ساتھ رکھیں گے۔ ایک بار جب آپ اس سے خوش ہوجائیں تو ، اسے حتمی شکل دینے کے لئے تخلیق کو منتخب کریں۔ اس کے بعد آپ جتنا مناسب محسوس کریں شائع یا شئیر کرسکتے ہیں۔
فوٹو اسکین کریں
میرے والدین نے حال ہی میں ایک معیاری اسکینر کا استعمال کرتے ہوئے اپنی ساٹھ سالوں کی مالیت کی تصاویر کو ڈیجیٹلائز کرنا ختم کردیا۔ اگر وہ گوگل فوٹو اسکین کے بارے میں جانتے تو شاید ان کی زندگی آسان کردی گئی ہو۔ مجھے ان کو بتانے کا دل نہیں ہے لیکن میں آپ کو بتاؤں گا۔ دونوں کے لئے دستیاب ہے ios اور انڈروئد ، گوگل فوٹو اسکین ایک ہوشیار ایپ ہے جو ممکنہ طور پر بہترین شاٹ لینے کے ل your آپ کے فون کیمرہ کے ہر پہلو کو استعمال کرتی ہے۔

ترتیبات کے ساتھ جگہ بچائیں
ڈیفالٹ کے مطابق ، گوگل فوٹو تصاویر کو ‘اصل’ شکل میں اپ لوڈ کرتی ہے ، جو بہت بڑی ہوسکتی ہے۔ اگر آپ ایک ایسا جدید فون استعمال کرتے ہیں جو 16 میگا پکسلز سے زیادہ کی تصاویر لے رہا ہے تو ، آپ تھوڑا سا اسٹوریج بچانے کے ل file فائل کا سائز کم کرنا چاہیں گے۔ ترتیبات پر جائیں اور اسٹوریج بازیافت کریں کو منتخب کریں۔ اس سے آپ کو بڑی تصاویر کو نیچے 16MP سائز میں تبدیل کرنے اور 16MP تک کم ریزولیوشن امیجز کی پیش کش کرنے کا اختیار ملے گا۔ چھوٹے سائز کو استعمال کرنے کا دوسرا فائدہ یہ ہے کہ گوگل آپ کو ان تصاویر کیلئے لامحدود اسٹوریج دے گا۔ اگر آپ کے پاس ہزاروں تصاویر ہیں ، تو اس سے زبردست بچت ہوسکتی ہے۔
بنیادی ترامیم کریں
اگر آپ کسی تصویر میں ایک چھوٹی سی ترمیم کرنا چاہتے ہیں اور اس میں تصویری ایڈیٹنگ سافٹ ویئر نہیں ہے تو ، آپ گوگل فوٹو میں کچھ بنیادی موافقت کرسکتے ہیں۔ آپ فلٹرز کے ساتھ رنگ تبدیل کرسکتے ہیں ، چکاچوند اور پاپ کو کم کرسکتے ہیں اور روشنی کے کچھ اختیارات بھی موافقت کرسکتے ہیں۔ ایک تصویر کھولیں اور ترمیم کو منتخب کریں۔ رنگین فلٹرز کے ساتھ رنگ تبدیل کریں یا بنیادی ایڈجسٹمنٹ کے ساتھ دوسری تبدیلیاں کریں۔
سلائڈ شو دیکھیں
اگر آپ نے متعدد شاٹس ترتیب میں لئے ہیں تو ، آپ ان سلائڈ شو میں ان سب کو دیکھ سکتے ہیں۔ گوگل فوٹو ہر تصویر کو خود بخود اگلی جگہ میں منتقل ہونے سے پہلے کچھ سیکنڈ کے لئے دکھائے گا۔ ایپ کے اندر ایک امیج کھولیں ، مینو کو منتخب کریں اور پھر سلائیڈ شو۔ یہ البم کے اندر موجود تمام تصاویر کو منتخب کرے گا اور ایک وقت میں انھیں دکھائے گا۔
Android فون سے مختلف امیج فولڈرز کا بیک اپ بنائیں
پہلے سے طے شدہ طور پر ، Android فون پر کیمرا فولڈر میں محفوظ کردہ تصاویر کو ہم آہنگی کا استعمال کرتے ہوئے گوگل فوٹو میں بیک اپ کرنے کے لئے سیٹ کیا جاسکتا ہے۔ آپ دوسرے فولڈروں کو بھی بیک اپ لینے کے ل specify اس کی وضاحت کرسکتے ہیں ، لہذا اگر آپ واٹس ایپ کی تصاویر یا اسنیپ چیٹ فوٹو کو بیک اپ کرنا چاہتے ہیں تو ، آپ کر سکتے ہیں۔
بغیر اسنیپ چیٹ پر اسکرین شاٹ کیسے
Google تصاویر میں سے ترتیبات منتخب کریں اور پھر بیک اپ اور ہم آہنگی کریں۔ بیک اپ ڈیوائس فولڈرز کو منتخب کریں اور دوسرے فولڈروں کا بیک اپ لینے کے قابل بنائیں۔
دوستوں کے ساتھ تصاویر شیئر کریں
آپ یقینا images تصویری ڈائیلاگ کے ذریعہ یا کسی ایس ایم ایس میں پن سے تصویروں کو معمول کے مطابق شیئر کرسکتے ہیں لیکن آپ اسے گوگل فوٹو کے ذریعہ بھی کرسکتے ہیں۔ گوگل فوٹو میں البم کی کسی بھی تصویر کو کھولیں اور آپ کے پاس شیئر کرنے کا آپشن موجود ہے۔ اپنا پلیٹ فارم یا وصول کنندہ منتخب کریں اور وہاں سے چلے جائیں۔
اپنی تصاویر کو جمع کرنے کو اپنی لوکل ڈرائیو میں بیک اپ کریں

آپ اپنے فوٹو اکاؤنٹ میں لیتے ہر تصویر کا بیک اپ لینا آسان ہے ، لیکن اگر آپ یہ یقینی بنانا چاہتے ہیں کہ آپ کے ڈیسک ٹاپ کمپیوٹر پر مقامی کاپی موجود ہے تو؟ اسے قائم کرنا بھی آسان ہے۔ یہاں کس طرح:
- میں لاگ ان آپ گوگل ڈرائیو اکاؤنٹ .
- ترتیبات (گیئر آئیکن) پر کلک کریں اور ترتیبات کو منتخب کریں۔
- گوگل فوٹو فولڈر بنانے کیلئے نیچے سکرول کریں اور اپنی تصاویر کو خود بخود ڈرائیو فولڈر میں رکھنے کے لئے آپشن کا انتخاب کریں۔
- گوگل انسٹال کریں بیک اپ اور ہم آہنگی آپ کے ڈیسک ٹاپ کمپیوٹر میں ایپ۔
- گوگل فوٹو فوٹو فولڈر کو اپنے ڈیسک ٹاپ پر مطابقت پذیر رکھنے کے لئے بیک اپ اور ہم آہنگی کی تشکیل کریں۔
بس اتنا ہی لیتا ہے! اس بات سے آگاہ رہیں کہ اگرچہ اگر آپ اسے معمول کے اعلی مزاحمتی ورژن (16 میگا بائٹ سائز میں رکھیں ، نہ کہ بہترین کیمرا جو معمول کے مطابق کیمرے تیار کرسکتے ہیں) رکھنے کے ل Photos ، تصاویر آپ کے لinite لاتعداد تصاویر کو محفوظ کردیں گی ، ان کی حمایت اپنے ڈرائیو فولڈر تک کریں۔ آپ کے اسٹوریج الاٹمنٹ کا استعمال کرے گا۔ اور یقینا. ، انہیں اپنے ڈیسک ٹاپ پر مطابقت پذیری کرنے سے آپ کے مقامی اسٹوریج میں جگہ ہوگی۔
گوگل فوٹو سکھائیں کہ آپ کے دوست کون ہیں
یہ آپ کے نقطہ نظر پر منحصر ہے ، ایک طاقتور اور عجیب و غریب خصوصیت ہے۔ کیا آپ یہ پسند کرنا چاہیں گے کہ فوٹو کو اپنی ساری تصویروں میں دیکھیں اور ایلیس ، یا انکل جارج ، یا دادی جینیٹ کی ہر تصویر لائیں؟ آپ کر سکتے ہیں - لیکن پہلے ، آپ کو فوٹو سکھانا پڑیں گے کہ وہ سب لوگ کون ہیں۔ خوش قسمتی سے ، یہ بہت آسان ہے۔
کاسکیڈ ونڈوز 10 شارٹ کٹ
- فوٹو ویب سائٹ یا ایپ کھولیں۔
- تلاش بار میں تھپتھپائیں یا کلک کریں۔
- لوگوں کی گول تصویروں کی ایک قطار نمودار ہوگی - وہ تمام چہرے جن کی تصاویر نے آپ کی موجودہ تصاویر سے الگ کردیا ہے۔
- کسی تصویر پر ٹیپ کریں یا کلک کریں۔ اس شخص کے ساتھ موجود تمام تصاویر کی ایک گیلری پاپ اپ ہو جائے گی۔
- ایک نام شامل کریں پر ٹیپ کریں یا کلک کریں اور ان کا نام درج کریں۔
اب تصاویر کو معلوم ہے کہ وہ شخص کون ہے اور آپ تلاش باکس میں صرف اس کا نام لکھ کر ان کی تمام تصاویر حاصل کرسکتے ہیں۔
ترمیمات کو ایک تصویر سے دوسری تصویر میں کاپی اور پیسٹ کریں
آپ اپنی تصاویر میں ترمیم کرنے ، رنگوں کے توازن کو ایڈجسٹ کرنے ، سنترپتی وغیرہ جیسے کام کرنے کیلئے گوگل فوٹو استعمال کرسکتے ہیں۔ کیا آپ کے پاس پوری طرح کی بہت سی تصاویر ہیں جن کی آپ کو بہتر بنانا ہے؟ ٹھیک ہے ، جب تک آپ ہر تصویر کے لئے ایک جیسی ترتیبات چاہتے ہوں ، تب تک ان میں بڑی تعداد میں تدوین کرنا آسان ہے۔ مثال کے طور پر ، اگر آپ کے پاس جھیل کی ایک سو تصاویر ہیں اور آپ ان تصویروں کو مزید پاپ بنانے کے ل blue نیلے رنگ کی سنترپتی کو بڑھانا چاہتے ہیں تو آپ آسانی سے یہ کام آسانی سے کرسکتے ہیں۔
- ایک ایسی فوٹو کھولیں جس میں آپ بڑے پیمانے پر ترمیم کرنا چاہتے ہیں۔
- آپ تبدیل کرنا چاہتے ہیں۔
- ہٹ Ctrl-C (کاپی)
- اگلی تصویر پر جائیں۔
- ہٹ Ctrl-V.
- سیٹ میں موجود تمام تصاویر کے ل 4 4 اور 5 دہرائیں۔
فوٹو کو اپنے سلائڈ شو سے دور کرنے کیلئے آرکائیو میں جلدی سے منتقل کریں
ہوسکتا ہے کہ آپ کی تصویر کے جمع کرنے میں آپ کے پاس کچھ ام ، حساس تصاویر ہوں۔ آپ ان سے جان چھڑانا نہیں چاہتے ہیں ، اور آپ کوئی واضح کام نہیں کرنا چاہتے ہیں جیسا کہ اصلی زندہ مرد اور خواتین کی مکمل طور پر نہیں ننگی تصاویر کے عنوان سے ایک البم بنانا چاہ but ، لیکن آپ یہ بھی پسند کریں گے کہ آپ اپنا فون دے سکیں۔ اپنی والدہ کو اس کی تصویر دکھانے کے ل to اور گھبرانا نہیں اگر وہ سوائپ کرنا شروع کردے۔ ایک آسان حل ہے - تصویر کو محفوظ کریں۔ یہ تصویر کو تلاش کے ل available دستیاب رکھتا ہے لیکن آپ کی مرکزی اسکرین سے دور ہوجاتا ہے۔ (اس بات کا یقین کر لیں کہ اس شخص کے نام کے ساتھ فوٹو کا لیبل لگا ہوا ہے تاکہ آپ اسے بعد میں تلاش میں ڈھونڈ سکتے ہو۔)
آپ ہر تصویر میں اوور فلو مینو پر جاسکتے ہیں اور اگر آپ چاہیں تو آرکائیو کو منتخب کرسکتے ہیں ، لیکن ہاٹکی کا استعمال کرنا بہت آسان ہے: شفٹ-اے۔