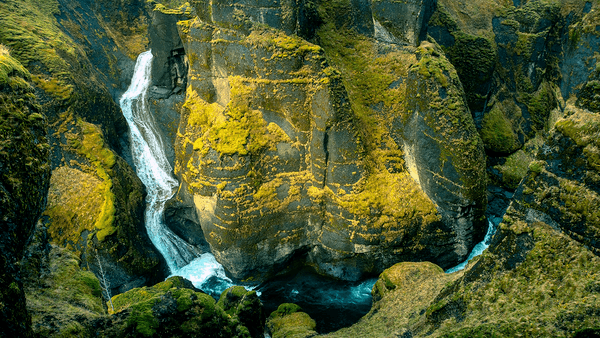کیا آپ کبھی کبھی یہ چاہتے ہیں کہ آپ اپنا میمو بورڈ ہر جگہ اپنے ساتھ لے جائیں؟ یہ وہ جگہ ہے جہاں آپ کے تمام منصوبے، اہداف اور یاد دہانیاں ہیں۔ یقیناً، یہ بہت بڑا ہے، اور ہو سکتا ہے کہ آپ کا منصوبہ ساز بہت بھاری ہو کہ اسے لے جا سکے۔
متبادل کے طور پر، کیا آپ نے نوشن ایپ کو آزمایا ہے؟ آپ نہ صرف اپنی ضرورت کی ہر چیز کو ایک جگہ پر رکھ سکتے ہیں، بلکہ آپ اسے ہر وقت اپنی ٹیم کے ساتھ رابطے میں رہنے کے لیے بھی استعمال کر سکتے ہیں۔ آپ کے تمام کام اچھی طرح سے ترتیب دیئے جائیں گے، ڈیزائن اور حسب ضرورت کے اختیارات کی بدولت جو نوشن فراہم کرتا ہے۔
اگر آپ نوشن میں اپنی تازہ ترین رپورٹ کو مزید پڑھنے کے قابل بنانے کے لیے کالم بنانے، ذیلی عنوانات شامل کرنے اور دیگر چیزوں میں دلچسپی رکھتے ہیں، تو مزید جاننے کے لیے اس مضمون کی پیروی کریں!
تصور میں کالم بنانا
دیگر مفید خصوصیات میں سے، تصور آپ کو ٹیبل بنائے بغیر اپنے متن یا تصاویر کو گروپ کرنے کی اجازت دیتا ہے۔ اگر آپ کو ڈیٹا کو مزید پڑھنے کے قابل بنانے کے لیے ایک دوسرے کے ساتھ رکھنے کی ضرورت ہو تو آپ جتنے چاہیں کالم بنا سکتے ہیں۔
اقدامات شاید آپ کے تصور سے کہیں زیادہ آسان ہیں۔ اس کی وجہ یہ ہے کہ آپ حقیقت میں کسی بھی مواد کے کسی بھی ٹکڑے کو تصور کے صفحہ پر گھسیٹ سکتے ہیں۔ چاہے آپ کو تصویر یا متن منتقل کرنے کی ضرورت ہو، آپ اسے جہاں چاہیں رکھ سکتے ہیں۔ جب آپ کالم بنانا چاہتے ہیں تو آپ کو درج ذیل کام کرنے ہوں گے۔
کس طرح دیکھیں کہ یوٹیوب پر آپ کا سبسکرائب کون کرتا ہے
- اپنے کرسر کو متن کے اس ٹکڑے پر ہوور کریں جسے آپ کالم بنانا چاہتے ہیں۔

- آپ کو نقطوں کے ساتھ ایک چھوٹا سا آئیکن نظر آئے گا جو بائیں جانب ایک ہینڈل کے طور پر ظاہر ہوگا۔ مواد کو منتقل کرنے کے قابل ہونے کے لیے اس پر کلک کریں۔

- آپ مواد کو صفحہ کے ارد گرد جہاں چاہیں گھسیٹ سکتے ہیں۔ آپ کو نیلے رنگ کے گائیڈز نظر آئیں گے جو یہ بتاتے ہیں کہ متن کہاں جائے گا۔ اس بات کو یقینی بنائیں کہ آپ متن کو بائیں یا دائیں طرف گھسیٹتے ہیں کیونکہ دوسری صورت میں، یہ نیلی لائن کے نیچے رکھا جائے گا۔

- جب آپ عمودی نیلی لکیر دیکھتے ہیں، تو یہ اس بات کی علامت ہے کہ آپ کالم بنا رہے ہیں۔ ماؤس کو چھوڑ کر متن کو وہیں چھوڑیں جہاں آپ چاہتے ہیں۔

Voila! یہی ہے. اب آپ کو کالم مل گئے ہیں، اور اگر آپ بائیں جانب سائڈبار میں کالموں کو دوبارہ ترتیب دینا چاہتے ہیں تو آپ وہی اقدامات دہرا سکتے ہیں۔

آپ ان کالموں کو الگ الگ کرنے کی فہرستیں بنانے یا اپنے ڈیٹا کو ترتیب دینے کے لیے بھی استعمال کر سکتے ہیں جیسا کہ آپ چاہیں۔
کالموں میں عنوانات کیسے شامل کریں۔
اگر آپ کو اپنے کالموں کو ان میں موجود معلومات کے مطابق نام دینے کی ضرورت ہے، تو آپ آسانی سے ہر ایک میں عنوانات شامل کر سکتے ہیں۔ آپ تین سائز کے عنوانات میں سے انتخاب کر سکتے ہیں جو تصور فراہم کرتا ہے اور انہیں شامل کرنے کے کئی طریقے ہیں۔
طریقہ 1
- آپ نے جو صفحہ کھولا ہے اس پر ایک نئی لائن پر ہوور کریں۔

- منتخب کریں۔ + بائیں مارجن میں سائن ان کریں۔

- اسے شامل کرنے کے لیے ایک مناسب سرخی کا سائز منتخب کریں۔

طریقہ 2
- ایک نوٹ کھولیں اور ٹائپ کریں۔/.

- اپنی مطلوبہ سرخی کا سائز درج کریں: h1، h2، یا h3۔

- اپنے کی بورڈ پر انٹر دبائیں۔

طریقہ 3
- سرخی ٹائپ کریں۔

- دبائیں Ctrl (یا سی ایم ڈی میک کے لیے) + / ایک ہی وقت میں چابیاں.

- اپنی مطلوبہ سرخی کا سائز منتخب کریں۔

طریقہ 4
- استعمال کریں۔ نشان لگانا .

- اگر آپ متن چاہتے ہیں تو # درج کریں۔ H1 ، ## کے لیے H2 ، اور اسے بنانے کے لیے ### H3 .

- دبائیں خلا آپ کے کی بورڈ پر۔
جب آپ عنوانات شامل کرتے ہیں، تو آپ کا متن زیادہ منظم اور صاف نظر آئے گا۔
آئی پیڈ پر تصور میں کالم کیسے بنائیں
اگرچہ نوشن iOS اور اینڈرائیڈ سمیت مختلف آلات کے لیے دستیاب ہے، لیکن تمام خصوصیات تمام موبائل فونز اور ٹیبلیٹس پر استعمال نہیں کی جا سکتیں۔
بدقسمتی سے، کالم بنانا ان خصوصیات میں سے ایک ہے۔ اگر آپ اپنے کمپیوٹر پر کالم بناتے ہیں اور انہیں اپنے موبائل ڈیوائس پر دیکھنے کی کوشش کرتے ہیں، تو یہ ممکن نہیں ہوگا۔ آپ کو صرف بائیں کالم کے مواد کے نیچے دائیں کالم سے متن نظر آئے گا۔
کالموں کو تصور میں یکساں جگہ پر کیسے بنایا جائے۔
کیا آپ جانتے ہیں کہ آپ حقیقت میں بغیر کوشش کیے یکساں فاصلہ والے کالم بنا سکتے ہیں؟
اوپر سے ہماری ہدایات پر عمل کریں اور کالم بنانے کے لیے مواد کے ایک ٹکڑے کو اپنے صفحہ پر گھسیٹیں۔ جیسا کہ آپ ایسا کرتے ہیں، آپ کو ایک عمودی اور افقی نیلی لکیر نظر آئے گی جو آپ کی رہنمائی کرتی ہے، تاکہ آپ جان سکیں کہ مواد کہاں رکھنا ہے۔ اس بات کو یقینی بنائیں کہ آپ جس متن یا تصویر کو منتقل کر رہے ہیں وہ اس کے اوپر موجود مواد کے مطابق ہے۔ اس طرح آپ پچھلے متن یا سرخی کے نیچے جو بھی نیا مواد شامل کریں گے اس کے ساتھ ہم آہنگ ہو جائے گا۔
تاہم، اگر آپ یہ یقینی بنانا چاہتے ہیں کہ آپ کے تمام کالم ایک ہی چوڑائی کے ہیں، تو یہ اور بھی آسان ہے۔ جیسے ہی آپ یہ کالم بناتے ہیں، وہ خود بخود یکساں فاصلہ پر ہو جائیں گے چاہے آپ ان میں سے کتنے ہی بنائیں۔
اور اگر آپ ان کو اپنی مرضی کے مطابق بنانا چاہتے ہیں اور ان میں موجود ڈیٹا کو فٹ کرنے کے لیے ان کی چوڑائی کو تبدیل کرنا چاہتے ہیں، تو آپ انہیں ایڈجسٹ کر سکتے ہیں۔ کالموں کے درمیان اپنے کرسر کو ہوور کریں، اور ایک لائن ظاہر ہوگی۔ لائن پر کلک کریں اور کالم کی چوڑائی میں ترمیم کرنے کے لیے اسے بائیں یا دائیں منتقل کریں۔
اضافی سوالات
یہاں کچھ اور مفید معلومات ہیں جن میں آپ کی دلچسپی ہو سکتی ہے اگر آپ نے ابھی نوٹشن کا استعمال شروع کیا ہے۔
آپ تصور میں کالم کو کیسے جمع کرتے ہیں؟
تصور آپ کو ٹیبل بنانے کی اجازت دیتا ہے اور یہ Excel اور Google Sheets کا بہترین متبادل ہے۔ نوشن ایپ میں، ٹیبلز میں مختلف حسب ضرورت خصوصیات اور ہر طرح کے ریاضی کے آپریشنز بھی ہوتے ہیں۔ یہ آپ کو اپنے ڈیٹا کو آسانی سے منظم کرنے دیتا ہے، لہذا یہاں ہے کہ تصور میں کالم کا خلاصہ کیسے کریں۔
نوٹ ٹیبل یا ڈیٹابیس کھولیں جہاں آپ اپنے ڈیٹا کو جمع کرنا چاہتے ہیں۔
• مطلوبہ کالم کا پتہ لگائیں اور کالم کی آخری قطار کے نیچے خالی جگہ پر کرسر کو ہوور کریں۔
• منتخب کریں۔ حساب لگانا ڈراپ ڈاؤن مینو دیکھنے کے لیے۔
• منتخب کیجئیے رقم مینو سے آپریشن.
اس مینو میں، آپ کو ریاضی کے دیگر کارآمد آپریشنز بھی ملیں گے۔ مثال کے طور پر، آپ کالم کی اوسط یا اوسط قدر کا حساب لگا سکتے ہیں، منفرد قدروں کو شمار کر سکتے ہیں، کم سے کم یا زیادہ سے زیادہ قدر تلاش کر سکتے ہیں، اور بہت کچھ۔
آپ تصور میں تقسیم کرنے والے کو کیسے شامل کرتے ہیں؟
تقسیم کرنے والے ایک اور خصوصیت ہیں جو آپ کے متن کو مزید منظم بنا سکتے ہیں۔ یہ خاص طور پر مددگار ہوتا ہے جب آپ کے پاس ایک نوٹ میں کئی مختلف آئیڈیاز یا کام ہوتے ہیں، اور آپ انہیں الگ رکھنا چاہتے ہیں۔ آپ کے متن کو مختلف حصوں میں تقسیم کرنے اور تقسیم کرنے کے تین طریقے ہیں۔ ذیل میں ان کی وضاحت کی گئی ہے۔
طریقہ 1
• اپنی دستاویز میں ایک نئی لائن پر ہوور کریں۔
• آپ کو بائیں مارجن میں ایک جمع کا نشان نظر آئے گا، مینو دیکھنے کے لیے اس پر کلک کریں۔
• اس مینو سے، منتخب کریں۔ تقسیم کرنے والا سیکشن
طریقہ 2
• قسم/آپ کے نوٹ میں
• درج کریں۔Div.
• دبائیں داخل کریں۔ چابی.
طریقہ 3
• اپنی دستاویز میں اس جگہ پر جائیں جہاں آپ ڈیوائیڈر لگانا چاہتے ہیں۔
• تین ہائفن (—) درج کریں۔
• ایک ڈیوائیڈر ہائفنز کی جگہ لے گا۔
یا آپ کسی دوسرے بلاک کی طرح ڈیوائیڈر کو آسانی سے گھسیٹ سکتے ہیں اور اسے جہاں چاہیں رکھ سکتے ہیں۔
آپ تصور میں کالم کو کیسے حذف کرتے ہیں؟
اپنے تصور دستاویز سے کالم ہٹانا آسان ہے۔ آپ کو صرف اس کارروائی کو ریورس کرنا ہے جو آپ نے انہیں بناتے وقت کیا تھا۔
• دائیں کالم سے مواد کو نمایاں کریں جسے آپ واپس جانا چاہتے ہیں۔
vizio TV نور کو دھندلا نہیں کرنا چاہتا ہے
• نقطوں کو منتخب کریں (کالم آئیکن) اور مواد کو پیچھے بائیں طرف گھسیٹیں۔ آپ اسے بائیں کالم میں مواد کے اوپر یا نیچے رکھ سکتے ہیں۔
• مواد کو سیدھ میں لانے اور ماؤس کو چھوڑنے کے لیے نیلی لائن کی پیروی کریں۔
• اگر آپ دیکھتے ہیں کہ دائیں کالم کو حذف نہیں کیا گیا بلکہ صرف خالی رہا، تو اس پر ہوور کریں اور کالم آئیکن پر کلک کریں۔ پر کلک کریں حذف کریں۔ اسے دور کرنے کے لیے.
تصور سے لطف اندوز ہونا
تصور ذاتی استعمال، پراجیکٹ مینجمنٹ، اور ٹیم کے اراکین کے درمیان رابطے کے لیے ایک بہترین ٹول ہے۔ آپ کے ذہن میں آنے والی کوئی بھی چیز آپ تصور میں لکھ سکتے ہیں۔ اپنا جریدہ رکھیں، کام کی فہرستیں بنائیں، یہاں تک کہ پیچیدہ میزیں بنائیں، اور ایپ کو بطور ڈیٹا بیس استعمال کریں۔
کیوں نہیں؟ یہ حسب ضرورت، صارف دوست ہے، اور بہت سارے اختیارات پیش کرتا ہے۔ یہاں تک کہ آپ جلدی سے کالم بنا سکتے ہیں اور اپنے نوٹوں کو صاف ستھرا اور منظم رکھ سکتے ہیں۔
کیا آپ نے پہلے ہی تصور کو آزمایا ہے؟ آپ اسے کس لیے استعمال کرتے ہیں؟ ہمیں نیچے تبصرے کے سیکشن میں بتائیں۔