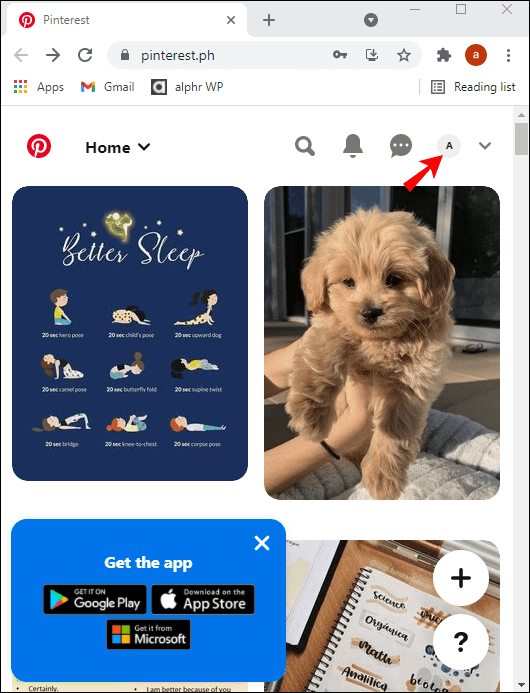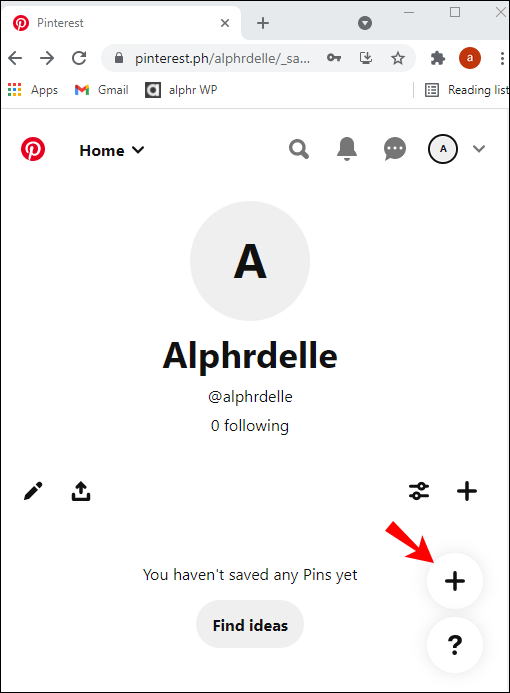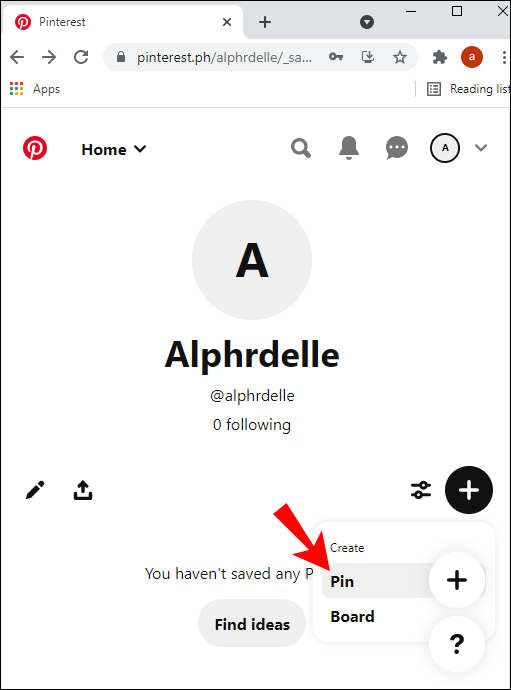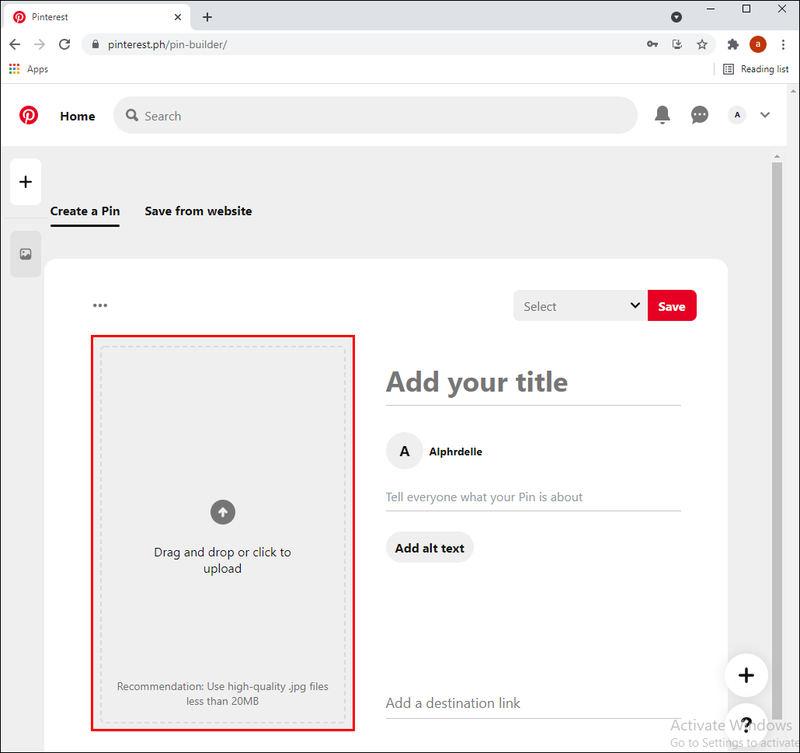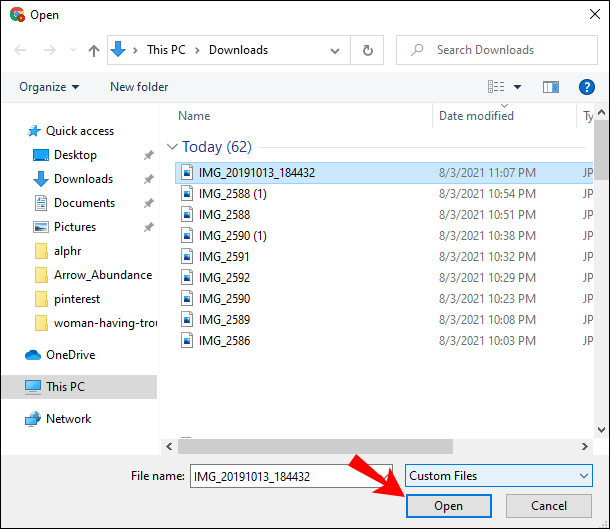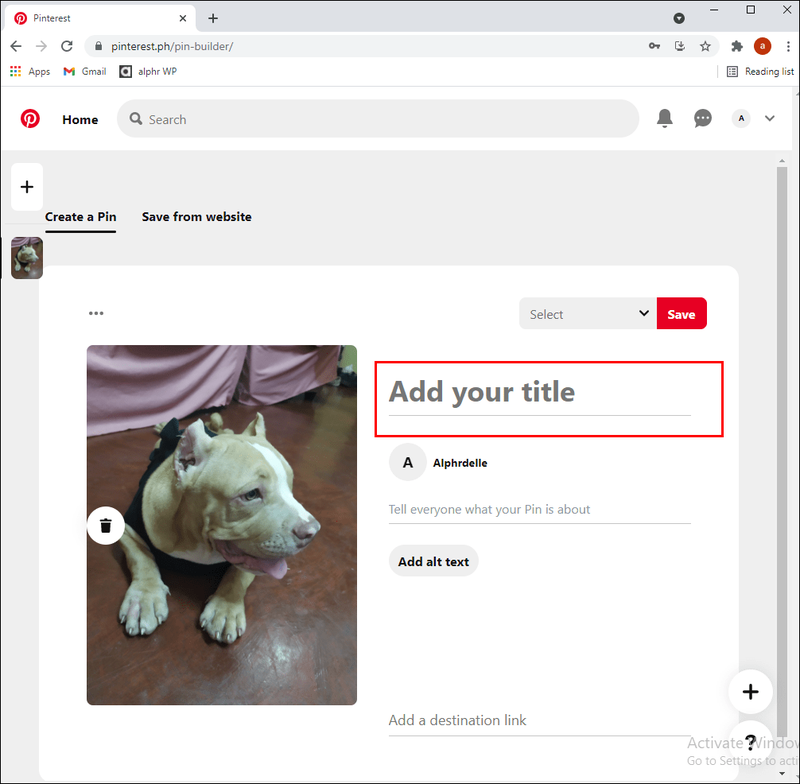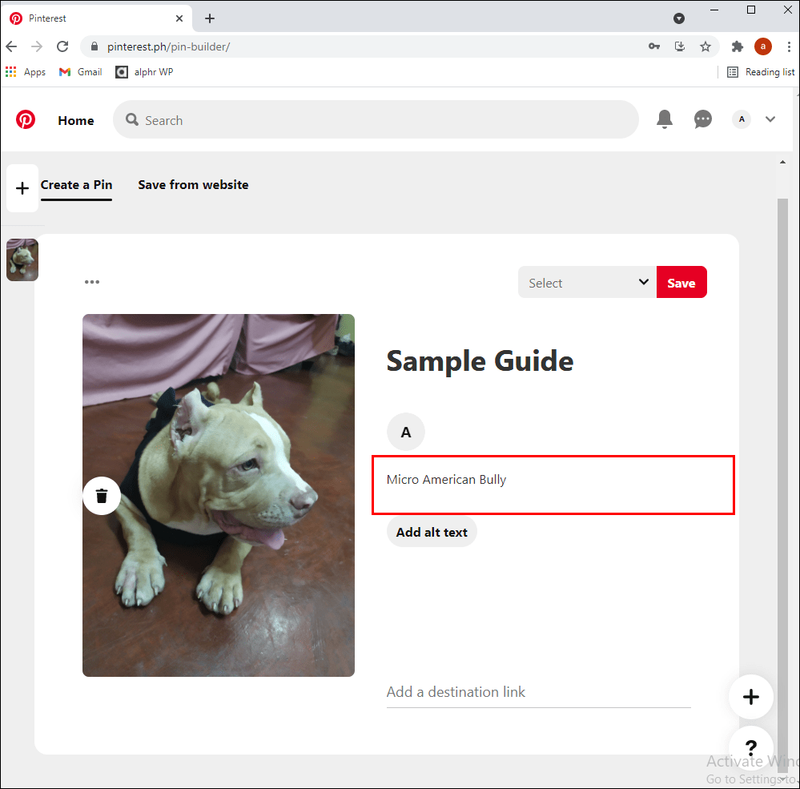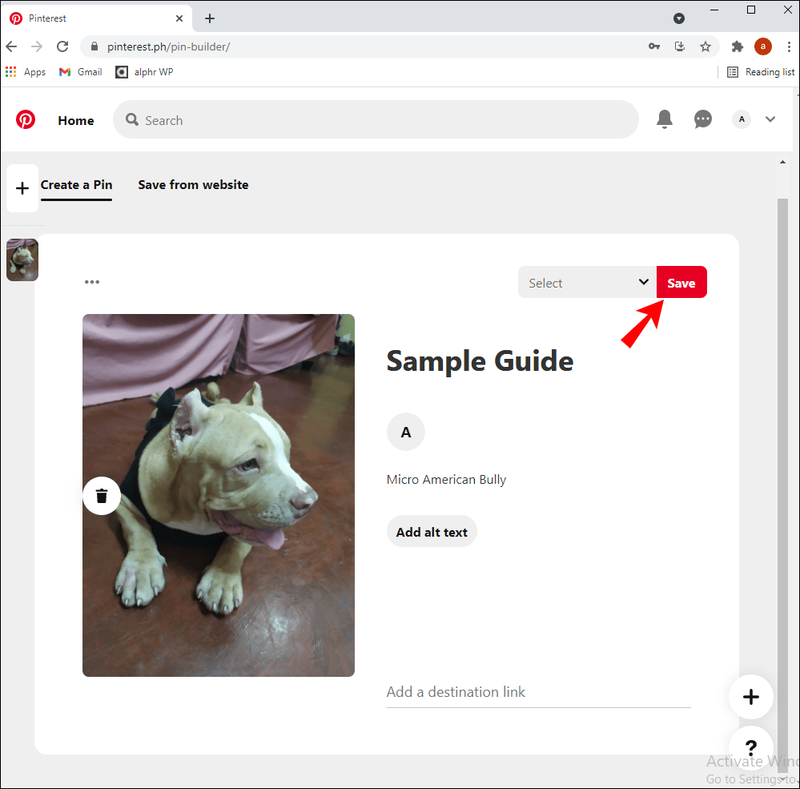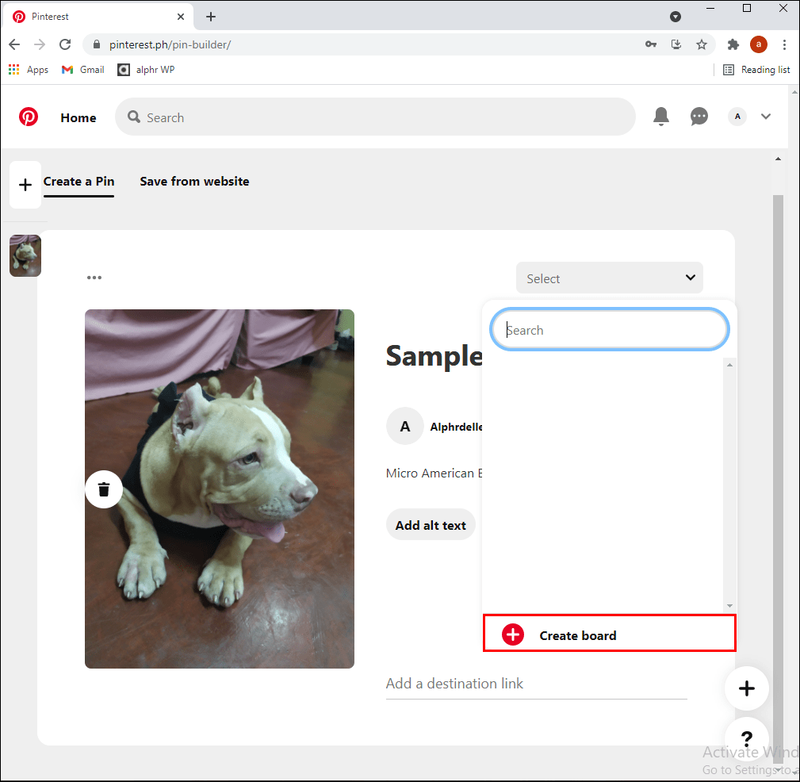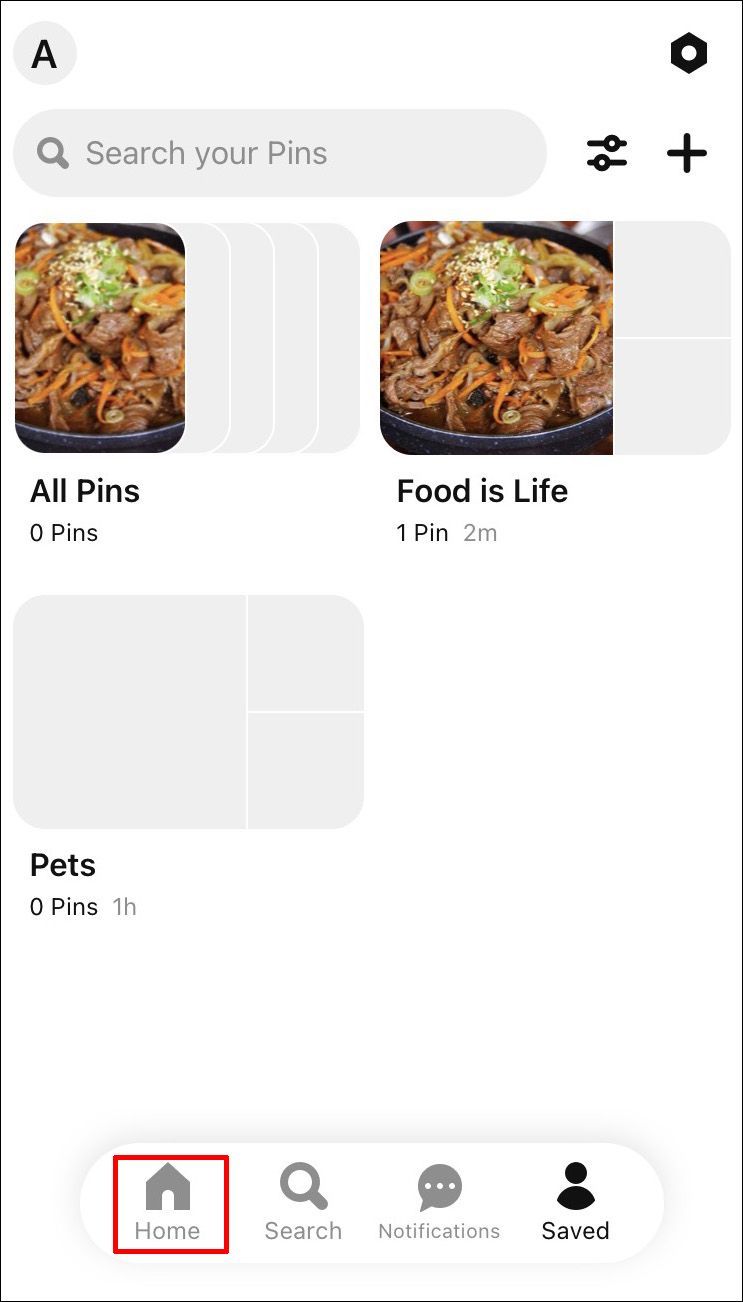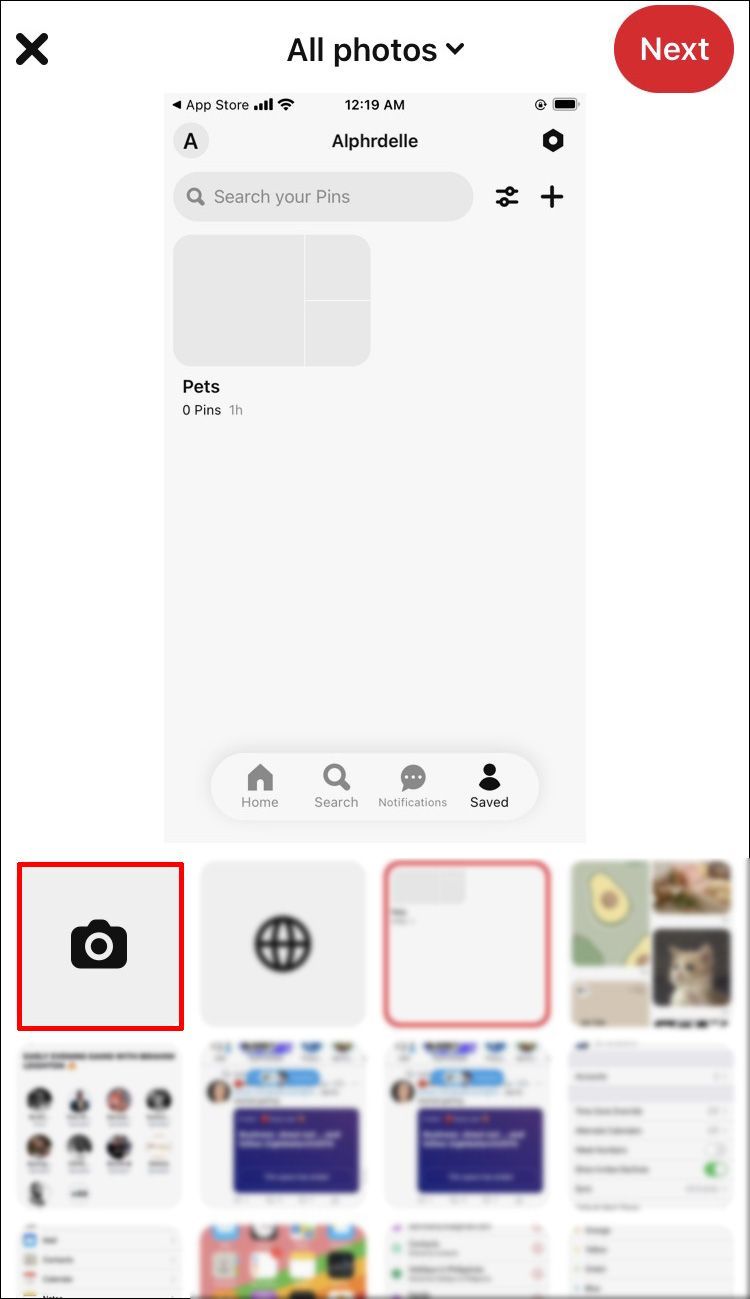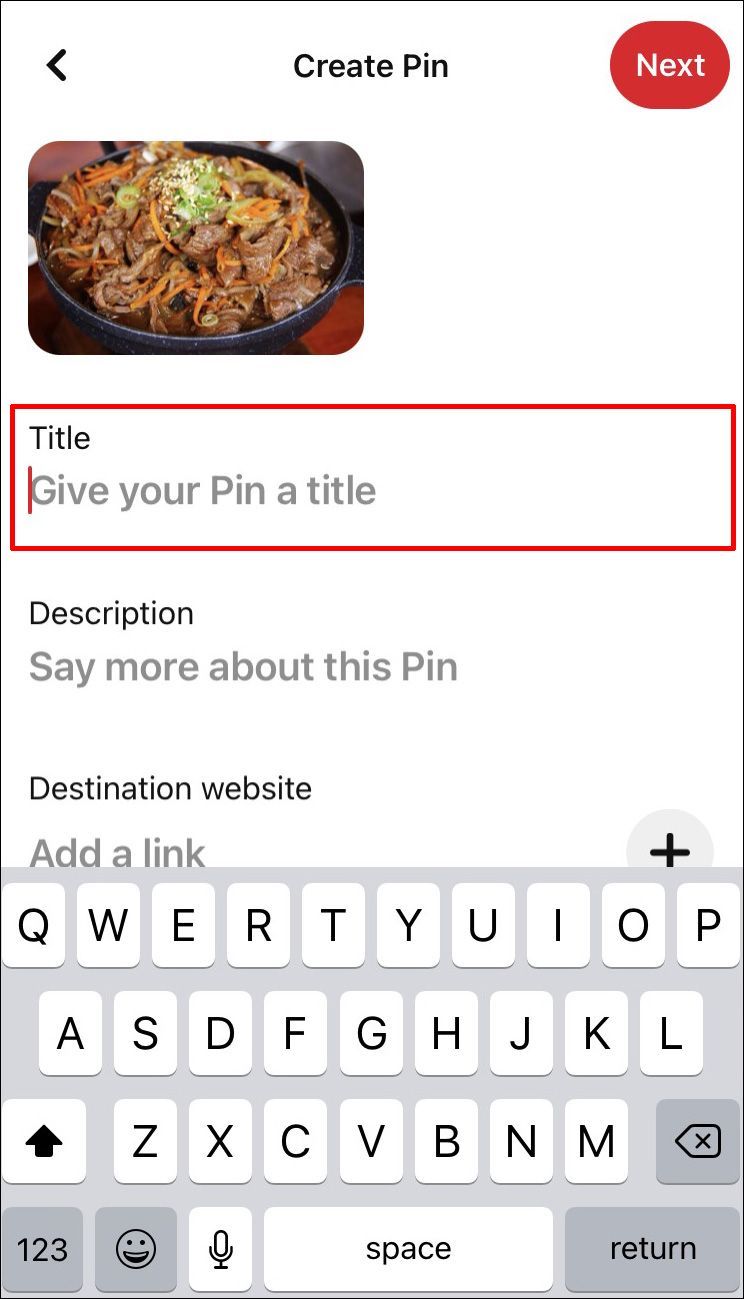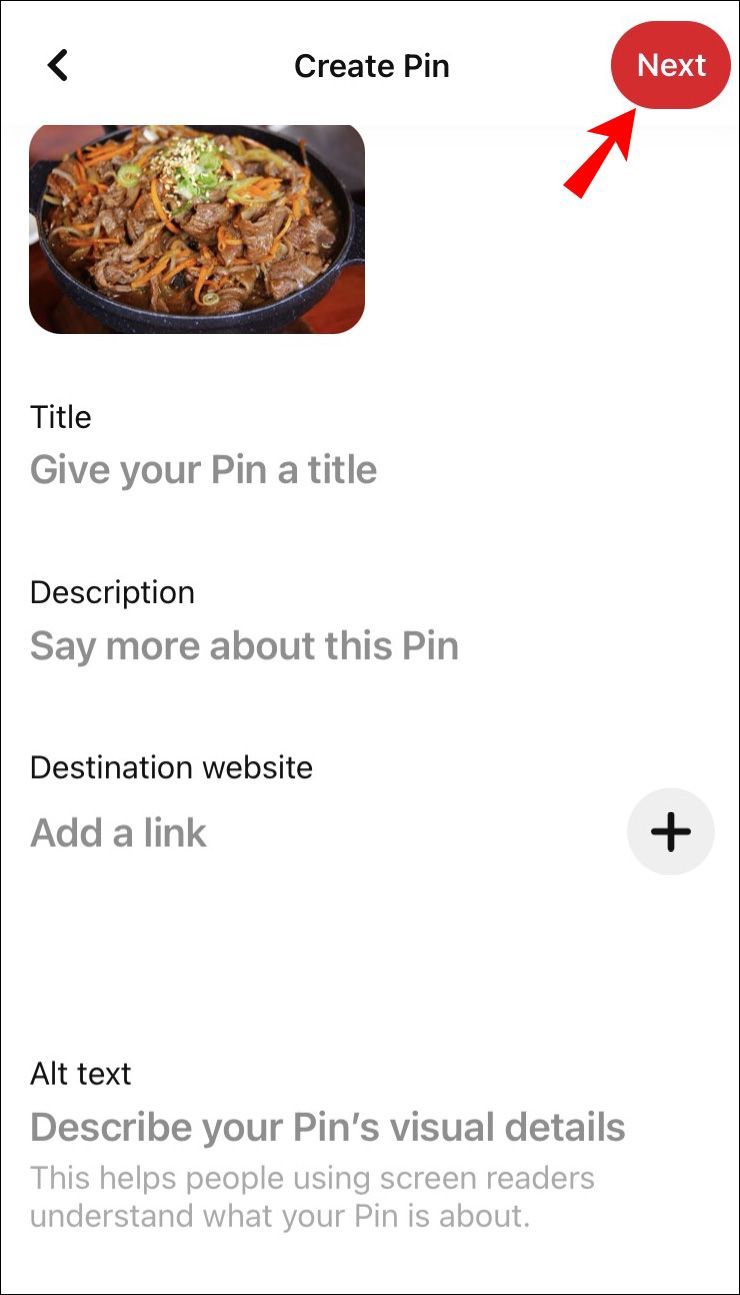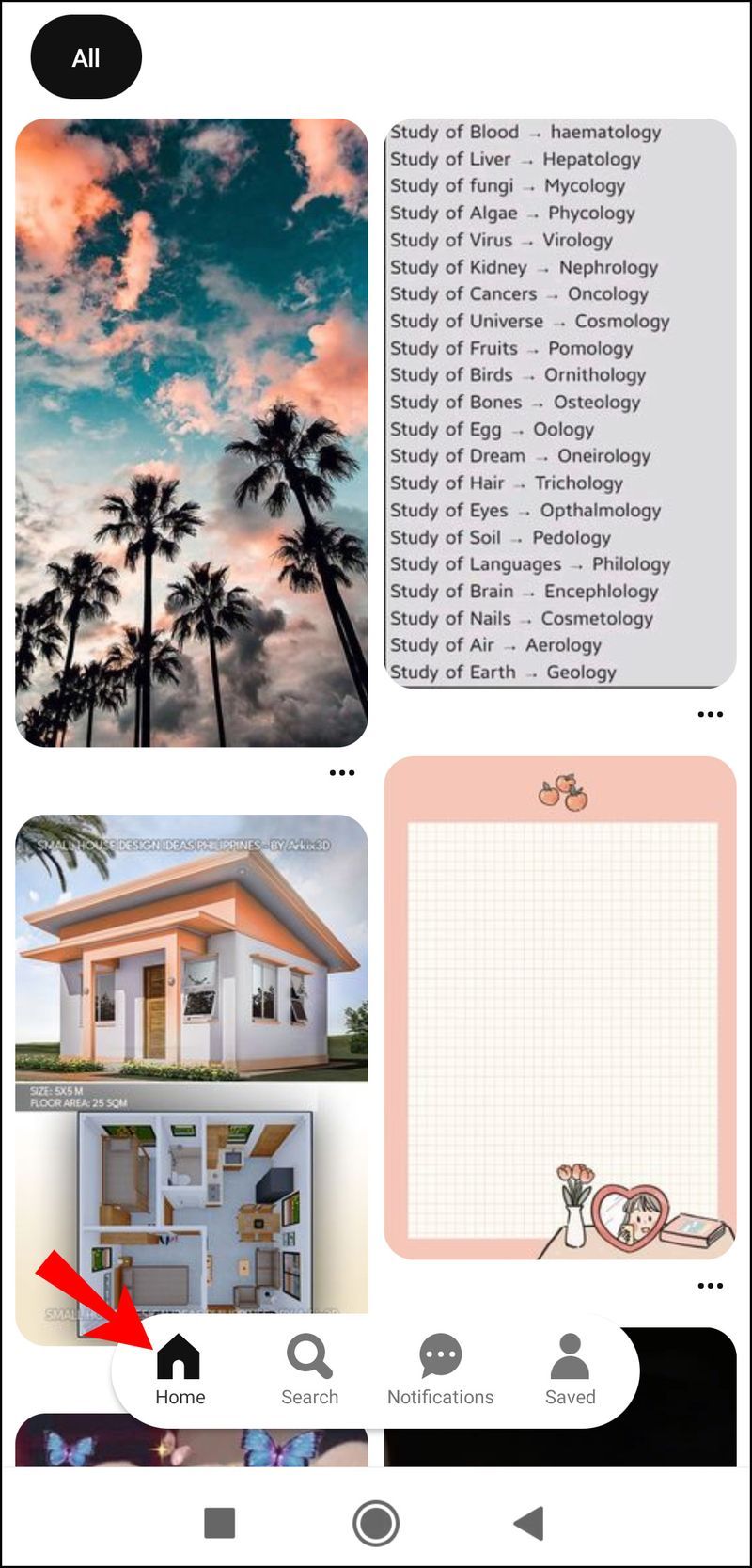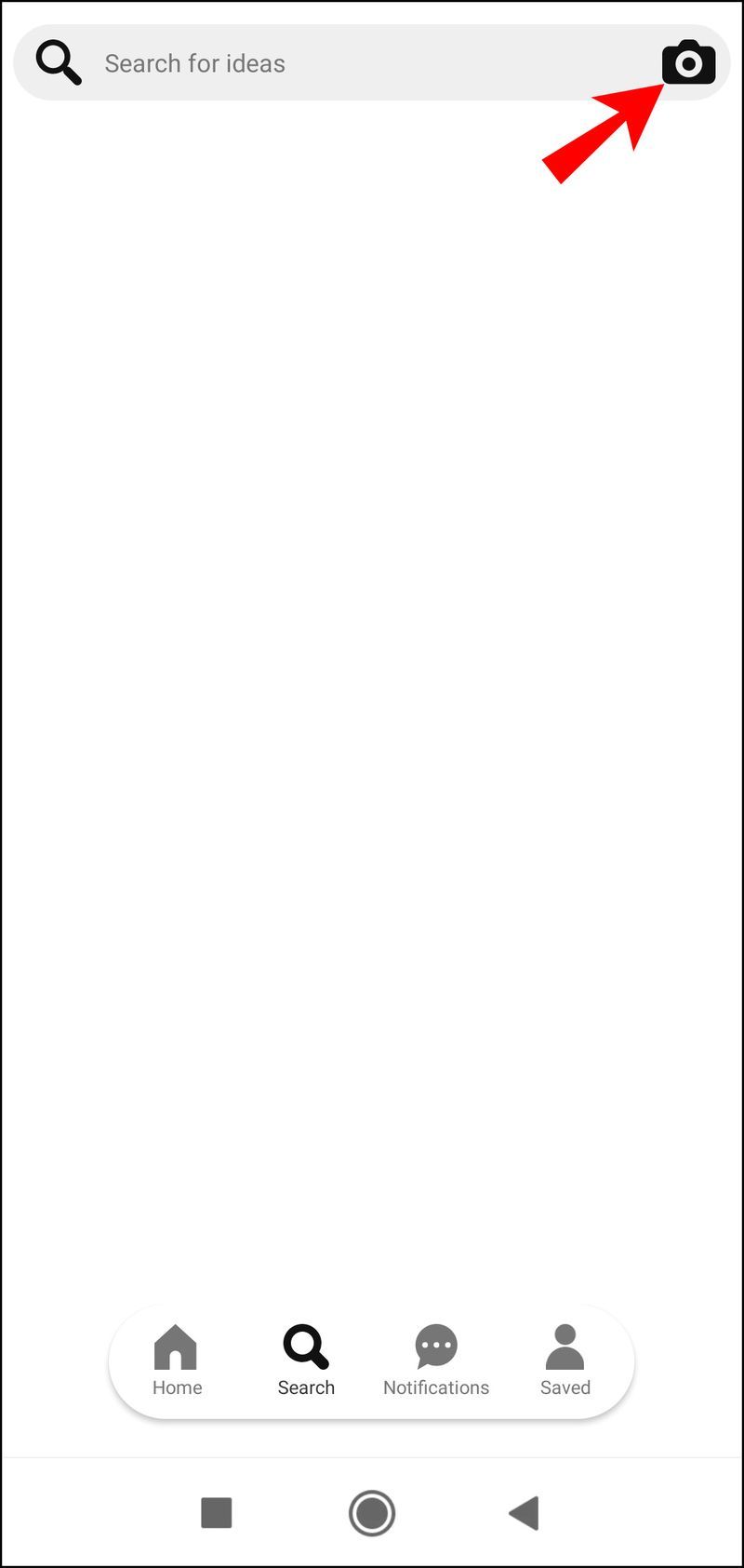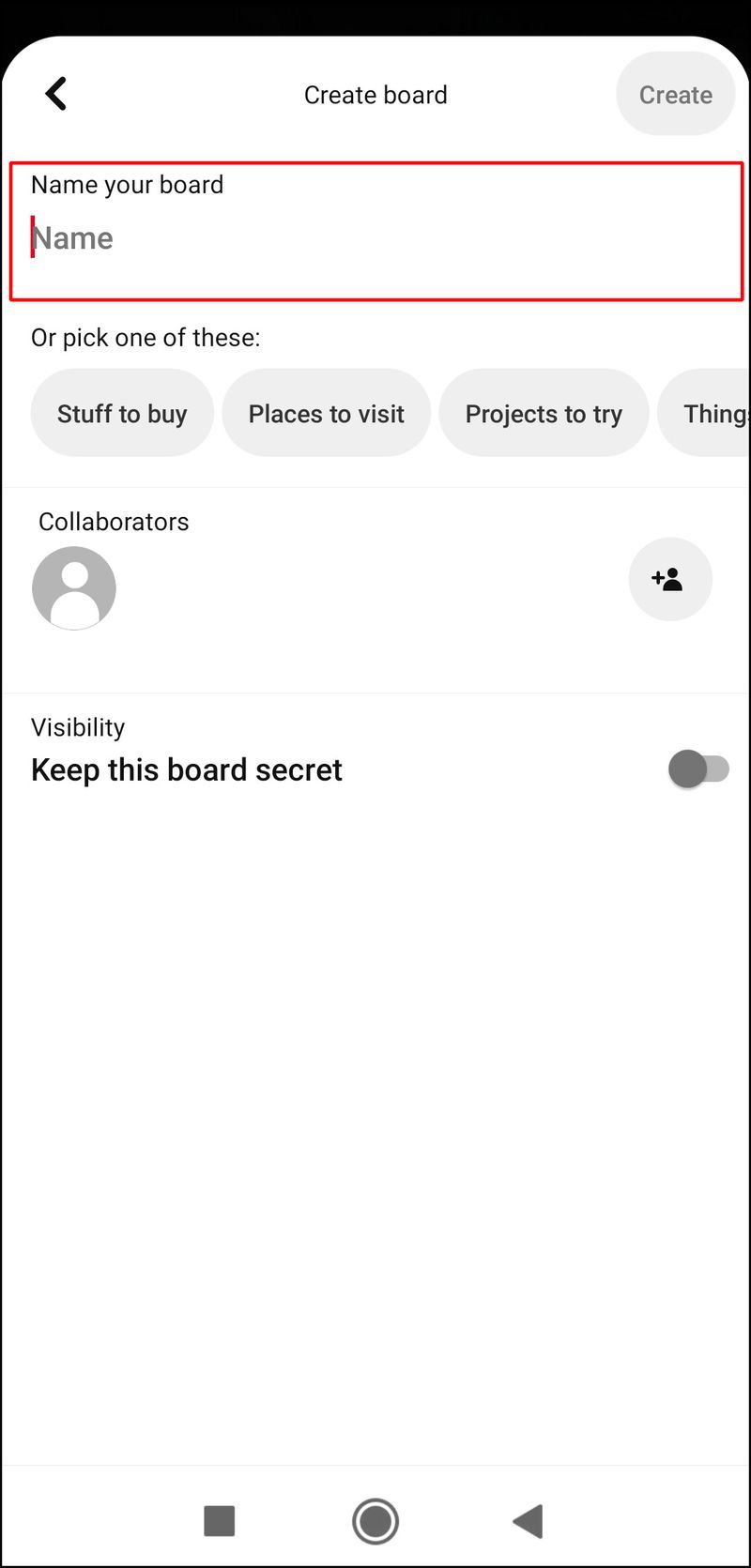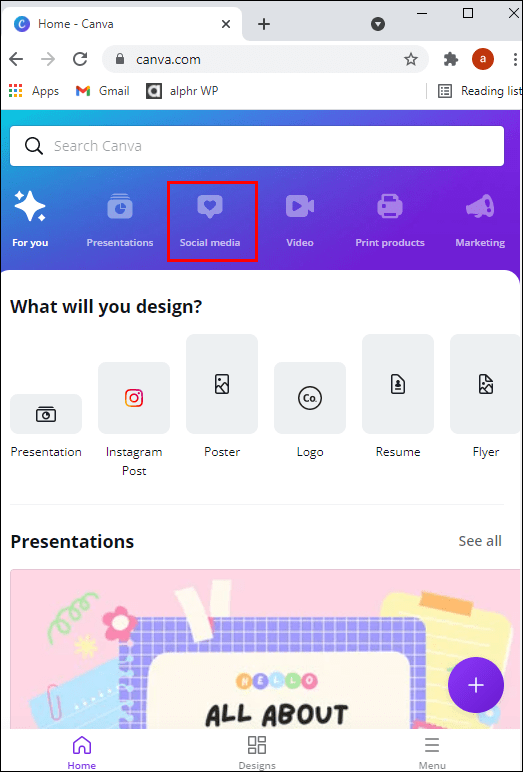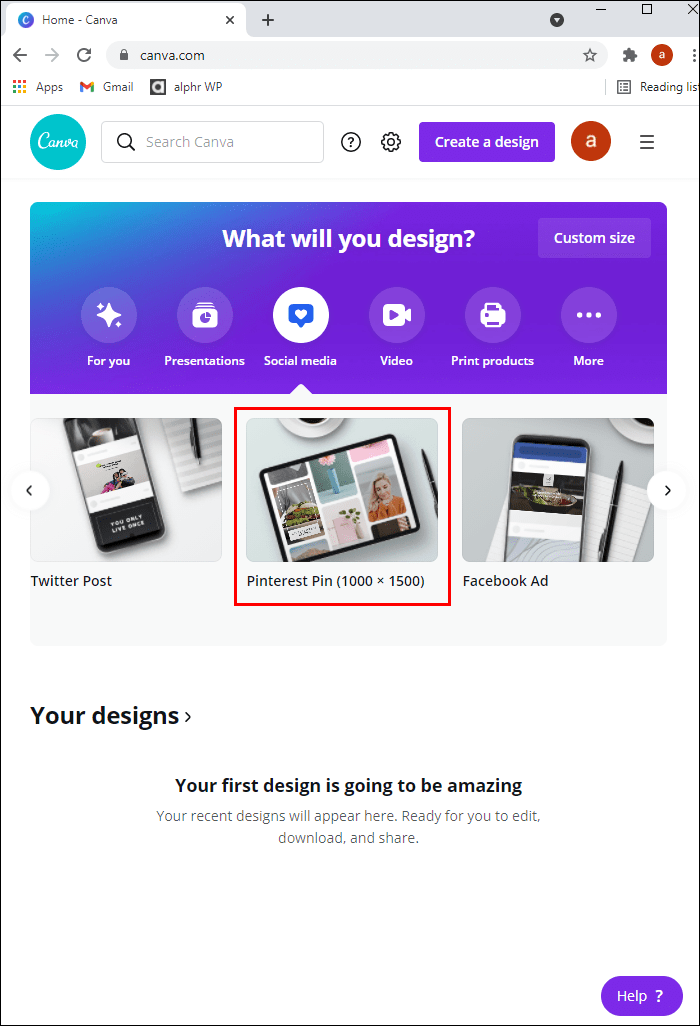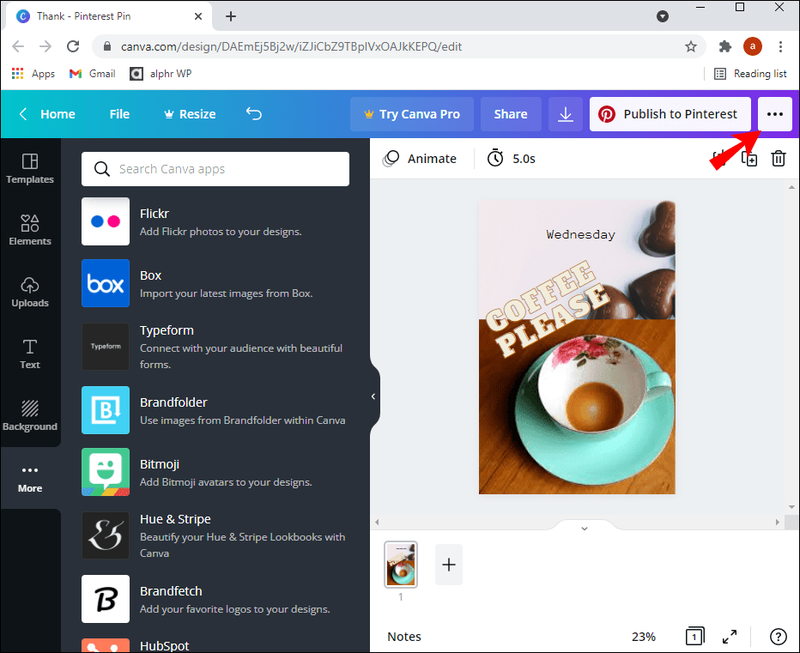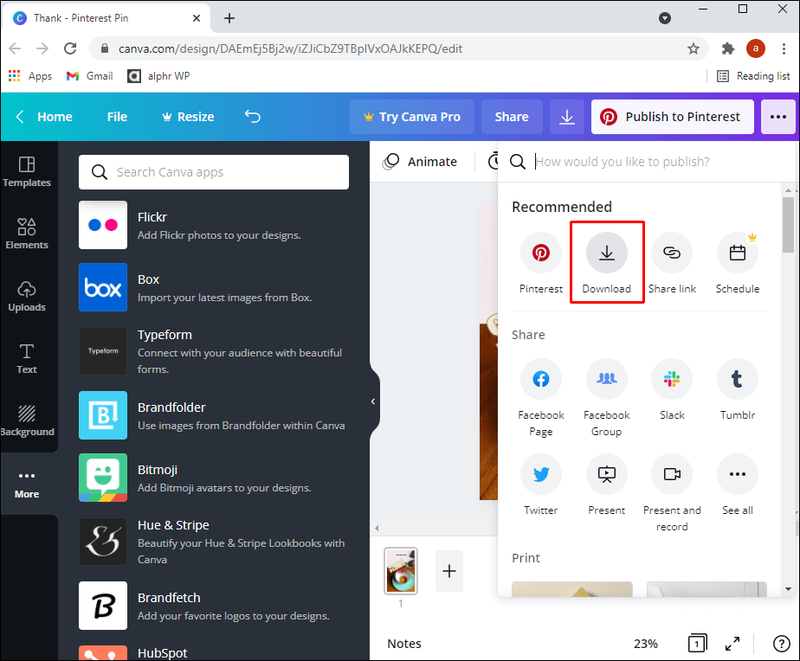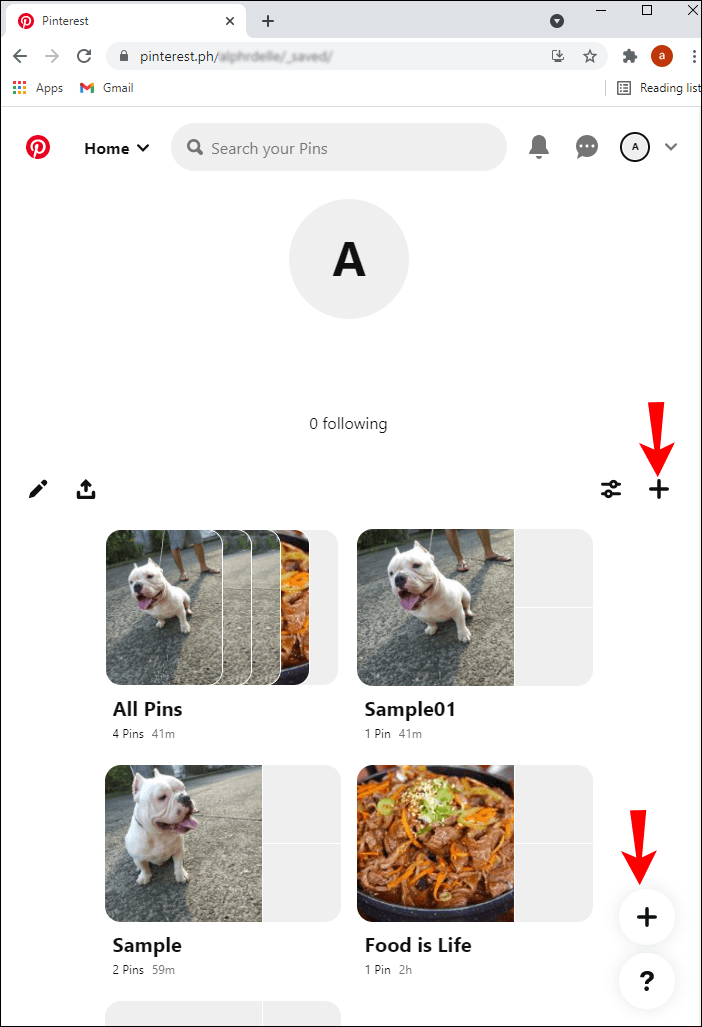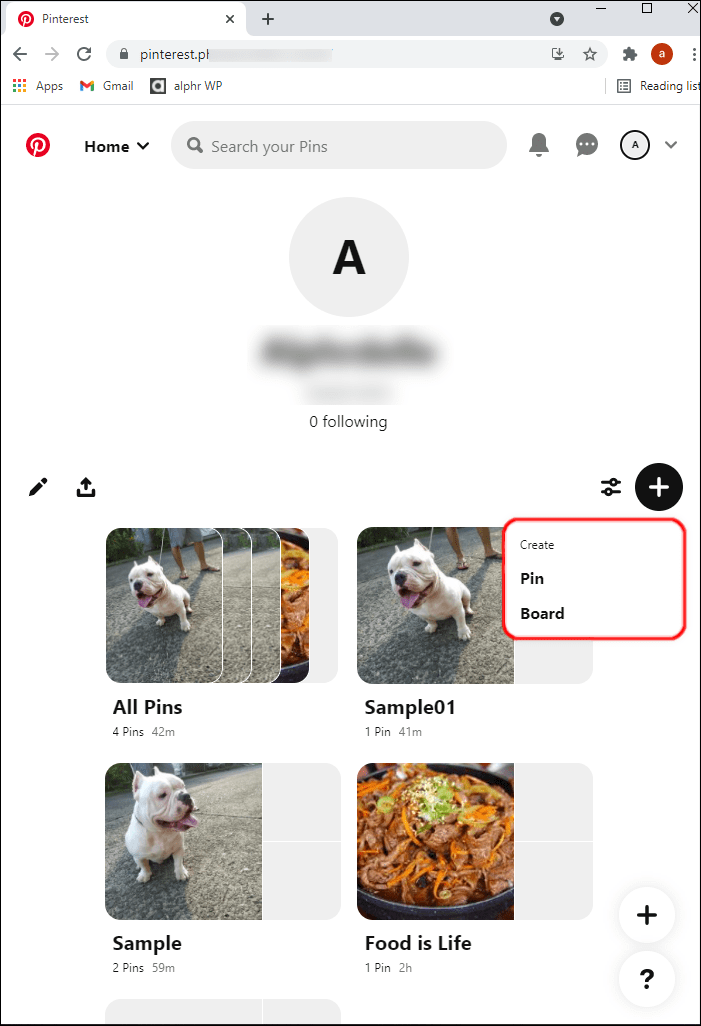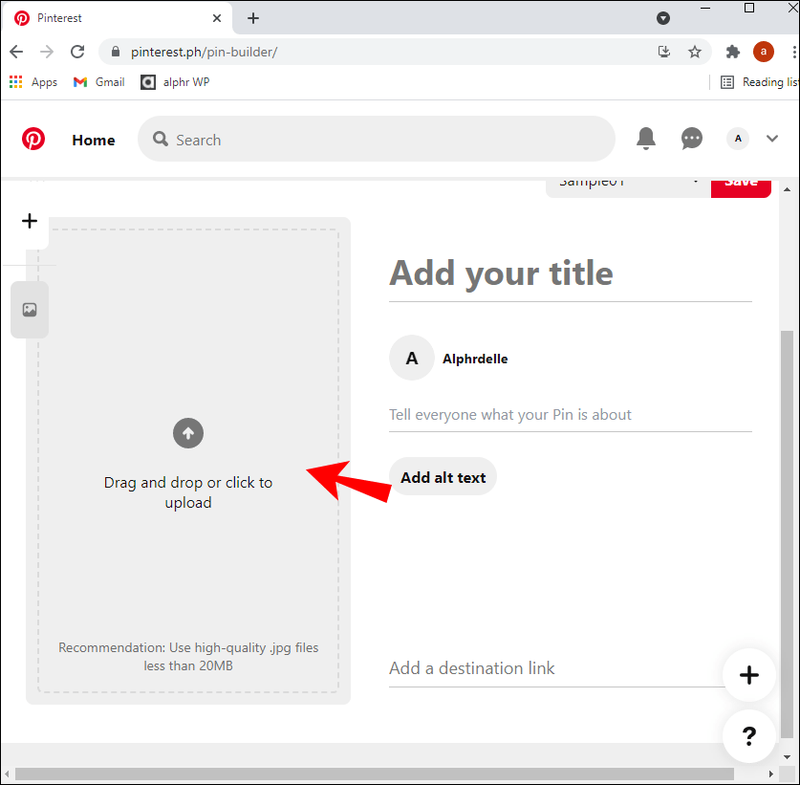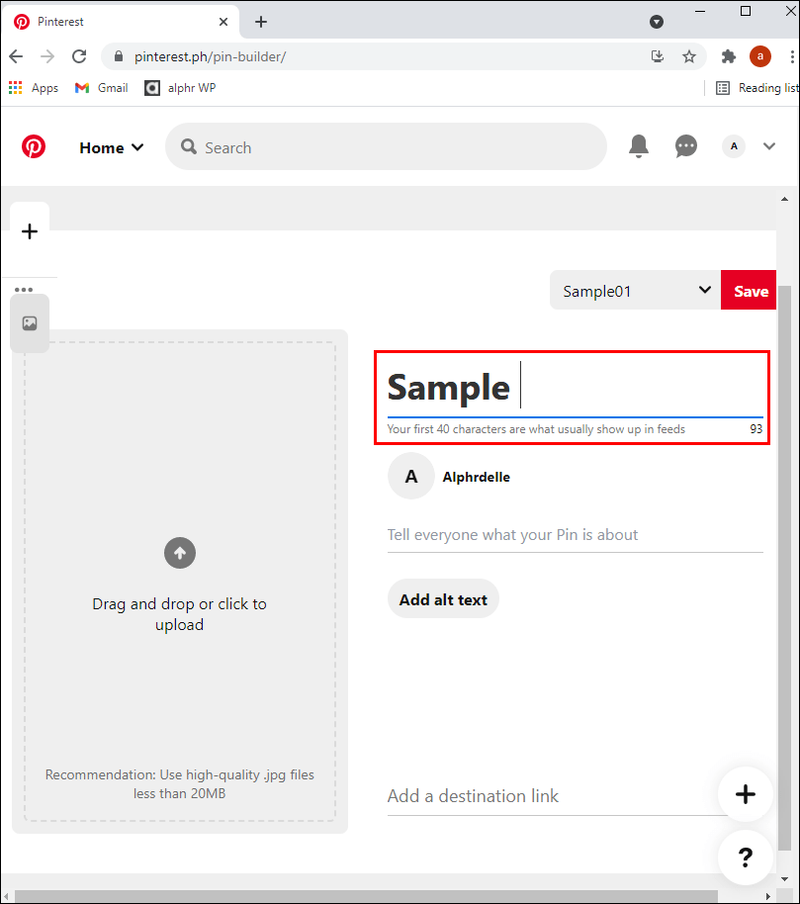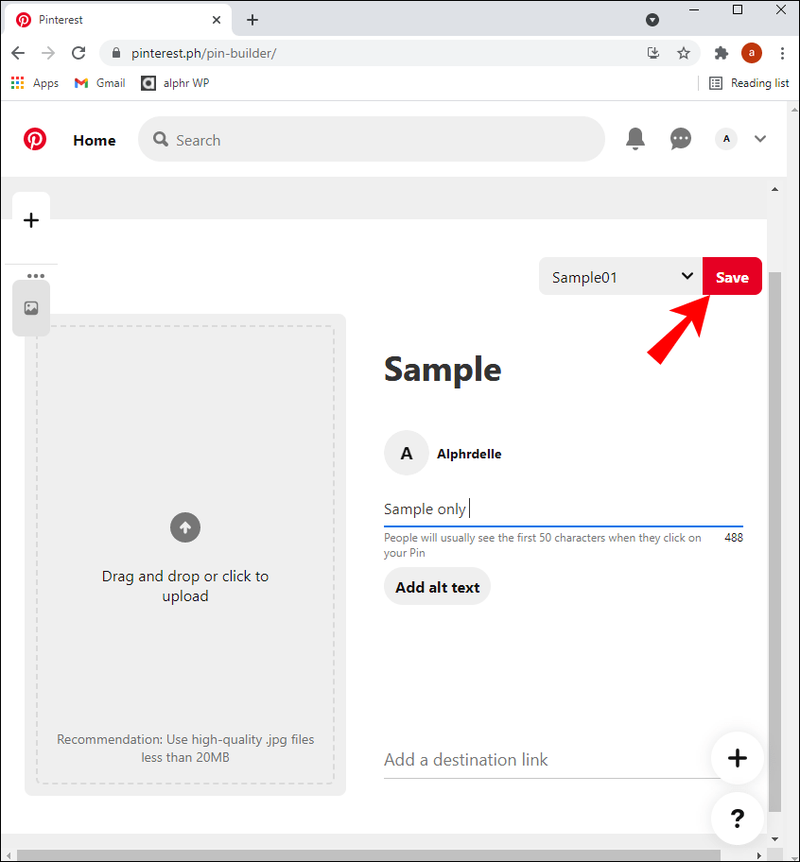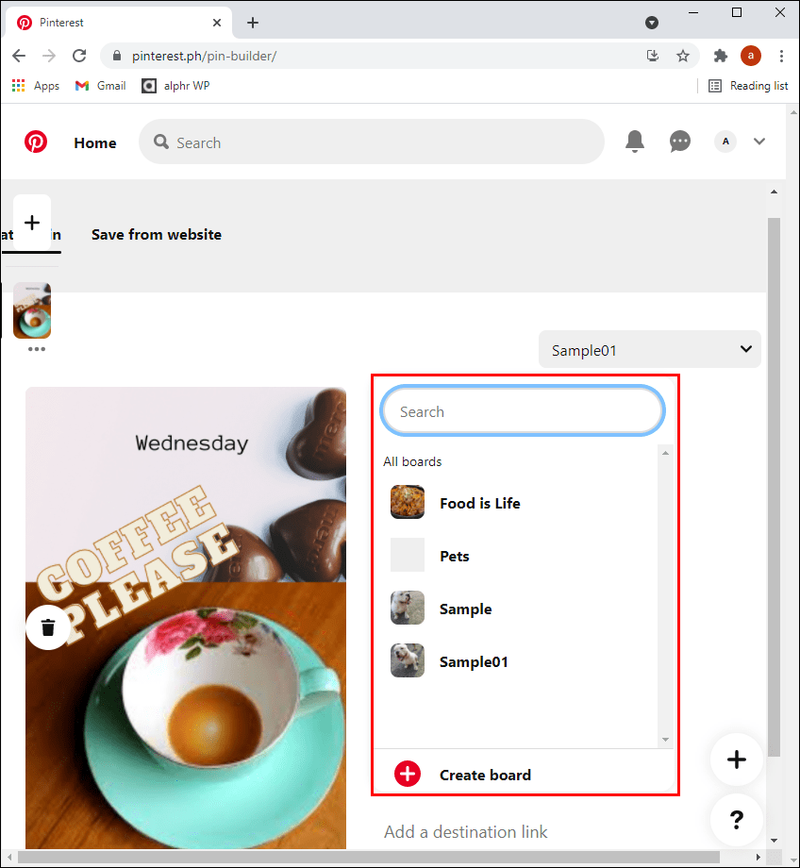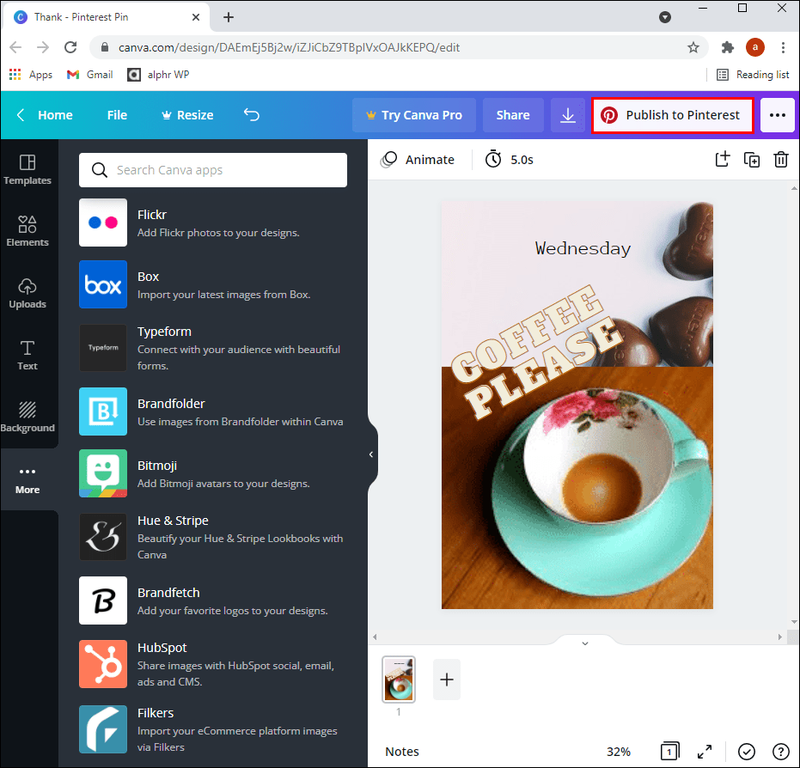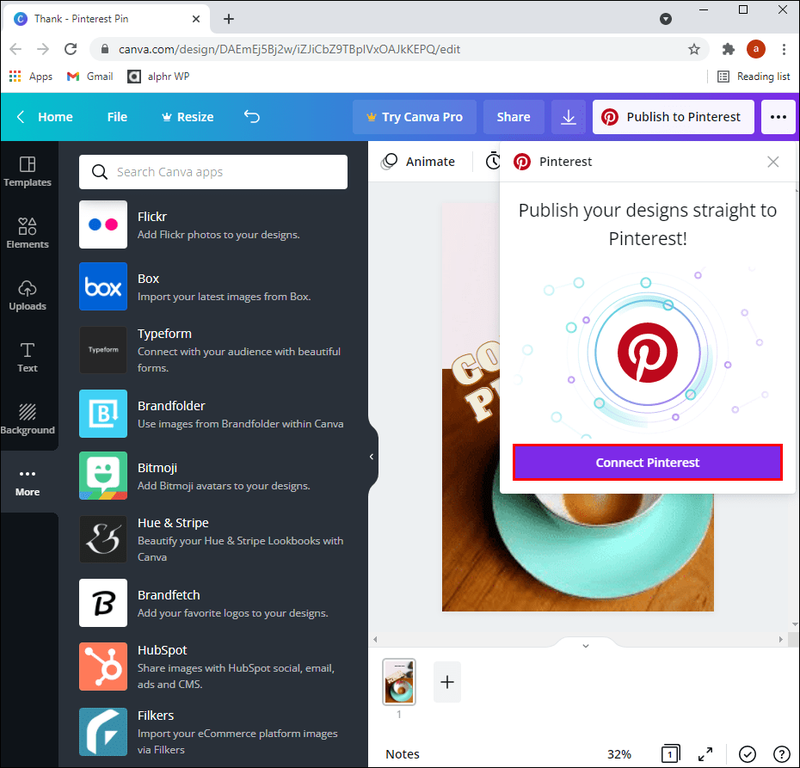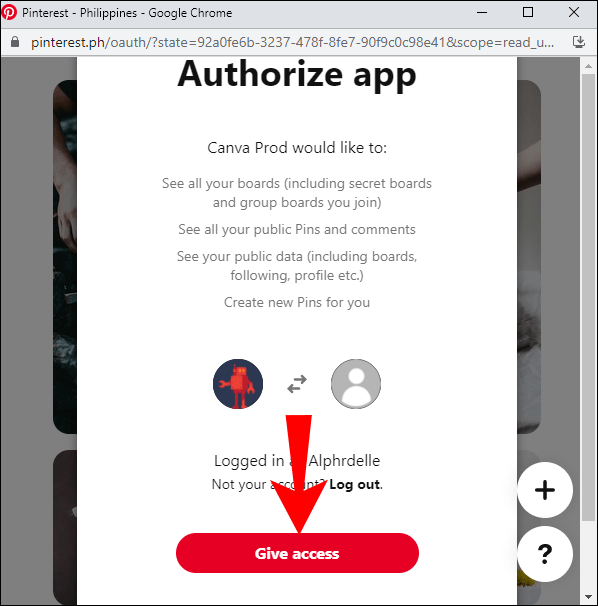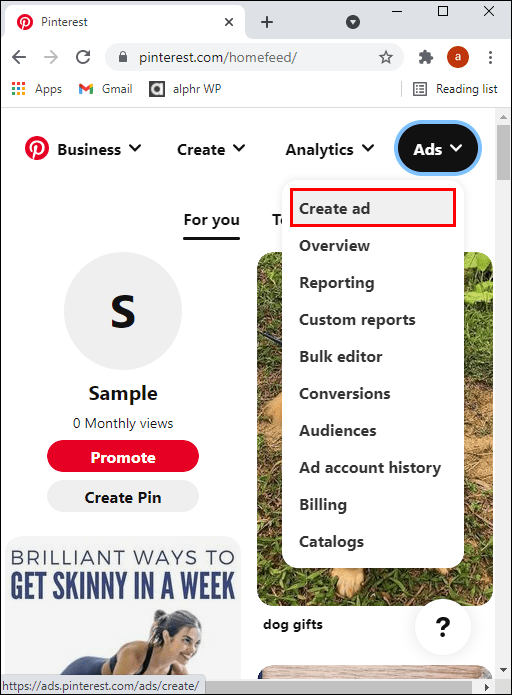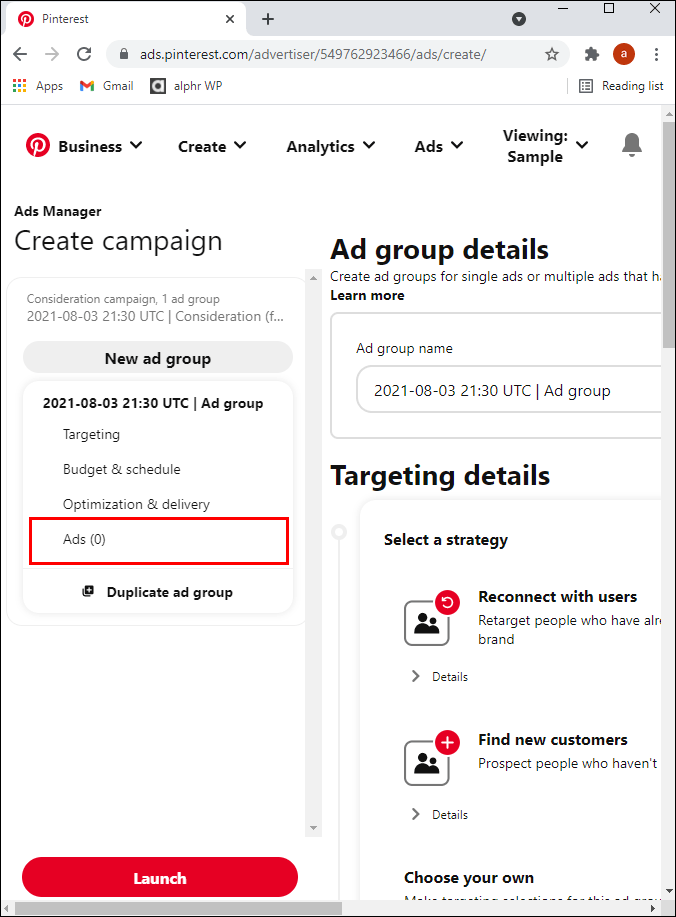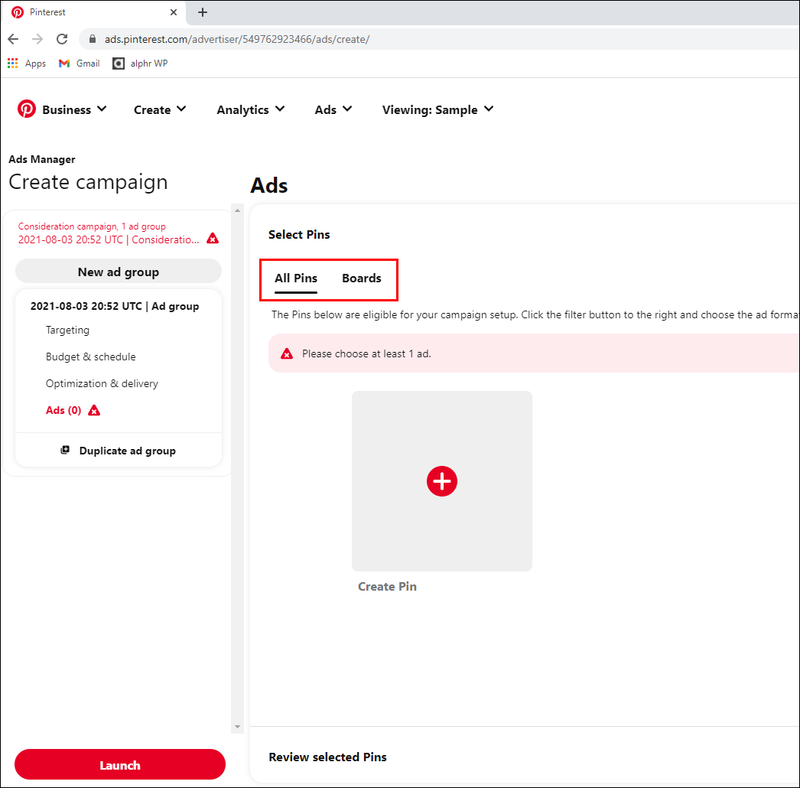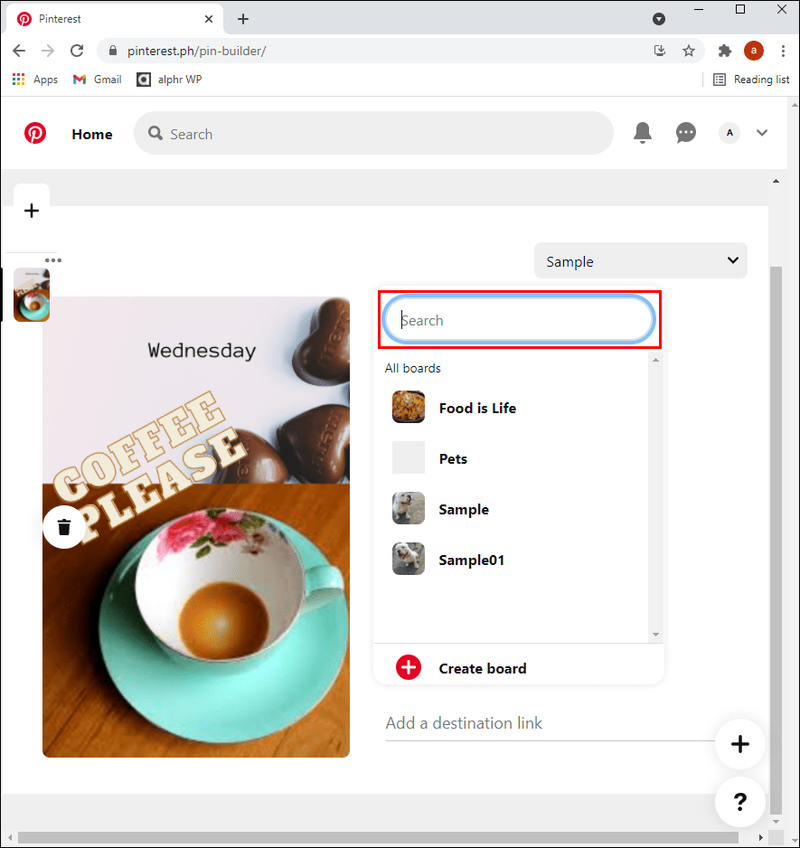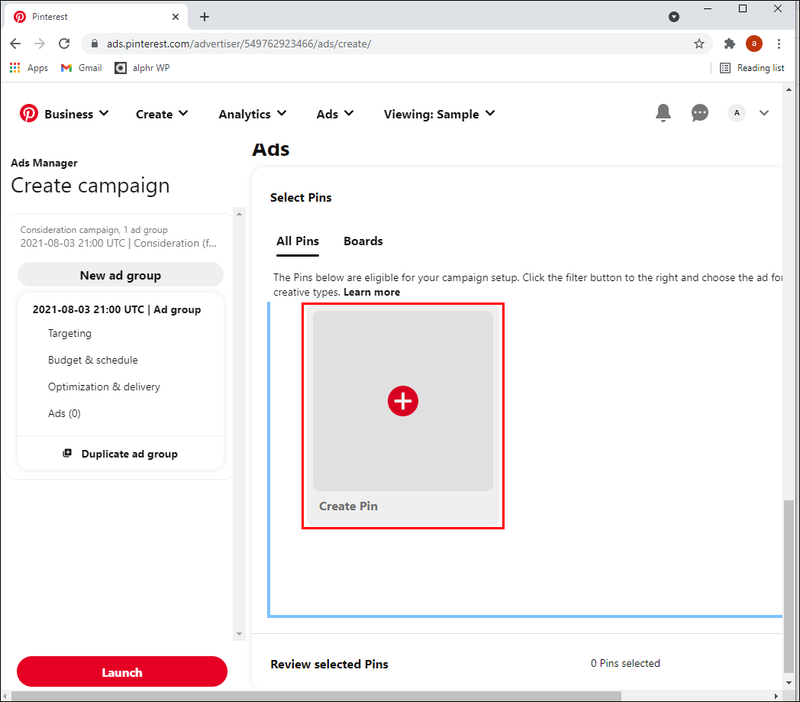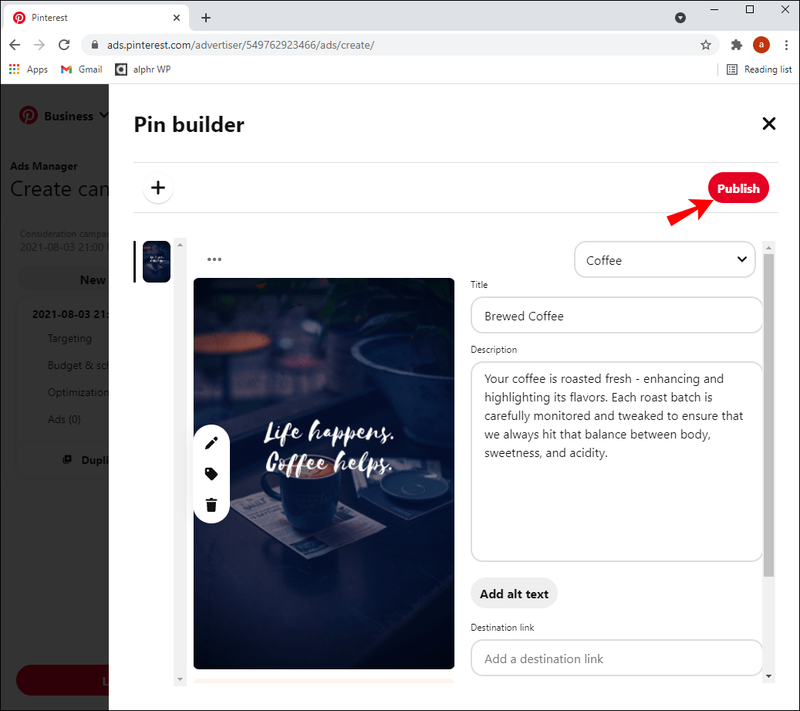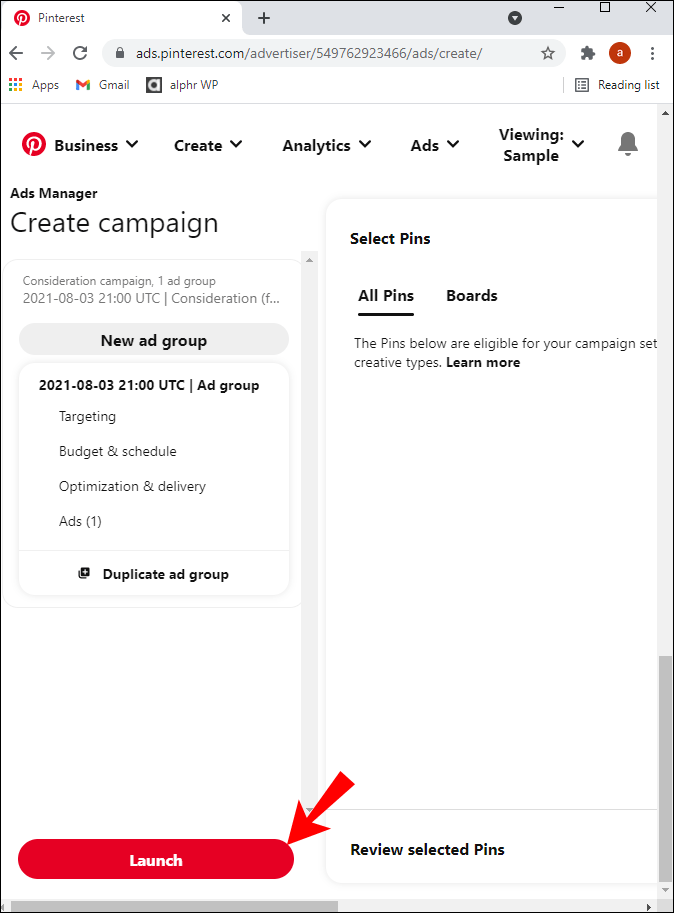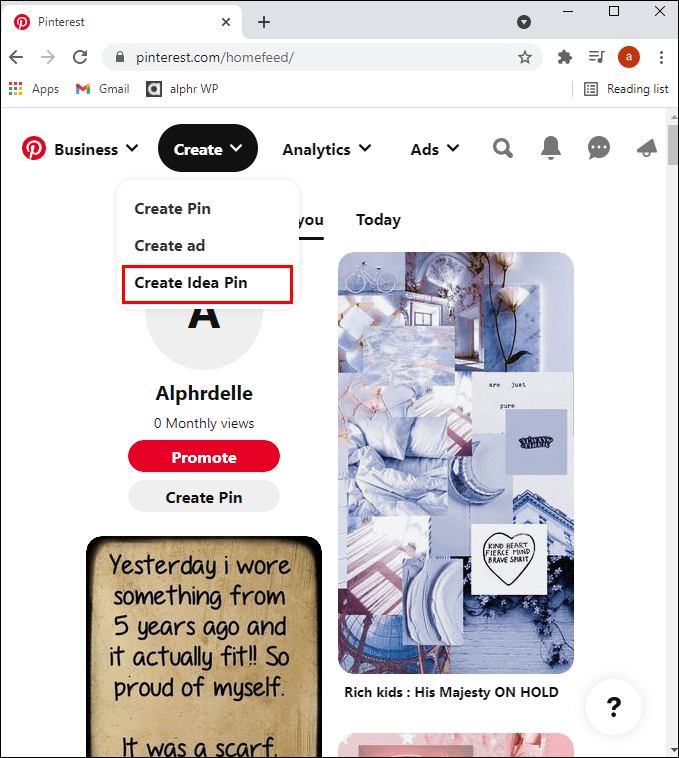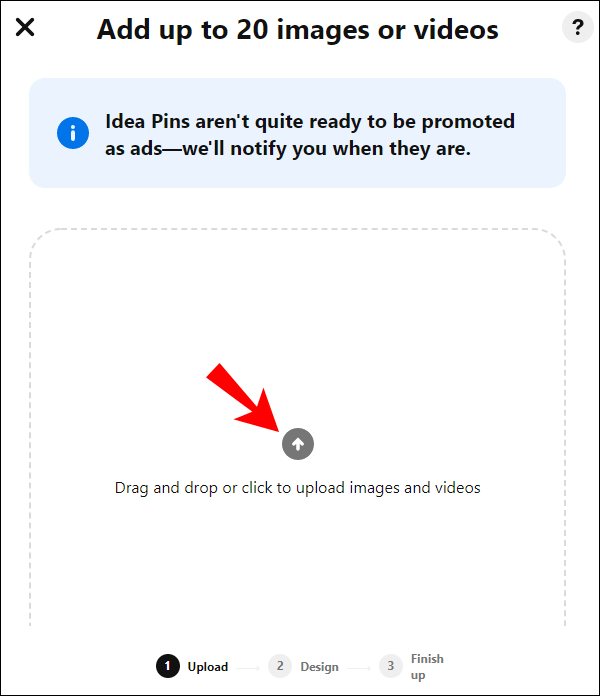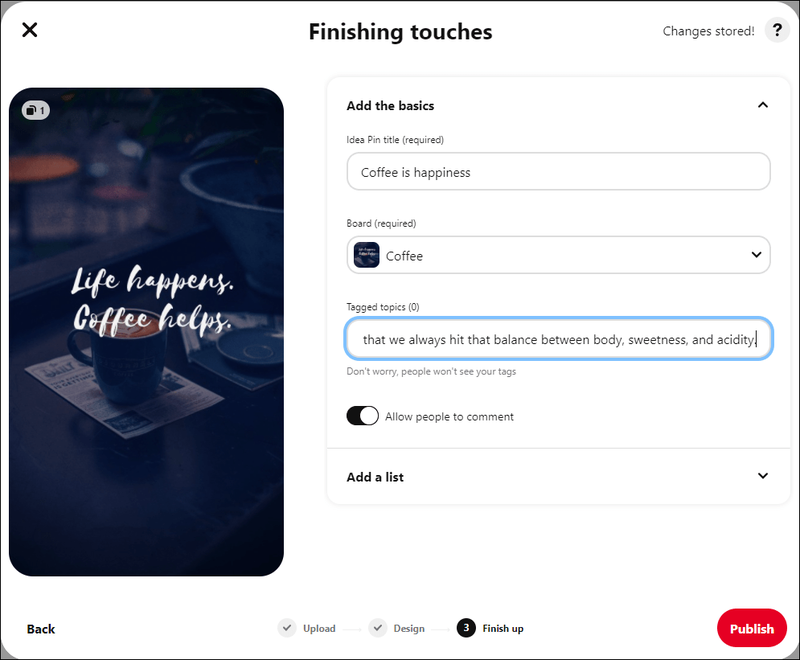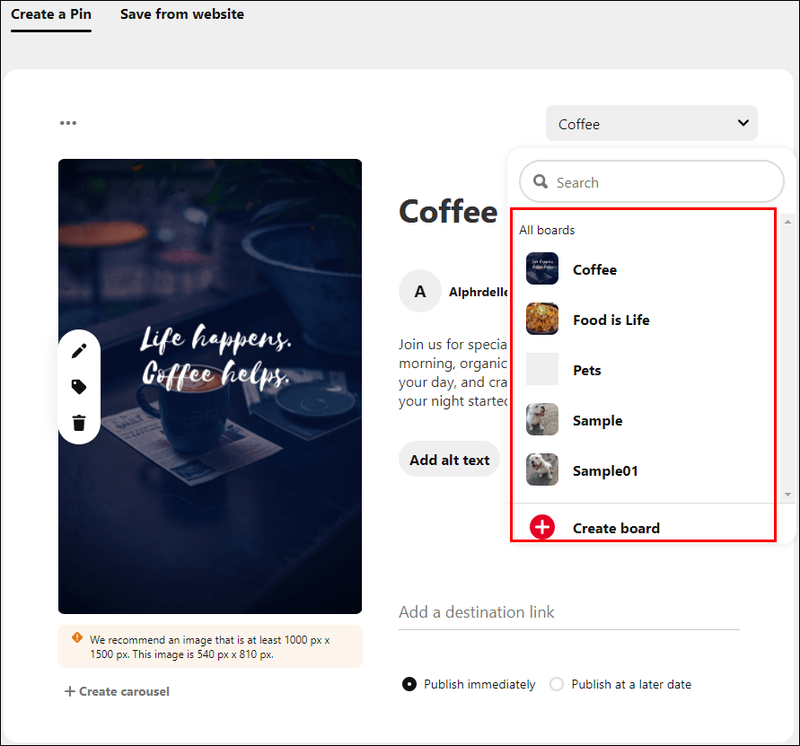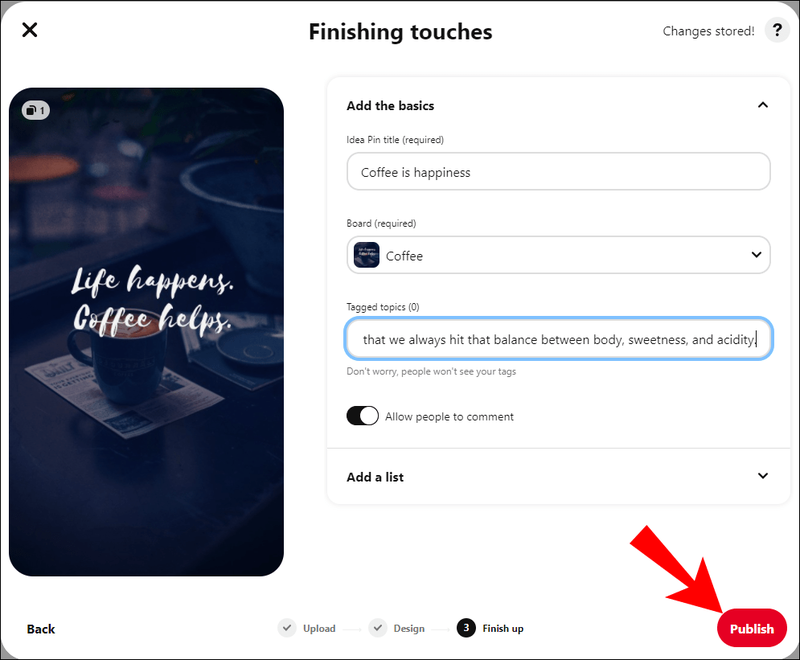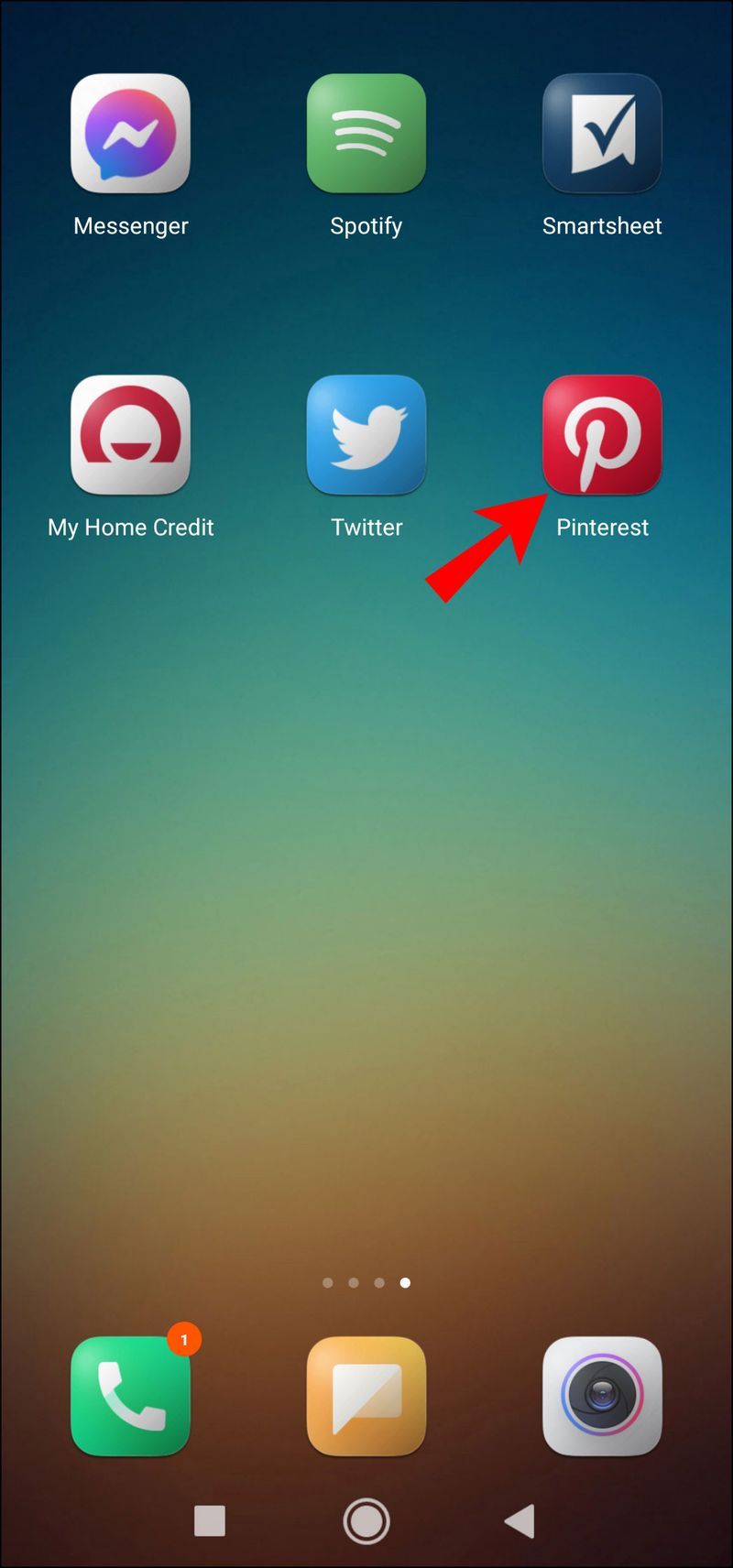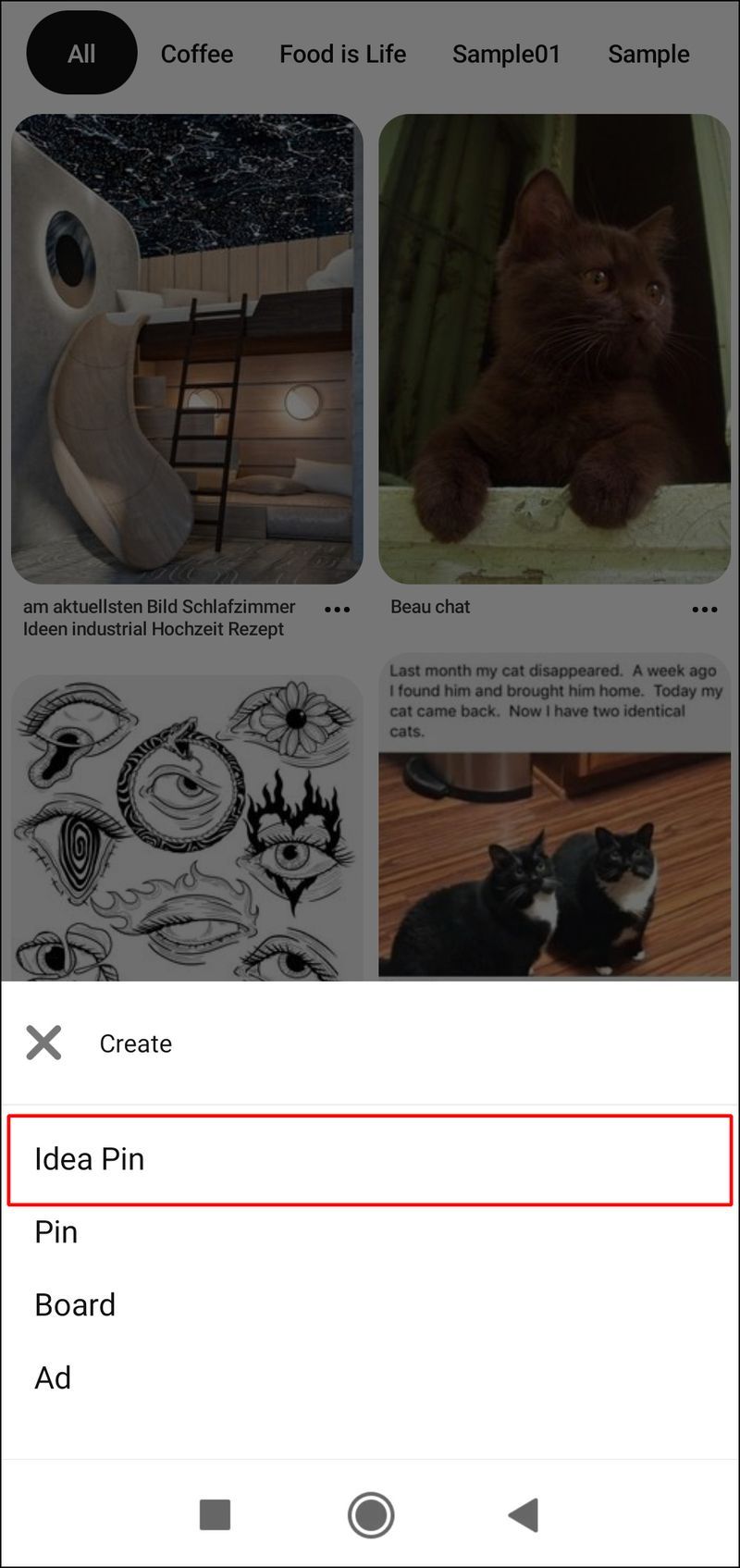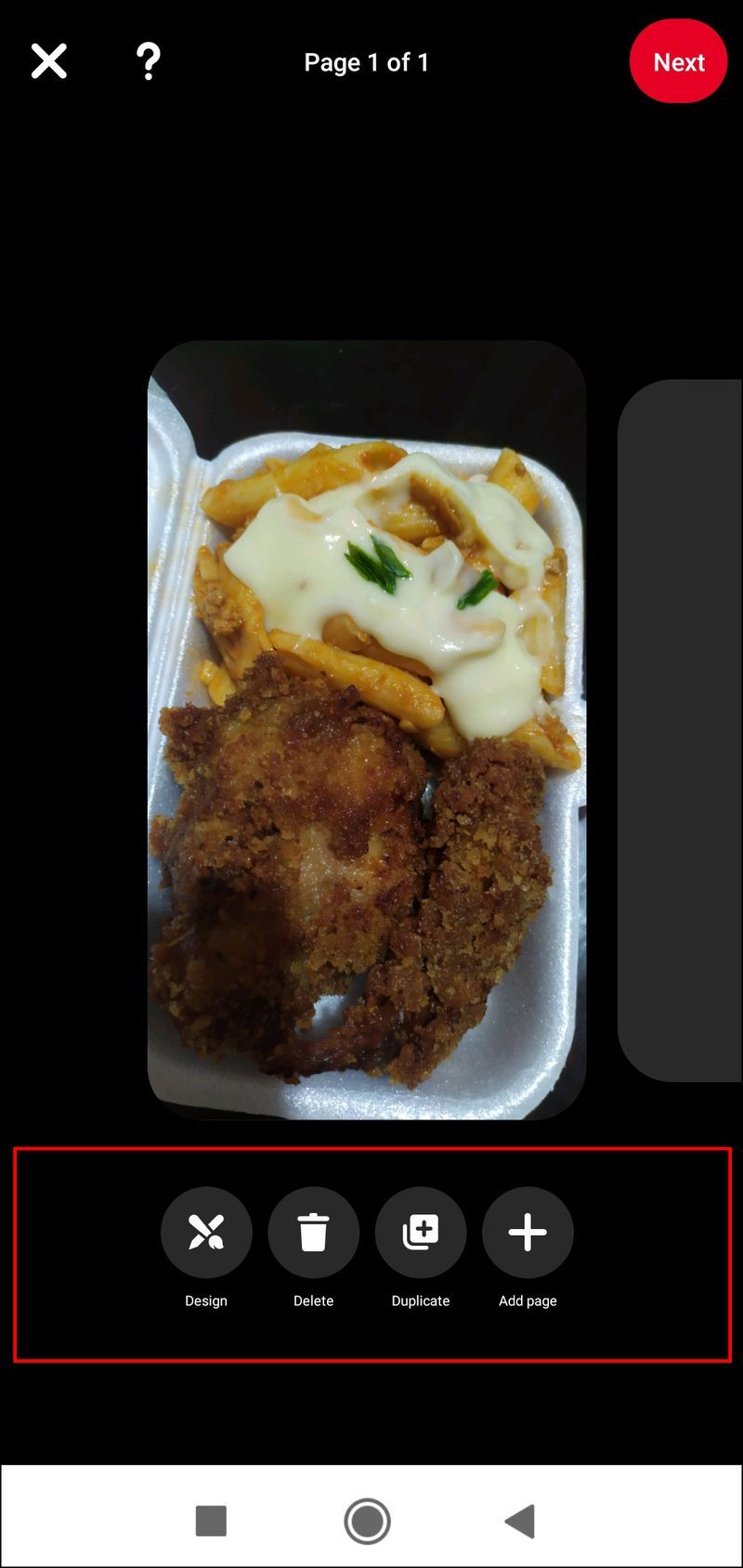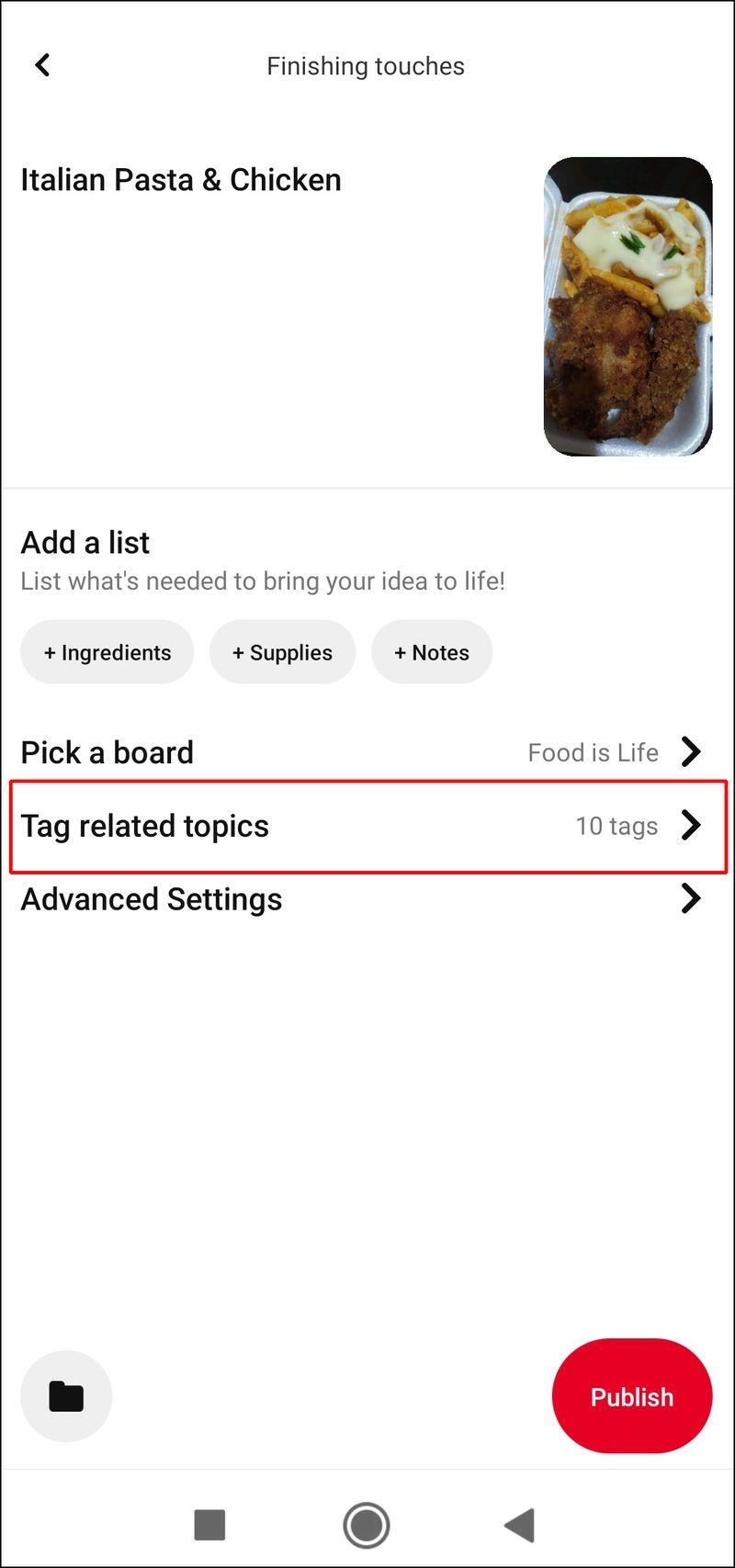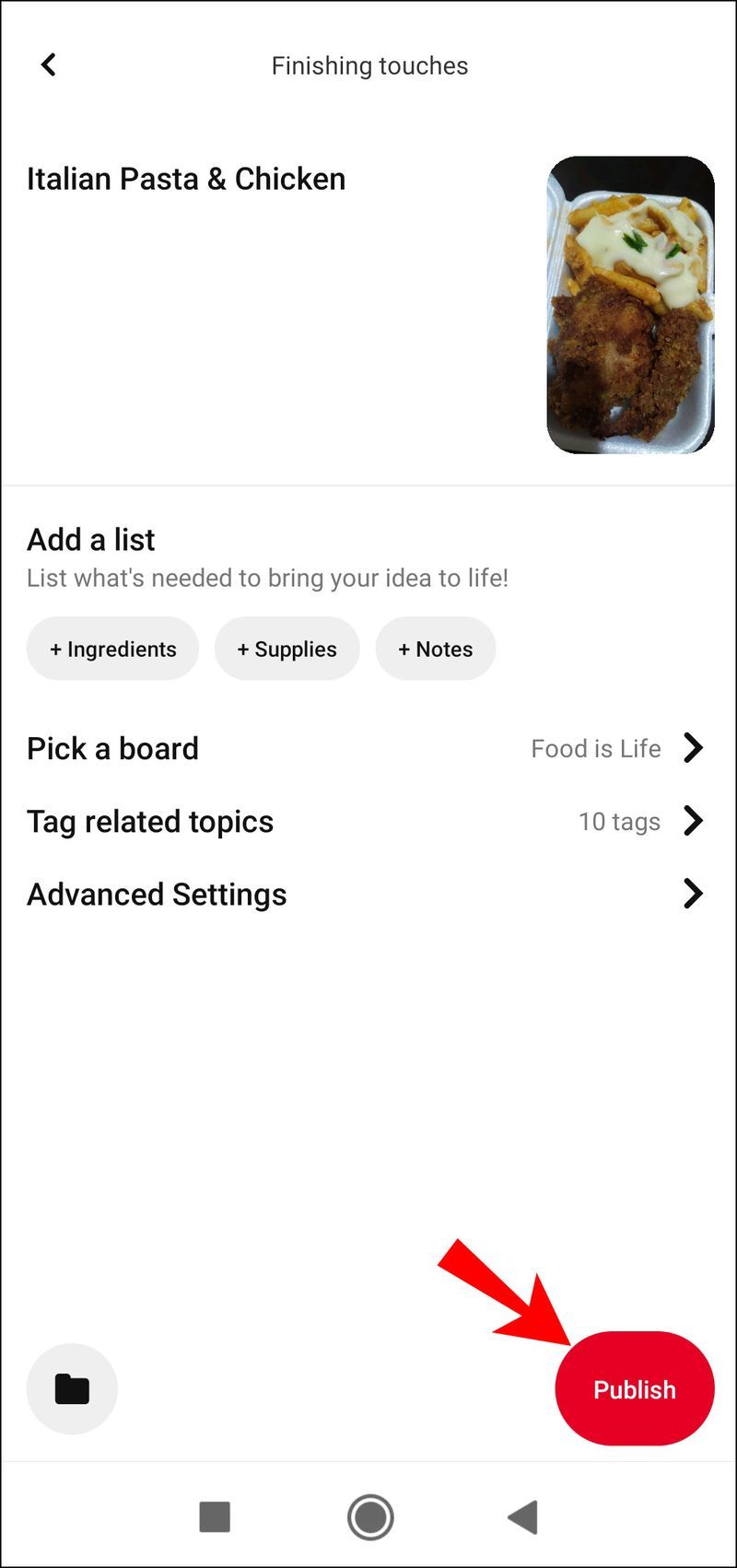ڈیوائس کے لنکس
پنرز اپنے آئیڈیاز کو ترکیبیں، DIY، اسٹائل انسپائریشن اور بہت کچھ کے لیے بک مارک کرنے کے لیے Pinterest کا استعمال کرتے ہیں۔

یہ بصری اشتہار کے ذریعے برانڈ کی دلچسپی کو فروغ دینے کے لیے سوشل میڈیا کے بہترین پلیٹ فارمز میں سے ایک ہے۔ اگر آپ اپنی Pinterest کی پیروی کو بڑھانا چاہتے ہیں، تو یہ مضمون بتاتا ہے کہ پن کیسے بنایا جائے۔
مشترکہ فولڈر ونڈوز 10 تک رسائی حاصل نہیں کرسکتی ہے
اپنے ڈیسک ٹاپ یا موبائل ڈیوائس سے پن بنانے کا طریقہ سیکھنے کے لیے پڑھیں، اس کے علاوہ پروموٹڈ پن اور اسٹوری پن بنانے کے لیے ایک Pinterest بزنس اکاؤنٹ استعمال کریں۔
اپنے ڈیسک ٹاپ سے Pinterest کے لیے پن کیسے بنائیں
اپنے ڈیسک ٹاپ سے اپنے پروفائل پر پن بنانے کے لیے، درج ذیل کام کریں:
- پر نیویگیٹ کریں۔ پنٹیرسٹ اور اپنے اکاؤنٹ میں سائن ان کریں۔
- اوپر دائیں جانب، اپنے پروفائل پیج تک رسائی کے لیے اپنے صارف نام پر کلک کریں۔
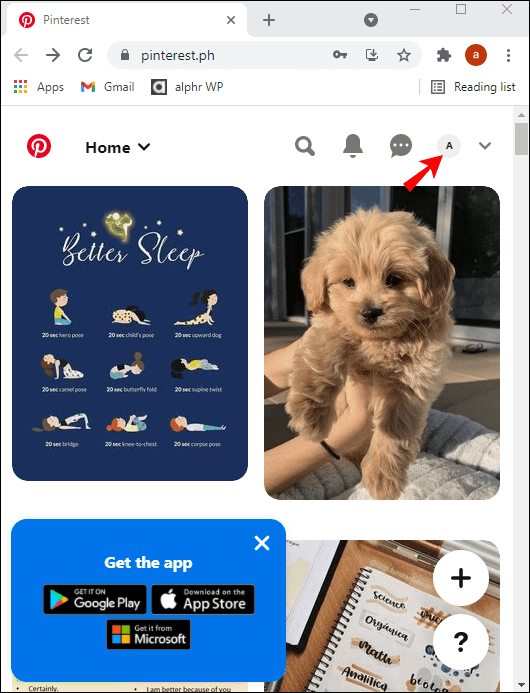
- اپنے نام کے بالکل نیچے، پنز ٹیب کو منتخب کریں۔
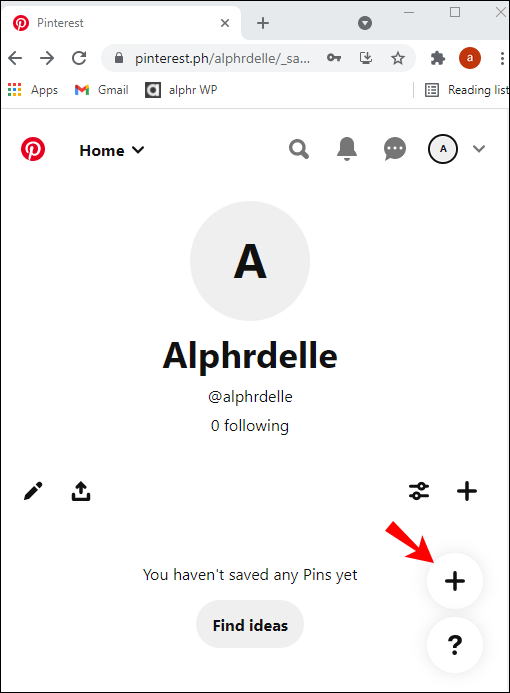
- درمیان میں سرخ پلس سائن کے ساتھ Create Pin بٹن پر کلک کریں۔
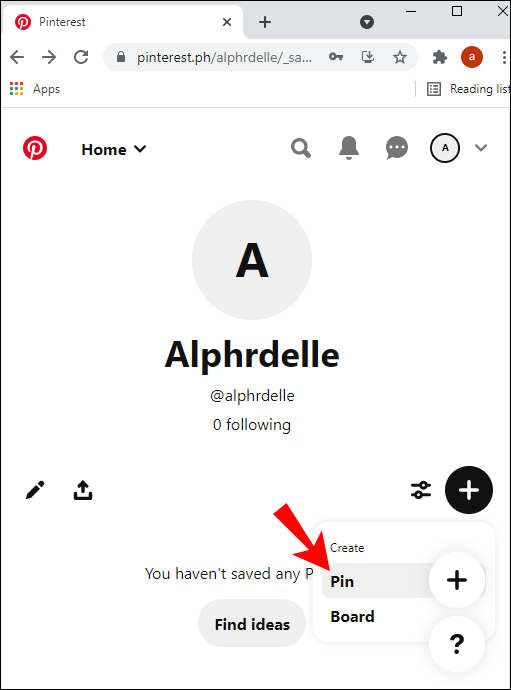
- اپنے کمپیوٹر سے تصویر اپ لوڈ کرنے کے لیے، کیمرہ آئیکن پر کلک کریں۔ یا، نیچے بائیں طرف، ویب سائٹ سے کسی تصویر کا URL لنک پیسٹ کرنے کے لیے Save from site پر کلک کریں۔
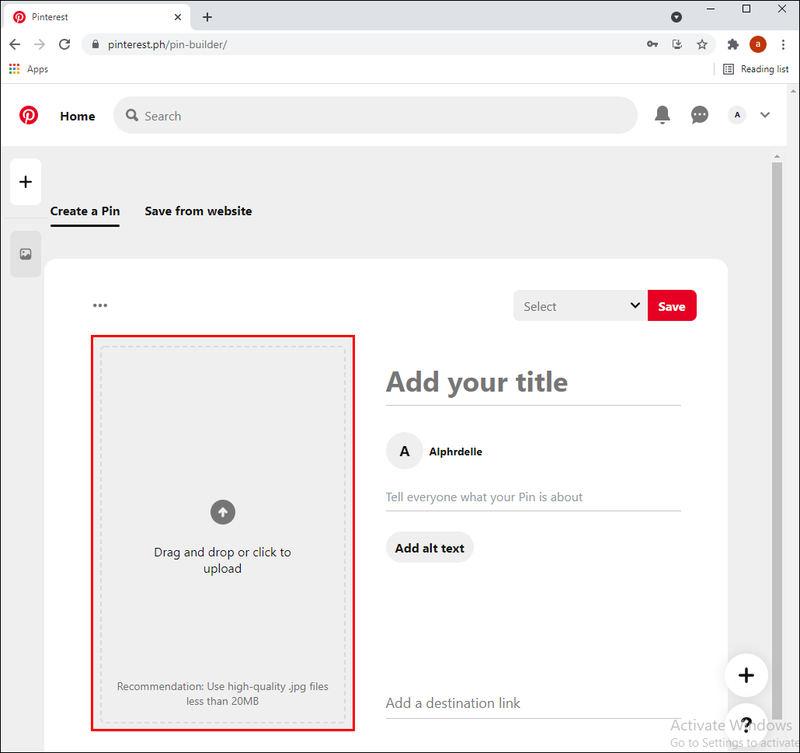
- اگر تصویر آپ کے کمپیوٹر پر محفوظ ہے، تو اسے اپنی فائلوں کے درمیان تلاش کریں اور پھر اس پر کلک کریں۔
- منتخب تصویر کو اپ لوڈ کرنے کے لیے اوپن بٹن پر کلک کریں۔
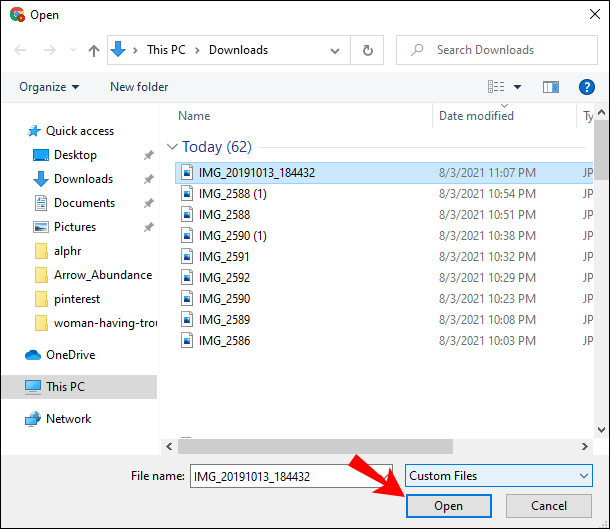
- اپنے پن کو نام دینے کے لیے، اپنا عنوان شامل کریں پر کلک کریں۔
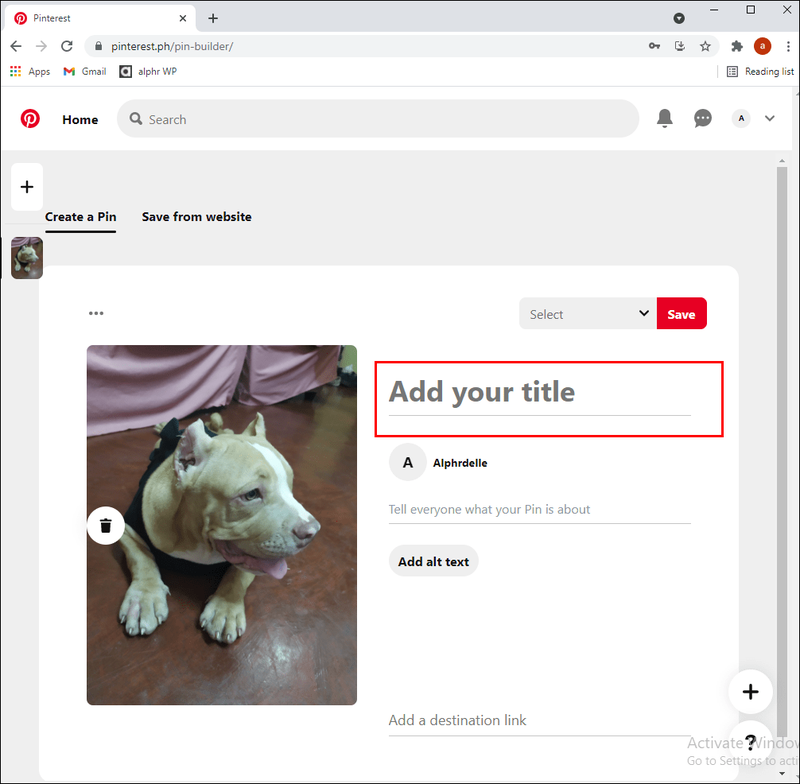
- تفصیل ٹیکسٹ باکس میں، اگر آپ چاہیں تو آپ متن کی تفصیل یا یو آر ایل کا لنک شامل کر سکتے ہیں۔
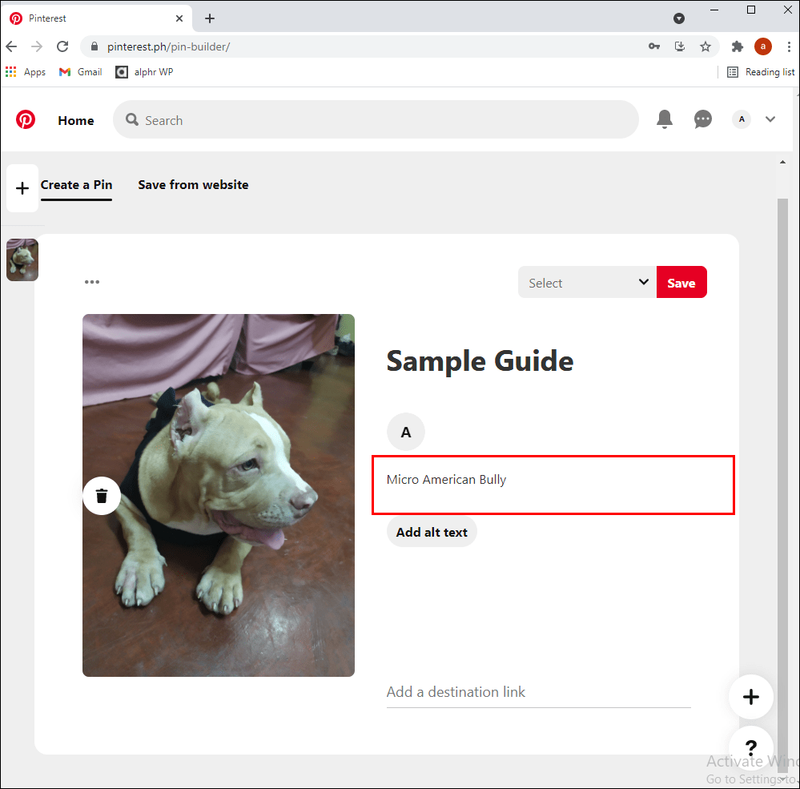
- سرخ محفوظ بٹن پر کلک کریں۔ اس کے بعد آپ کو اپنے نئے پن کے لیے ایک بورڈ منتخب کرنے کے لیے کہا جائے گا۔
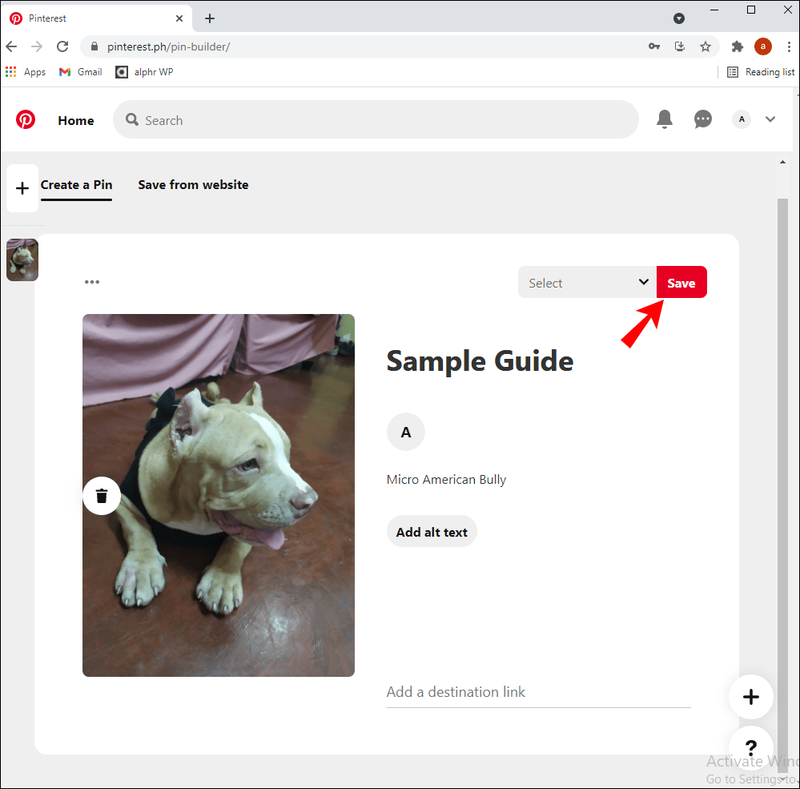
- بنائیں بورڈ کی سرخی کے نیچے، اس بورڈ پر کلک کریں جس میں آپ اپنا پن محفوظ کرنا چاہتے ہیں۔ متبادل طور پر، اپنے پن کے لیے ایک نیا بورڈ بنانے کے لیے بورڈ بنائیں پر کلک کریں۔
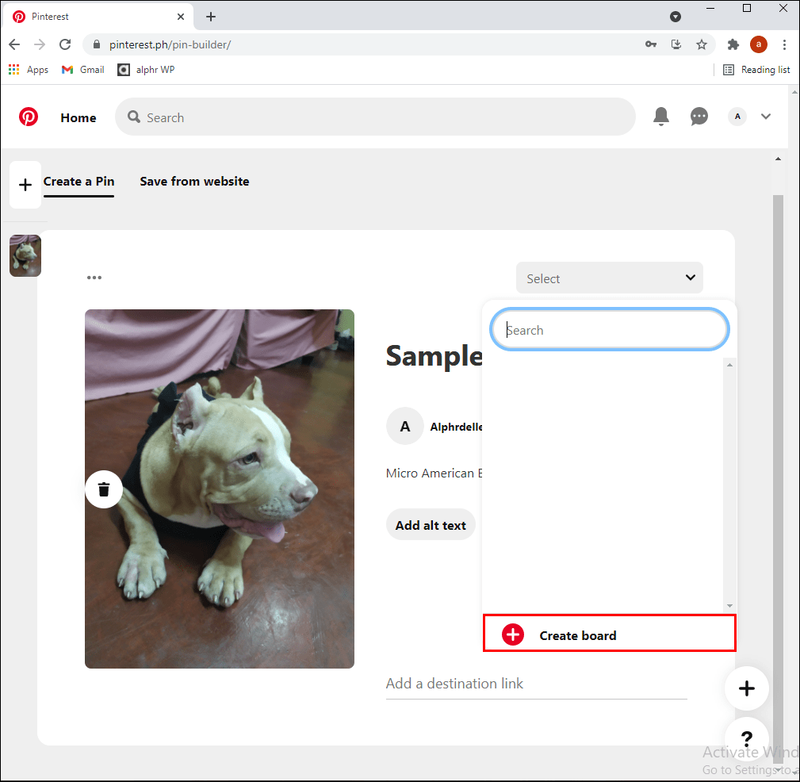
آپ کا نیا پن اب بورڈ پر ظاہر ہوگا۔
آئی فون سے پنٹیرسٹ کے لیے پن کیسے بنائیں
iOS ڈیوائس سے پن بنانے کے لیے، درج ذیل کام کریں:
- Pinterest ایپ کھولیں۔
- اپنے ہوم فیڈ کو کھولنے کے لیے، نیویگیشن بار کے نیچے بائیں کونے میں پائے جانے والے Pinterest آئیکن پر ٹیپ کریں۔
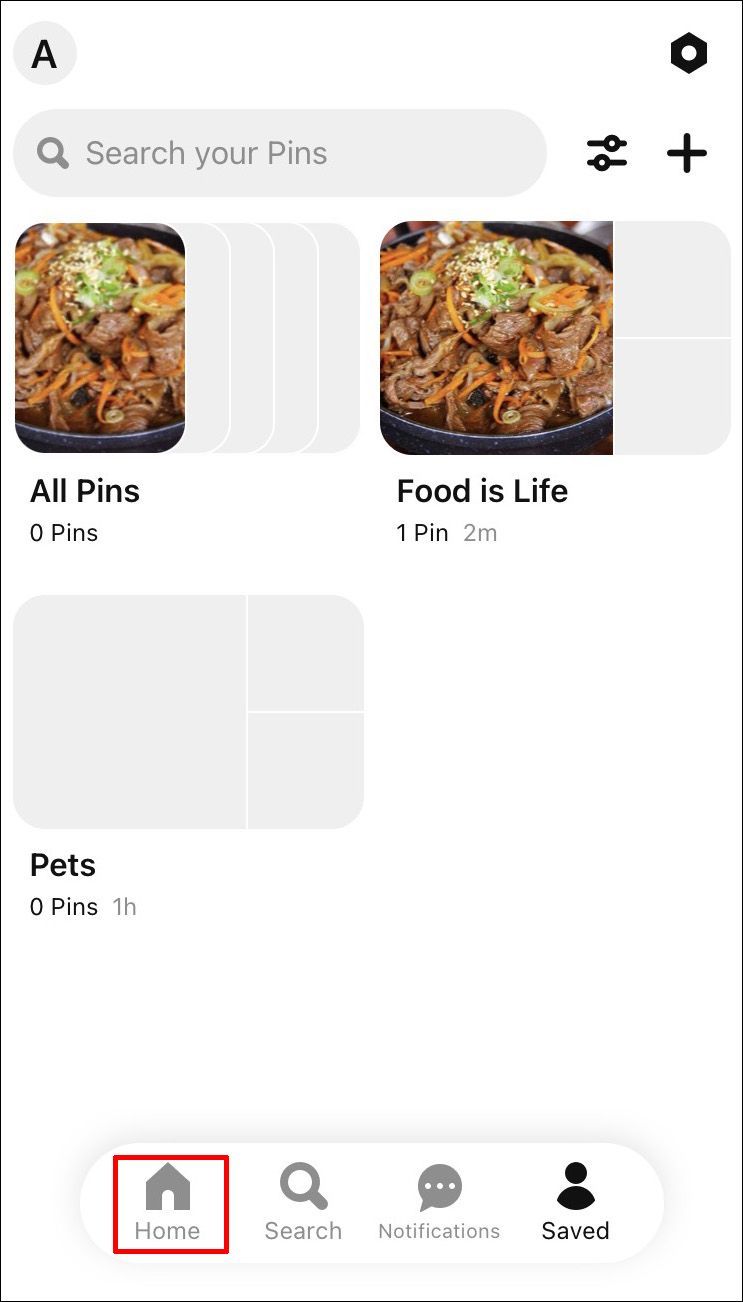
- درمیانی بائیں طرف، کیمرہ آئیکن پر کلک کریں۔
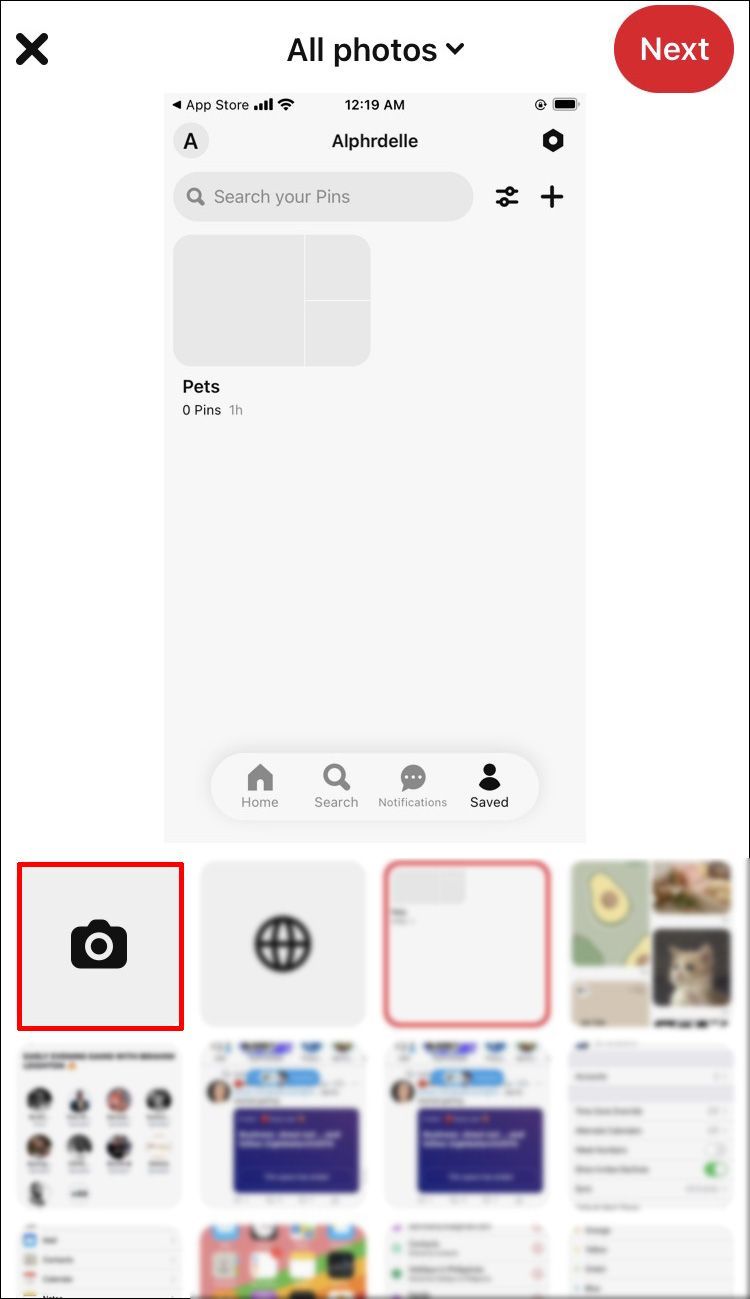
- آپ یا تو تصویر لے سکتے ہیں یا اپنے آلے کی گیلری سے تصویر اپ لوڈ کر سکتے ہیں۔ اپنی تصویری گیلری تک رسائی کے لیے نیچے دائیں جانب تصویر کے آئیکن بٹن پر کلک کریں، پھر وہ تصویر منتخب کریں جسے آپ استعمال کرنا چاہتے ہیں۔
- اپنے پن کو ایک عنوان دیں اور ایک تفصیل درج کریں – اگر آپ چاہیں تو، تفصیلات ہمیشہ بعد میں شامل کی جا سکتی ہیں۔
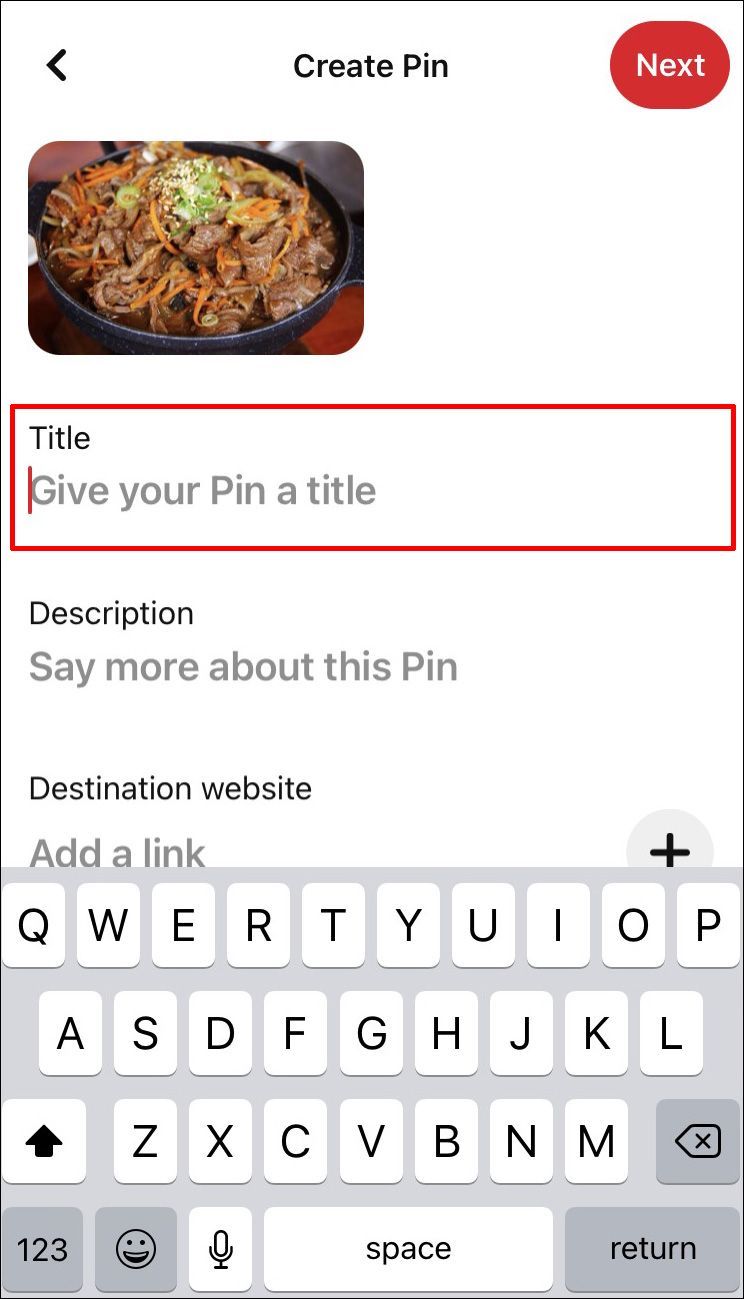
- اوپری دائیں کونے میں، سرخ نیکسٹ بٹن پر کلک کریں۔
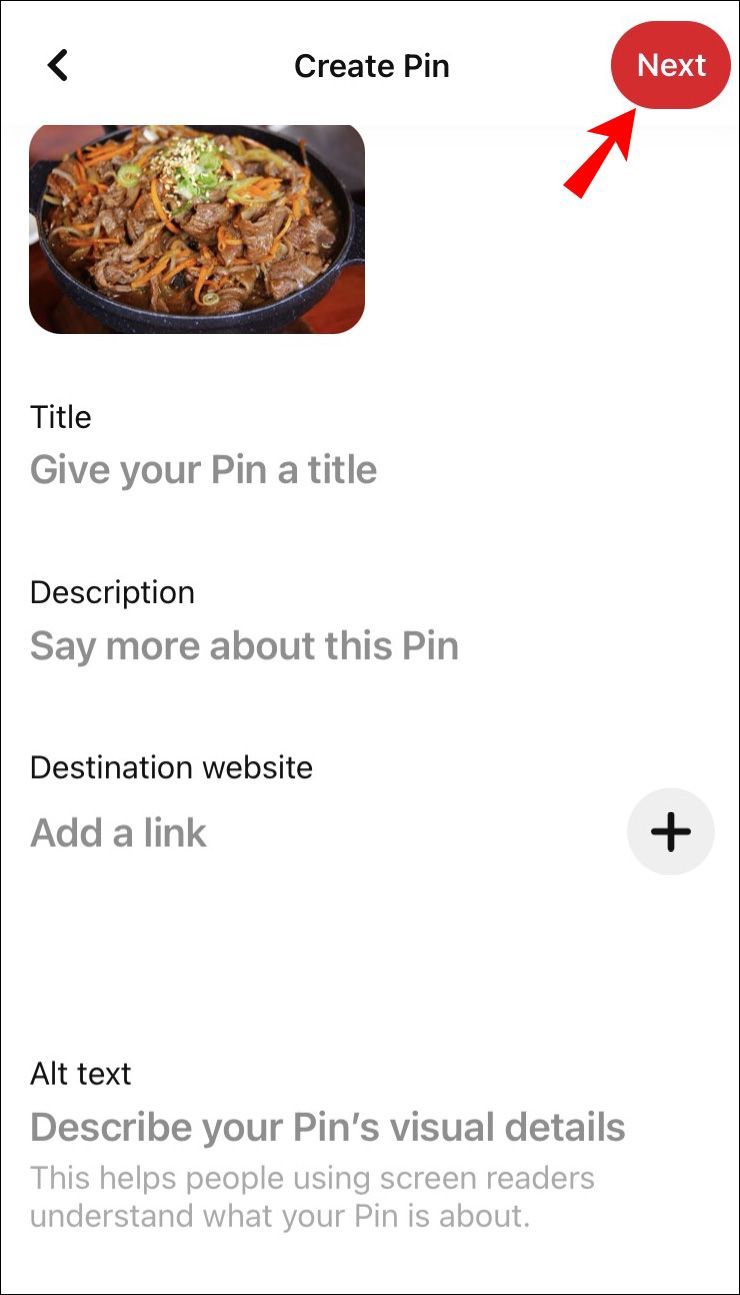
- اگلا، اپنے پن کے لیے بورڈ پر فیصلہ کریں۔ بورڈ پر ٹیپ کریں اور آپ کا پن اس میں محفوظ ہو جائے گا۔
اینڈرائیڈ ڈیوائس سے پنٹیرسٹ کے لیے پن کیسے بنایا جائے۔
اپنے Android ڈیوائس کا استعمال کرتے ہوئے پن بنانے کے لیے:
- Pinterest ایپ لانچ کریں۔
- اپنے ہوم فیڈ تک رسائی حاصل کرنے کے لیے، نیویگیشن بار کے نیچے بائیں کونے میں موجود ہوم آئیکن پر ٹیپ کریں۔
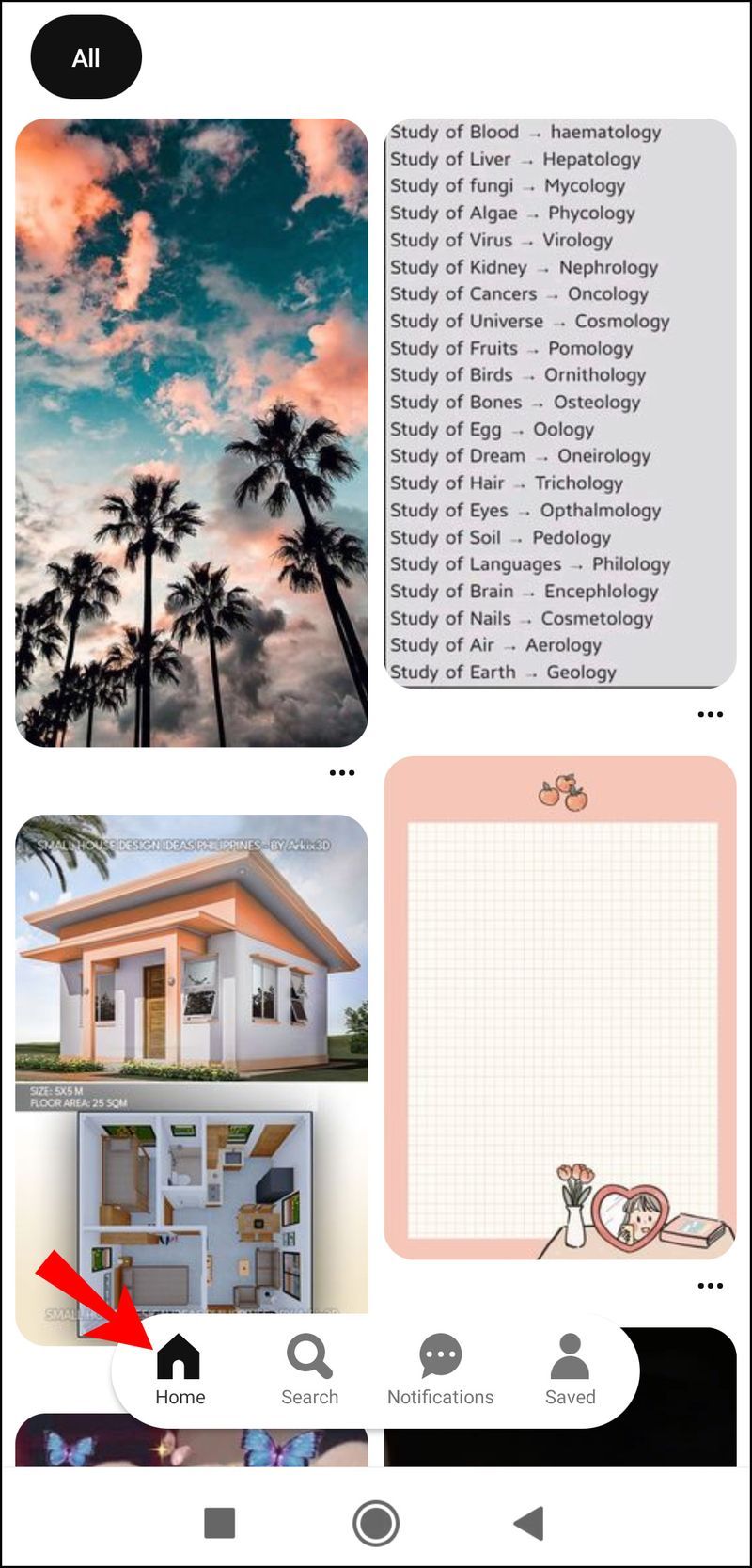
- تلاش کو منتخب کریں۔ اوپر دائیں طرف، کیمرہ آئیکن پر کلک کریں۔
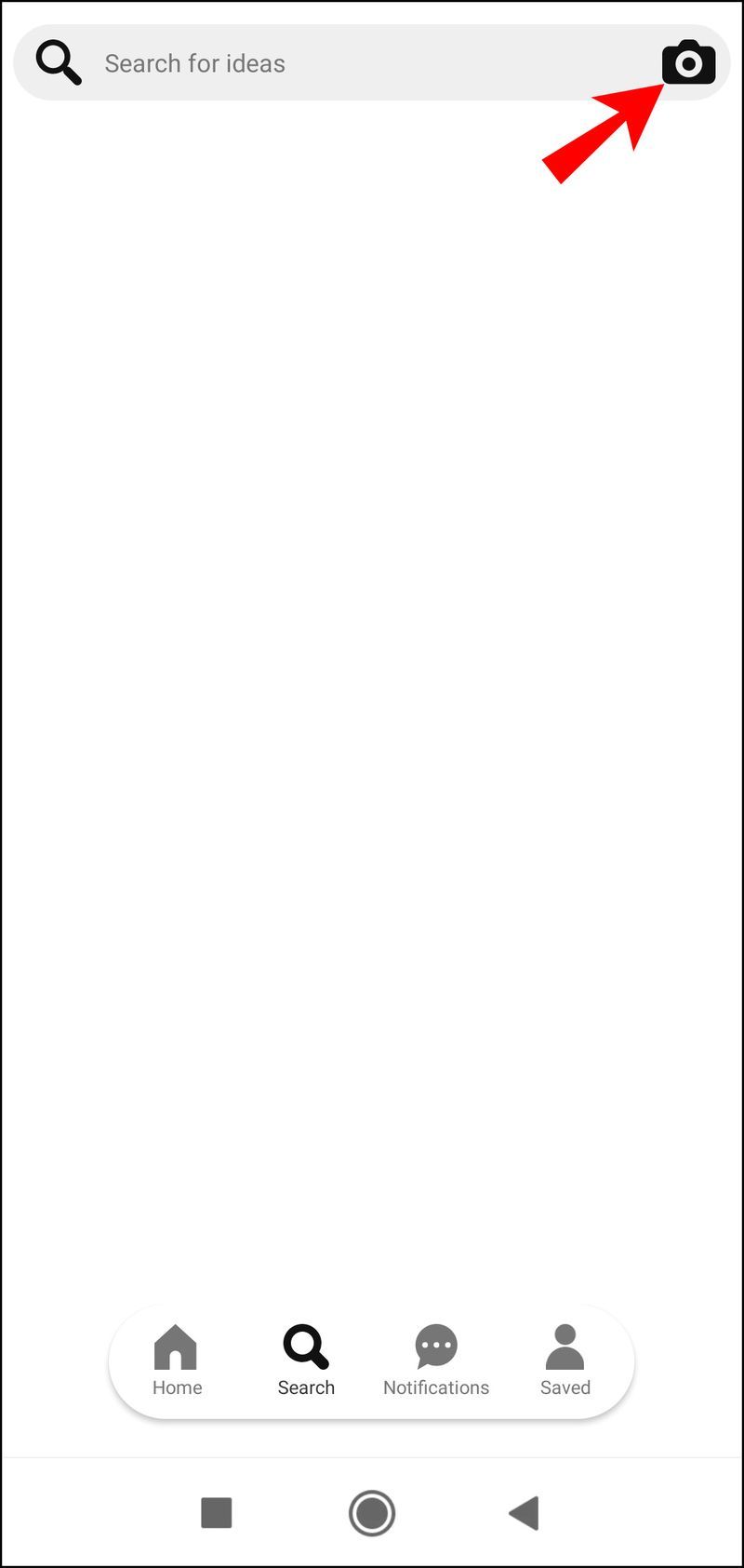
- آپ اپنے آلے کی گیلری سے تصویر لے سکتے ہیں یا تصویر اپ لوڈ کر سکتے ہیں۔ اپنی تصویری گیلری تک رسائی کے لیے نیچے دائیں جانب تصویر کے آئیکن بٹن پر کلک کریں، پھر وہ تصویر منتخب کریں جسے آپ استعمال کرنا چاہتے ہیں۔
- اوپری دائیں کونے میں، سرخ محفوظ بٹن پر کلک کریں۔

- اگلا، اپنے پن کے لیے بورڈ پر فیصلہ کریں۔ بورڈ پر ٹیپ کریں، پھر آپ کا پن اس میں محفوظ ہو جائے گا۔ متبادل طور پر، اپنے پن کے لیے ایک نیا بورڈ بنانے کے لیے بورڈ بنائیں پر کلک کریں۔
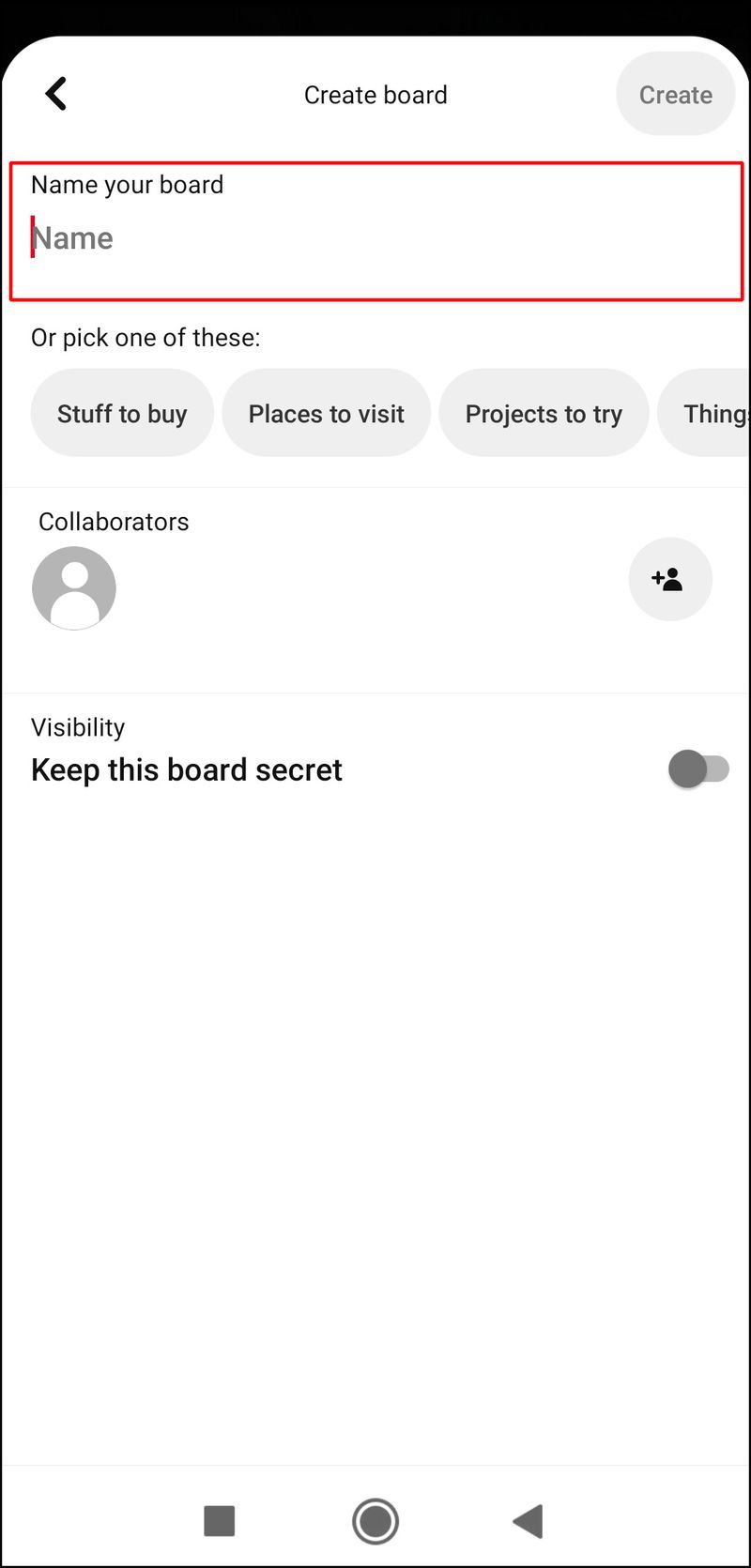
کینوا میں پنٹیرسٹ پن ڈیزائن کیسے بنائیں
کینوا کا استعمال کرتے ہوئے اپنے پن کو ڈیزائن کرنے کے لیے:
- پر نیویگیٹ کریں۔ کینوا اور اپنے اکاؤنٹ میں سائن ان کریں۔
- ہوم پیج سے، کچھ بھی ڈیزائن کے نیچے سوشل میڈیا آپشن پر کلک کریں۔
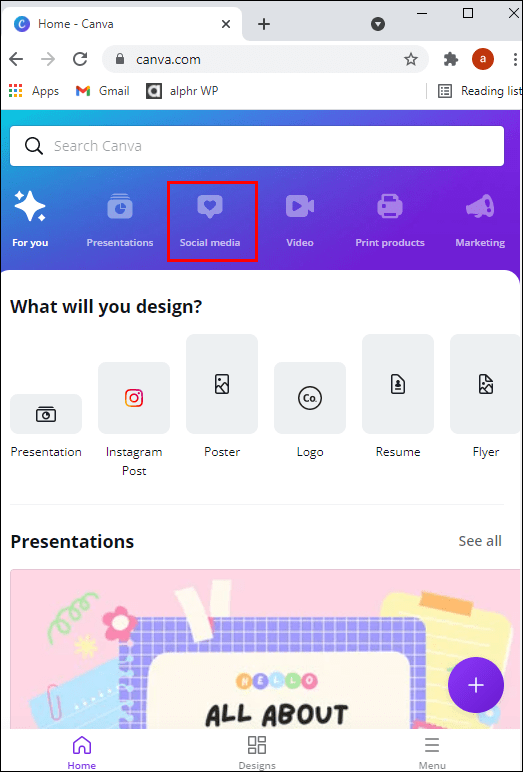
- سوشل میڈیا کے اختیارات کے آخر میں دائیں طرف اشارہ کرنے والے تیر پر کلک کریں… جب آپ اسے دیکھیں تو Pinterest پن (1000 x 1500) پر کلک کریں۔
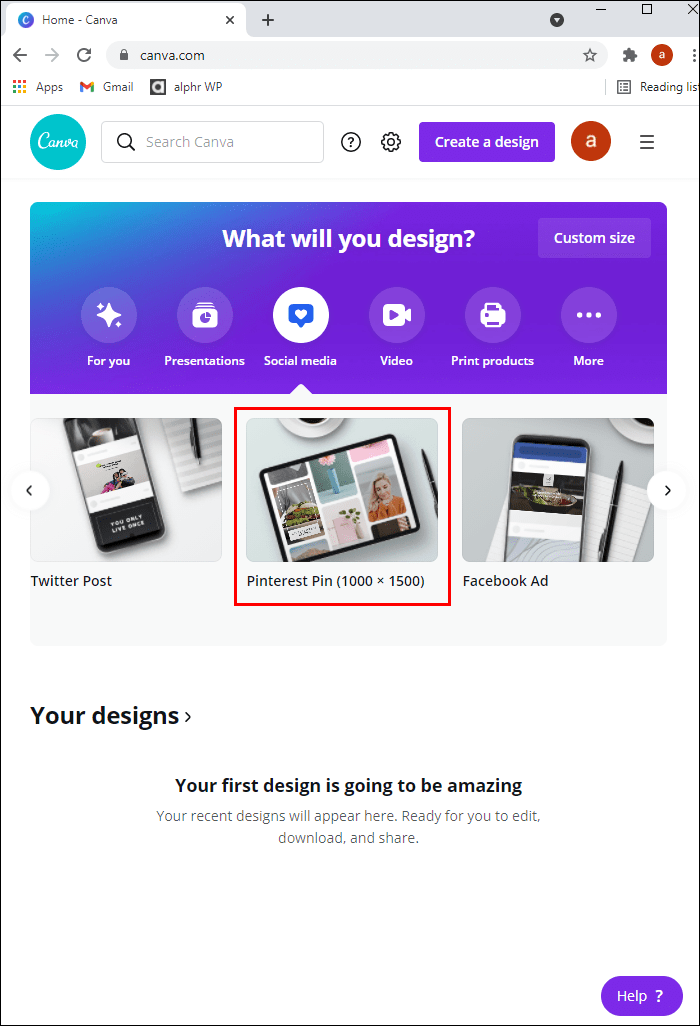
- اب آپ مختلف فونٹس، رنگوں، پنٹیرسٹ ٹیمپلیٹس، تصاویر وغیرہ کی ایک رینج کا استعمال کرتے ہوئے اپنے پن کو بالکل اسی طرح ڈیزائن کر سکتے ہیں۔
آپ کے ڈیزائن کے پورے عمل کے دوران، کینوا آپ کے ڈیزائن کو مسلسل خود بخود محفوظ کرے گا۔
جب آپ کام کر لیں، تو اسے اپنے Pinterest پروفائل پر بطور تصویر اپ لوڈ کرنے کے لیے درج ذیل کام کریں:
ونڈو کو اوپر رکھیں
- اوپری دائیں کونے کی طرف، نیچے کی طرف اشارہ کرنے والے تیر پر کلک کریں۔
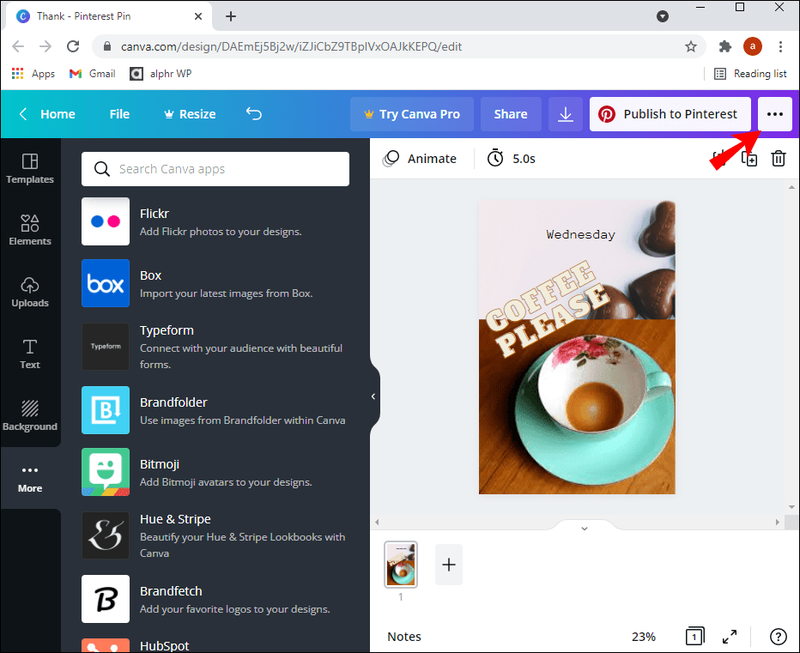
- اس سے فائل کی تفصیلات سامنے آتی ہیں۔ اپنا ڈیزائن ڈاؤن لوڈ کرنے کے لیے نیچے کی طرف ڈاؤن لوڈ بٹن پر کلک کریں۔
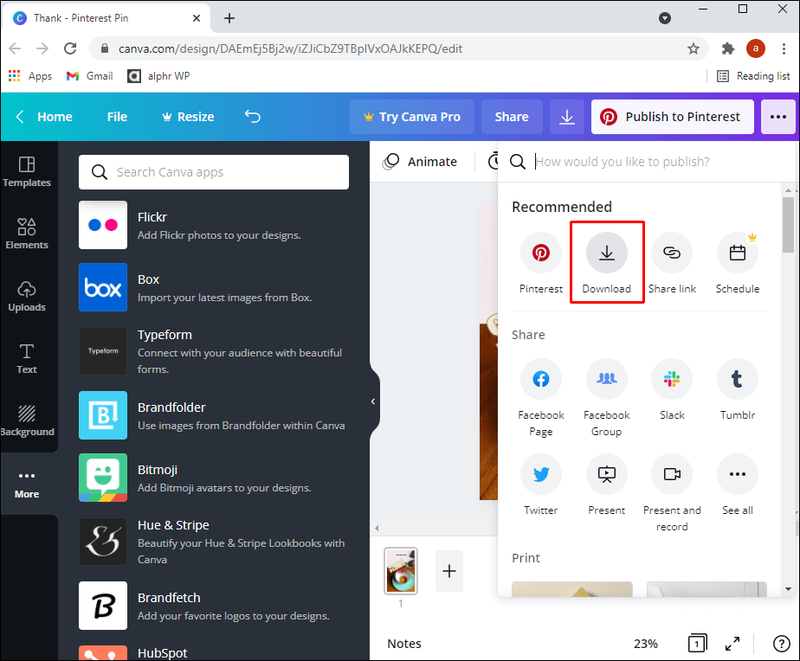
- آپ کی تصویر آپ کے ڈیسک ٹاپ پر ڈاؤن لوڈ اور کھل جائے گی۔ اسے اپنے کمپیوٹر میں محفوظ کریں۔
- اگلا، Pinterest پر جائیں اور اپنے اکاؤنٹ میں سائن ان کریں۔
- اپنے نام کے بالکل نیچے، پنز ٹیب کو منتخب کریں۔
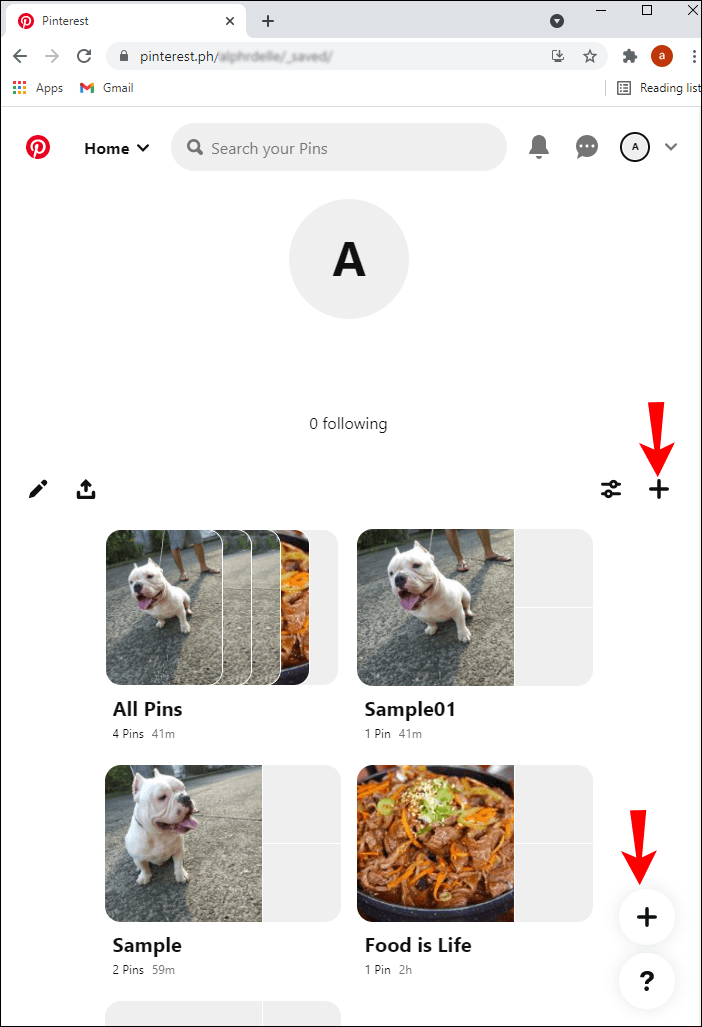
- پن بنائیں بٹن پر کلک کریں۔
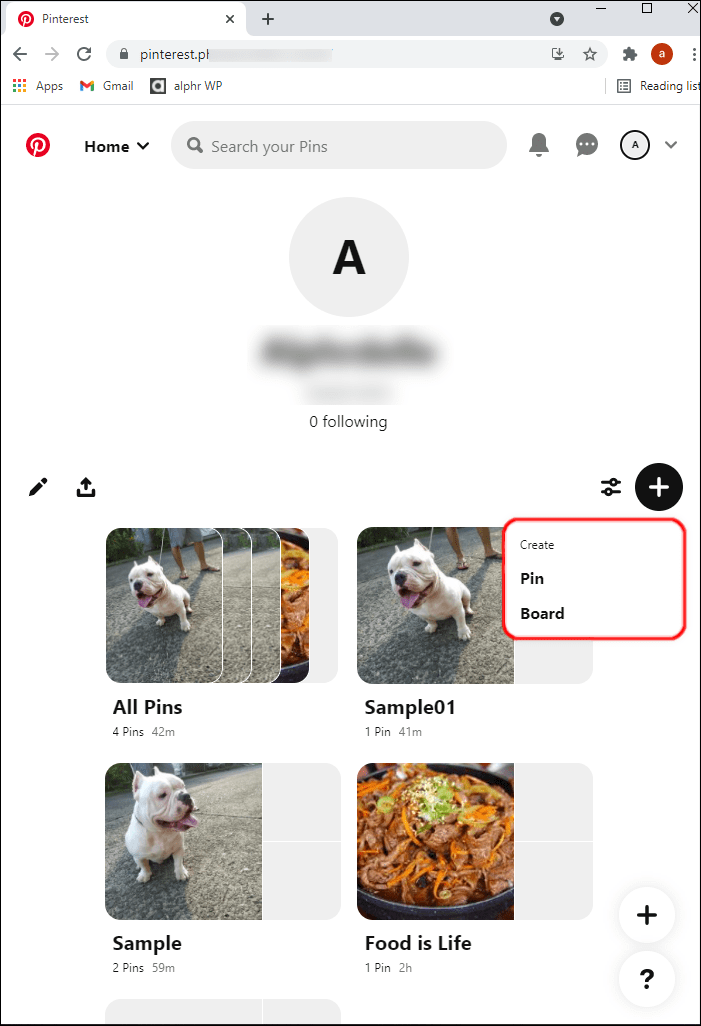
- اپنا ڈیزائن اپ لوڈ کرنے کے لیے، کیمرہ آئیکن پر کلک کریں۔
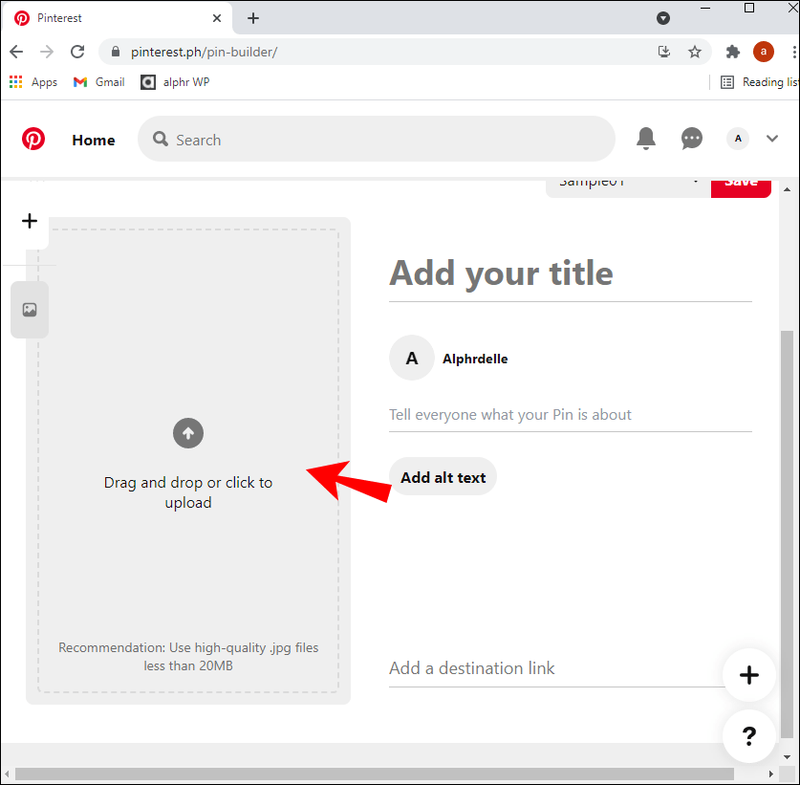
- تلاش کریں اور اسے منتخب کریں۔
- اپنا ڈیزائن اپ لوڈ کرنے کے لیے اوپن بٹن پر کلک کریں۔
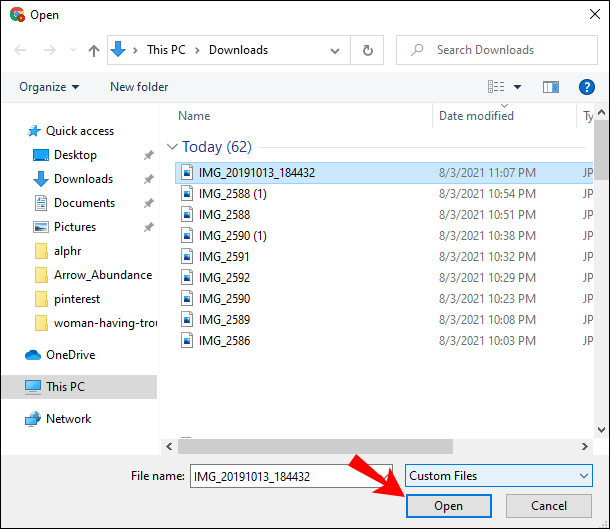
- پن کا عنوان اور تفصیل درج کریں۔
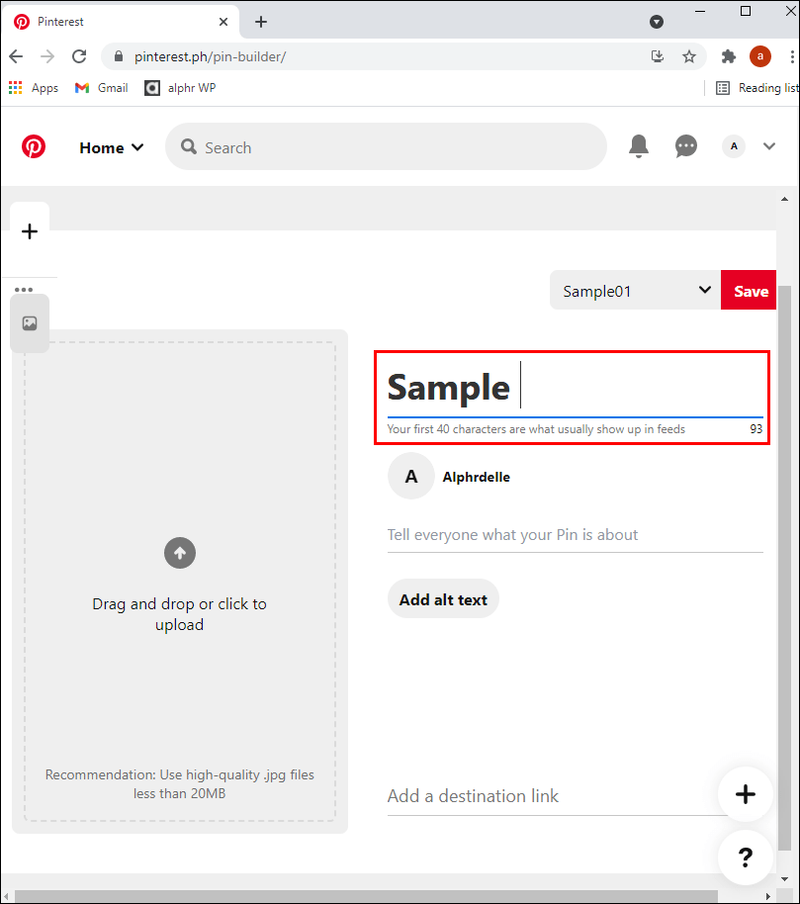
- سرخ محفوظ بٹن پر کلک کریں۔
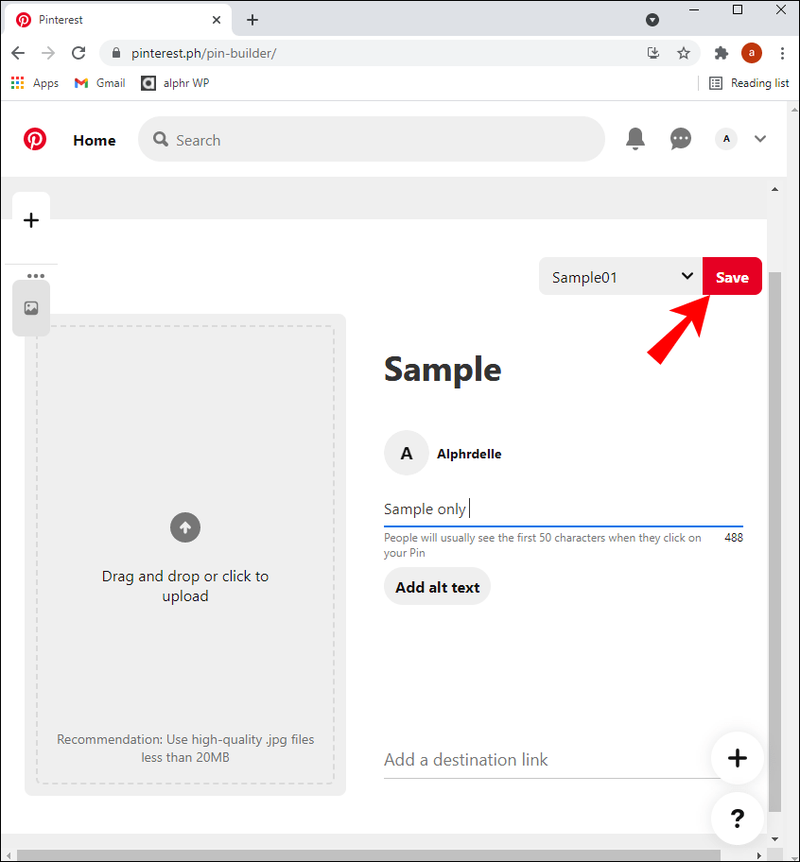
- Choose بورڈ کی سرخی کے نیچے، اس بورڈ پر کلک کریں جس پر آپ اپنا پن محفوظ کرنا چاہتے ہیں۔ متبادل طور پر، اپنے پن کے لیے ایک نیا بورڈ بنانے کے لیے، بورڈ بنائیں پر کلک کریں۔
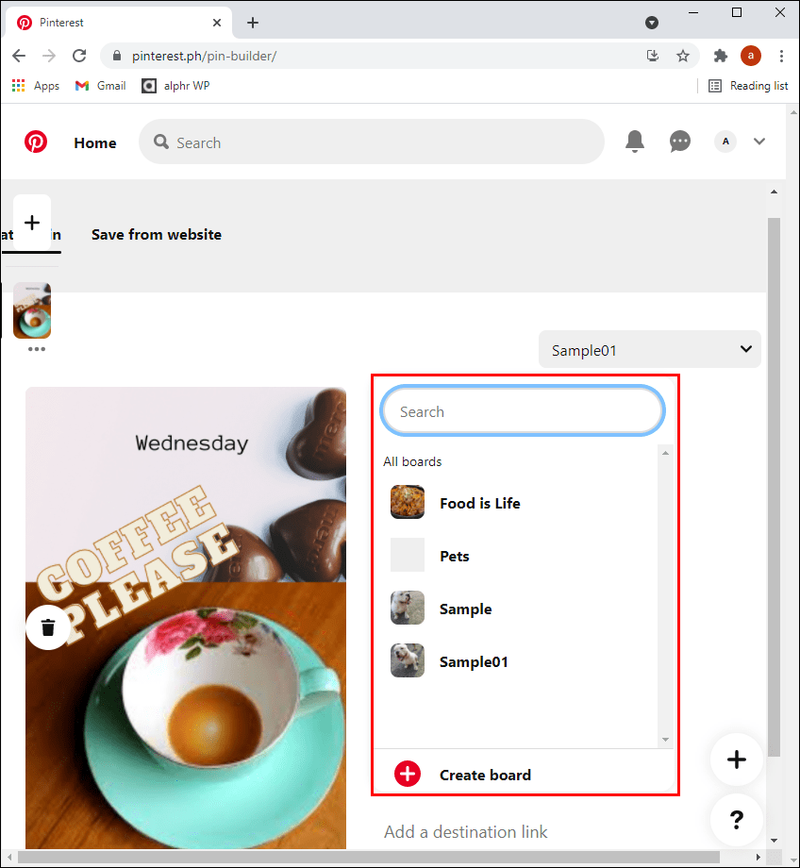
یا، اگر آپ اپنے ڈیزائن کو کینوا سے Pinterest پر براہ راست شائع کرنا چاہتے ہیں:
- اوپر دائیں کونے میں پبلش ٹو پنٹیرسٹ بٹن پر کلک کریں۔
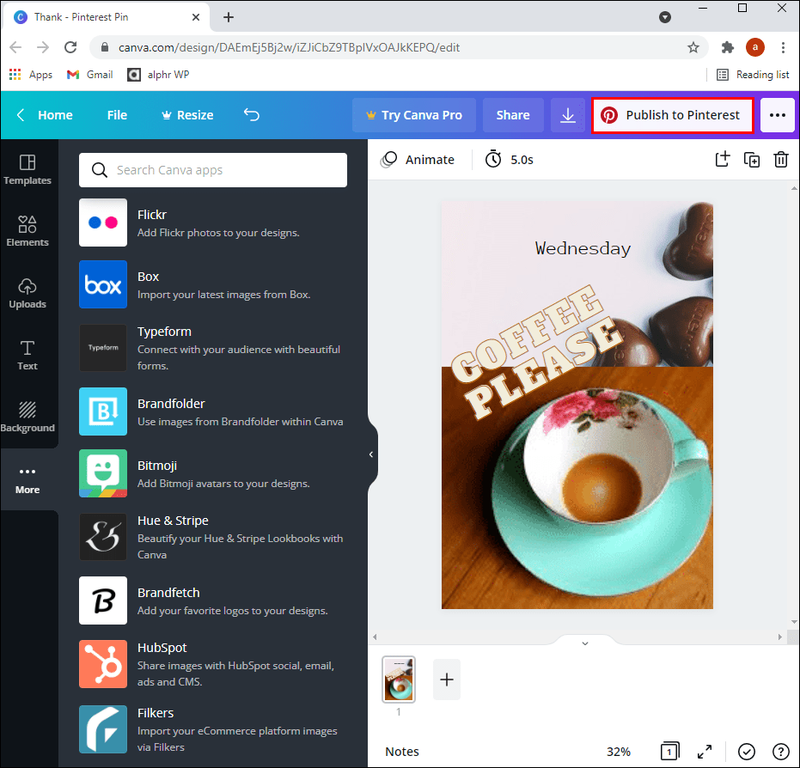
- Connect Pinterest پر کلک کریں اور ایک Pinterest سائن ان ونڈو پاپ اپ ہو جائے گی۔
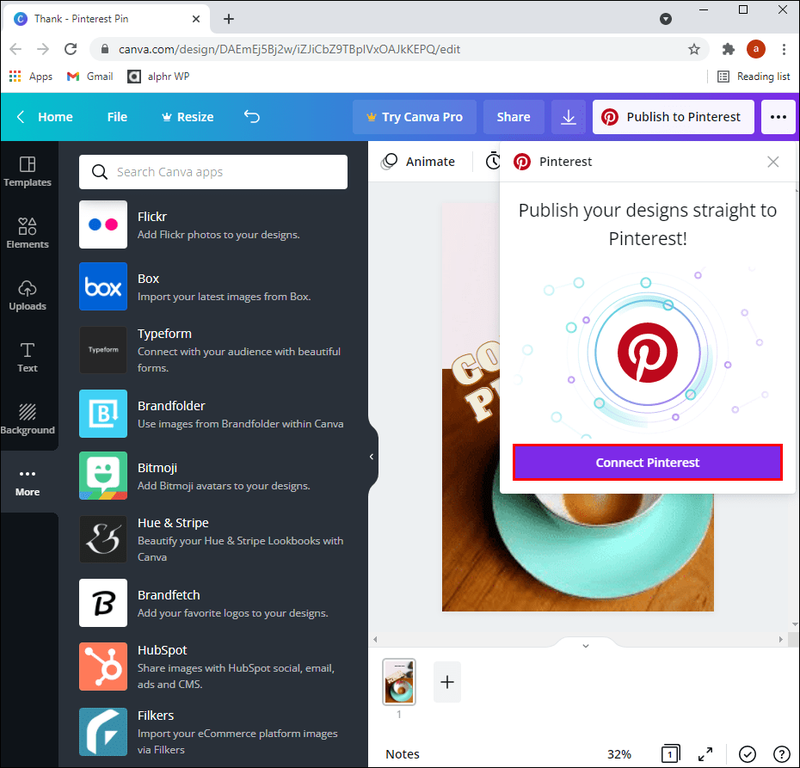
- اپنے Pinterest اکاؤنٹ میں سائن ان کرنے کے لیے اپنی تفصیلات درج کریں۔ اگر آپ اپنا گوگل یا فیس بک اکاؤنٹ سائن ان کرنے کے لیے استعمال کر رہے ہیں، تو Give Access بٹن پر کلک کر کے اس اکاؤنٹ سے سائن ان کرنے کی اجازت دیں۔
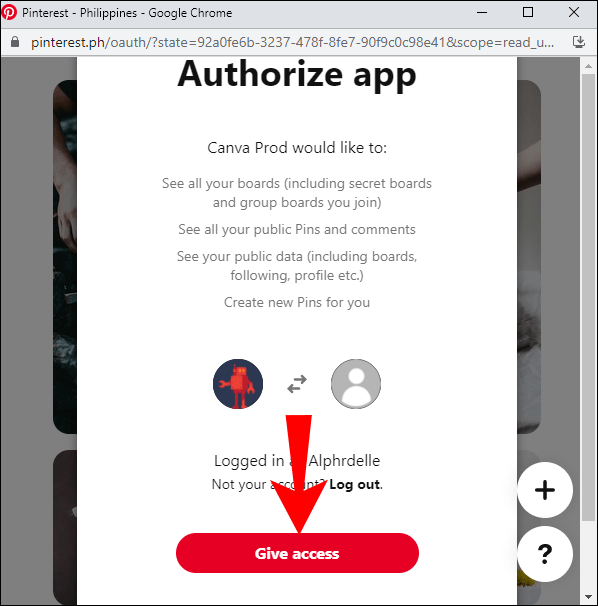
آپ اپنا Pinterest اکاؤنٹ درج کریں گے جہاں آپ کو اپنا ڈیزائن شامل کرنے کے لیے بورڈ کا انتخاب کرنے یا بورڈ بنانے کی ضرورت ہے۔
پنٹیرسٹ پروموٹیڈ پن کیسے بنائیں
Pinterest پر بامعاوضہ اشتہار بنانے کے لیے، آپ کو پہلے کاروباری اکاؤنٹ کی ضرورت ہوگی اور پھر:
- اپنے پر تشریف لے جائیں۔ Pinterest کاروباری اکاؤنٹ اور سائن ان کریں۔
- اسکرین کے اوپری حصے کی طرف، اشتہارات پر کلک کریں اور پھر اشتہار بنائیں۔
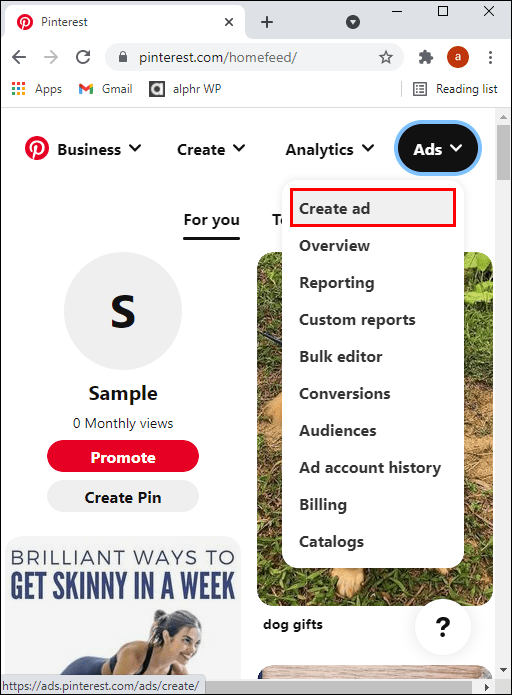
- بائیں نیویگیشن سے، اشتہارات پر کلک کریں۔
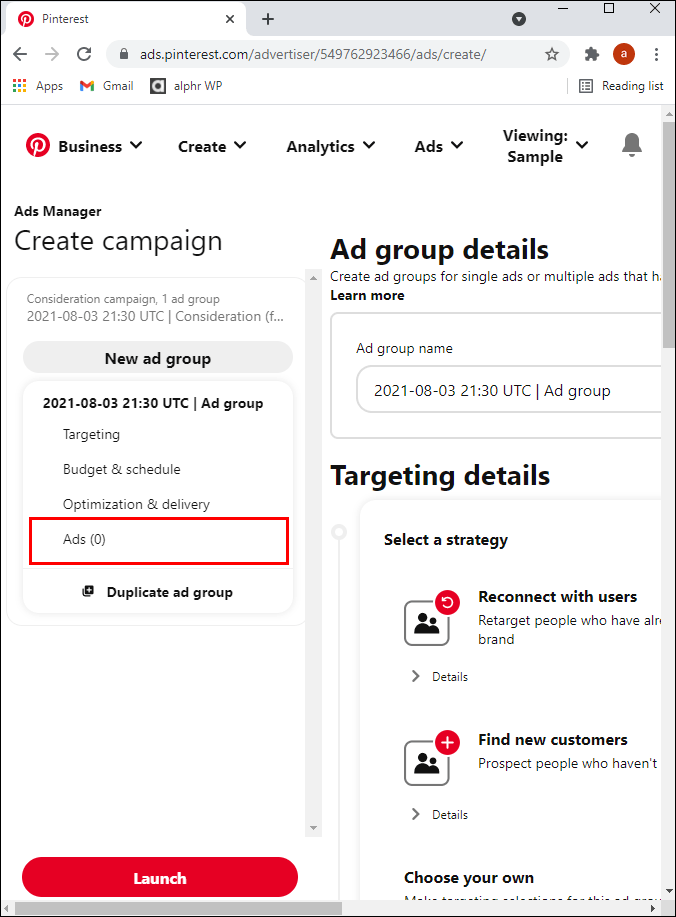
- اب اس پن پر کلک کریں جسے آپ فروغ دینا چاہتے ہیں:
- اپنے اشتہارات کو صرف فارمیٹ یا موجودہ اشتہارات کے لحاظ سے فلٹر کرنے کے لیے، فلٹر آئیکن پر کلک کریں۔
- تمام پنوں کو دیکھنے کے لیے تمام پنوں کو منتخب کریں یا اپنے بورڈز سے پنوں کے لیے بورڈز۔
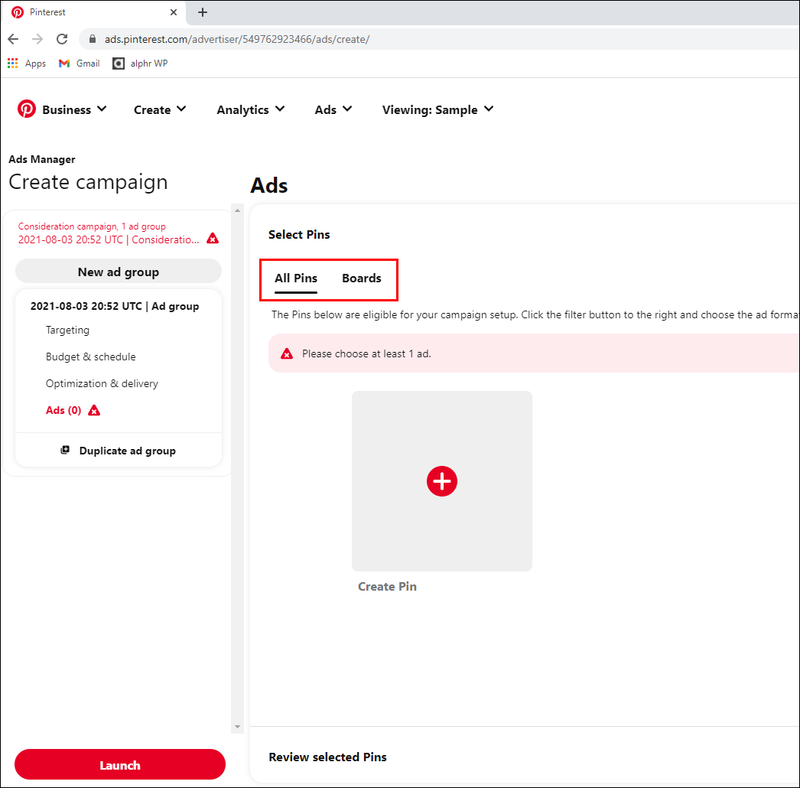
- کسی مخصوص پن کی تلاش درج کرنے کے لیے سرچ بار پر کلک کریں۔
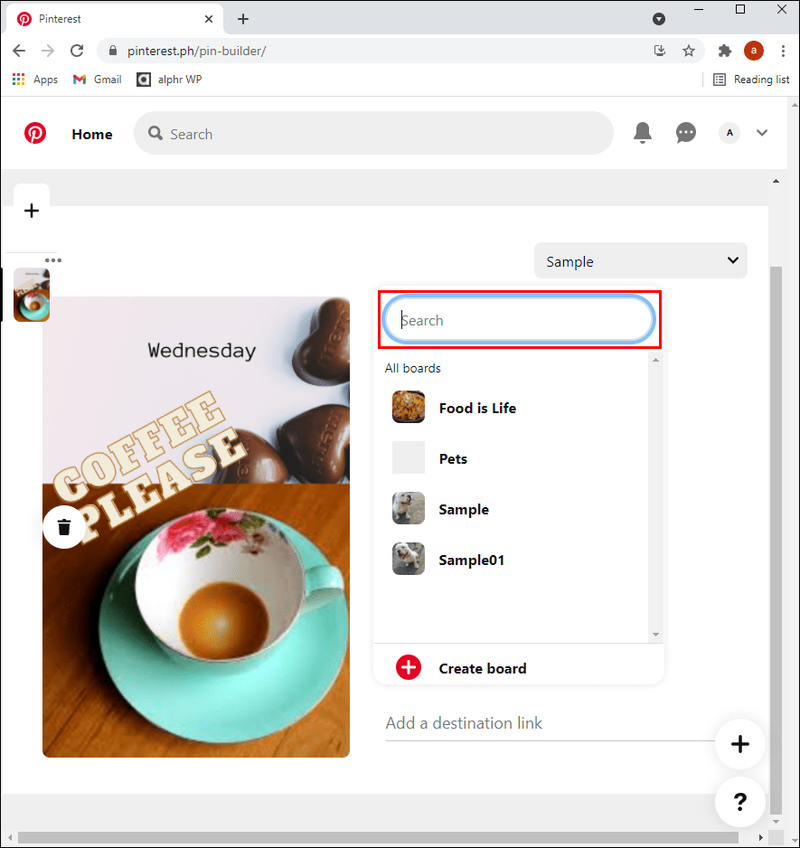
- پن بلڈر کے ذریعے آرگینک پن بنانے کے لیے، تمام پن کو منتخب کریں، پھر سرکلڈ پلس سائن آئیکن پر کلک کریں۔
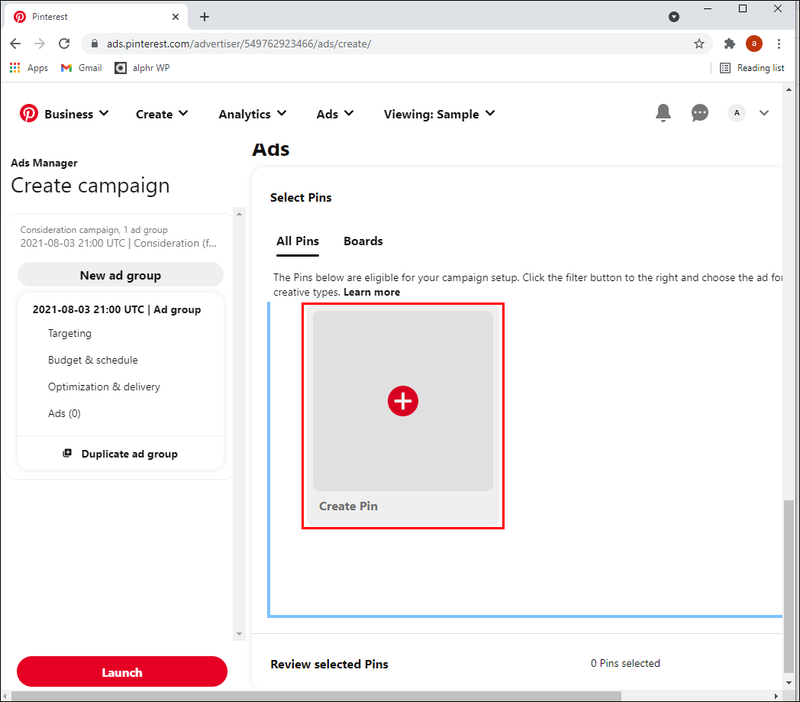
- پن میں ترمیم کرنے کے لیے، اس کے ساتھ والے چیک باکس کو نشان زد کریں پھر منتخب کردہ ترمیم کریں۔
- جب آپ کام کر لیں، اپنے نامیاتی پن کو شائع کرنے کے لیے پبلش پر کلک کریں۔
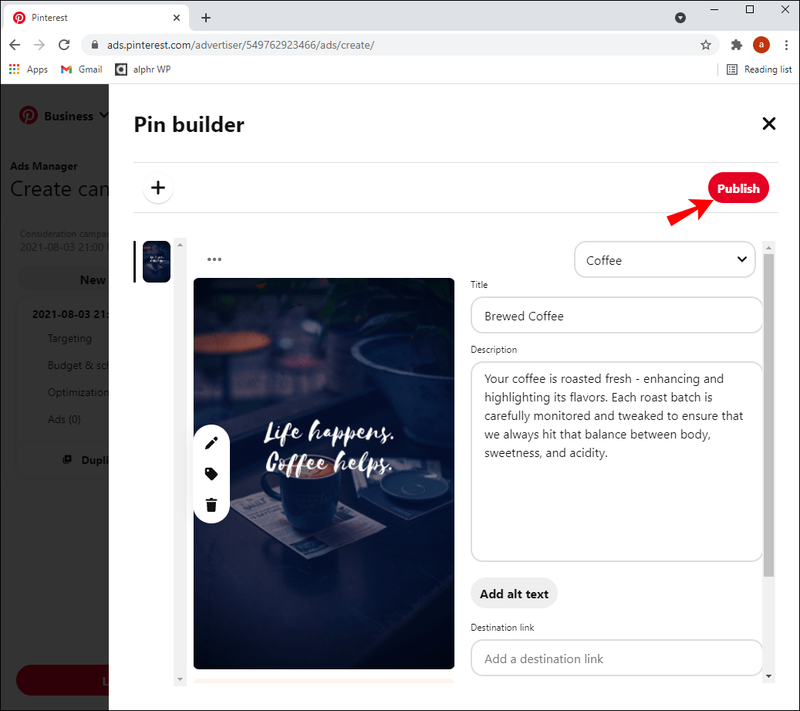
- اپنے اشتہار میں تفصیلات شامل کرنے کے لیے، اپنے منتخب کردہ پن کے نیچے، منتخب پنوں کا جائزہ لیں کو منتخب کریں:
- رپورٹنگ میں آپ کے اشتھار پر لیبل لگانے کا طریقہ تبدیل کرنے کے لیے، اپنے اشتہار کے نام کا جائزہ لیں اور اس میں ترمیم کریں۔
- نیز، اشتہار کی منزل کے URL کا جائزہ لیں اور اس میں ترمیم کریں اور کوئی اختیاری ٹریکنگ پیرامیٹرز شامل کریں۔
- آخر میں، لانچ کو دبائیں۔
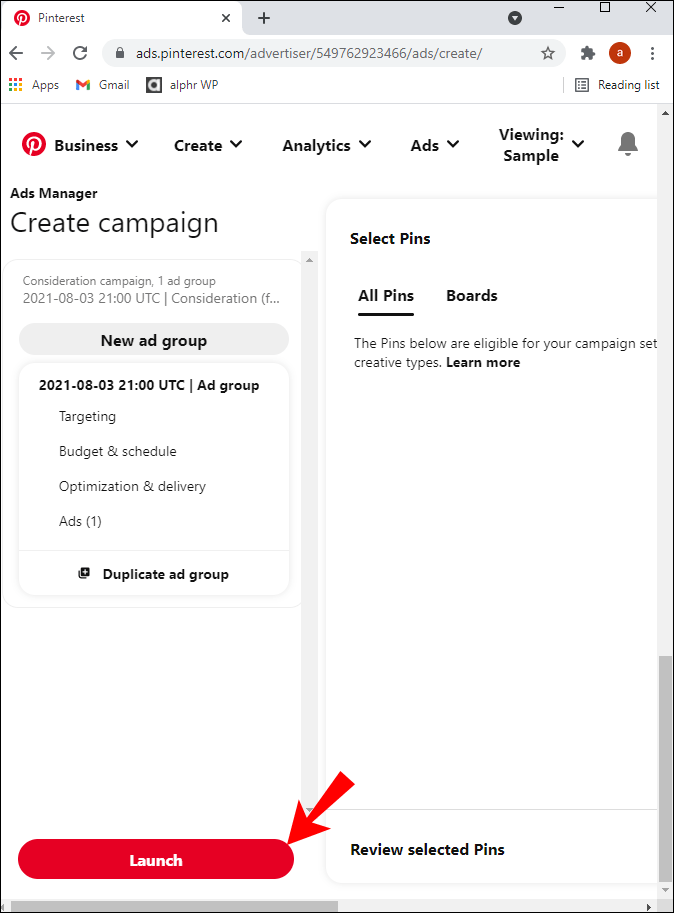
اگر آپ کے اشتھار میں ضروری معلومات موجود نہیں ہیں، تو غلطیاں ظاہر ہوں گی اور بائیں نیویگیشن میں سرخ رنگ میں نمایاں ہوں گی۔ آپ اس علاقے میں جانے کے لیے ہر غلطی پر کلک کر سکتے ہیں جسے درست کرنے کی ضرورت ہے۔
پنٹیرسٹ پر اسٹوری پن کیسے بنائیں
اسٹوری پن مکمل سبق کے لیے یا ایک پن میں مصنوعات کی نمائش کے لیے بہترین ہیں۔ اپنے کمپیوٹر سے اپنا بزنس اکاؤنٹ استعمال کرکے ایک بنانے کا طریقہ یہاں ہے:
- اپنے پر تشریف لے جائیں۔ Pinterest کاروباری اکاؤنٹ اور سائن ان کریں۔
- سب سے اوپر، تخلیق کو منتخب کریں، پھر آئیڈیا پن بنائیں۔
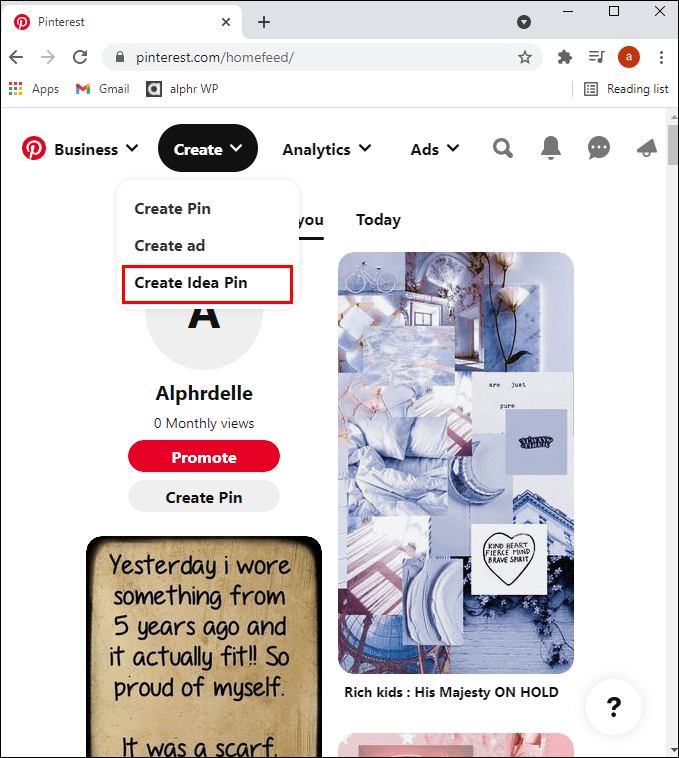
- اپنی تصاویر یا ویڈیوز اپ لوڈ کرنے کے لیے کیمرہ آئیکن پر کلک کریں۔ ہر تصویر 32 میگا بائٹس سے کم اور ویڈیوز 50 میگا بائٹس سے کم ہونی چاہئیں۔ آپ کینوا کو درآمد کرنے کے لیے گرافکس بنانے کے لیے بھی استعمال کر سکتے ہیں۔
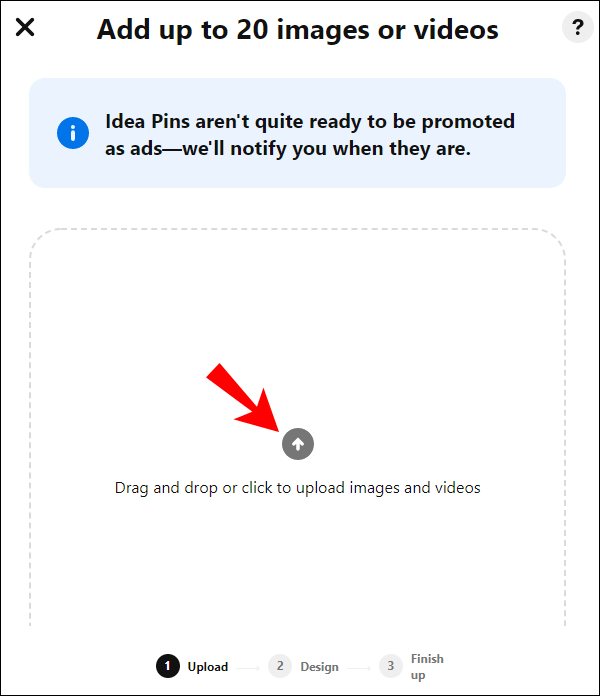
- اب آپ اپنے اسٹوری پن کو ڈیزائن کرنے میں مزہ لے سکتے ہیں۔ آپ کور فوٹو یا ویڈیو کے ساتھ تخلیقی ہو سکتے ہیں، سائز اور پوزیشن، ٹیکسٹ اوورلینگ وغیرہ کے ساتھ تجربہ کر سکتے ہیں۔
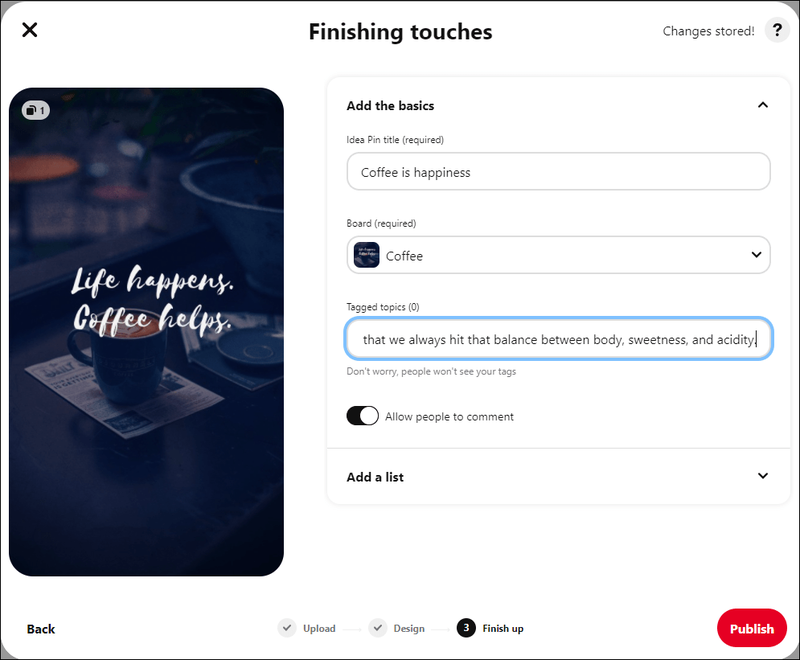
- اگر ضروری ہو تو ایک مختصر تفصیل شامل کریں، پھر مکمل کو منتخب کریں۔
- وہ بورڈ منتخب کریں جس میں آپ اپنے اسٹوری پن کو محفوظ کرنا چاہتے ہیں۔
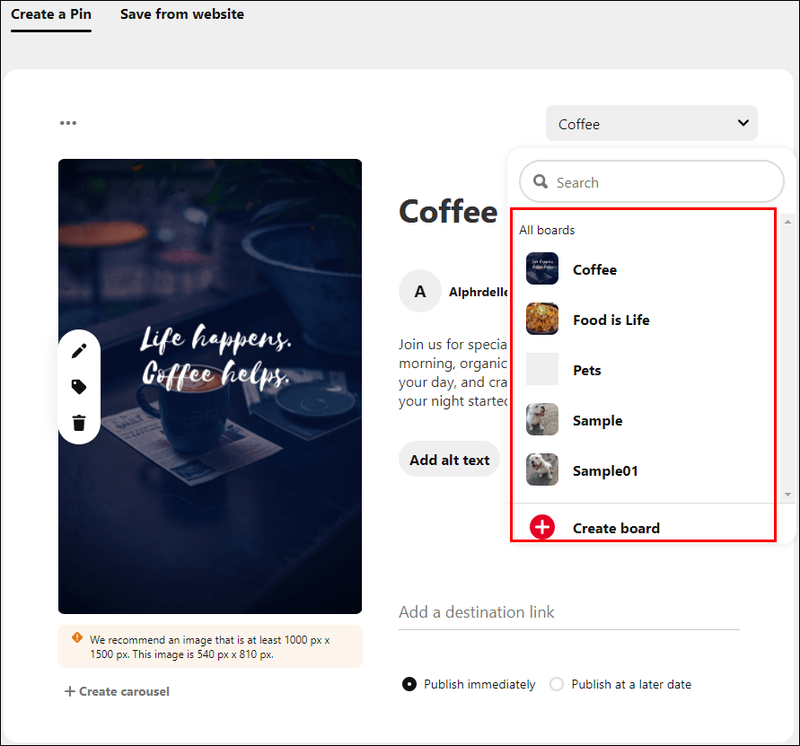
- اس کے بعد، 10 متعلقہ ٹاپک ٹیگز کا انتخاب کریں تاکہ لوگ متعلقہ پن کو دیکھتے وقت آپ کا اسٹوری پن دیکھیں۔
- جب آپ جانے کے لیے تیار ہوں تو پبلش پر کلک کریں۔
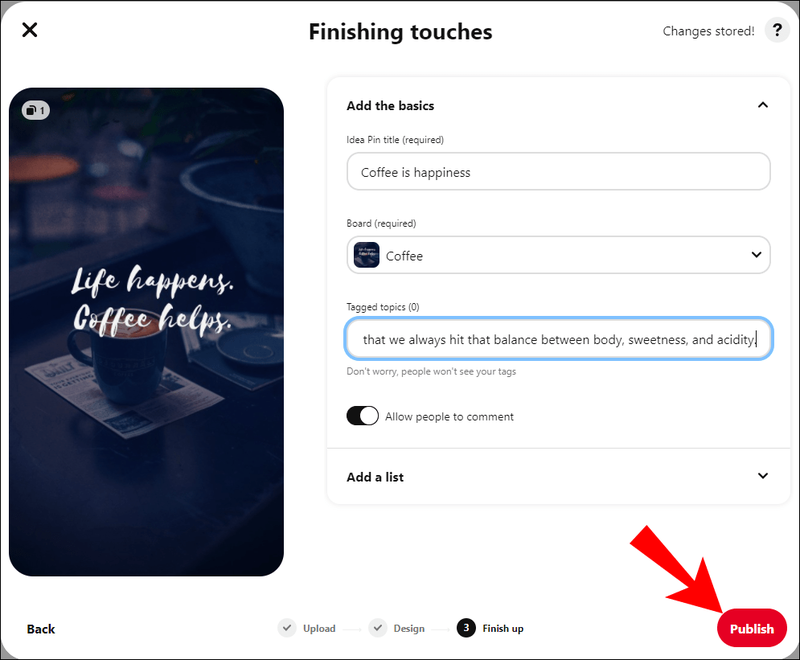
اپنے موبائل ڈیوائس سے اسٹوری پن بنانے کے لیے:
- Pinterest ایپ کھولیں۔
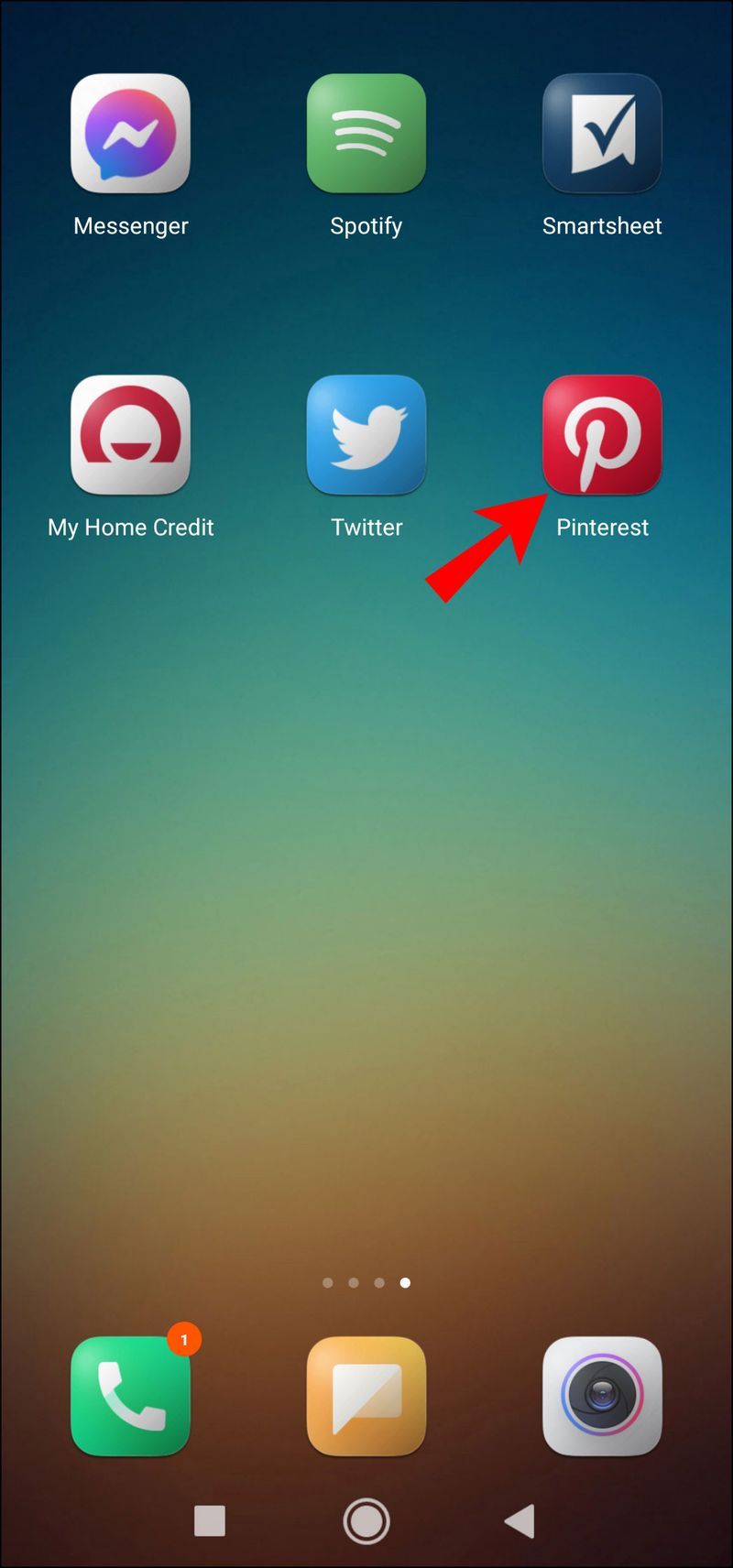
- اسکرین کے نیچے، پلس کے نشان پر کلک کریں، پھر آئیڈیا پن بنائیں۔
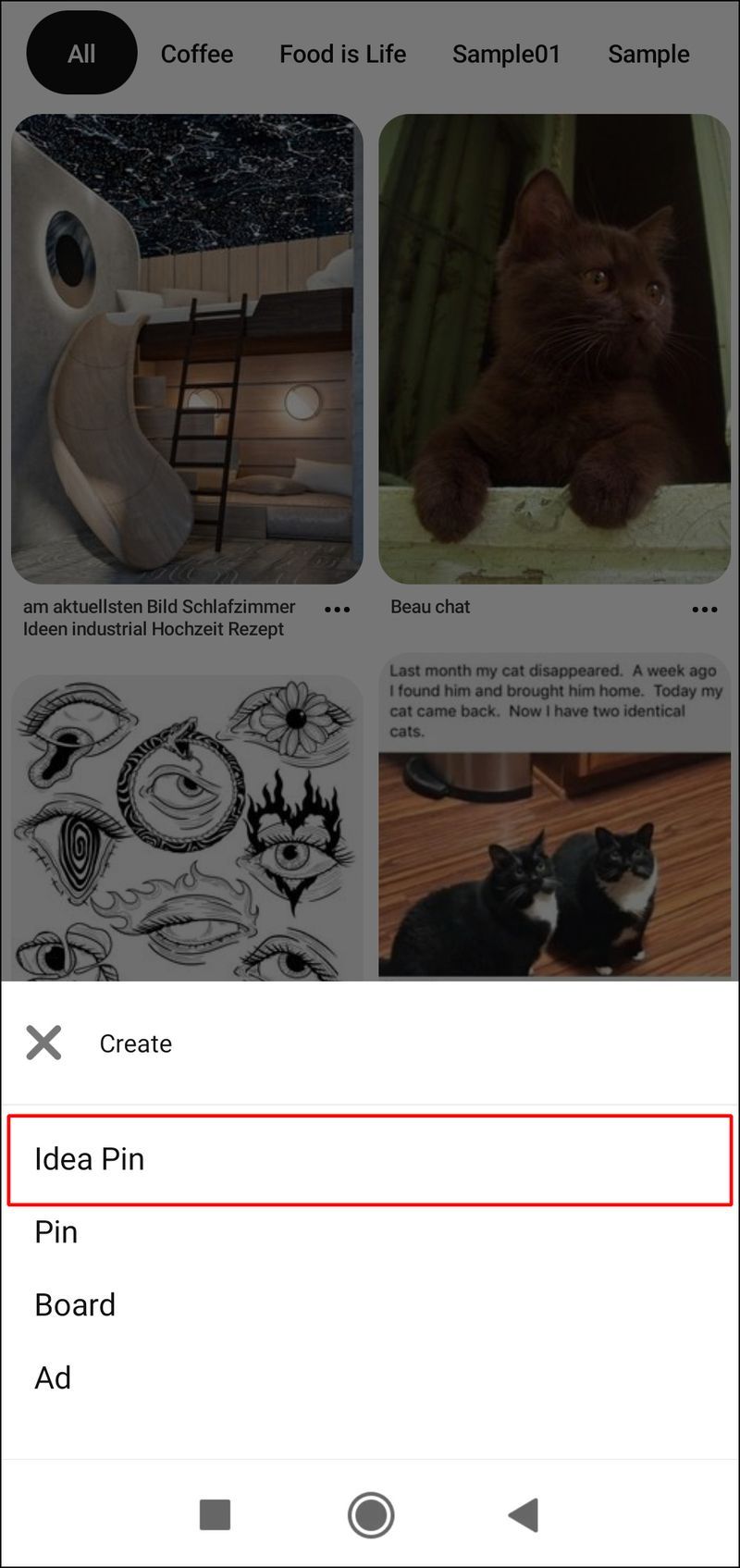
- منتخب کریں کہ اسٹوری پن کس چیز کے بارے میں ہے، جیسے، DIY، ترکیبیں وغیرہ۔
- اپنی کور کی تصویر منتخب کرنے کے لیے، اپنے فون کی لائبریری سے تصاویر یا ویڈیوز اپ لوڈ کرنے کے لیے کیمرہ آئیکن پر کلک کریں۔ اس کے بعد آپ 19 اضافی تصاویر اور ویڈیوز کا انتخاب کر سکتے ہیں۔ یقینی بنائیں کہ ہر تصویر 32 میگا بائٹس سے کم ہے اور ویڈیوز 50 میگا بائٹس سے کم ہیں۔
- اب اپنے اسٹوری پن کو ڈیزائن کرنے میں مزہ کریں۔ آپ کور فوٹو یا ویڈیو کا انتخاب کر سکتے ہیں اور سائز اور پوزیشن، ٹیکسٹ اوورلینگ وغیرہ کے ساتھ تجربہ کر سکتے ہیں۔ معلومات کو معلوماتی، متاثر کن اور واضح بنائیں۔
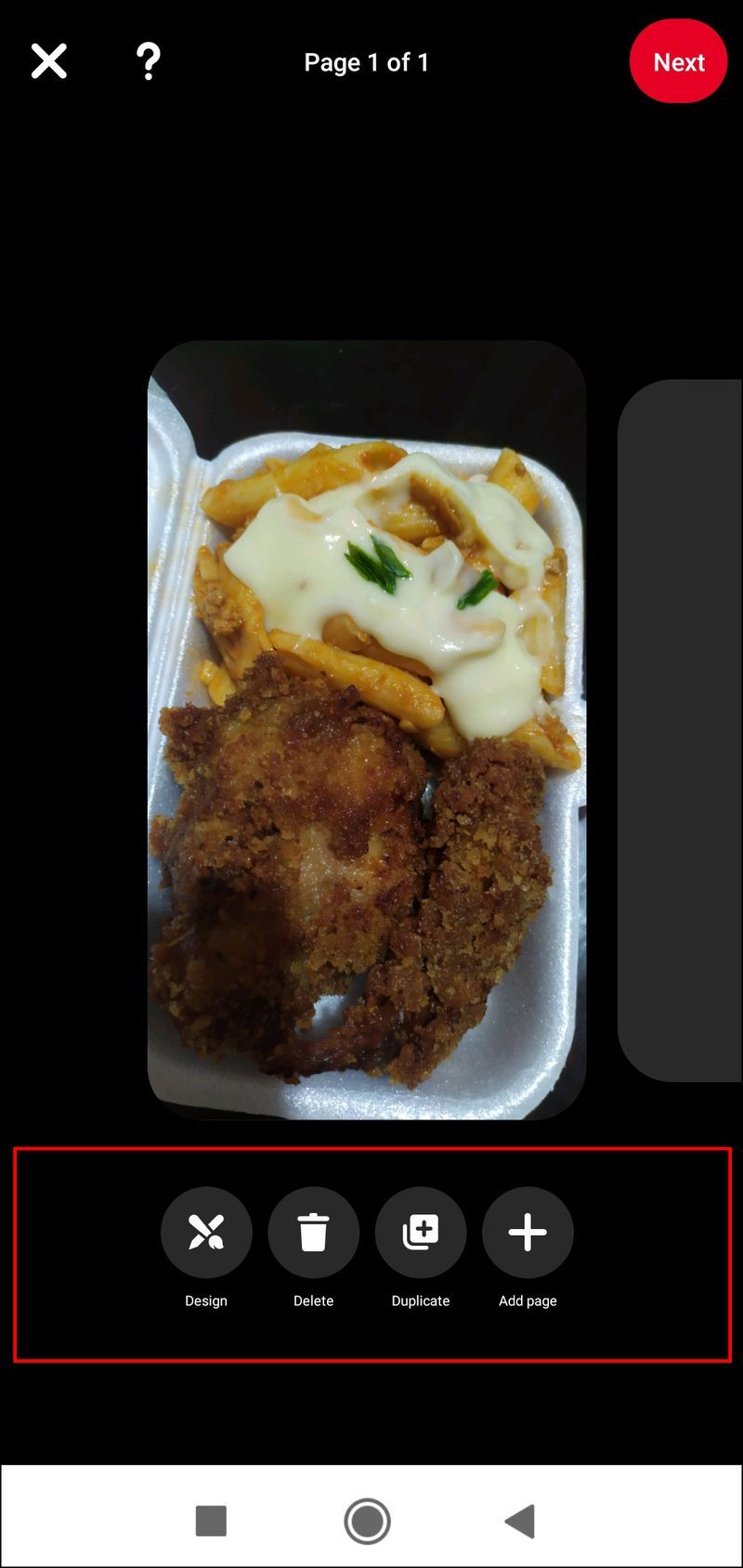
- اگلا، ایک عنوان بنائیں، پھر مکمل کو منتخب کریں۔

- اسے محفوظ کرنے کے لیے بورڈ کا انتخاب کریں۔
- اس کے بعد، 10 متعلقہ ٹاپک ٹیگز کا انتخاب کریں تاکہ لوگ متعلقہ پنوں کو دیکھتے وقت آپ کا اسٹوری پن دیکھیں۔
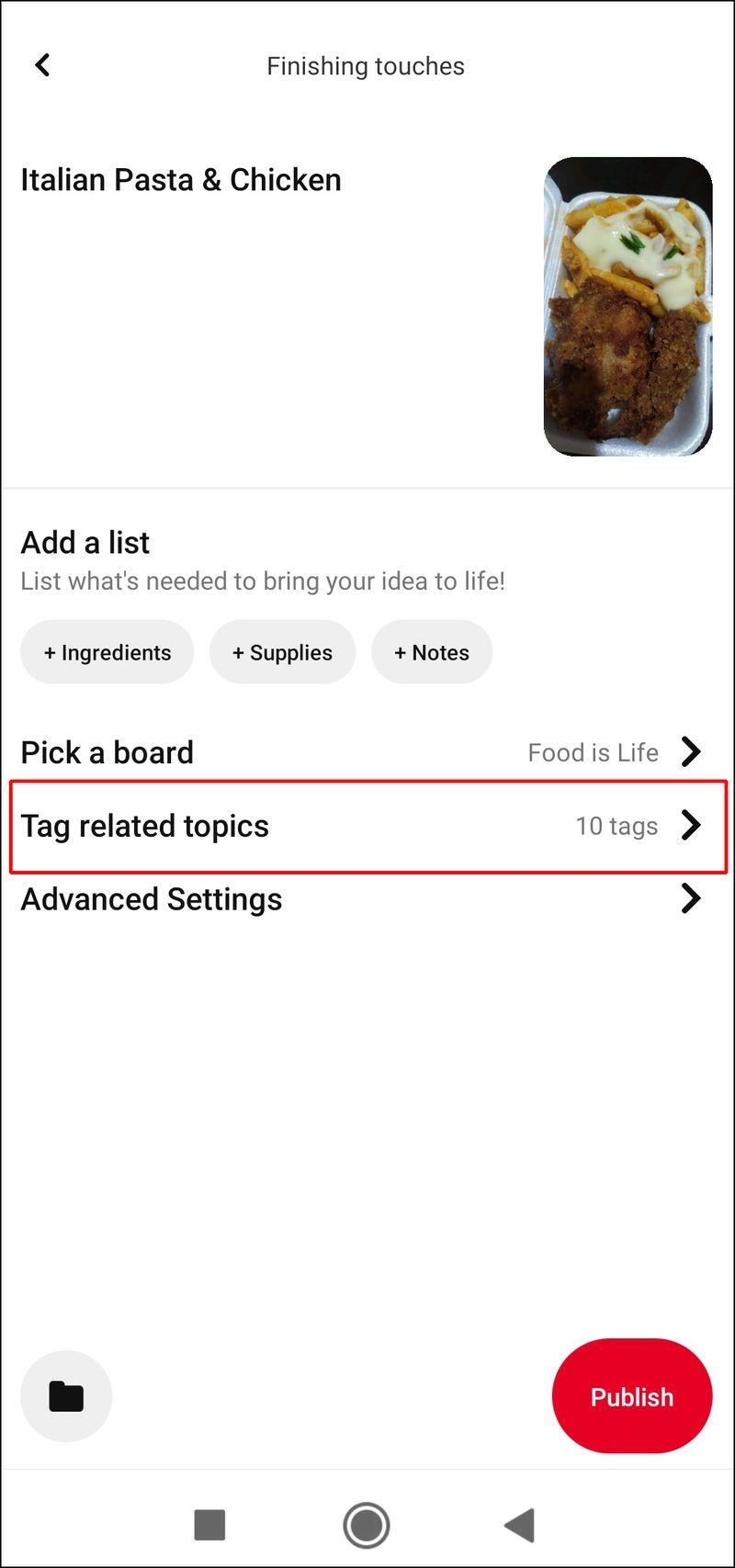
- جب جانا اچھا ہو تو پبلش پر کلک کریں۔
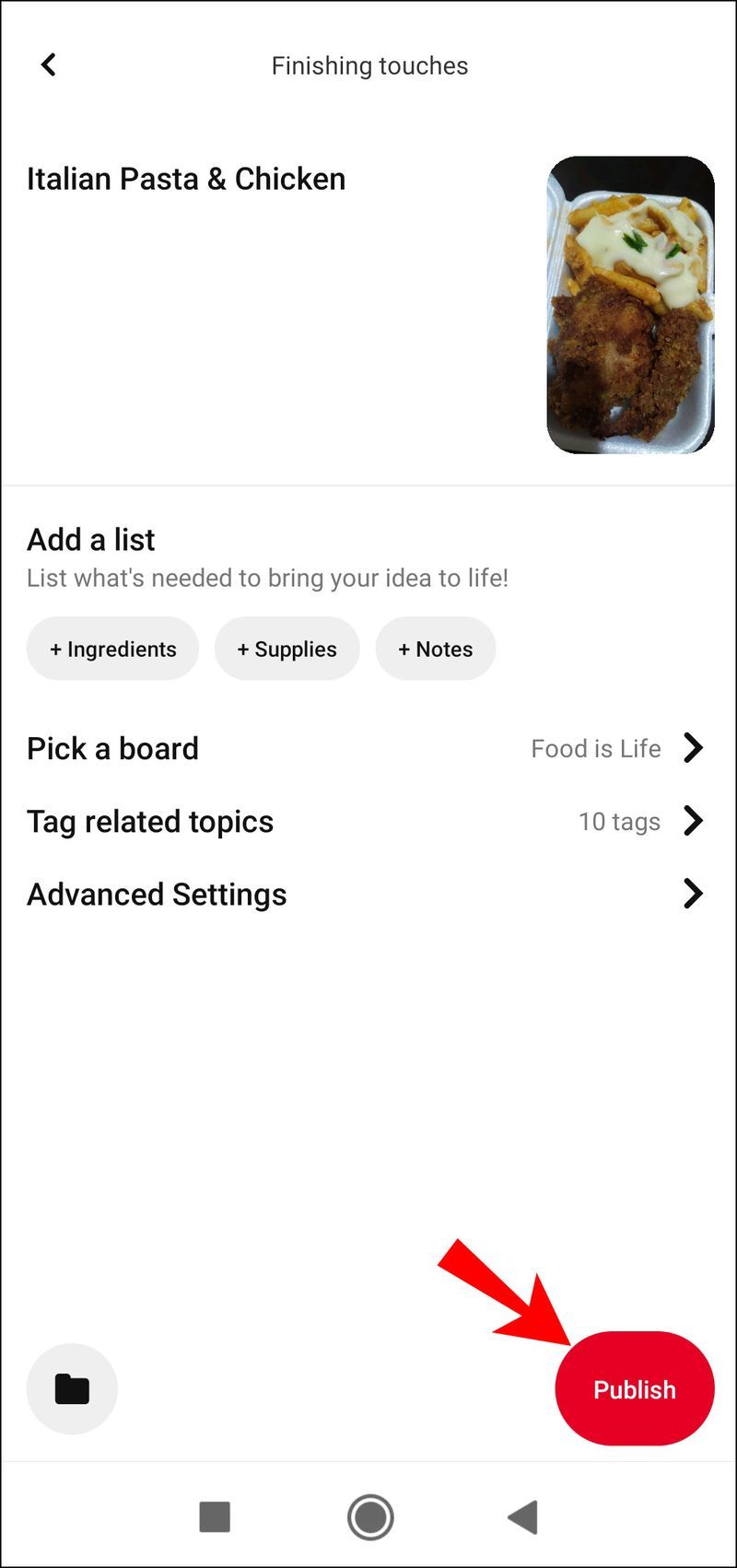
دلچسپی کے لیے پن اپس
Pinterest ایک مقبول سوشل میڈیا پلیٹ فارم ہے جو Pins نامی بصری اشتہارات کے ذریعے موضوعات میں دلچسپی پیدا کرتا ہے۔ پنرز خیالات اور الہام کے لیے پن کا استعمال کرتے ہیں۔ وہ انہیں بورڈز نامی زمرہ جات کے تحت بک مارک کرتے ہیں جو ایک قسم کی آن لائن سکریپ بک بناتے ہیں۔
ونڈوز 10 خود کار طریقے سے ڈرائیوروں کو انسٹال کرے گا
کاروباری مارکیٹرز Pinterest سے محبت کرتے ہیں۔ یہ ممکنہ طور پر ان کے ہدف کے سامعین کو براہ راست ان کی ویب سائٹ پر راغب کر سکتا ہے۔ Pinterest کسی بھی شخص کے لیے تصاویر/ویڈیوز، فونٹس، رنگوں وغیرہ کے امتزاج کا استعمال کرتے ہوئے پاپ بنانے کے لیے فوری اور آسان بناتا ہے۔
آپ کا پن ڈیزائن کیسا رہا – کیا آپ اس کے نکلنے کے طریقے سے خوش ہیں؟ کیا آپ نے اس کے ڈیزائن والے حصے کا لطف اٹھایا؟ آپ اپنے پنوں کے ذریعے کس چیز کو فروغ دینا چاہیں گے؟ ہمیں نیچے تبصرے کے سیکشن میں بتائیں۔