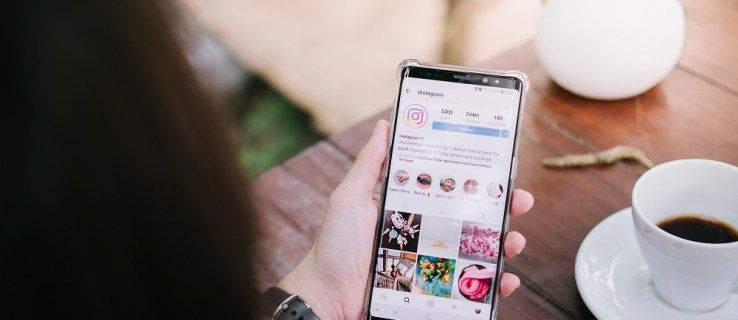آپ اپنے آئی فون کے ساتھ کر سکتے ہیں بہت ساری دلچسپ چیزوں میں سے ایک جس میں الگ الگ ایپ انسٹال کرنا ضروری نہیں ہے وہ ہے کرپٹنگ ویڈیوز۔

ویڈیو کو کٹانا ایک ناقابل یقین حد تک اہم قابلیت ہے اور اسے اپنے اسمارٹ فون پر کرنا خاص طور پر اہم ہے۔ چاہے آپ کسی ایسے ویڈیو کو بھیجنے کی کوشش کر رہے ہو جو کسی اور شخص کے ل too بہت بڑا ہو ، یا آپ اسے ٹک ٹوک یا انسٹاگرام کے مختصر ویڈیو الگورتھم میں فٹ کرنے کی کوشش کر رہے ہو ، یہ مضمون آپ کو دکھائے گا کہ آپ کے فون پر ہی ویڈیو کو کس طرح تراشنا ہے۔
ونڈوز 10 میں اپ گریڈ کرنے سے کیسے بچیں
(ایک فوری نوٹ:’’ کھیتی باڑی ‘‘ سے ہمارا مطلب ہے کہ دو ممکنہ سرگرمیاں۔ یہ یا تو ویڈیو کی لمبائی کو چھوٹا کررہا ہے یا اسکرین کے کناروں کو لفظی تراش رہا ہے ، لہذا بات کریں ، تاکہ یہ اصل سے چھوٹا نظر آئے۔)
ٹھیک ہے لوگ ، یہ یہاں کیسے ہوا!
بلٹ ان فوٹو ایپ کا استعمال کرتے ہوئے ویڈیو کو کاٹنا - لمبائی
اگر آپ کا ویڈیو ابھی بہت لمبا ہے یا آپ کچھ حصے ہٹانا چاہتے ہیں جسے آپ کسی اور کے ساتھ اشتراک نہیں کرنا چاہتے ہیں تو ، یہ ہدایات آپ کے لئے ہیں!
1) ’فوٹو‘ ایپ کھولیں
چونکہ آپ کو پہلے ہی معلوم ہوسکتا ہے ، فوٹو اپلی کیشن کو استعمال کرنے کے ل you آپ کو انٹرنیٹ کنیکشن کی ضرورت نہیں ہے کیوں کہ یہ خود فون میں ہی بنا ہوا ہے۔ اپنے کاشتکاری کو شروع کرنے کے ل ‘، 'فوٹو' ایپلی کیشن کو کھولیں اور جس ویڈیو پر آپ کام کرنا چاہتے ہیں اس کا انتخاب کریں۔

2) جس ویڈیو کے ساتھ آپ کام کرنا چاہتے ہیں اسے منتخب کریں
یہاں ایک مددگار اشارہ فوٹو ایپ کو نیچے لکھنا اور ‘ویڈیوز’ منتخب کرنا ہے۔ پھر ، صرف ویڈیو پر ٹیپ کریں۔

3) اوپری دائیں کونے میں 'ترمیم' پر تھپتھپائیں
ایک بار جب آپ اپنا ویڈیو منتخب کرلیں تو ، ترمیم کے آپشن پر ٹیپ کریں۔ آپ اسے نیچے کی بار پر بیٹھے ہوئے دیکھیں گے ، لہذا آپ اسے یاد نہیں کرسکتے ہیں۔ اس سے زرد فریم کھل جائے گا جس کی مدد سے آپ فوٹیج کی لمبائی میں ہیرا پھیری کرسکتے ہیں۔

4) ویڈیو کی نئی لمبائی طے کریں
اب جبکہ فصل کاٹنے کا مرحلہ طے ہوچکا ہے ، لہذا بات کرنے کے لئے ، اس کو کاٹنے کے لئے دونوں تیروں کو پیلے رنگ کے فریم کے دونوں سرے پر استعمال کریں۔ بائیں ایک نے ویڈیو کے آخر کو نشان زد کیا ہے ، جبکہ بائیں ایک نے اس کے آغاز کو نمایاں کیا ہے۔

5) ٹیپ کریں ‘ہو گیا’ اور نیا ویڈیو محفوظ کریں
جب آپ اپنے ویڈیو میں ترمیم کرنا ختم کردیں تو ، ایڈیٹر کو بند کرنے کے لئے ‘ہو گیا’ پر کلک کریں۔ جیسے ہی یہ اختتام پذیر ہوتا ہے ، ایک پاپ اپ آپ سے پوچھے گا کہ کیا آپ نئے ویڈیو کو بالکل نئی فائل کے طور پر محفوظ کرنا چاہتے ہیں یا صرف موجودہ ویڈیو کو اوور رائڈ کرنا چاہتے ہیں۔ اس پر ٹیپ کرکے آپشن کا انتخاب کریں جو آپ کے لئے مناسب ہے۔

یہ ہو گیا - سب ہو گیا!
ویڈیو کو تراشنا - سکرین کا سائز
شاید ویڈیو کی لمبائی کامل ہو ، لیکن آپ یہ چاہتے ہو کہ آپ فریم کو سیدھا کریں یا کٹائیں ، آپ iOS کے نئے ورژنوں کو استعمال کرسکتے ہیں۔
اپنے ویڈیو کی اسکرین کے سائز کو تراشنے کے ل you ، آپ کو ان اقدامات پر عمل کرنے کی ضرورت ہے۔
1) 'ترمیم' کے اختیار پر ٹیپ کریں
مندرجہ بالا جیسے ہی اقدامات کے بعد فوٹو ایپ کھولیں اور جس ویڈیو کو ٹھیک کرنا چاہتے ہو اس پر ٹیپ کریں۔ پھر ، اوپری دائیں کونے میں ‘ترمیم’ پر تھپتھپائیں۔

2) ’فصل‘ آئیکن پر ٹیپ کریں
ترمیم اسکرین کے نچلے حصے میں ، آپ کو دوسروں کے درمیان ایک فسل کا آئکن نظر آئے گا۔ اسے تھپتھپائیں۔

3) سائز میں گھسیٹیں
اطراف کو اندر اور باہر یا نیچے اور نیچے نیچے گھسیٹنے کیلئے اپنی انگلی کا استعمال کریں۔
آگ کا دن کس طرح بنانا ہے

جب آپ ختم کردیں گے تو ‘ہو گیا۔’ پر کلک کریں۔ تبدیلیاں خود بخود آپ کی فوٹو ایپ میں محفوظ ہوجائیں گی۔
مت بھولنا ، اگر آپ نے کوئی غلطی کی ہے تو ، ترمیم کی سکرین پر واپس جائیں اور دائیں بائیں کونے میں 'واپس' پر کلک کریں۔ یہ ویڈیو کو اس کی اصل ترتیبات میں واپس کردے گا۔
پرانا طریقہ - فریم کو فصل کریں
اگر آپ کا فون اب بھی iOS کا پرانا ورژن چلا رہا ہے تو آپ کو اپنے ویڈیو کے فریم سائز کو تراشنے کے لئے کسی تیسرے فریق کی درخواست کی ضرورت ہوگی۔ ایپ اسٹور پر بہت ساری درخواستیں ہیں ، لیکن ہم اسے استعمال کررہے ہیں .
1) ’ویڈیو فصل‘ ایپ کھولیں
اس ایپ کا استعمال کرکے اپنے ویڈیوز میں ترمیم شروع کرنے کے ل ((فرض کریں کہ آپ نے پہلے ہی اسے ڈاؤن لوڈ کیا ہوا ہے۔) ، اسے کھولیں اور پھر اسے اپنی تصاویر تک رسائی کی اجازت دیں۔ (اگرچہ یہ صرف 'تصاویر' کہتا ہے ، یہ یہ کہے بغیر چلے گا کہ یہاں ویڈیوز بھی شامل ہیں۔)
2) جس ویڈیو میں آپ ترمیم کرنا چاہتے ہو اسے منتخب کریں
ایک بار جب آپ ایپ کو اپنی تصاویر اور ویڈیوز تک رسائی حاصل کرلیتے ہیں ، آپ کو اپنی تمام فوٹیج صفائی کے ساتھ قطار میں لگی نظر آئیں گی۔ بہت سے گزرتے ہیں اور جس کو آپ فصل بنانا چاہتے ہیں اسے ڈھونڈیں۔ ایک بار جب آپ کو یہ مل جاتا ہے تو ، اس پر کام شروع کرنے کے لئے اوپر دائیں کونے میں 'نائک نشان' دبائیں۔
3) نئے کناروں کو ترتیب دینے کے لئے گرڈ کو گھسیٹیں
جیسا کہ آپ دیکھیں گے ، ایک بار جب آپ نے اپنا ویڈیو منتخب کرلیا تو ، ایک گرڈ نظر آئے گا ، جس سے آپ کو ویڈیو کے کناروں کو دوبارہ ترتیب دینے کی اجازت ملے گی۔ ایسا کرنے کے ل simply ، انہیں تب تک گھسیٹیں جب تک کہ آپ نئی تشکیل سے مطمئن نہ ہوں! (اگر آپ چاہیں تو نیا پہلو تناسب بھی مرتب کرسکتے ہیں۔)
4) ترمیم شدہ ویڈیو ڈاؤن لوڈ کریں
ایک بار جب آپ تمام حتمی رابطے مکمل کر لیتے ہیں تو ، اوپر دائیں کونے میں ’ڈاؤن لوڈ‘ بٹن دباکر ویڈیو ڈاؤن لوڈ کریں۔ (جہاں چیک مارک ہوتا تھا۔) آپ کے پاس یہ اختیار ہوگا کہ یا تو ویڈیو کو آپ اپنے آئلائڈ ڈرائیو میں محفوظ کریں یا براہ راست فوٹو ایپ میں محفوظ کریں!
جیسا کہ آپ دیکھ سکتے ہیں ، کچھ بھی پیچیدہ نہیں۔ واقعی ، ایک منٹ کے اندر ہی پورا عمل مکمل ہوسکتا ہے۔ ہم امید کرتے ہیں کہ آپ کو یہ مضمون مددگار ثابت ہوا اور آپ کی خواہش ہے کہ آپ اپنے ویڈیوز کے ایک نئے اور بہتر ورژن کو تیار کریں۔