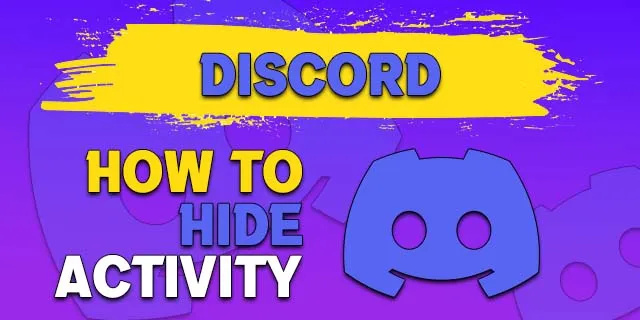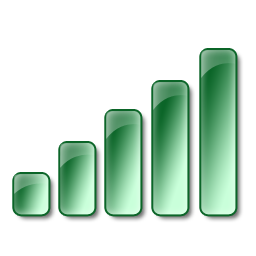جب فوٹو لینے کی بات آتی ہے تو اسے لے جانا انتہائی آسان ہوسکتا ہے۔ چاہے آپ تعطیلات پر ہوں ، کھیلوں کی تقریب میں ہوں یا اپنے دوستوں کے ساتھ صرف ایک بہترین رات گذاریں ، بعض اوقات بہت ساری تصاویر کھینچی جاسکتی ہیں۔ اگرچہ آپ کے فون پر بہت ساری تصاویر رکھنا کوئی بری چیز نہیں ہے ، وہ آپ کے اسٹوریج کی جگہ کو سختی سے روک سکتے ہیں۔
آپ یہاں اور کچھ ناپسندیدہ تصاویر کو حذف کرنے میں کامیاب ہوسکتے ہیں ، لیکن آخر کار ، آپ کو اپنے فون اسٹوریج کو پُر کرنے سے روکنے کے لئے اپنی بہت ساری تصاویر کو خارج کرنا پڑے گا۔
شکر ہے ، آئی فون پر فوٹو ڈیلیٹ کرنا مشکل نہیں ہے اور کوئی بھی اسے آسانی کے ساتھ کرسکتا ہے۔ ماضی میں ، تمام (یا متعدد) تصاویر کو حذف کرنا اتنا آسان نہیں تھا اور ہر تصویر کو انفرادی طور پر ٹیپ کرنے میں کچھ وقت لگے گا۔ آئی او ایس 10 میں خصوصی اضافے کا شکریہ ، اگرچہ ، ایک ٹن فوٹو کو حذف کرنا پہلے سے کہیں زیادہ آسان ہوگیا ہے۔ تو مزید پیش کش کے بغیر ، آئیے ایک نظر ڈالیں کہ آپ اپنے فون سے اپنی تمام تصاویر کو کس طرح حذف کریں گے۔
اپنی آئی فون کی تمام تصاویر کو کیسے حذف کریں
جیسا کہ آپ میں سے بہت سے لوگ جانتے ہو ، آئی فون پر ایک ہی تصویر کو حذف کرنا کافی آسان ہے۔ آپ سبھی کو فوٹو ایپ پر جانا ہے ، آپ جس تصویر (تصویروں) کو حذف کرنا چاہتے ہیں اسے ٹیپ کریں اور کوڑے دان کے آئیکن کو ٹکرائیں۔ بدقسمتی سے ، وہاں نہیں ہے تمام منتخب کریں اپنے کیمرہ رول سے فوٹو حذف کرنے کے لئے بٹن۔ تاہم ، iOS میں ایک خصوصیت بڑی تعداد میں تصاویر کو حذف کرنا تقریبا as اتنا ہی آسان بنا دیتی ہے۔

اپنی تصاویر کی فہرست میں جانے اور ہر تصویر پر اسے حذف کرنے کے لئے نشان لگانے کے بجائے ، اب آپ ایک ہی تصویر کو ٹیپ کرسکتے ہیں اور پھر اپنی انگلی کو دوسری تصاویر کے اوپر گھسیٹ سکتے ہیں تاکہ ایک سے زیادہ تصاویر کو منتخب کرنے میں آسانی ہوجائے۔ حتی کہ آپ قطار میں گھسیٹ کر اور پھر اوپر یا نیچے جاکر متعدد تصاویر کو حذف کرکے تصویروں کی پوری قطاریں بھی حذف کرسکتے ہیں۔
اپنی تمام تصاویر کو جلدی اور آسانی سے منتخب کرنے کے لئے ، نیچے دائیں والی تصویر کو ٹچ کریں اور اپنی انگلی اٹھائے بغیر اپنی انگلی کو اپنی اسکرین کے اوپری بائیں طرف گھسیٹیں۔ آپ کی تصاویر کو خودبخود طومار کرنا شروع کردینا چاہئے ، ان سب کو منتخب کرتے ہوئے جیسے آپ جاتے ہیں۔ آپ کو اپنی تصاویر کے اوپری حصے تک آنے تک انتظار کرنا ہے ، پھر ان کو حذف کرنے کے لئے کوڑے دان کے آئیکن کو دبائیں۔ اس سے آپ کی تمام یا قریب کی تمام تصاویر کو صرف چند سیکنڈ میں حذف کرنا انتہائی آسان ہوجاتا ہے!
اپنی آئی فون کی تصاویر کو مستقل طور پر حذف کریں
تو اب جب کہ آپ نے اپنی تصاویر حذف کردی ہیں ، آپ کو لگتا ہے کہ یہ سب ہوچکا ہے ، ٹھیک ہے؟ غلط! آپ نے جو تصاویر حذف کیں وہ دراصل اب بھی آپ کے آلہ پر موجود ہیں اور ایک ماہ تک وہیں رہیں گی جب تک کہ آپ اس کے بارے میں کچھ نہ کریں۔ اگر آپ ان تصاویر کو مستقل طور پر حذف کرنا چاہتے ہیں تو یہ کرنا بھی بہت آسان ہے۔
کروم // سیٹنگز // مواد
آپ سبھی کو تلاش کرنا ہے حال ہی میں حذف ہوا کے نیچے تک سکرول کرکے اپنی فوٹو ایپ میں البم البمز ٹیب

ایک بار اندر ، آپ کو کرنا ہے مارا منتخب کریں اسکرین کے اوپری دائیں کونے میں بٹن ، اور پھر تمام حذف کریں نیچے بائیں طرف کے بٹن. یہ آپ کے آلے سے تصاویر کو مکمل طور پر ختم کردے گا۔ دوسری طرف ، اگر آپ غلطی سے ان کو حذف کردیتے ہیں تو آپ اس اسکرین سے بازیافت کرسکتے ہیں۔ آپ جس تصویر (تصویروں) کو بازیافت کرنا چاہتے ہیں اس پر ہی ٹیپ کریں اور ٹیپ کریں بازیافت .
لیکن اپنی تصاویر کو حذف کرنے سے پہلے (اضافی جگہ یا کسی اور وجہ سے) ، آپ یہ یقینی بنانا چاہتے ہیں کہ بیچ میں شامل کوئی اہم فوٹو یا کیپیک فوٹو شامل نہیں ہیں۔ یقینا ، یہ آپ کی پسند ہے ، لیکن آپ یہ یقینی بنانا چاہتے ہیں کہ آپ حادثاتی طور پر اہم کنبہ یا دوست کی تصاویر سے چھٹکارا نہیں پا سکتے ہیں۔
آئی فون پر فوٹو اسٹوریج کو کیسے آزاد کریں
ان لوگوں کے لئے جو اپنے آئی فون پر اسٹوریج کو آزاد کرنا چاہتے ہیں لیکن اپنی قیمتی تصاویر میں سے کسی کو حذف نہیں کرنا چاہتے ہیں ، ان کے لئے کچھ حل موجود ہیں۔ iCloud اسٹوریج کے لئے ادائیگی کرنا سب سے آسان ہے۔ iCloud صرف 99 0.99 / ماہ میں 50GB کے لئے شروع ہوتا ہے ، جو زیادہ تر لوگوں کے لئے انتہائی قابل انتظام ہے۔ اگر آپ کو 50GB سے زیادہ اسٹوریج کی ضرورت ہو تو ، آپ اپنے اسٹوریج کو $ 2.99 / مہینے میں 200GB میں اپ گریڈ کرسکتے ہیں۔
اگر آپ اپنی تصاویر کو حذف کیے بغیر اسٹوریج کو آزاد کرنے کا ایک مفت طریقہ چاہتے ہیں تو ، آپ گوگل فوٹو ایپ ڈاؤن لوڈ کرسکتے ہیں۔ یہ آپ کے تمام آلات پر مفت آپ کی تمام تصاویر کا بیک اپ لیتا ہے۔ اس کا واحد نقصان یہ ہے کہ آپ ان تصاویر کا بیک اپ لینے کے بعد انہیں دستی طور پر حذف کردیں گے ، لیکن ایک بار جب آپ یہ کرنے کی عادت ڈالیں تو ، اس کے ساتھ رہنا آسان ہے۔ اگر آپ ایمیزون پرائم صارفین ہیں تو ، آپ بھی ایمیزون فوٹو کے ساتھ ایسا ہی کرسکتے ہیں۔
آخر میں لیکن کم از کم ، آپ اپنے فون اسٹوریج کو آزاد کرنے کے لئے دوسرے طریقے تلاش کرسکتے ہیں جو آپ کی تصاویر سے متعلق نہیں ہیں۔ مثال کے طور پر ، آپ ایپس ، پرانے پیغامات ، اور پیغام کے منسلکات کو حذف کرنے کی کوشش کر سکتے ہیں۔ جا رہے ہیں آئی فون اسٹوریج کے سیکشن ترتیبات ایپ آپ کو اپنے اسٹوریج کو آزاد کرنے کیلئے خودکار حل فراہم کرے گی۔ ممکنہ طور پر فوٹو زیادہ تر لوگوں کے لئے ذخیرہ کرنے کا سب سے بڑا زمرہ ہوگا ، لیکن ہوسکتا ہے کہ آپ کہیں بھی اضافی گیگا بائٹ تلاش کریں۔