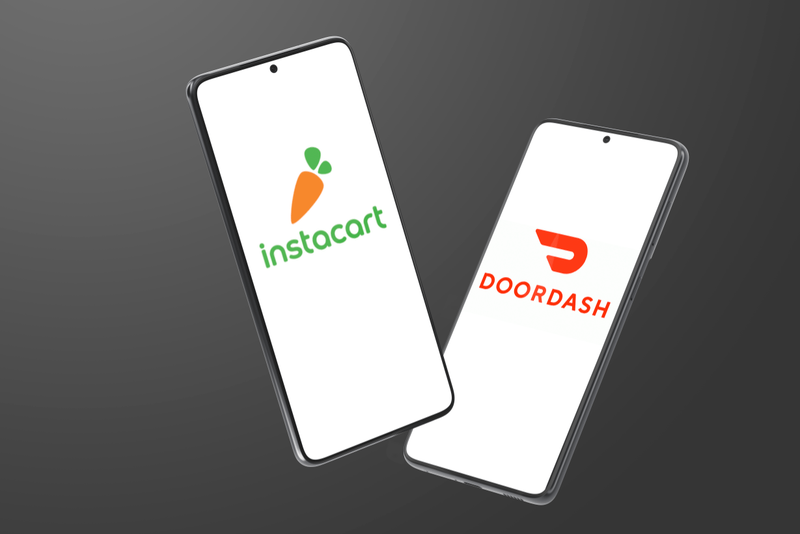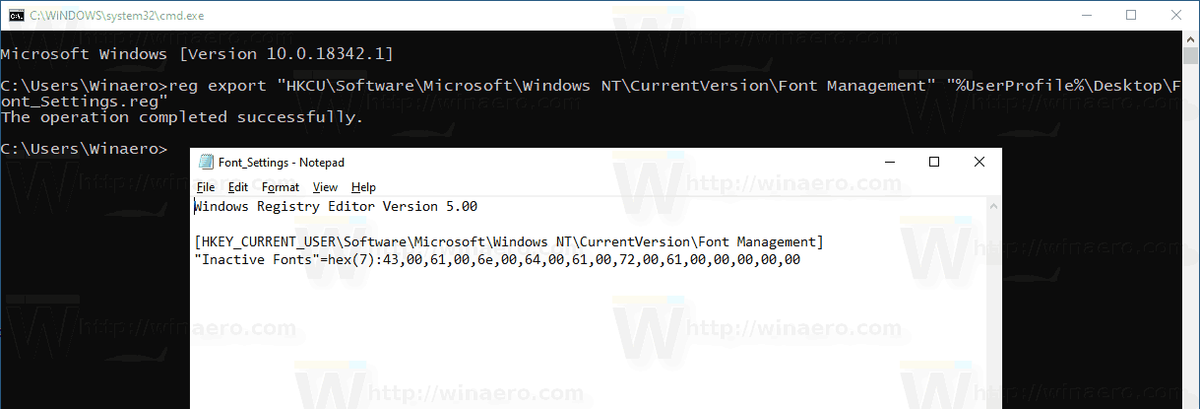اپنے ونڈوز اکاؤنٹ سے پاس ورڈ ہٹانا بالکل مشکل نہیں ہے۔ ایک بار جب آپ اپنا پاس ورڈ حذف کر دیتے ہیں، تو آپ کا کمپیوٹر شروع ہونے پر آپ کو ونڈوز پر لاگ ان کرنے کی ضرورت نہیں ہے۔
آپ کے پاس ورڈ کو ہٹانے کے بعد آپ کے گھر یا دفتر میں موجود کسی کو بھی آپ کے کمپیوٹر پر موجود ہر چیز تک مکمل رسائی حاصل ہو جائے گی، اس لیے ایسا کرنا کوئی بہت زیادہ حفاظتی خیال رکھنے والا کام نہیں ہے۔
تاہم، اگر آپ کو اس بارے میں کوئی فکر نہیں ہے کہ دوسرے آپ کے کمپیوٹر پر جو چاہیں جسمانی طور پر رسائی حاصل کر رہے ہیں، تو آپ کے پاس ورڈ کو ہٹانا آپ کے لیے کوئی مسئلہ نہیں ہونا چاہیے اور یقینی طور پر آپ کے کمپیوٹر کے آغاز کے وقت کو تیز کر دے گا۔
اگر آپ اپنا پاس ورڈ بھول گئے ہیں، تو آپ ذیل کا طریقہ استعمال نہیں کر سکیں گے۔ معیاری 'اپنے پاس ورڈ کو ہٹا دیں' کے عمل کے لیے ضروری ہے کہ آپ کو اپنے ونڈوز اکاؤنٹ تک رسائی حاصل ہو۔
اپنا پاس ورڈ مکمل طور پر حذف کرنے کے بجائے، آپ کر سکتے ہیں۔ خود بخود لاگ ان ہونے کے لیے ونڈوز کو ترتیب دیں۔ . اس طرح، آپ کے اکاؤنٹ میں اب بھی پاس ورڈ موجود ہے، لیکن ونڈوز شروع ہونے پر آپ سے اس کے لیے کبھی نہیں پوچھا جائے گا۔
اپنے ونڈوز پاس ورڈ کو کیسے ہٹائیں
آپ اپنے ونڈوز اکاؤنٹ کا پاس ورڈ ترتیبات یا کنٹرول پینل سے حذف کر سکتے ہیں، اس پر منحصر ہے کہ آپ کے پاس کون سا آپریٹنگ سسٹم ہے۔ اس طریقہ کے لیے نیچے دی گئی ہدایات پر عمل کریں، یا کمانڈ پرامپٹ سے ونڈوز پاس ورڈ کو حذف کرنے میں مدد کے لیے اس صفحہ کے بالکل نیچے جائیں۔
یہ گائیڈ ونڈوز 11، ونڈوز 10، ونڈوز 8، ونڈوز 7، ونڈوز وسٹا، اور ونڈوز ایکس پی میں مقامی صارف اکاؤنٹ پر پاس ورڈ کو بند کرنے کا طریقہ بتاتا ہے۔
ونڈوز 11 پاس ورڈ کو حذف کرنا
-
اسٹارٹ بٹن پر دائیں کلک کریں اور منتخب کریں۔ ترتیبات .

-
منتخب کریں۔ اکاؤنٹس بائیں مینو سے، اور پھر سائن ان کے اختیارات حق پر.

-
کھولو پاس ورڈ مینو، اور منتخب کریں۔ تبدیلی .

-
موجودہ پاس ورڈ ٹائپ کریں، اس کے بعد اگلے .

اگر آپ کو یہ اسکرین نظر نہیں آتی ہے، تو آپ لاگ ان کرنے کے لیے ایک Microsoft اکاؤنٹ استعمال کر رہے ہیں، اور آپ اس اکاؤنٹ کے لیے تصدیق کو غیر فعال نہیں کر سکتے۔ اگلی بہترین چیز جو آپ کر سکتے ہیں وہ ہے ایک مقامی صارف اکاؤنٹ بنانا۔
میرے رام سپیڈ ونڈوز 10 کو کیسے چیک کریں
-
منتخب کریں۔ اگلے ایک بار پھر، ٹیکسٹ بکس میں کچھ بھی ٹائپ کیے بغیر۔ ان فیلڈز کو خالی چھوڑنے سے پاس ورڈ کو خالی سے بدل دیا جائے گا۔

-
منتخب کریں۔ ختم کرنا محفوظ کرنے کے لیے آخری اسکرین پر۔ اب آپ ترتیبات سے باہر نکل سکتے ہیں۔
ونڈوز 10 یا ونڈوز 8 پاس ورڈ کو حذف کرنا
-
کنٹرول پینل کھولیں۔ ٹچ انٹرفیس پر، سب سے آسان طریقہ اسٹارٹ مینو (یا ونڈوز 8 میں ایپس اسکرین) پر اس کے لنک کے ذریعے ہے، لیکن اگر آپ کے پاس کی بورڈ یا ماؤس ہے تو پاور یوزر مینو شاید تیز تر ہے۔

-
ونڈوز 10 پر، منتخب کریں۔ صارف اکاؤنٹس (یہ کہا جاتا ہے یوزر اکاؤنٹس اور فیملی سیفٹی ونڈوز 8 میں)۔
اگرکی طرف سے دیکھیںترتیب آن ہےبڑے شبیہیںیاچھوٹے شبیہیںپھر آپ کو یہ لنک نظر نہیں آئے گا۔ چنو صارف اکاؤنٹس اس کے بجائے اور مرحلہ 4 پر جائیں۔
-
منتخب کریں۔ صارف اکاؤنٹس .
-
منتخب کریں۔ پی سی کی ترتیبات میں میرے اکاؤنٹ میں تبدیلیاں کریں۔ .

-
منتخب کریں۔ سائن ان کے اختیارات بائیں سے

-
منتخب کریں۔ تبدیلی میں پاس ورڈ سیکشن

-
اگلی اسکرین پر ٹیکسٹ باکس میں اپنا موجودہ پاس ورڈ ٹائپ کریں، اور پھر منتخب کریں۔ اگلے .

-
منتخب کریں۔ اگلے اگلے صفحے پر ایک بار پھر، لیکن کوئی معلومات پُر نہ کریں۔ خالی پاس ورڈ داخل کرنے سے پرانے پاس ورڈ کو خالی سے بدل دیا جائے گا۔
پاور بٹن ایکشن ونڈوز 10 کو تبدیل کریں

-
آپ کھلی کھڑکی سے باہر کے ساتھ بند کر سکتے ہیں۔ ختم کرنا بٹن، اور ترتیبات ونڈو سے باہر نکلیں۔
ونڈوز 7، وسٹا، یا ایکس پی پاس ورڈ کو حذف کرنا
-
کے پاس جاؤ شروع کریں۔ > کنٹرول پینل .
-
ونڈوز 7 میں، منتخب کریں۔ یوزر اکاؤنٹس اور فیملی سیفٹی (یہ کہا جاتا ہے صارف اکاؤنٹس وسٹا اور ایکس پی میں)۔
اگر آپ دیکھ رہے ہیں۔بڑے شبیہیںیاچھوٹے شبیہیںونڈوز 7 میں کنٹرول پینل کا منظر، یا اگر آپ وسٹا یا ایکس پی پر ہیں اور آپ کے پاس ہے۔کلاسیکی منظرفعال، صرف کھولیں صارف اکاؤنٹس اور مرحلہ 4 پر جائیں۔
-
کھولیں۔ صارف اکاؤنٹس .
-
میںاپنے صارف اکاؤنٹ میں تبدیلیاں کریں۔کے علاقےصارف اکاؤنٹسونڈو، منتخب کریں اپنا پاس ورڈ ہٹا دیں۔ . ونڈوز ایکس پی میں، ونڈو کا عنوان ہے۔صارف اکاؤنٹس، اور ایک اضافی مرحلہ ہے: میںیا تبدیل کرنے کے لیے ایک اکاؤنٹ منتخب کریں۔ایریا، اپنا ونڈوز ایکس پی صارف نام منتخب کریں اور منتخب کریں۔ میرا پاس ورڈ ہٹا دیں۔ .
-
اگلی اسکرین پر ٹیکسٹ باکس میں، اپنا موجودہ ونڈوز پاس ورڈ درج کریں۔
-
منتخب کریں۔ پاس ورڈ کو ہٹا دیں۔ اس بات کی تصدیق کرنے کے لیے کہ آپ اپنا ونڈوز پاس ورڈ ہٹانا چاہتے ہیں۔
-
اب آپ صارف اکاؤنٹس سے متعلق کسی بھی کھلی کھڑکی کو بند کر سکتے ہیں۔
کمانڈ پرامپٹ سے ونڈوز پاس ورڈ کو کیسے ہٹایا جائے۔
مندرجہ بالا ہدایات ونڈوز پاس ورڈ کو بند کرنے کا 'مناسب' طریقہ ہیں، لیکن آپ کمانڈ پرامپٹ کے ذریعے نیٹ یوزر کمانڈ بھی استعمال کر سکتے ہیں۔
ونڈوز کے کسی بھی ورژن (ونڈوز 11 سے XP) میں ایک ایلیویٹڈ کمانڈ پرامپٹ کھولیں، اور اس کی جگہ درج ذیل کو ٹائپ کریں۔ صارف نام (اقتباسات ضروری ہیں اگر خالی جگہیں ہیں) آپ کے کمپیوٹر کے لیے صحیح کے ساتھ:
ملکیت ونڈوز 10 سافٹ ویئر لے لو|_+_|
دبانے کے بعد داخل کریں۔ ، آپ کو کامیابی کا پیغام دیکھنا چاہئے۔ آپ اس وقت کمانڈ پرامپٹ سے باہر نکل سکتے ہیں۔

وہاںنہیں ہےآخری دو کوٹیشن مارکس کے درمیان خالی جگہ۔ صارف کو خالی پاس ورڈ دینے کے لیے انہیں ایک کے بعد ایک لکھیں۔ اگر آپ وہاں جگہ ڈالتے ہیں، تو صارف کو لاگ ان کرنے کے لیے ایک جگہ داخل کرنے کی ضرورت ہوگی۔