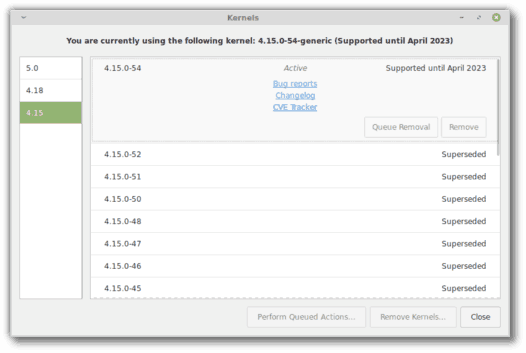ڈیوائس کے لنکس
اگر آپ اکثر فیس بک میسنجر استعمال کرتے ہیں، تو آپ کو معلوم ہوگا کہ تصاویر شیئر کرنے کے لیے یہ کیسا لاجواب پلیٹ فارم ہے۔ اپنے میسنجر تھریڈز سے تصاویر محفوظ کرنا یادوں کو اکٹھا کرنے کا بہترین طریقہ ہو سکتا ہے۔ یہ بہت آسان ہو گا اگر میسنجر پر بھیجی گئی تصاویر خود بخود آپ کے ڈیوائس پر محفوظ ہو جائیں، لیکن بدقسمتی سے، یہ پلیٹ فارم کی ڈیفالٹ سیٹنگ نہیں ہے۔

تاہم، آپ کی میسنجر کی گفتگو سے تصاویر ڈاؤن لوڈ کرنے کے مختلف طریقے ہیں۔
اس آرٹیکل میں، ہم آپ کی میسنجر کی گفتگو سے تمام تصاویر ڈاؤن لوڈ کرنے میں غوطہ لگائیں گے۔ ہم دیکھیں گے کہ اسے دستی طور پر کیسے کیا جائے یا میسنجر کو خود بخود تصاویر ڈاؤن لوڈ کرنے کے لیے سیٹ کریں۔
پی سی پر میسنجر کی گفتگو سے تمام تصاویر ڈاؤن لوڈ کریں۔
ہم آپ کے چیٹس سے آپ کے کمپیوٹر پر تصاویر کو محفوظ کرنے کے کئی طریقے دیکھیں گے، اس سے شروع کرتے ہوئے کہ اسے دستی طور پر کیسے کیا جائے۔
میسنجر کی گفتگو پر آپ کو بھیجی گئی تصاویر ڈاؤن لوڈ کرنے کے لیے:
- میسج تھریڈ کے اوپری حصے میں بھیجنے والے کے نام پر ٹیپ کریں۔

- گفتگو کے دوران بھیجی گئی تصاویر تک سکرول کریں۔

- جس تصویر کو آپ محفوظ کرنا چاہتے ہیں اس پر کلک کریں اور پھر اوپر دائیں کونے میں ڈاؤن لوڈ آئیکن پر کلک کریں۔

- اس عمل کو تھریڈ پر موجود تمام تصاویر کے لیے دہرائیں۔
اگر آپ تصاویر کو ایک ایک کرکے دستی طور پر ڈاؤن لوڈ نہیں کرنا چاہتے ہیں، تو آپ میسنجر کی گفتگو سے تمام تصاویر ڈاؤن لوڈ کرنے کے لیے نیچے دیا گیا طریقہ استعمال کر سکتے ہیں۔
- میسنجر کے پاس جاؤ ویب سائٹ .

- مینو کھولیں، اوپر بائیں کونے میں میسنجر آئیکن پر کلک کریں پھر فائل کو منتخب کریں اور ترجیحات کو منتخب کریں۔

- جنرل اکاؤنٹ کی ترتیبات کے تحت، آپ کے فیس بک کی معلومات پر جائیں اور اپنی معلومات کو ڈاؤن لوڈ کریں پر کلک کریں۔

- تمام کو غیر منتخب کریں پر کلک کریں پھر پیغامات کے ساتھ والے باکس کو چیک کریں، نیچے تک سکرول کریں اور ڈاؤن لوڈ کی درخواست کریں بٹن پر ٹیپ کریں۔

- تصاویر آپ کو ای میل کر دی جائیں گی۔ بھیجی گئی ای میل کو کھولیں اور دستیاب فائلوں پر کلک کریں۔

- انہیں اپنے کمپیوٹر پر ڈاؤن لوڈ کریں۔

آئی فون پر میسنجر کی گفتگو سے تمام تصاویر ڈاؤن لوڈ کریں۔
اگر آپ اپنے میسنجر چیٹ سے اپنے آئی فون میں تصاویر منتقل کرنا چاہتے ہیں، تو آپ ذیل میں بتائے گئے طریقوں پر عمل کرکے ایسا کرسکتے ہیں۔
اگر آپ اپنی میسنجر گفتگو سے تصاویر کو دستی طور پر محفوظ کرنا چاہتے ہیں:
- اپنی میسنجر ایپ کھولیں اور ان تصاویر کے ساتھ گفتگو پر جائیں جن کو آپ محفوظ کرنا چاہتے ہیں۔

- تصویر کو تلاش کریں اور اس پر دیر تک دبائیں۔

- تصویر کو اپنی گیلری میں ڈاؤن لوڈ کرنے کے لیے محفوظ کریں پر کلک کریں۔

اپنے آئی فون میں بیک وقت متعدد تصاویر محفوظ کرنے کے لیے:
- ان تصاویر کے ساتھ گفتگو کا دھاگہ کھولیں جنہیں آپ محفوظ کرنا چاہتے ہیں۔
- تھریڈ کے اوپری حصے میں بھیجنے والے کے نام پر ٹیپ کریں۔

- مزید کارروائیوں تک نیچے سکرول کریں، تصاویر اور ویڈیوز دیکھیں پر ٹیپ کریں۔

- ہر وہ تصویر منتخب کریں جسے آپ ٹیپ کرکے محفوظ کرنا چاہتے ہیں۔

- مزید پر ٹیپ کریں پھر محفوظ کریں، اور تصاویر آپ کے آئی فون پر ڈاؤن لوڈ ہو جائیں گی۔

- دھاگے پر تمام تصاویر کو محفوظ کرنے کے لیے 4 اور 5 کو دہرائیں۔
اینڈرائیڈ پر میسنجر کی گفتگو سے تمام تصاویر ڈاؤن لوڈ کریں۔
اگر آپ میسنجر کی گفتگو سے اپنے اینڈرائیڈ ڈیوائس پر تصاویر محفوظ کرنا چاہتے ہیں تو ذیل میں بتائے گئے اقدامات پر عمل کریں:
- میسنجر ایپ کھولیں اور ان تصاویر کے ساتھ گفتگو کو منتخب کریں جنہیں آپ محفوظ کرنا چاہتے ہیں۔

- تصویر تک سکرول کریں اور اس پر ٹیپ کریں۔ یہ فل سکرین موڈ میں کھلے گا۔

- اسکرین کے اوپری دائیں کونے میں تین نقطوں کو تھپتھپائیں۔

- محفوظ کریں پر کلک کریں۔ تصویر آپ کے Android ڈیوائس پر ڈاؤن لوڈ ہو جائے گی۔

- اس کو ان تمام تصاویر کے ساتھ دہرائیں جنہیں آپ ڈاؤن لوڈ کرنا چاہتے ہیں۔
اضافی سوالات
میسنجر کی گفتگو سے تمام تصاویر خود بخود ڈاؤن لوڈ کرنے کا طریقہ
اگرچہ میسنجر کی گفتگو سے تصاویر خود بخود ہمارے آلے میں محفوظ کی جا سکتی ہیں، لیکن فیچر کو دستی طور پر ترتیب دیا جانا چاہیے۔ تصاویر بہت زیادہ اسٹوریج کی جگہ لے سکتی ہیں، لہذا میسنجر کی ڈیفالٹ سیٹنگ آپ کو ان تصاویر کا انتخاب کرنے دیتی ہے جو آپ اسٹور کرنا چاہتے ہیں۔ تاہم، اگر آپ کے لیے سٹوریج کا مسئلہ نہیں ہے، تو آپ میسنجر سے تمام آنے والی تصاویر کو خود بخود اپنے آلے میں اسٹور کرنے کے لیے کہہ سکتے ہیں۔
اینڈرائیڈ ڈیوائس پر ایسا کرنے کے لیے:
میں نے اپنا گوگل اکاؤنٹ کب بنایا؟
1. میسنجر کھولیں، ترتیبات پر جائیں، پھر ڈیٹا اور اسٹوریج پر جائیں۔
2. تصاویر محفوظ کریں باکس کو چیک کریں۔
آنے والی تصاویر اب خود بخود آپ کی گیلری میں محفوظ ہو جائیں گی۔
آئی فون پر ایسا کرنے کے لیے:
1. میسنجر کھولیں اور سیٹنگز آئیکن پر ٹیپ کریں۔
2۔ نیچے سکرول کریں اور کیمرہ رول میں فوٹو محفوظ کریں کو تھپتھپائیں۔
3. آن پوزیشن پر ٹوگل کریں۔
آپ کی میسنجر کی گفتگو سے تصاویر اب خود بخود آپ کے آئی فون کی گیلری میں محفوظ ہو جائیں گی۔
یادوں سے بھرا ایک فولڈر
اپنے فیس بک میسنجر کی گفتگو سے تصاویر ڈاؤن لوڈ کرنا اپنے البمز کو اسٹاک کرنے کا بہترین طریقہ ہے۔ اگرچہ میسنجر چیٹس سے تصاویر کو بطور ڈیفالٹ براہ راست آپ کے آلے پر محفوظ نہیں کرتا ہے، لیکن اس ترتیب کو دستی طور پر منتخب کرنے کے طریقے موجود ہیں۔ اگر آپ فکر مند ہیں کہ آپ کے پاس سٹوریج کی جگہ نہیں ہے، تو آپ اپنے آلے سے قطع نظر ہمیشہ تصاویر کو دستی طور پر ڈاؤن لوڈ کر سکتے ہیں۔
کیا آپ اکثر فیس بک میسنجر استعمال کرتے ہیں؟ آپ اپنی میسنجر کی گفتگو سے تصاویر کیسے محفوظ کرتے ہیں؟ ہمیں نیچے تبصروں میں بتائیں۔