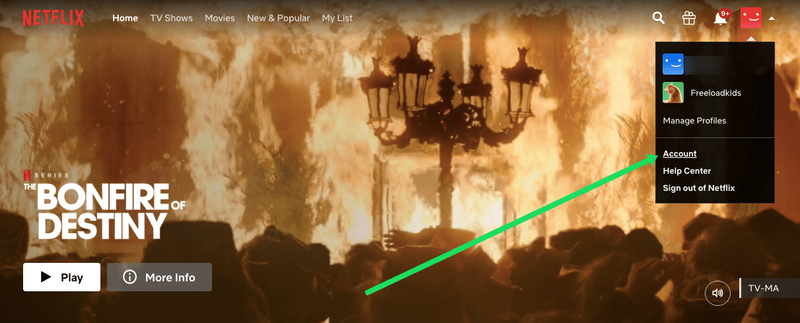زوم پریزنٹیشنز کے ل a ایک ٹن لاجواب اختیارات ، جیسے وائٹ بورڈ پر ڈرائنگ کی حامل ہے۔ اسباق کی وضاحت کے لئے زوم استعمال کرنے والے اساتذہ کے لئے یا دفتر کے ساتھی کارکنوں کے لئے ملاقاتوں کے لئے گرافکس یا چارٹ تیار کرنے کے لئے یہ ناقابل یقین حد تک مفید ہے۔ تاہم ، بہت سارے لوگ ڈرائنگ فنکشن کا استعمال کرنے کا طریقہ نہیں جانتے ہیں۔
لہذا ، اگر آپ نے زوم میں اس آپشن کو فعال کرنے کے لئے جدوجہد کی ہے تو ، آپ صحیح جگہ پر پہنچ گئے ہیں۔ اس ہدایت نامہ میں ، آپ کو آخر کار معلوم ہوگا کہ تقریب کہاں واقع ہے۔ بونس کی حیثیت سے ، آپ یہ سیکھیں گے کہ کمپیوٹر اور اسمارٹ فون دونوں کو کس طرح کھینچنا ہے۔ مزید معلومات کے ل reading پڑھتے رہیں۔
ونڈوز اور میک پر زوم میٹنگ میں کیسے ڈرا
زوم میٹنگ میں ڈرائنگ کرنا ایک آسان کام ہے۔ کمپنیاں اس وقت استعمال کرسکتی ہیں جب ان کے پاس آن لائن ذہن سازی کے سیشن ہوں ، یا شاید پیشرفت کی رپورٹ کے دوران پائی چارٹ کھینچیں۔ یونیورسٹیاں اور اسکول بھی اس فنکشن سے فائدہ اٹھا سکتے ہیں - اساتذہ کے لئے ڈرائنگ گیم کھیلنا ، فارمولہ لکھنا وغیرہ آسان بناتا ہے۔
اگر آپ ونڈوز یا میک پر زوم کا استعمال کرتے ہیں تو ، آپ شاید حیرت میں ہوں گے کہ آپ کو یہ اختیار کہاں سے مل سکتا ہے۔ ہم کھودنے سے پہلے ، پہلی چیز جو آپ کو جاننے کی ضرورت ہے وہ یہ ہے کہ زوم وہائٹ بورڈ تک کیسے رسائی حاصل کی جائے۔ جب آپ کسی میٹنگ میں ہوتے ہیں تو ، ان مراحل پر عمل کریں:
- زوم کنٹرول پینل پر شیئر اسکرین پر کلک کریں۔

- آپ کو ایک نئی ونڈو نظر آئے گی۔ اسکرین کے اوپری حصے میں بیسک ، ایڈوانسڈ اور فائلیں ہوں گی۔ بنیادی پر ٹیپ کریں۔

- پھر ، وائٹ بورڈ پر کلک کریں۔

- اگلا ، شیئر پر ٹیپ کریں۔

یہی ہے. آپ اور زوم میٹنگ میں شامل دوسرے افراد آپ کا وائٹ بورڈ دیکھ سکتے ہیں۔ اگر آپ اس ورچوئل بورڈ کو استعمال کرنا چاہتے ہیں اور کچھ کھینچنا چاہتے ہیں تو ، آپ اسے ڈرائنگ ٹول کا استعمال کرکے آسانی سے کرسکتے ہیں۔ جب آپ وائٹ بورڈ کھولتے ہیں تو ، آپ کو مختلف افعال کے ساتھ ٹول بار نظر آئے گا۔ ڈرائنگ شروع کرنے کے لئے ، آپ کو یہ کرنا چاہئے:
- ڈرا آئیکن کو دیکھیں۔ یہ بائیں سے تیسرا ہے۔

- مختلف اختیارات دیکھنے کیلئے اس پر ہوور کریں۔ آپ منحنی خط یا سیدھی لائن منتخب کرسکتے ہیں۔ مزید یہ کہ ، مربع یا دائرے کا انتخاب کرنا اور انہیں جلدی سے کھینچنا ممکن ہے۔

- اپنی ضرورت کی شکل منتخب کریں اور ڈرائنگ شروع کریں۔

نوٹ : آپ لائنوں کا رنگ بھی تبدیل کرسکتے ہیں۔ آپ کو یہ کام کرنے کی ضرورت ہے۔
- ڈرائنگ کی شکل منتخب کرنے کے بعد ، فارمیٹ پر کلک کریں۔

- اپنی پسند کا رنگ منتخب کریں۔ آپ لائن کی چوڑائی بھی منتخب کرسکتے ہیں۔

- آخر میں ، وائٹ بورڈ پر ڈرائنگ شروع کریں۔

آئی فون پر زوم میٹنگ میں کیسے ڈرا
کچھ صارفین اپنے فون پر زوم میٹنگوں میں شرکت کو ترجیح دیتے ہیں۔ ان میں سے کچھ لوگوں کو حیرت ہوسکتی ہے کہ اگر کمپیوٹر کے زوم کے ورژن پر دستیاب تمام افعال بھی ان کے آئی فون پر دستیاب ہیں۔ اگرچہ تمام کام دستیاب نہیں ہیں ، لیکن آئی فون پر ڈرائنگ ممکن ہے۔ لہذا ، اگر آپ اپنے فون پر زوم میٹنگوں میں شرکت کرتے ہیں اور اپنی طرف متوجہ کرنا سیکھنا چاہتے ہیں تو ، ذیل مراحل پر عمل کریں:
- زوم میٹنگ میں اپنے ای میل کے لنک پر کلک کرکے یا اس سے پہلے بنائی گئی زوم آئی ڈی کا استعمال کرکے شرکت کریں۔
- اس کے بعد ، زوم اسکرین کے نیچے شیئر آئیکن پر ٹیپ کریں۔
- وائٹ بورڈ شیئر کریں کا انتخاب کریں۔
- آپ اسکائل پر اسٹائلس دیکھیں گے۔ اس پر کلک کریں۔
- پہلا ٹول منتخب کریں۔ یہ ایک پنسل ہے جو آپ کو لکیریں کھینچنے کے قابل بناتا ہے۔
- وائٹ بورڈ پر کھینچنے کے لئے انگلی کا استعمال کریں۔
نوٹ : اگر آپ وائٹ بورڈ کو بند کرنا چاہتے ہیں تو ، سکرین کے اوپری بائیں حصے میں X کی تلاش کریں۔ ایسا کرنے سے آپ مین مینیو میں واپس جائیں گے۔
اینڈروئیڈ پر زوم میٹنگ میں کیسے ڈرا
اگر آپ کے پاس اینڈروئیڈ اسمارٹ فون موجود ہے تو کیا آپ زوم میٹنگ میں شرکت کرسکتے ہیں؟ کیا پلیٹ فارمز میں قدم مختلف ہیں؟ زوم کے بارے میں بڑی خوشخبری یہ ہے کہ یہ صارف کے دوست کس طرح ہے۔ لہذا ، اقدامات دونوں ہی اینڈرائڈ اور آئی فون پر ایک جیسے ہیں۔ آئیے ان پر نگاہ ڈالیں:
- زوم کھولیں اور میٹنگ میں شریک ہوں۔

- زوم کے نچلے حصے میں آپ جو شیئر کریں گے اس پر کلک کریں۔

- پھر ، شیئر کریں وائٹ بورڈ کو منتخب کریں۔ اب آپ وہائٹ بورڈ کو استعمال کرسکیں گے۔

- اسٹائلس پر تھپتھپائیں۔ اس کا امکان زیادہ تر اسکرین کے نیچے بائیں کونے میں ہے۔

- اس کے بعد ، ڈرائنگ شروع کرنے کے لئے پہلا ٹول منتخب کریں۔

- اپنی انگلیوں کا استعمال کرتے ہوئے ، وائٹ بورڈ پر کچھ کھینچیں یا لکھیں۔

زوم میں وائٹ بورڈ میں تعاون کرنے کا طریقہ
میزبان نہ صرف زوم میں وہائٹ بورڈ پر لکھ سکتے ہیں ، بلکہ وہ دوسرے زوم کے شرکاء کے ساتھ بھی تعاون کر سکتے ہیں اور مل کر کچھ کھینچ سکتے یا لکھ سکتے ہیں۔ کلیدی میزبان کو تشریحات کو اہل بنانا ہے۔ اگر آپ میزبان ہیں تو ، یہ کرنے کا طریقہ یہاں ہے:
- زوم کھولیں ویب سائٹ آپ کے آلے پر

- اپنے ای میل اور پاس ورڈ کا استعمال کرکے سائن ان کریں۔

- سائن ان کرنے کے بعد ، اسکرین کے اوپری دائیں حصے میں میرے اکاؤنٹ پر ٹیپ کریں۔

- اسکرین کے بائیں جانب کی ترتیبات کو دیکھیں۔

- نیچے اسکرول کریں جب تک آپ تشریحات نہ دیکھیں۔

- آپشن کو فعال کرنے کے لئے بٹن کو ٹوگل کریں۔

اب جب آپ نے یہ اختیار فعال کر لیا ہے ، تو دوسرے زوم کے شرکاء وائٹ بورڈ پر اسے بانٹنے کے بعد اپنی طرف متوجہ یا لکھ سکتے ہیں۔
میزبان مستقبل کے حوالے کیلئے ڈرائنگ کو بچا سکتے ہیں یا وہائٹ بورڈ کو بھی صاف کرسکتے ہیں۔ تصویر کو بچانے کے ل the ، درج ذیل کام کریں:
- ایک بار جب سبھی ڈرائنگ ختم کردیں ، محفوظ آئیکن پر کلک کریں۔ یہ ٹول بار میں آخری ہونا چاہئے۔

- اس کے بعد آپ اسے دیکھنے کے لئے فولڈر میں شو پر ٹیپ کرسکتے ہیں۔

اگر آپ وائٹ بورڈ کو صاف کرنا چاہتے ہیں تو ، یہاں اقدامات ہیں:
- ٹول بار کے دائیں حصے میں صاف بٹن پر ٹیپ کریں۔

- تین اختیارات کے درمیان انتخاب کریں۔ آپ اپنی ڈرائنگ ، دیگر ناظرین کی ڈرائنگ یا تمام ڈرائنگز کو صاف کرسکتے ہیں۔

اضافی عمومی سوالنامہ
اگلے حصے میں ، ہم زوم کے عمومی سوالوں میں سے کچھ تلاش کریں گے۔
کیا آپ زوم اسکرینوں پر ڈرا کرسکتے ہیں؟
ہاں ، زوم کو کھینچنا ممکن ہے۔ تاہم ، ایسا کرنے کے ل you ، آپ کو پہلے وائٹ بورڈ کھولنا ہوگا۔ اس تک رسائی حاصل کرنے کے لئے ، ان اقدامات پر عمل کریں:
oom زوم کھولیں اور میٹنگ میں شریک ہوں۔

• اس کے بعد ، اسکرین کے نیچے شیئر آئیکن کو تلاش کریں۔

Share شیئر وائٹ بورڈ پر ٹیپ کریں۔

drawing ڈرائنگ شروع کرنے کے لئے ڈرا کو منتخب کریں۔

آپ کیسے بتا سکتے ہیں کہ زوم میں کون ڈرا رہا ہے؟
زوم میزبان نوٹس کے اختیار کو قابل بناسکتے ہیں تاکہ دوسرے اجلاس کے شرکاء وائٹ بورڈ پر کچھ کھینچ سکتے یا لکھ سکتے ہیں۔ اگرچہ یہ ایک مفید فعل ہے ، لیکن اگر یہ تمام شرکا بیک وقت ایک ساتھ لکھ رہے ہیں تو یہ ایک مسئلہ بن سکتا ہے۔ اگر آپ یہ جاننا چاہتے ہیں کہ زوم میں کون ڈرا رہا ہے تو ، آپ کو ان کے نام دیکھنے کے ل option آپشن کو فعال کرنے کی ضرورت ہوگی۔
زوم میٹنگوں میں آپ تشریحات کو کیسے فعال کرتے ہیں؟
زوم میٹنگوں میں تشریحات کو فعال کرنے کے اقدامات ایک اسمارٹ فون کے مقابلے میں کمپیوٹر پر قدرے مختلف ہیں۔ اگلے حصے کو چیک کریں تاکہ کمپیوٹر اور اسمارٹ فون پر تشریحات کو کیسے قابل بنایا جاسکے۔
کمپیوٹر پر نوٹ کرنے والے کے نام کو چالو کرنا
کمپیوٹر پر تشریح کرنے والوں کے ناموں کو چالو کرنے کے لئے ، ان مراحل پر عمل کریں:
ایمیزون فائر اسٹک پر APK کیسے انسٹال کریں
oom زوم کھولیں اور میٹنگ کا آغاز کریں۔

above ہم نے مندرجہ بالا حصوں میں فراہم کردہ اقدامات پر عمل کرتے ہوئے وائٹ بورڈ کا اشتراک کریں۔

. اگر آپ ٹول بار نہیں دیکھتے ہیں تو ، اسکرین شیئرنگ پر ہوور کریں۔

three تھری ڈاٹ مینو پر تھپتھپائیں اور اینٹیوٹرز کے نام دکھائیں پر کلک کریں۔

ایک بار جب آپشن کو فعال کردیں گے تو ، یہ ممکن ہوگا کہ وہائٹ بورڈ پر لوگوں کے نام دکھائے جائیں۔
آپشن کو غیر فعال کرنے کے ل this ، آپ کو یہی کرنا چاہئے:
. ٹول بار پر ٹیپ کریں۔

three تھری ڈاٹ مینو پر کلک کریں۔

participants شرکاء کی تشریحات کو غیر فعال کریں کا انتخاب کریں۔

اسمارٹ فون پر نوٹ کنندگان کے نام کو چالو کرنا
اسمارٹ فون پر تشریح کنندگان کے ناموں کو اہل بنانے کے لئے ، آپ کو یہ کرنے کی ضرورت ہے۔
oom زوم میٹنگ میں شرکت کریں اور اس ہدایت نامہ میں جو اقدامات فراہم کیے ہیں اس کے بعد وائٹ بورڈ کا اشتراک کریں۔

the اسکرین کے نیچے دائیں حصے میں تین ڈاٹ مینو پر کلک کریں۔

• پھر ، میٹنگ کی ترتیبات پر ٹیپ کریں۔

Content مشمولات کے اشتراک کے تحت ، نام دینے والوں کے نام دکھائیں۔

enable آپشن کو فعال کرنے کے لئے بٹن کو ٹوگل کریں۔

اگر آپ تشریحات کو غیر فعال کرنا چاہتے ہیں تو ، آپ کو یہ کرنے کی ضرورت ہے۔
کیا آپ اپنا صارف نام kik پر تبدیل کرسکتے ہیں؟
oom زوم کے مین مینو پر جائیں اور تھری ڈاٹ مینو پر کلک کریں۔

• پھر ، میٹنگ کی ترتیبات منتخب کریں۔

Content مواد کے اشتراک کے تحت ، نوٹ تلاش کریں۔

dis اختیار کو غیر فعال کرنے کے لئے اسے ٹوگل کریں۔

زوم بریک آؤٹ روم کیا ہیں؟
بریکآؤٹ روم الگ ملاقات کے علاقوں ہیں جہاں شرکاء چھوٹے گروپوں میں کسی سے مل سکتے ہیں اور ان پر تبادلہ خیال کرسکتے ہیں جبکہ مرکزی میٹنگ ابھی جاری ہے۔ ذہن میں رکھیں اگر آپ اپنے کمپیوٹر پر زوم استعمال کررہے ہیں تو آپ صرف ایک بریکآؤٹ روم بنا سکتے ہیں۔
دوسری طرف ، اگر آپ اسمارٹ فون استعمال کررہے ہیں تو ، آپ صرف بریک آؤٹ روم میں شامل ہوسکتے ہیں ، لیکن آپ اسے تشکیل نہیں دے سکتے ہیں۔ اپنے کمپیوٹر پر بریکآؤٹ روم بنانے کے ل here ، آپ کو یہ کرنے کی ضرورت ہے۔
password اپنے پاس ورڈ اور صارف نام کا استعمال کرکے سائن ان کرنے کے لئے زوم ویب سائٹ پر کلک کریں۔

• پھر ، اسکرین کے اوپری دائیں حصے میں میرے اکاؤنٹ پر ٹیپ کریں۔

Settings ترتیبات پر کلک کریں۔

ings ملاقاتوں کے لئے دیکھو.

In نیچے میٹنگ (اعلی درجے کی) تک سکرول کریں۔

the بریکآؤٹ روم آپشن کو فعال کرنے کے لئے بٹن کو ٹوگل کریں۔

زوم وائٹ بورڈ کا استعمال کریں
زوم پر وائٹ بورڈ کا فنکشن ناقابل یقین حد تک مفید ہے۔ چاہے آپ زوم کو پڑھانے کے لئے استعمال کریں یا ملاقاتیں کریں ، اپنے وائٹ بورڈ کو بانٹنے سے آپ کو شکلیں ، لکیریں ، چارٹ وغیرہ تیار کرنے کی سہولت مل جائے گی تاکہ دوسرے شرکاء کو بھی وہائٹ بورڈ میں قرعہ اندازی کرنے کے قابل بنایا جاسکے۔
آپ بنیادی طور پر زوم کیوں استعمال کرتے ہیں؟ آپ ڈرا فنکشن کو اب کس طرح استعمال کریں گے جب آپ کو مراحل معلوم ہوں گے؟ زوم کے ساتھ آپ کا تجربہ کیا ہے؟ ہمیں ذیل میں تبصرے کے سیکشن میں اپنا تجربہ بتائیں۔