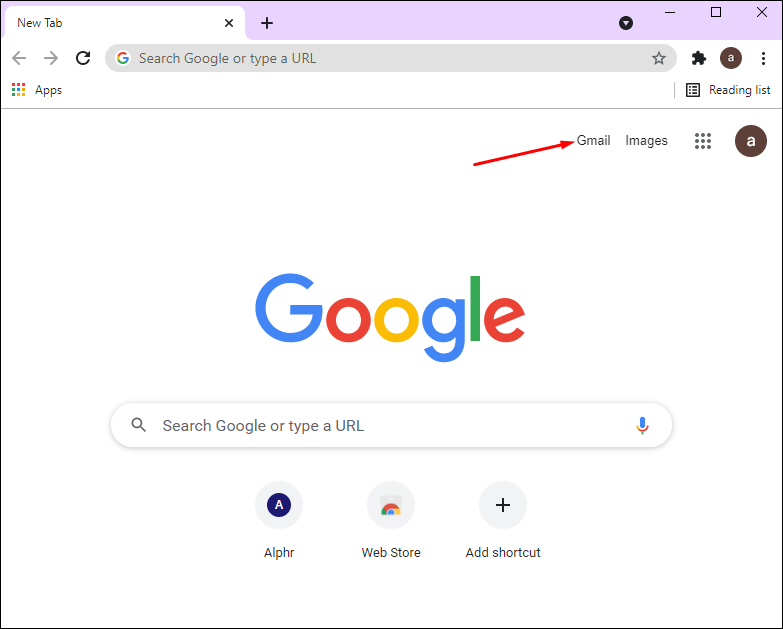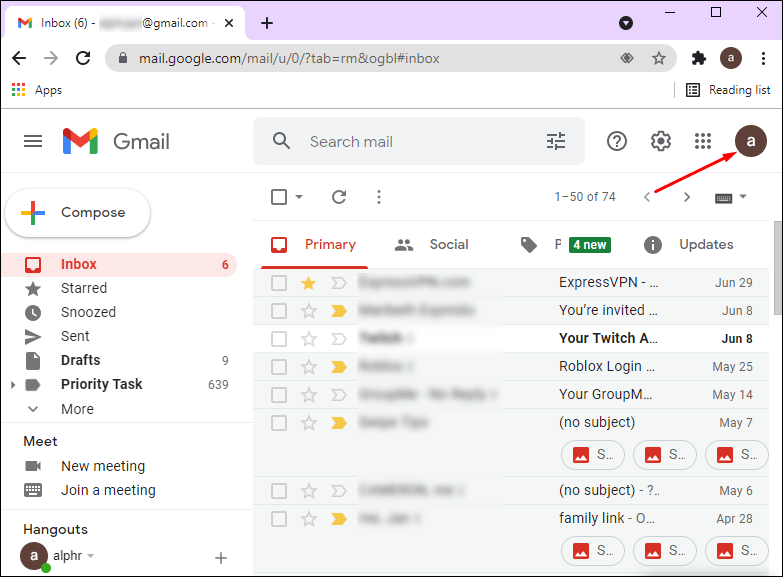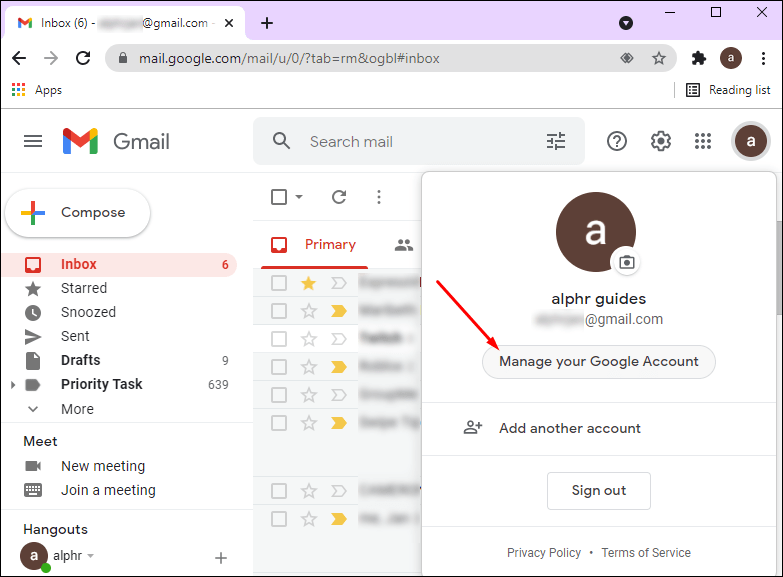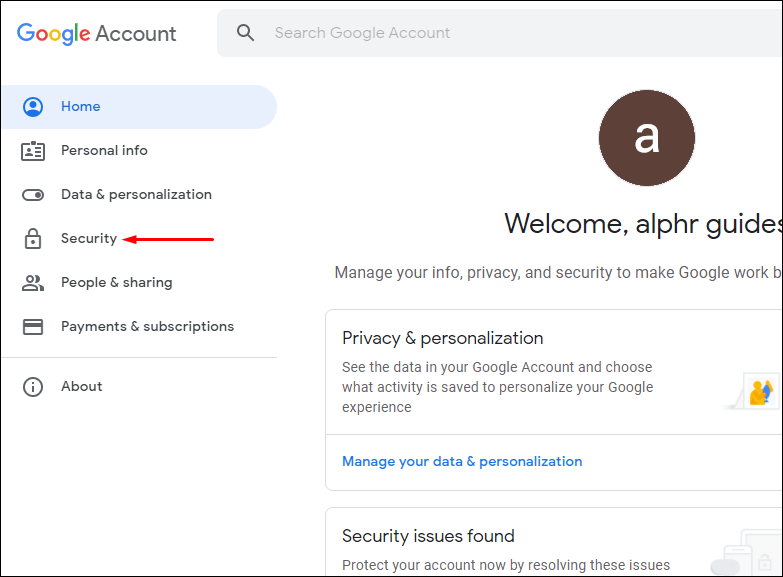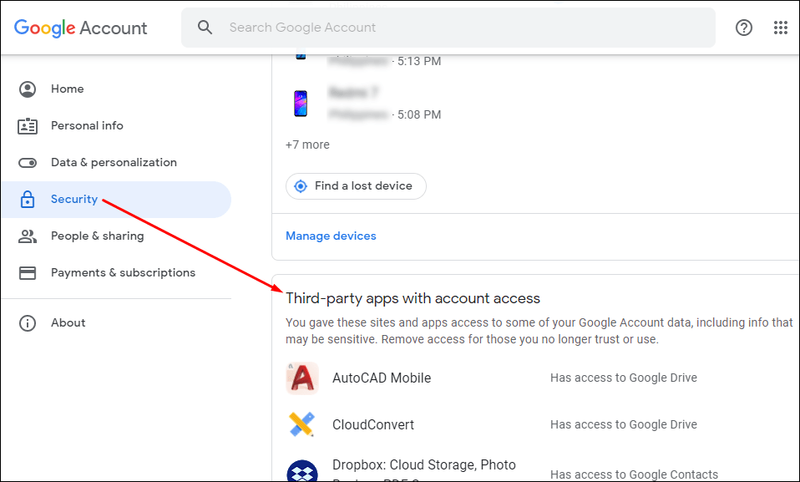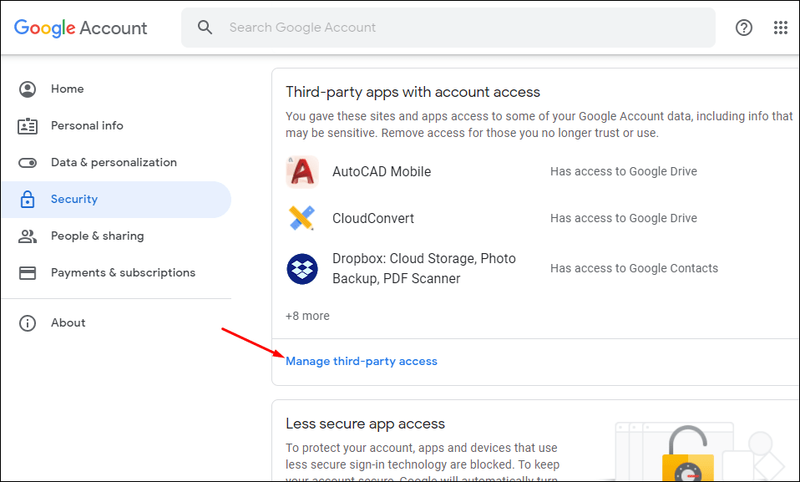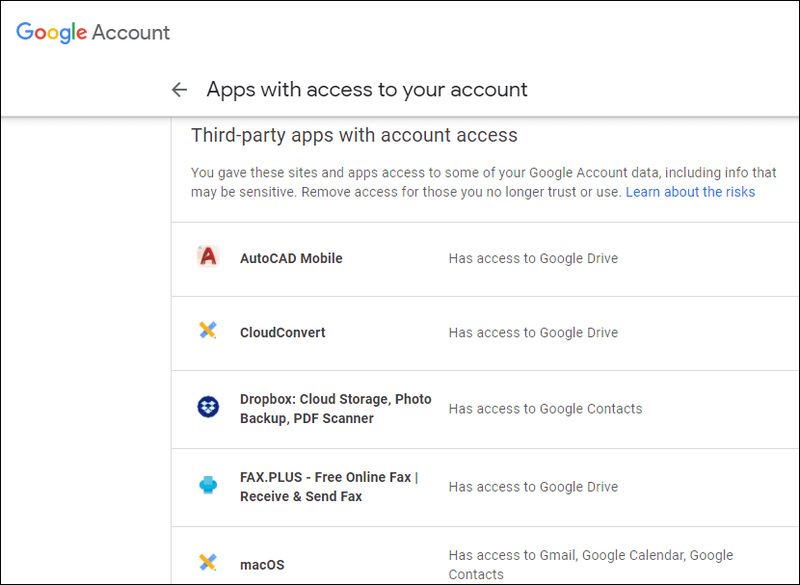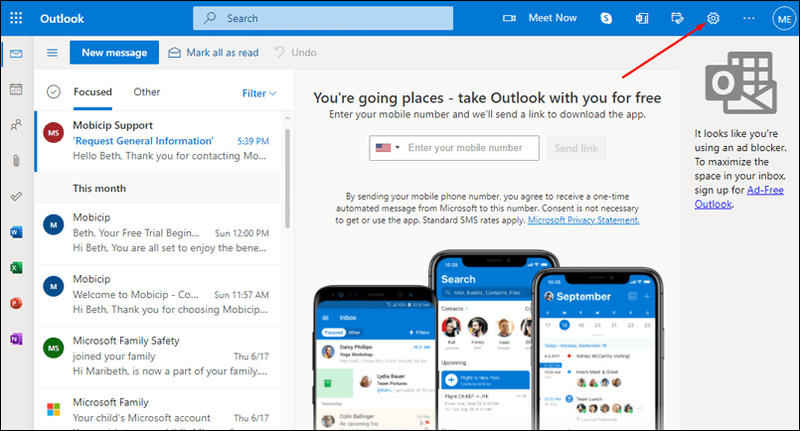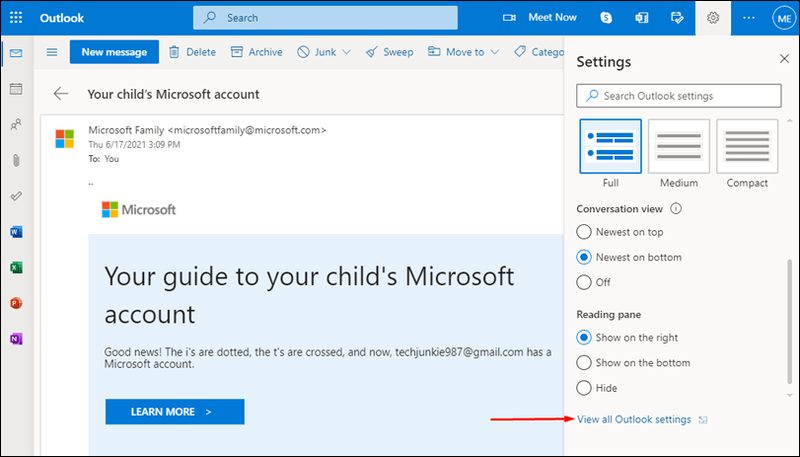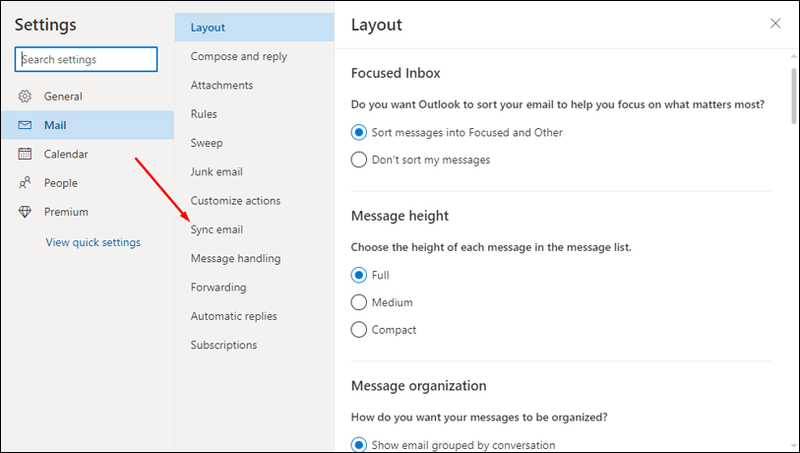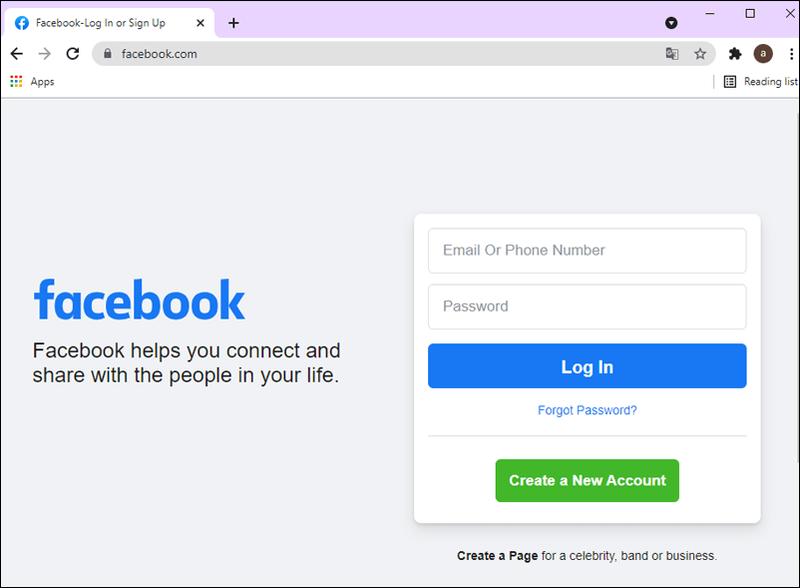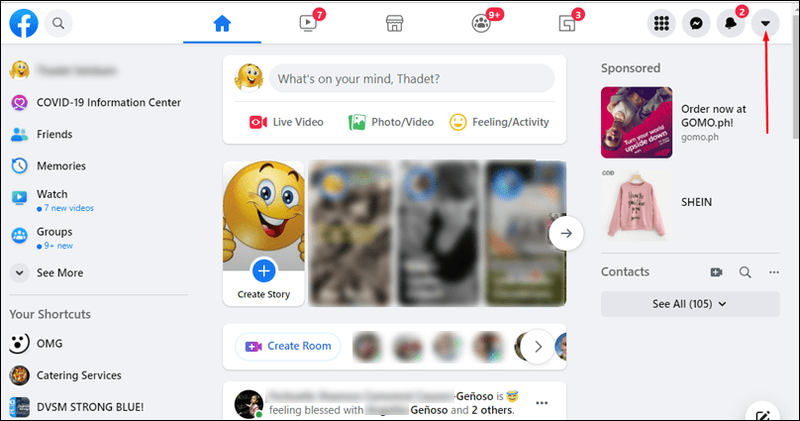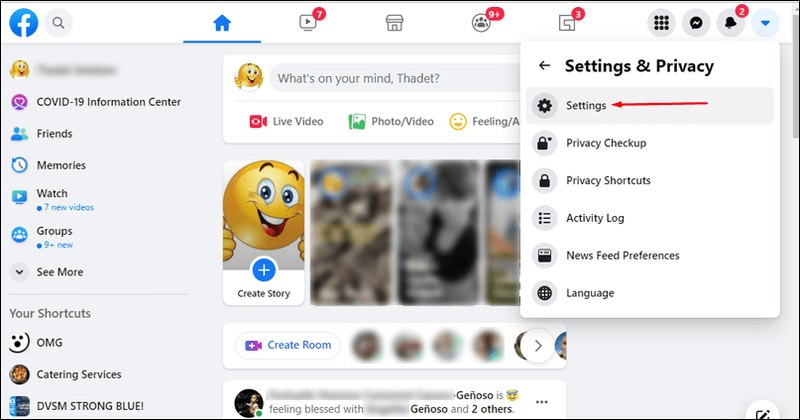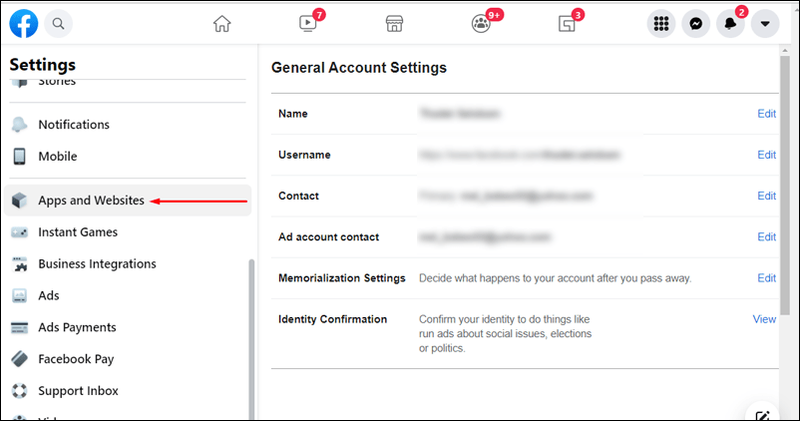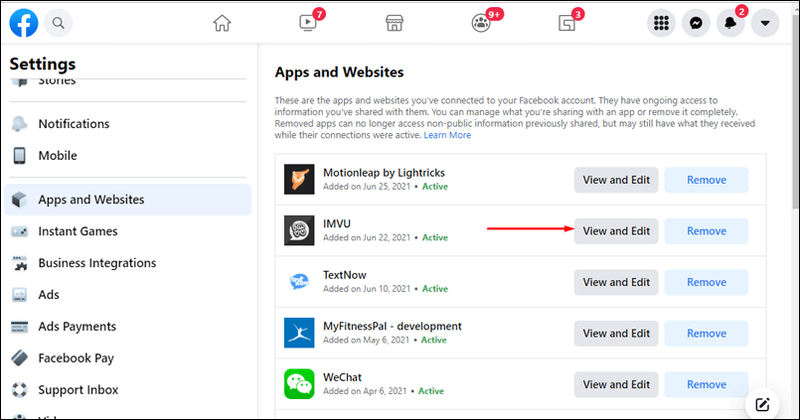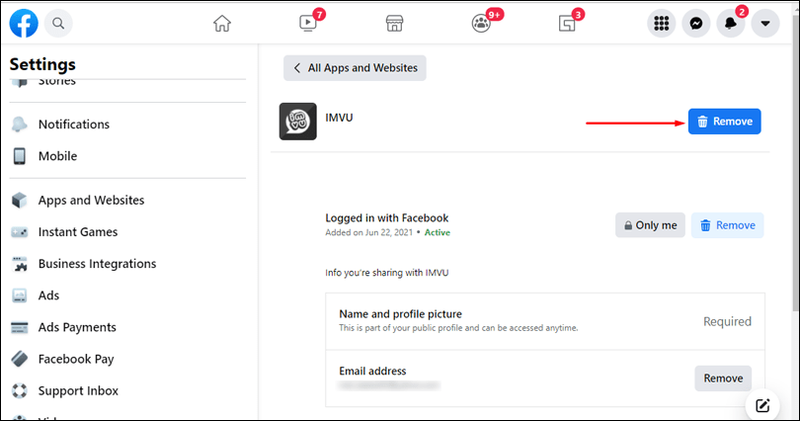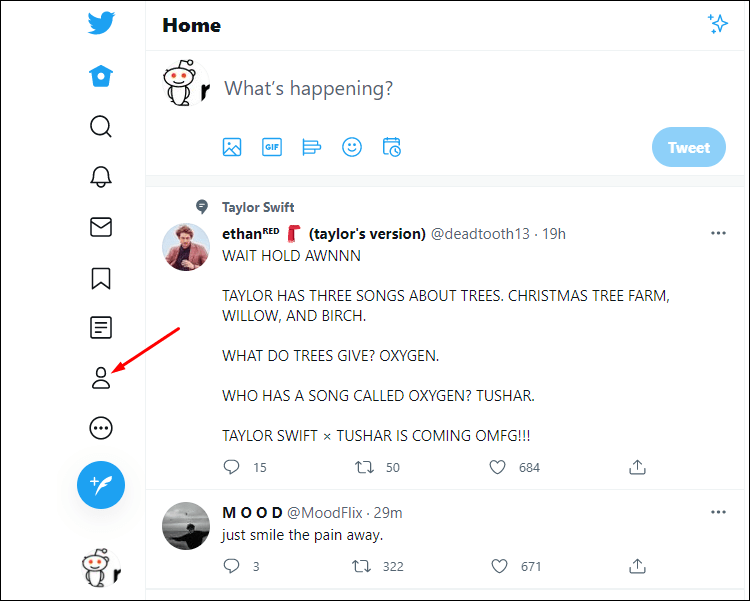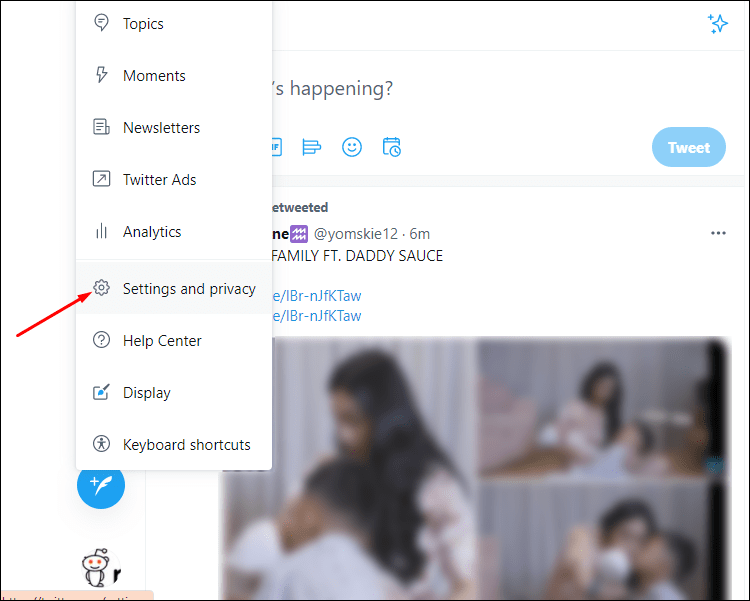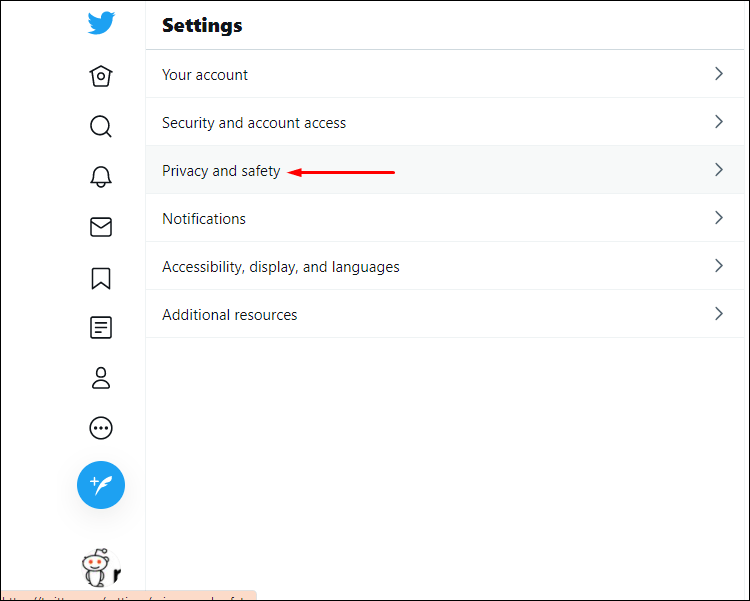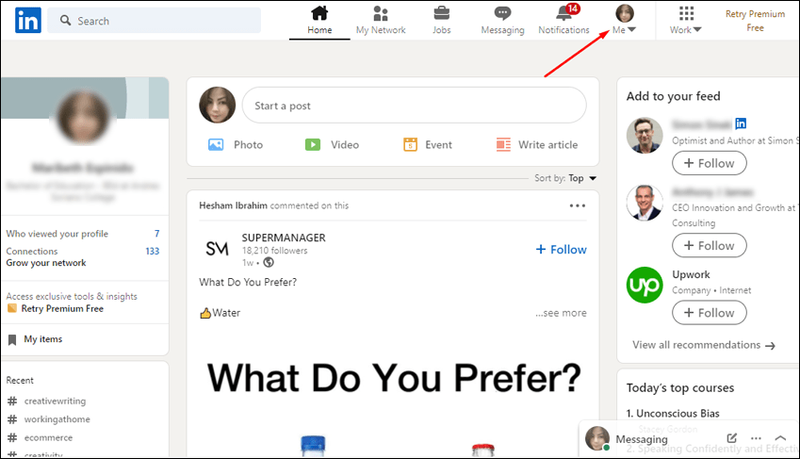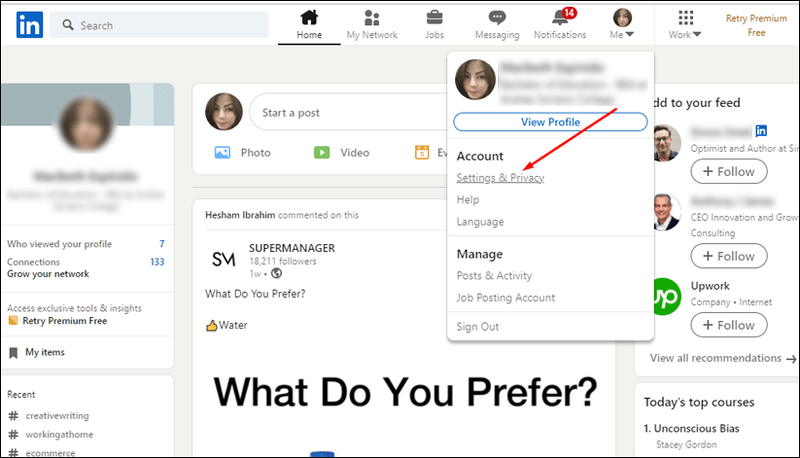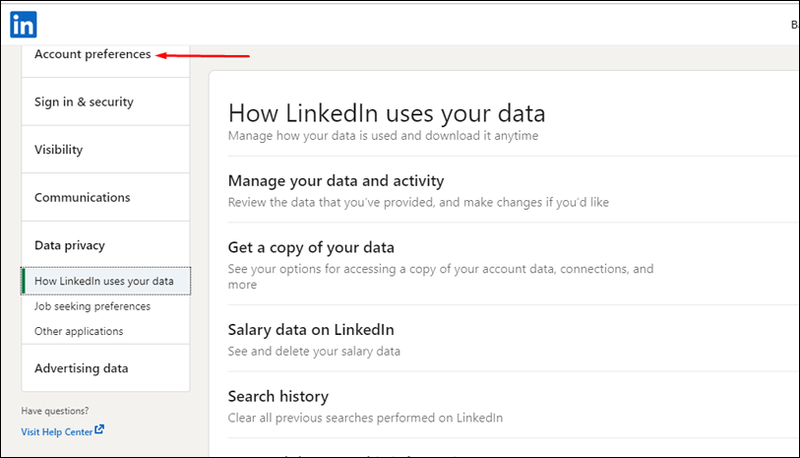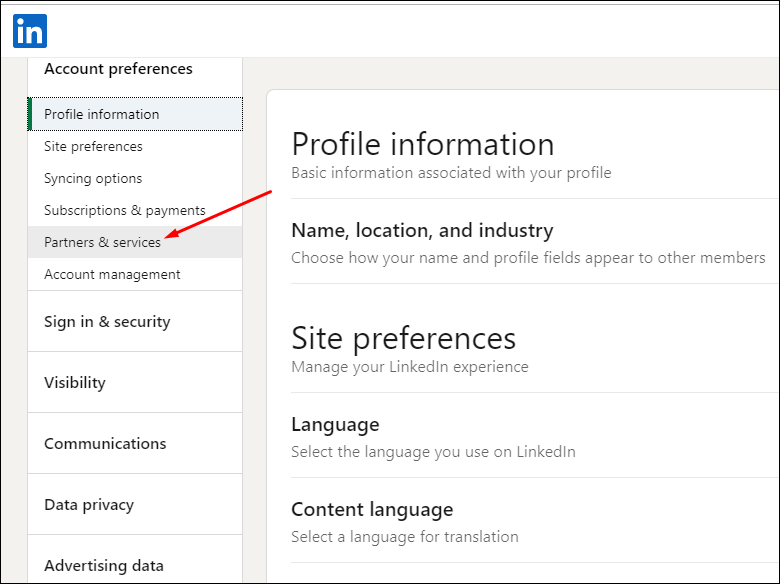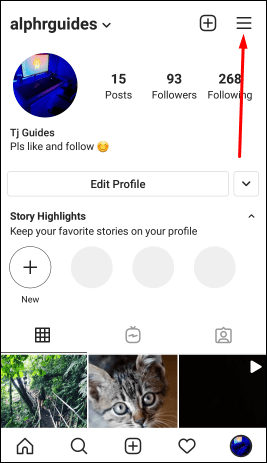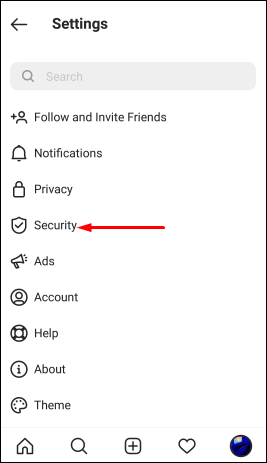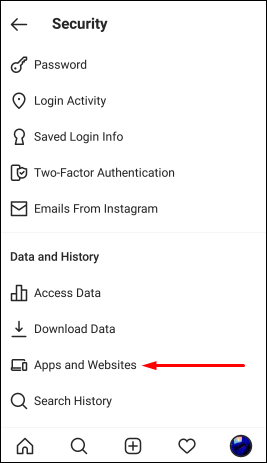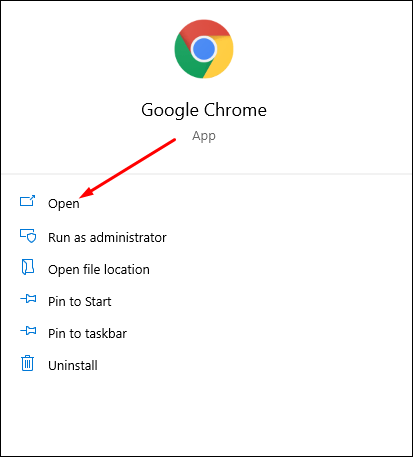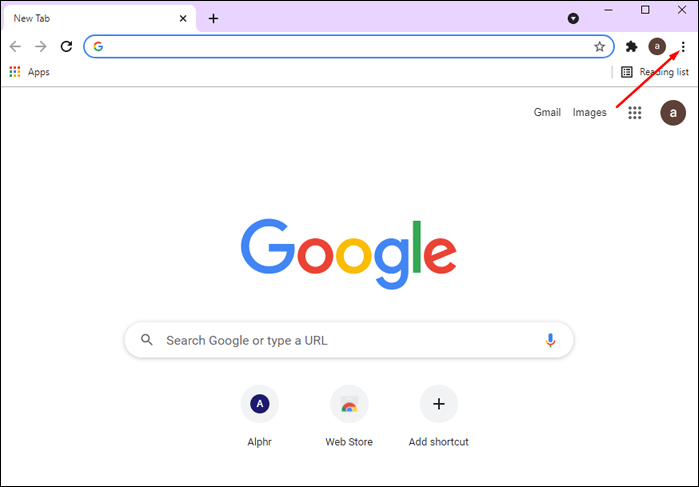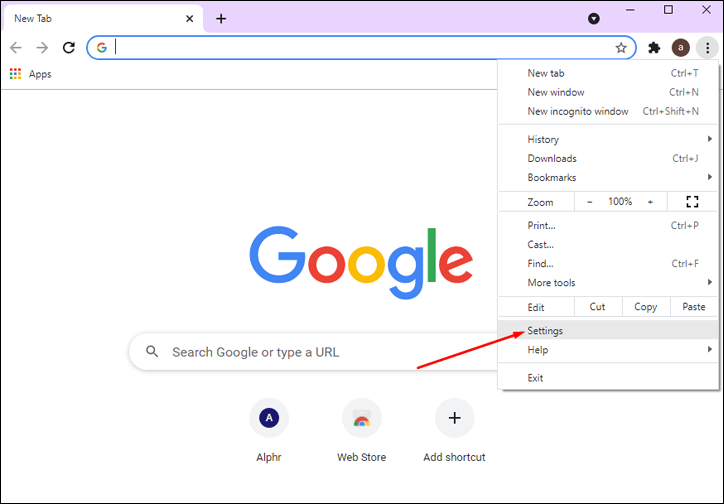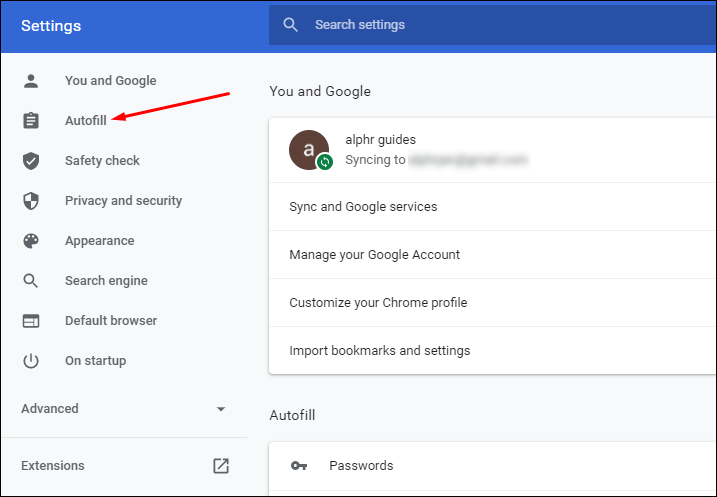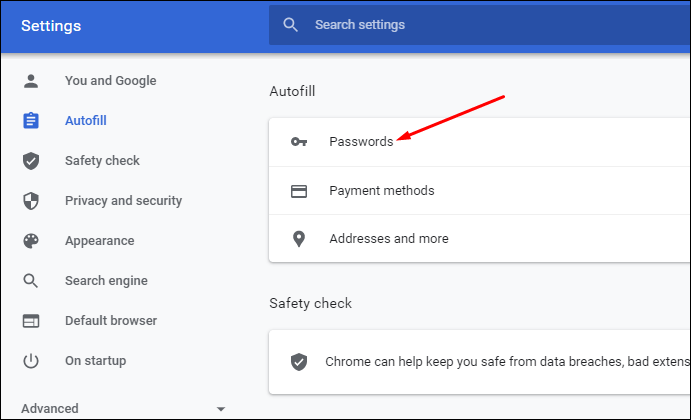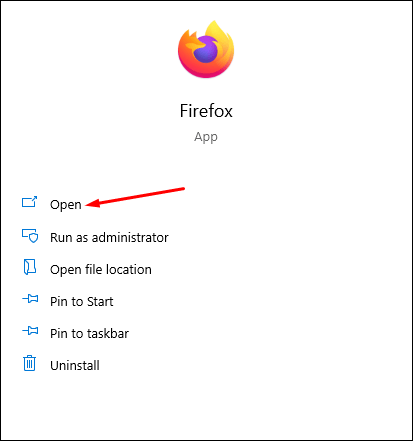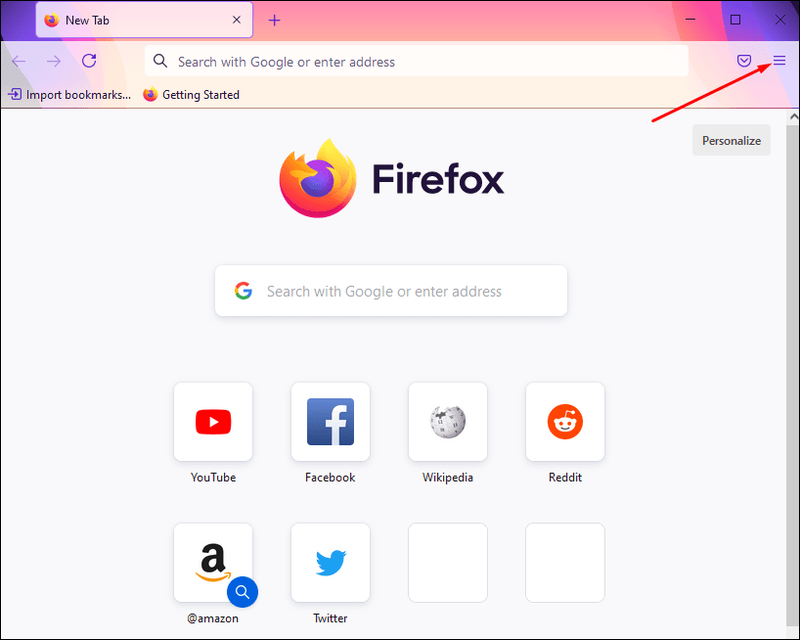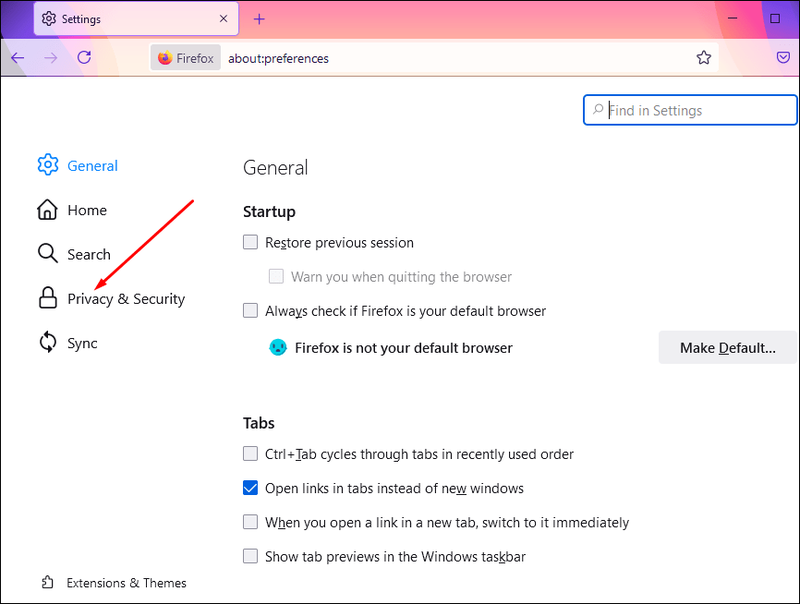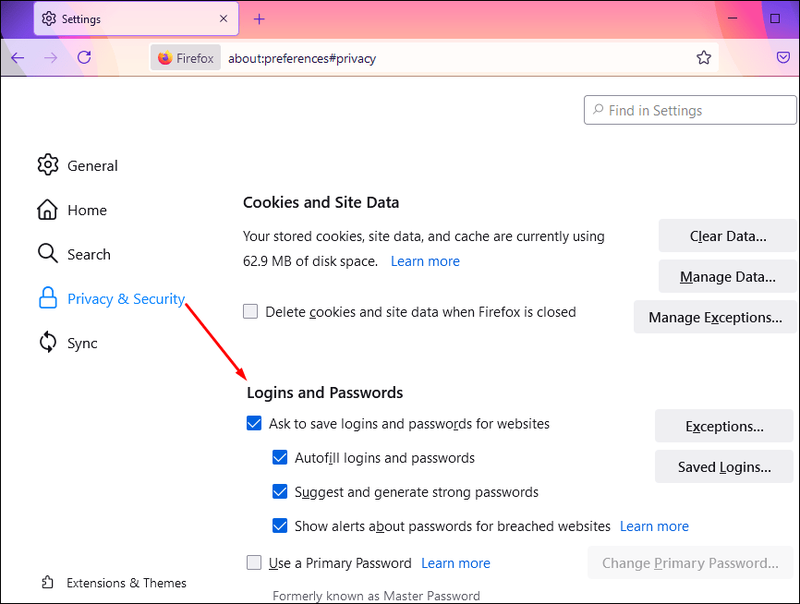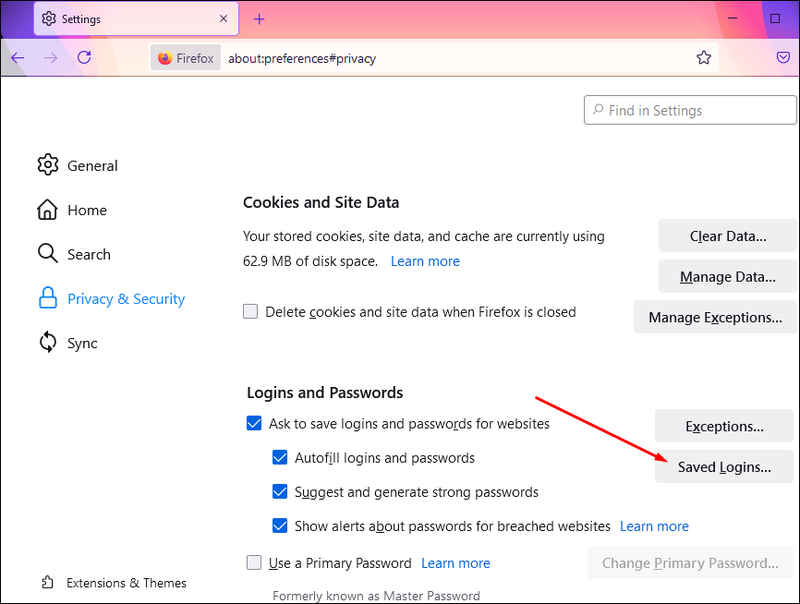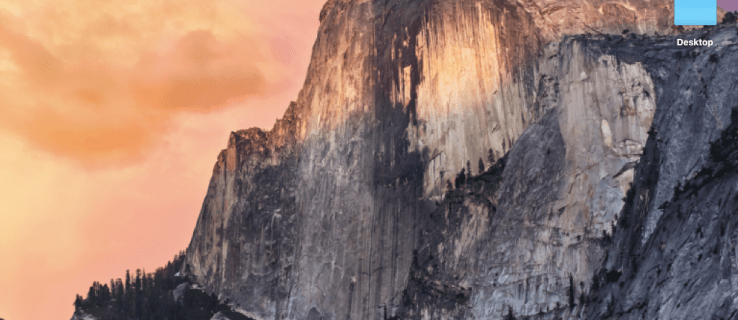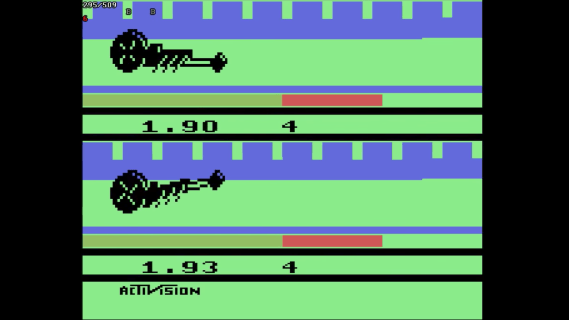یہ معلوم کرکے کہ آپ کے ای میل کے ساتھ کون سے اکاؤنٹس وابستہ ہیں، آپ اپنی آن لائن رازداری کے تحفظ کی جانب ایک بڑا قدم اٹھا رہے ہیں۔ آج کے ڈیجیٹل دور میں، سوشل میڈیا اکاؤنٹس، ویب سائٹس اور دیگر ایپس کی تعداد کو برقرار رکھنا مشکل ہے جنہیں آپ نے اپنا ای میل اکاؤنٹ استعمال کرنے کے لیے سائن اپ کیا ہے۔ ان اکاؤنٹس کو تلاش کرنے سے آپ کی رازداری میں اضافہ ہوگا اور آپ کا ڈیٹا محفوظ رہے گا۔

اس مضمون میں، ہم آپ کو یہ معلوم کرنے کے مختلف طریقے دکھائیں گے کہ آپ کے ای میل ایڈریس کے ساتھ کون سے اکاؤنٹس وابستہ ہیں۔ ہم اس موضوع سے متعلق اکثر پوچھے گئے سوالات کے جوابات بھی دیں گے۔
اگر آپ ویب سائٹس اور ایپس پر ذاتی معلومات ظاہر کرتے ہیں، تو آپ کا ڈیٹا لیک ہونے اور ان گنت دیگر کمپنیوں کے استعمال ہونے کا خطرہ ہے۔ نہ صرف یہ، بلکہ ہو سکتا ہے کہ آپ نادانستہ طور پر ماہانہ سبسکرپشنز کے لیے ادائیگی کر رہے ہوں جن کے بارے میں آپ بھول گئے تھے۔ ایک بار جب آپ کو وہ تمام اکاؤنٹس مل جائیں جن کے لیے آپ نے اپنے ای میل کے ساتھ سائن اپ کیا ہے، تو آپ انہیں حذف کر سکتے ہیں جو اب استعمال میں نہیں ہیں۔
کئی طریقے ہیں جن سے آپ یہ جان سکتے ہیں کہ آپ نے اپنے ای میل کے ساتھ کن اکاؤنٹس کے لیے رجسٹریشن کرائی ہے۔ سب سے پہلے، آپ کے ای میل اور سوشل میڈیا اکاؤنٹس کے ذریعے۔
اپنے ای میل سے منسلک اکاؤنٹس تلاش کریں۔
تلاش کرنے کا تیز ترین طریقہ آپ کے اپنے ای میل اکاؤنٹ کے ذریعے ہے۔ ذیل میں، ہم آپ کو دکھائیں گے کہ اسے Gmail، Outlook (یا Hotmail) اور Yahoo کے ساتھ کیسے کرنا ہے۔
Gmail
اگر آپ Gmail استعمال کرتے ہیں، تو اس طرح آپ چیک کر سکتے ہیں کہ کون سی ایپس آپ کے ای میل سے وابستہ ہیں:
- اپنے Gmail اکاؤنٹ پر جائیں۔
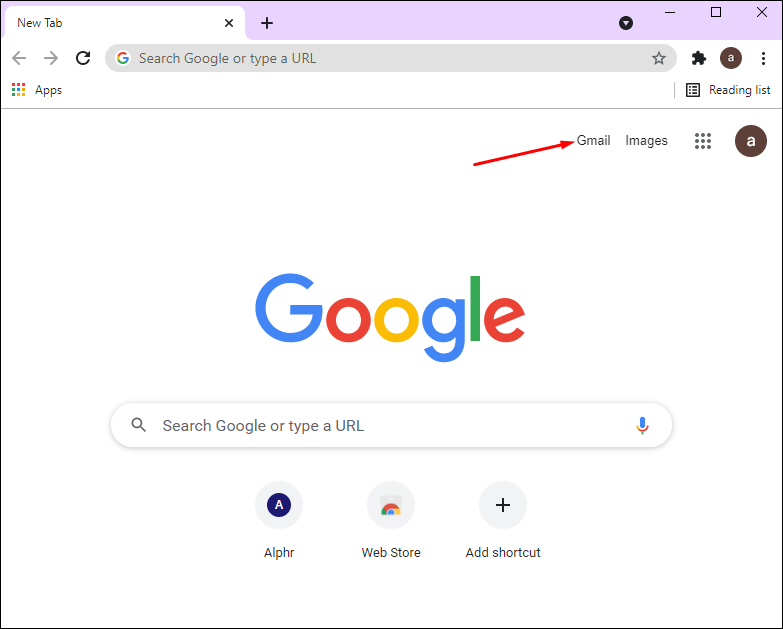
- اپنی ونڈو کے اوپری دائیں کونے میں اپنی پروفائل تصویر پر کلک کریں۔
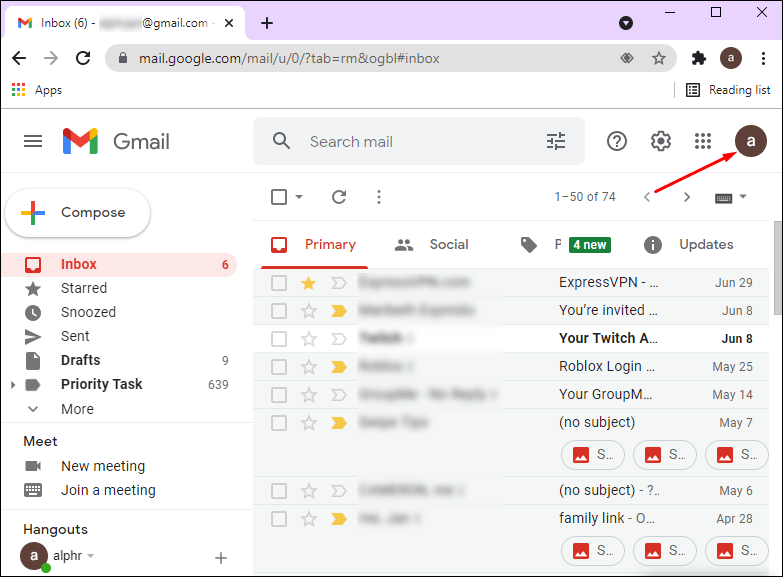
- اپنے Google اکاؤنٹ کا نظم کریں کو منتخب کریں۔ اس سے ایک نیا ٹیب کھل جائے گا۔
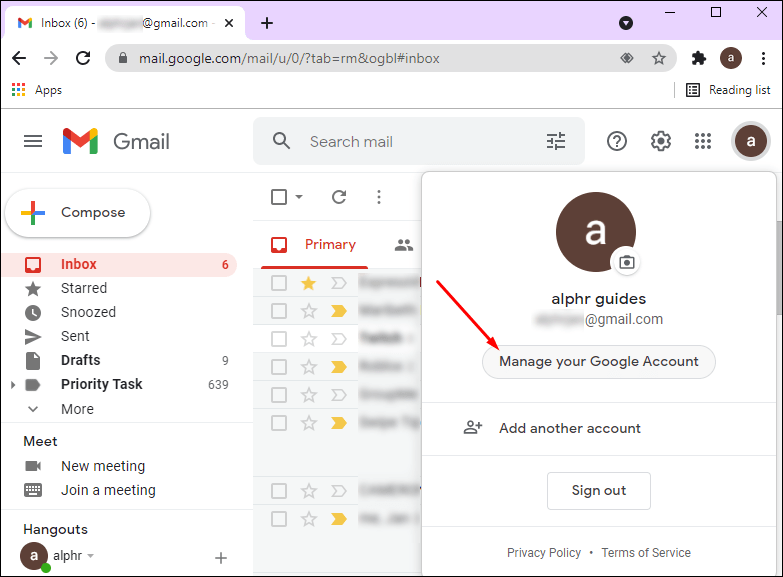
- بائیں سائڈبار پر سیکیورٹی پر کلک کریں۔
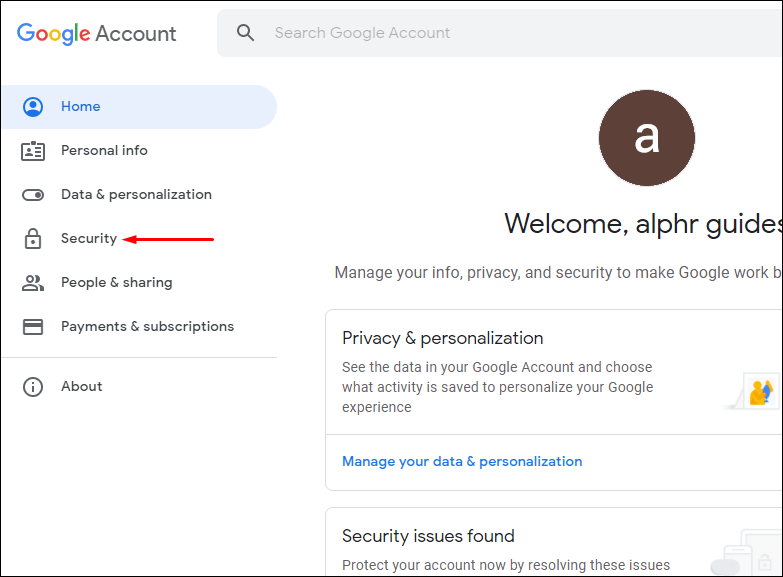
- نیچے اسکرول کریں جب تک کہ آپ کو اکاؤنٹ تک رسائی کے ساتھ فریق ثالث ایپس نہ مل جائیں۔
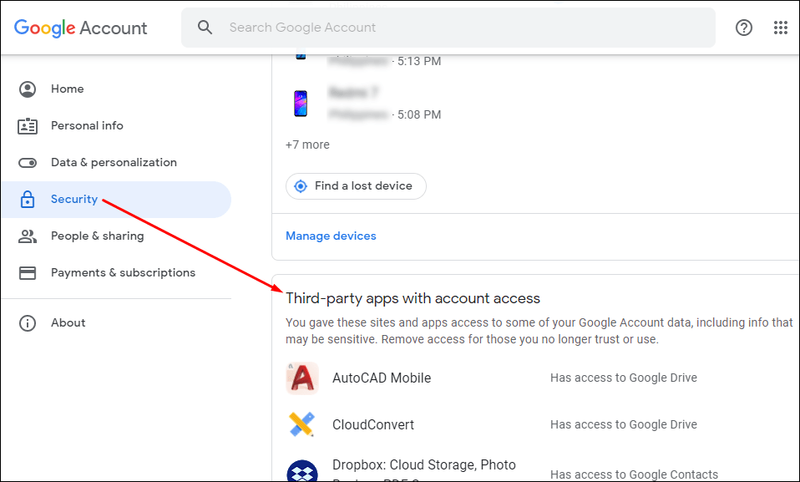
- تیسرے فریق کی رسائی کا نظم کریں کو منتخب کریں۔
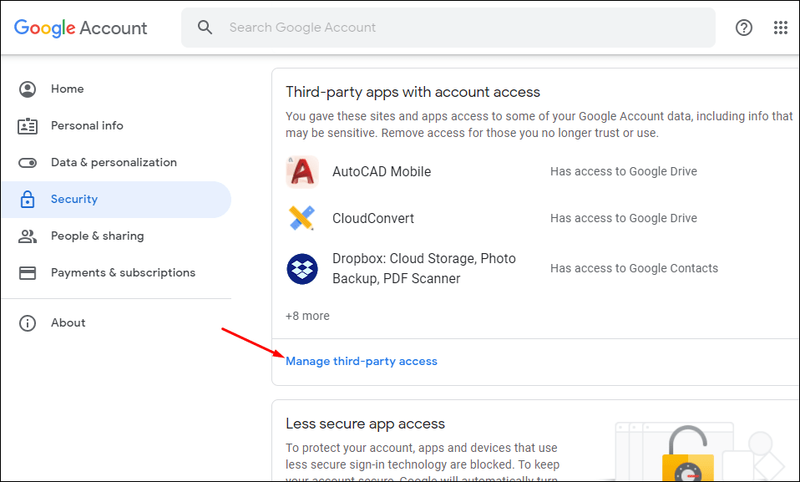
- ان تمام ایپس کو دیکھنے کے لیے نیچے سکرول کریں جنہیں آپ نے اپنا Gmail اکاؤنٹ استعمال کرنے کے لیے سائن اپ کیا ہے۔
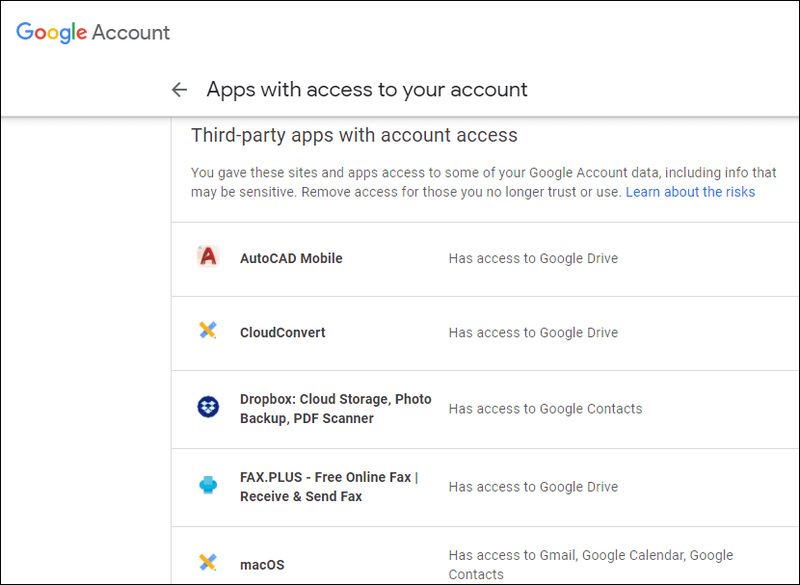
اس وقت سے، آپ ان ایپس کو ہٹا سکتے ہیں جو آپ مزید استعمال نہیں کرتے، یا وہ ایپس جن کے ساتھ آپ اپنا ڈیٹا شیئر نہیں کرنا چاہتے۔ آپ کو بس فہرست میں موجود ایپ پر کلک کرنا ہے، اور رسائی کو ہٹانے کا انتخاب کرنا ہے۔
سیکیورٹی ٹیب میں، آپ ان تمام آلات کو بھی تلاش کر سکتے ہیں جن میں آپ فی الحال اپنے ای میل کے ساتھ سائن ان ہیں۔ اگر آپ کے پاس کوئی منسلک اکاؤنٹس ہیں، تو آپ انہیں صفحہ کے نیچے دیکھ سکیں گے۔
آؤٹ لک یا ہاٹ میل
چونکہ آؤٹ لک اور ہاٹ میل بنیادی طور پر ایک ہی اکاؤنٹ ہیں، اس لیے آپ اس طرح چیک کر سکتے ہیں کہ آپ نے اپنے ای میل کا استعمال کرتے ہوئے کن ایپس کو رجسٹر کیا ہے۔
- اپنے آؤٹ لک اکاؤنٹ کے صفحے پر جائیں۔
- اوپری دائیں کونے میں ترتیبات کے آئیکن پر کلک کریں۔
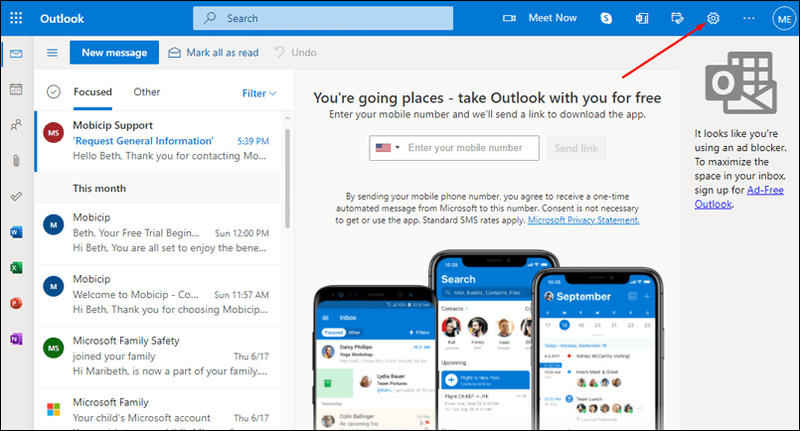
- نیچے دائیں طرف آؤٹ لک کی تمام ترتیبات دیکھنے کے لیے تشریف لے جائیں۔
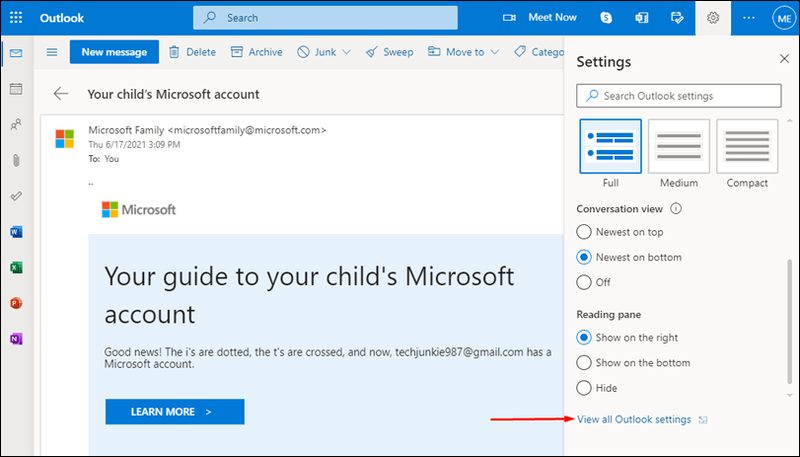
- مطابقت پذیری ای میل تلاش کریں۔
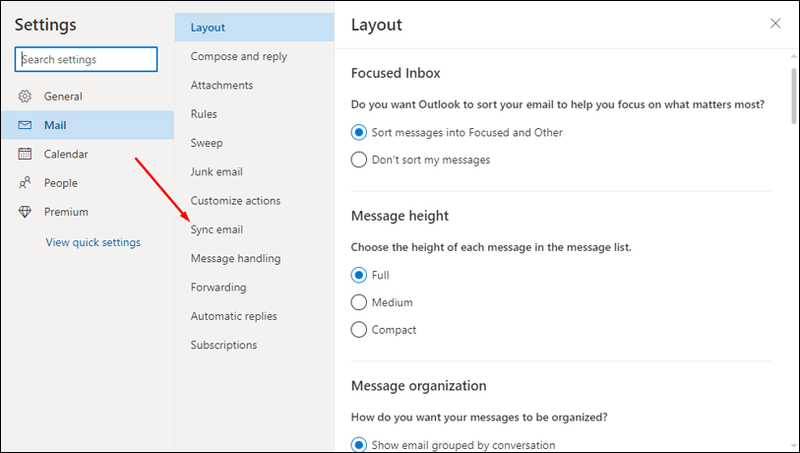
- اپنے منسلک اکاؤنٹس کا نظم کریں پر جائیں۔
اپنے تمام منسلک اکاؤنٹس پر ایک نظر ڈالنے اور ان کا جائزہ لینے کے بعد، آپ کے پاس آپ کے ای میل سے وابستہ کسی بھی اکاؤنٹ میں ترمیم کرنے، ہٹانے یا تازہ کرنے کا اختیار ہے۔
یاہو
اگر آپ Yahoo صارف ہیں، تو آپ کو یہ معلوم کرنے کے لیے کرنا چاہیے کہ کون سے اکاؤنٹس آپ کے ای میل سے منسلک ہیں:
- اپنے Yahoo اکاؤنٹ کا صفحہ دیکھیں۔
- اپنی اسکرین کے اوپری دائیں کونے میں اپنی پروفائل تصویر پر جائیں۔
- یہ آپ کو آپ کے اکاؤنٹ کی معلومات تک لے جائے گا۔ ایپ اور ویب سائٹ کنکشن کا نظم کریں تلاش کریں۔
- تھرڈ پارٹی ایپس اور ویب سائٹس پر کلک کریں جنہیں آپ مزید استعمال نہیں کرنا چاہتے۔
- ہر ایپ یا ویب سائٹ کے آگے ہٹائیں کو منتخب کریں۔
اس صفحہ پر آپ نہ صرف وہ تمام اکاؤنٹس دیکھ سکتے ہیں جو آپ کے ای میل سے وابستہ ہیں، بلکہ آپ اپنی تمام حالیہ ایپ سرگرمی بھی دیکھ سکتے ہیں۔
اپنے سوشل میڈیا اکاؤنٹس سے منسلک اکاؤنٹس کو چیک کریں۔
آپ اپنے سوشل میڈیا اکاؤنٹس کو چیک کرکے یہ بھی جان سکتے ہیں کہ آپ کے ای میل کے ساتھ کون سے اکاؤنٹس وابستہ ہیں۔ جب آپ پہلی بار کوئی مخصوص ایپ انسٹال کرتے ہیں، تو آپ کو اپنا ای میل، Facebook، Twitter، LinkedIn، اور یہاں تک کہ Instagram کا استعمال کرتے ہوئے سائن ان کرنے کا اختیار دیا جاتا ہے۔ ہم آپ کو دکھائیں گے کہ ان سبھی ایپس کے لیے کون سے اکاؤنٹس آپ کے سوشل میڈیا اکاؤنٹس سے منسلک ہیں یہ کیسے چیک کریں۔
فیس بک
یہ چیک کرنے کے لیے کہ کون سے اکاؤنٹس آپ کے فیس بک سے منسلک ہیں، درج ذیل مراحل پر عمل کریں:
- فیس بک پر جائیں اور لاگ ان کریں۔
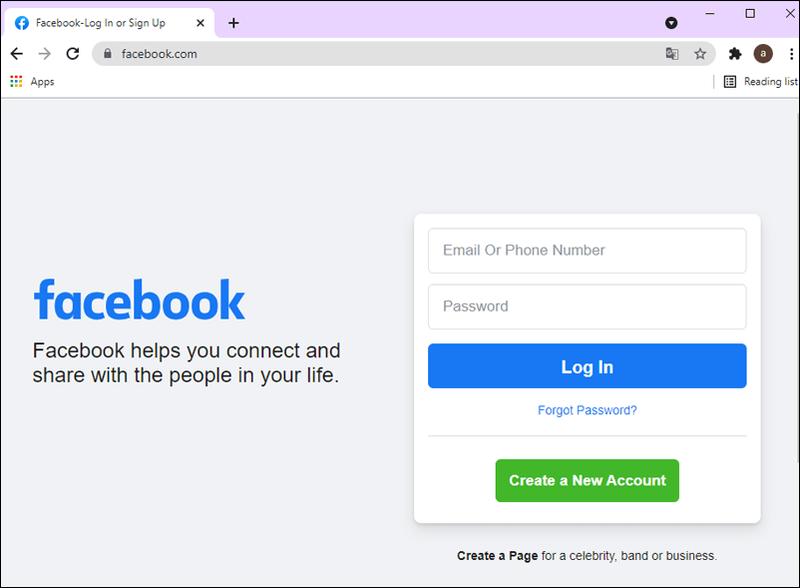
- اوپری دائیں کونے میں نیچے کی طرف تیر پر کلک کریں۔
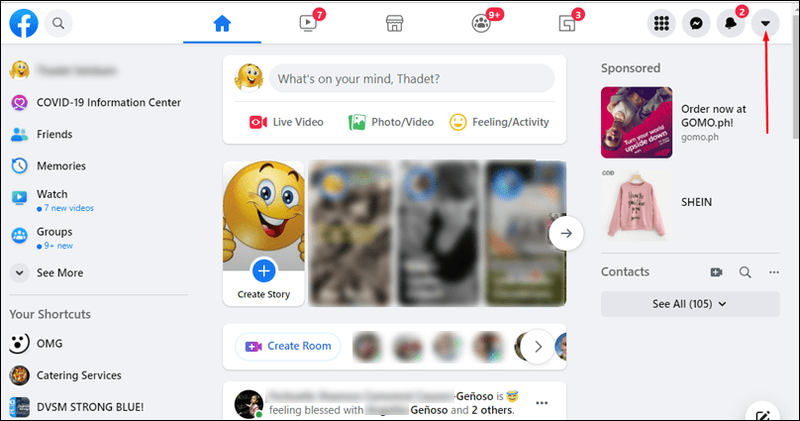
- ترتیبات اور رازداری پر جائیں اور پھر ترتیبات پر جائیں۔
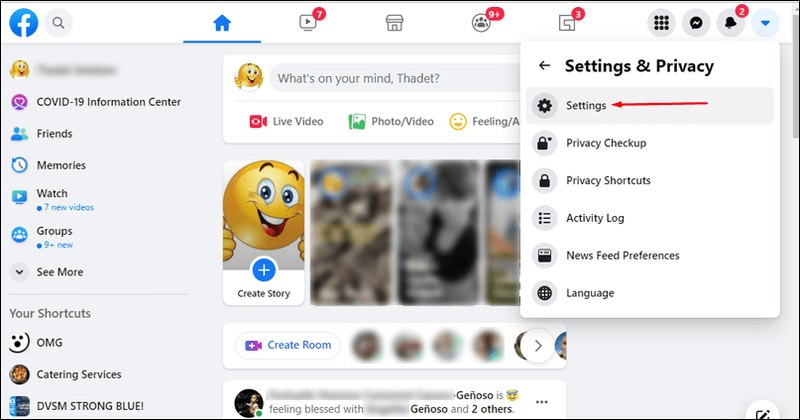
- بائیں سائڈبار پر ایپس اور ویب سائٹس تلاش کریں۔
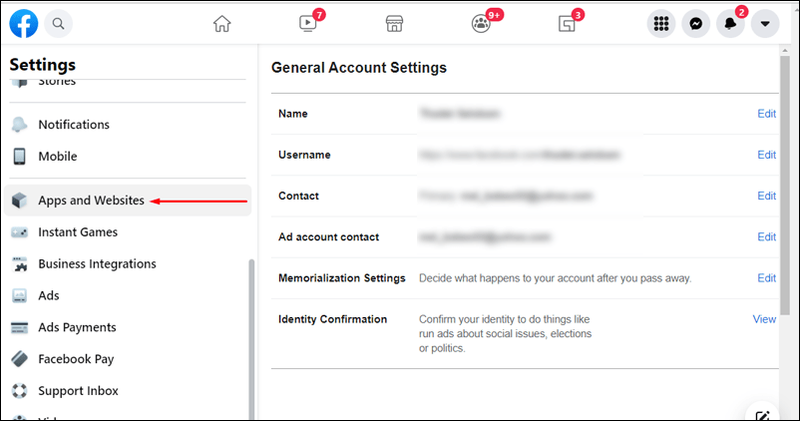
اس مقام پر، آپ یہ دیکھ سکیں گے کہ آپ نے لاگ ان کرنے کے لیے کون سی ایپس اور ویب سائٹس فیس بک استعمال کی ہیں۔ مزید برآں، آپ ان تمام ایپس اور ویب سائٹس کو دیکھ سکتے ہیں جو آپ فعال طور پر استعمال کر رہے ہیں، اور ساتھ ہی وہ بھی جن کی میعاد ختم ہو چکی ہے یا ہٹا دی گئی ہے۔ اس ایپ کو ہٹانے کے لیے جسے آپ فی الحال استعمال کر رہے ہیں، ان اقدامات پر عمل کریں۔ - وہ ایپ تلاش کریں جس کی آپ کو مزید ضرورت نہیں ہے۔
- دیکھیں اور ترمیم پر کلک کریں۔ ایک نیا ٹیب پاپ اپ ہوگا۔
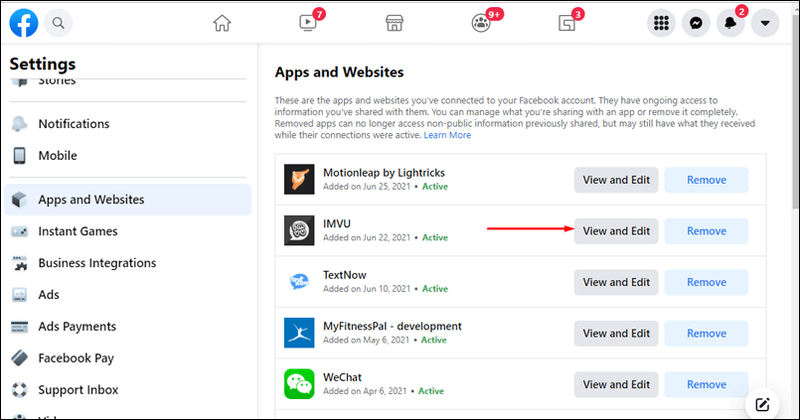
- نیچے اسکرول کریں جب تک کہ آپ ایپ کو ہٹائیں بٹن نہ دیکھیں۔
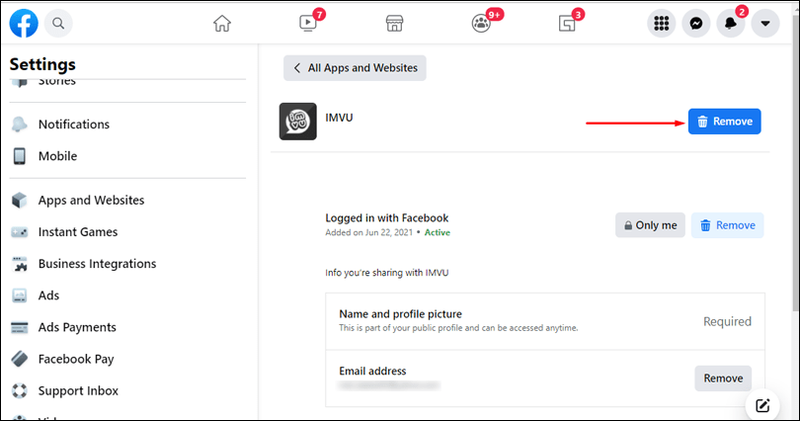
ٹویٹر
ٹویٹر پر ایسا کرنا اتنا ہی آسان ہے:
- اپنے فون یا پی سی پر ٹویٹر کھولیں۔
- بائیں سائڈبار پر اپنی پروفائل تصویر پر کلک کریں۔
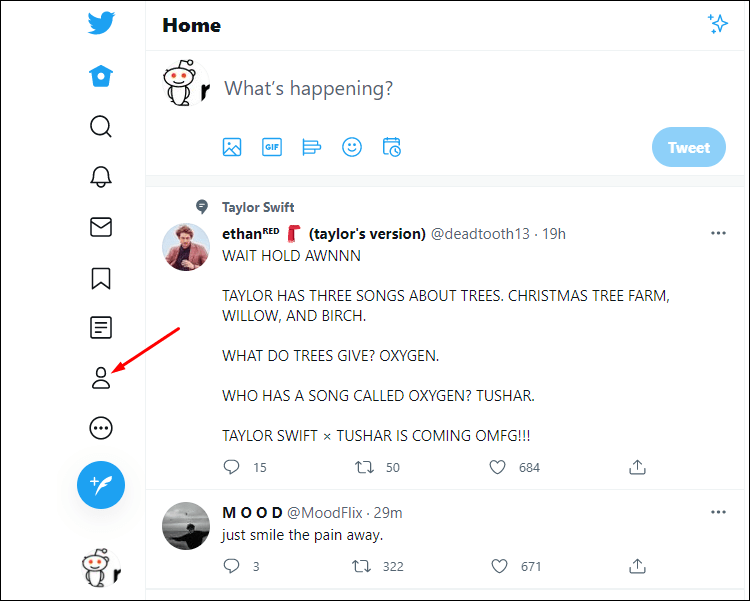
- ترتیبات پر جائیں۔
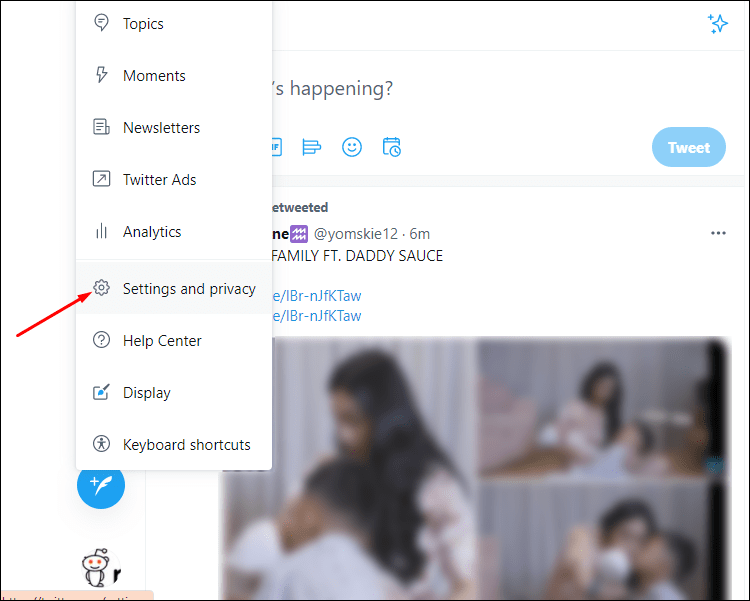
- رازداری اور حفاظت تلاش کریں، اور ایپس پر جائیں۔
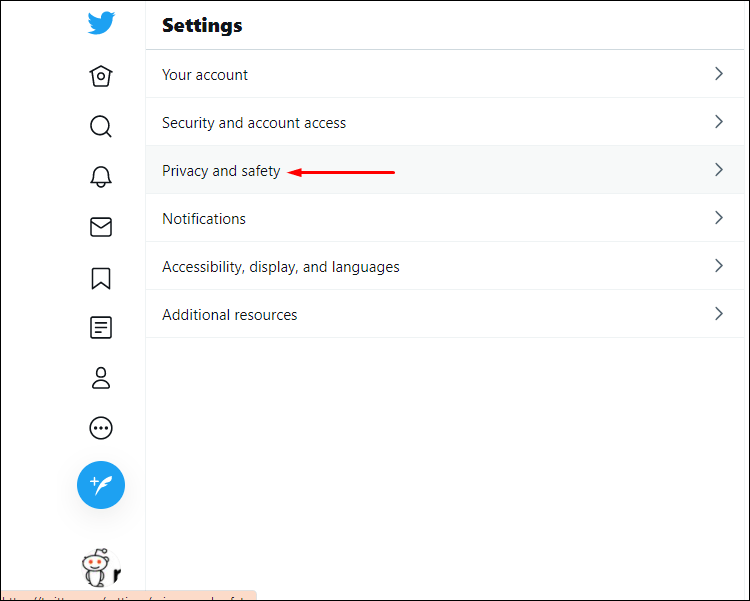
آپ کے ٹویٹر اکاؤنٹ سے منسلک تمام ایپس یہاں ہوں گی۔ اگر آپ اب کوئی مخصوص ایپ استعمال نہیں کرتے ہیں، تو بس اس پر کلک کریں اور رسائی منسوخ کریں کو منتخب کریں۔
اپنے LinkedIn اکاؤنٹ کا استعمال کرتے ہوئے کسی ایپ کے لیے سائن اپ کرنا عام نہیں ہے، لیکن یہ کیا جا سکتا ہے۔ یہ ہے کہ آپ یہ کیسے چیک کر سکتے ہیں کہ کون سی ایپس اور ویب سائٹس آپ کے LinkedIn اکاؤنٹ سے منسلک ہیں:
- اپنے براؤزر پر LinkedIn کھولیں۔
- اپنی اسکرین کے اوپری دائیں کونے میں اپنی پروفائل تصویر پر کلک کریں۔
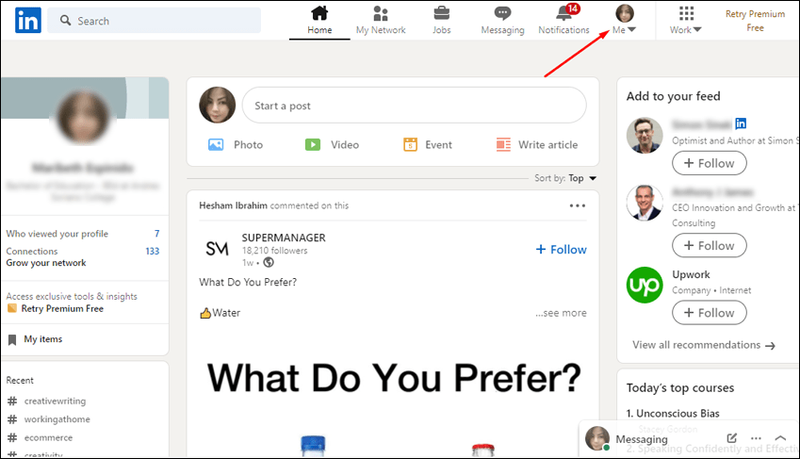
- اکاؤنٹ کے تحت، ترتیبات اور رازداری پر کلک کریں۔
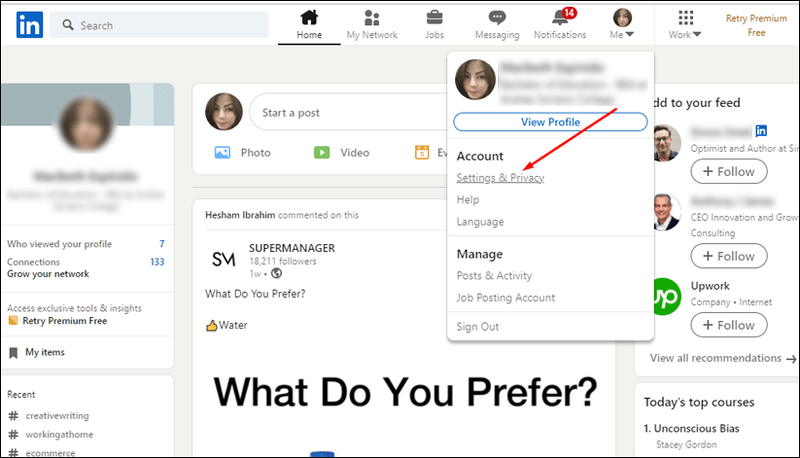
- اکاؤنٹ کی ترجیحات پر جائیں۔
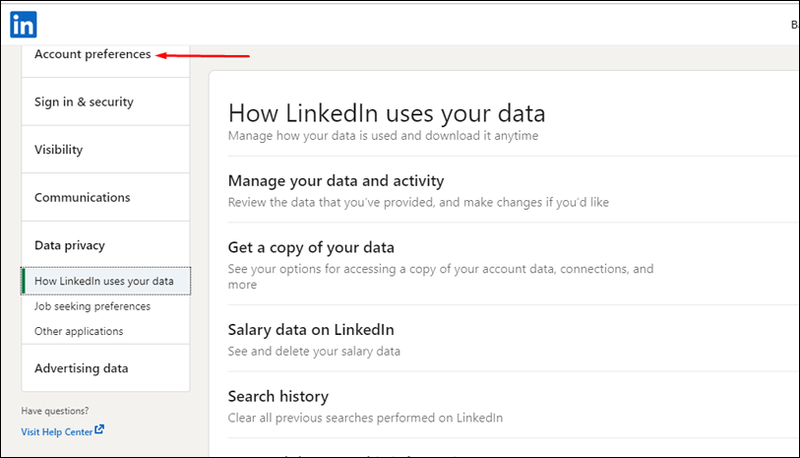
- نیچے اسکرول کریں جب تک کہ آپ کو شراکت دار اور خدمات نظر نہ آئیں۔
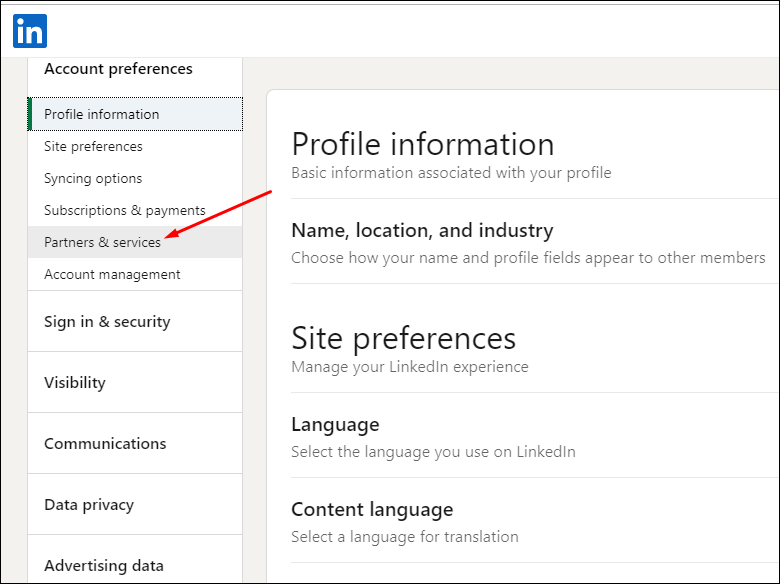
وہ تمام ایپس جو آپ نے LinkedIn استعمال کرنے کے لیے سائن ان کی ہیں وہاں موجود ہوں گی۔ اس میں ترمیم کرنے کے لیے، ٹیب کے دائیں جانب تبدیلی پر جائیں۔
انسٹاگرام
اپنے انسٹاگرام سے منسلک تمام اکاؤنٹس کو دیکھنے کے لیے، درج ذیل مراحل پر عمل کریں:
- اپنے فون پر انسٹاگرام کھولیں۔
- اپنے پروفائل پر جائیں اور اوپری دائیں کونے میں تین لائنوں کا آئیکن منتخب کریں۔
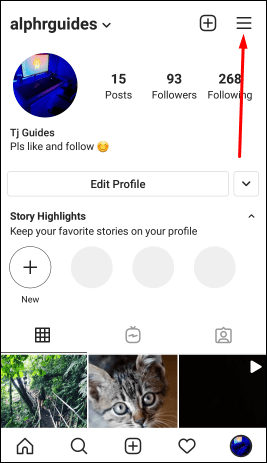
- ترتیبات اور پھر سیکیورٹی پر ٹیپ کریں۔
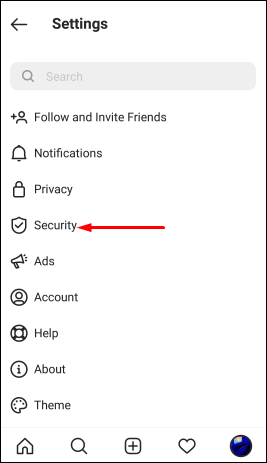
- فہرست میں ایپس اور ویب سائٹس تلاش کریں اور اس پر ٹیپ کریں۔
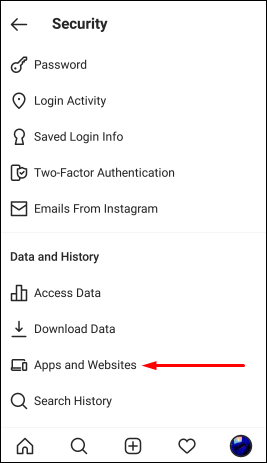
آپ ان تمام فعال، میعاد ختم ہونے والی اور ہٹائی گئی ایپس کو دیکھ سکیں گے جو آپ کے انسٹاگرام اکاؤنٹ سے منسلک ہیں یا ان سے منسلک ہیں۔ کسی ایپ یا ویب سائٹ کو ہٹانے کے لیے، صرف اس پر ٹیپ کریں اور ہٹائیں کو منتخب کریں۔
اگر آپ یہ ویب ورژن پر کرنا چاہتے ہیں تو، تمام اقدامات ایک جیسے ہیں۔
اپنا براؤزر چیک کریں۔
آپ یہ بھی چیک کر سکتے ہیں کہ آپ کے براؤزر کے ساتھ کون سے اکاؤنٹس آپ کے ای میل سے منسلک ہیں۔ ہم آپ کو دکھائیں گے کہ اسے گوگل کروم اور فائر فاکس کے ساتھ کیسے کرنا ہے۔
لنک کردہ اکاؤنٹس کو چیک کرنے کے لیے آپ گوگل کروم کو کس طرح استعمال کر سکتے ہیں یہ یہاں ہے:
- اپنے کمپیوٹر پر گوگل کروم کھولیں۔
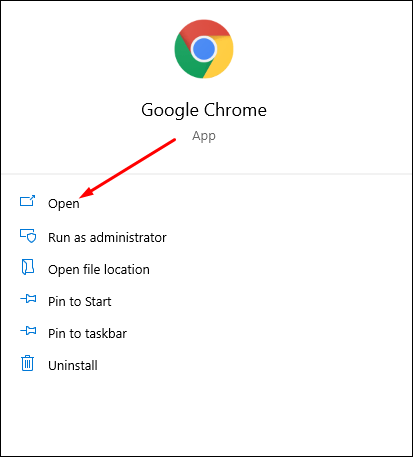
- اپنی ونڈو کے اوپری دائیں کونے میں تین نقطوں پر کلک کریں۔
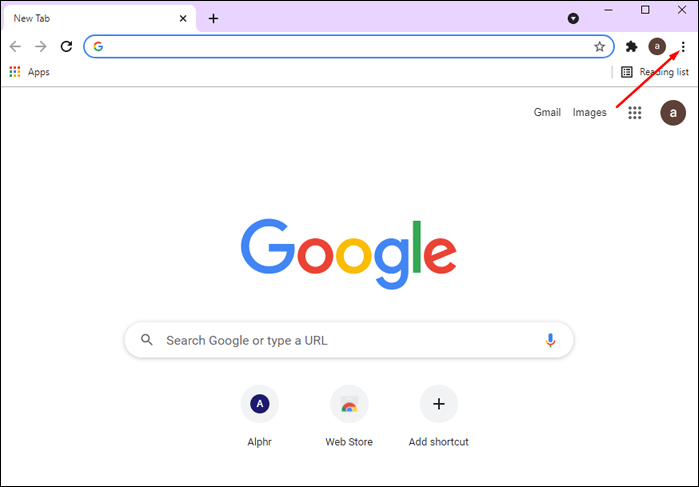
- ترتیبات پر جائیں۔ ایک نیا ٹیب کھل جائے گا۔
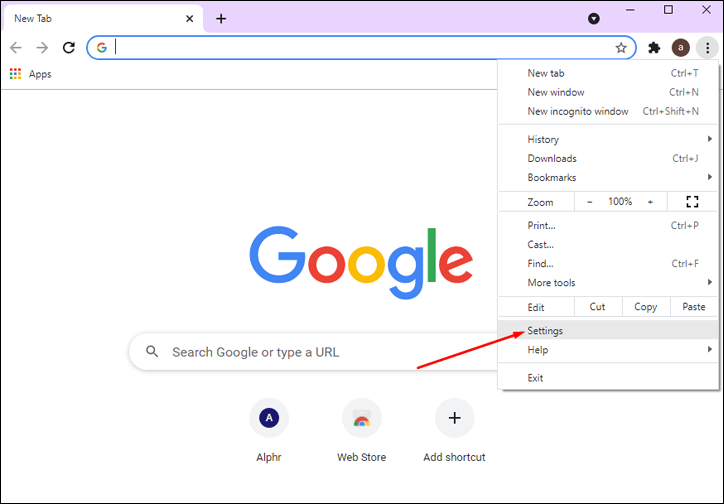
- بائیں سائڈبار پر آٹو فل کو منتخب کریں۔
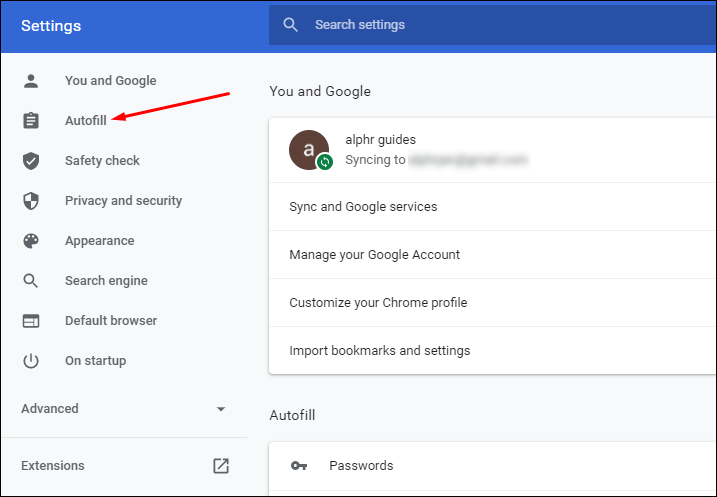
- پاس ورڈز پر کلک کریں۔
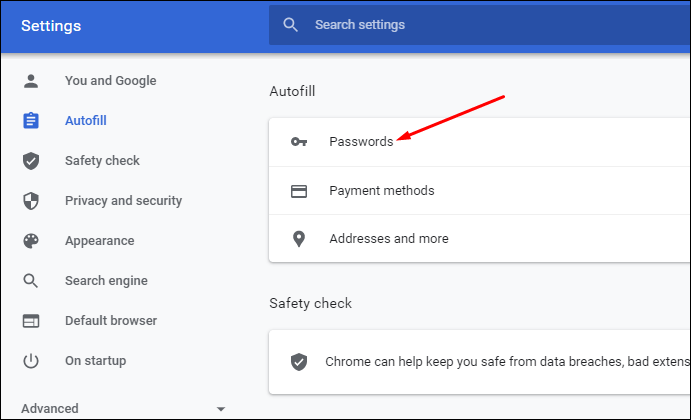
آپ کو وہ تمام پاس ورڈ نظر آئیں گے جو گوگل کروم پر محفوظ کیے گئے تھے، ساتھ ہی ساتھ ان ویب سائٹس کی فہرست بھی دیکھیں گے جن کے لیے آپ نے کبھی پاس ورڈ محفوظ نہیں کیے تھے۔ اگر آپ چاہیں تو، آپ تمام محفوظ کردہ پاس ورڈز کو ہٹا سکتے ہیں۔
فائر فاکس کے ساتھ ایسا کرنے کے لیے، درج ذیل مراحل پر عمل کریں:
- فائر فاکس کھولیں۔
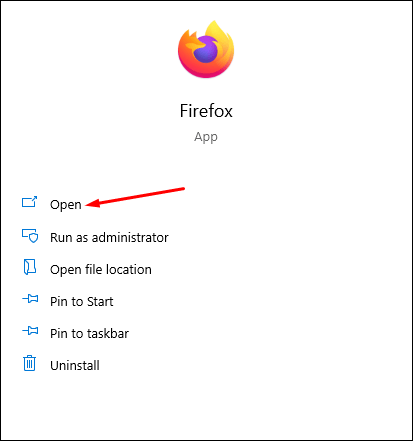
- اپنے براؤزر کے اوپری دائیں کونے میں تین افقی لائنوں پر جائیں۔
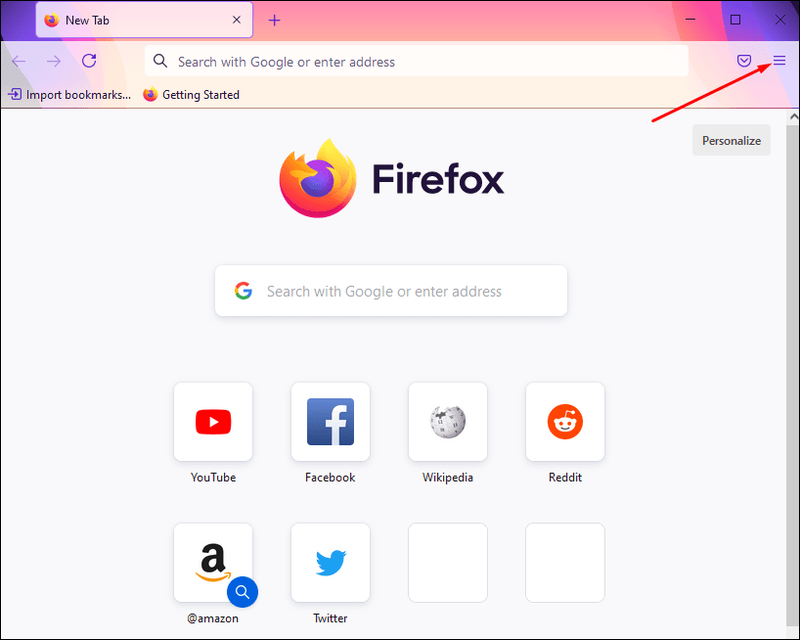
- پرائیویسی اور سیکیورٹی پر جائیں۔
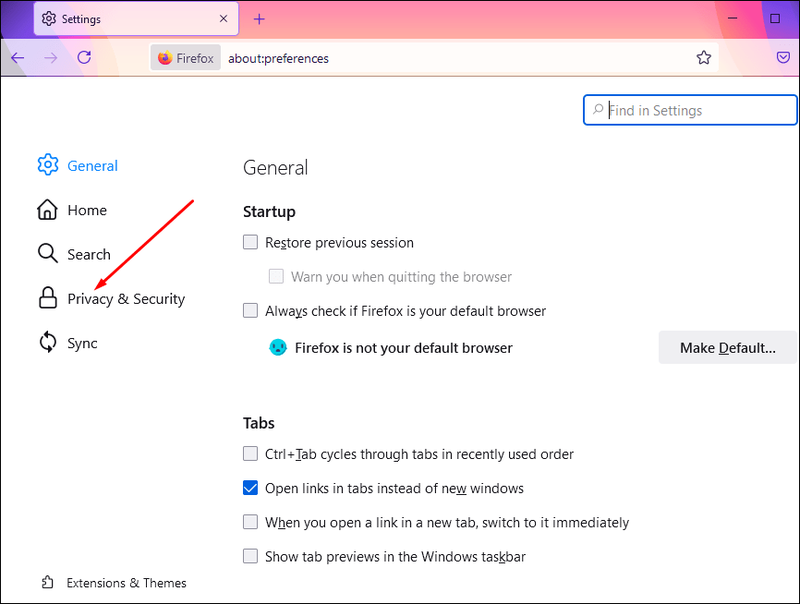
- اختیارات کی فہرست میں لاگ ان اور پاس ورڈ تلاش کریں۔
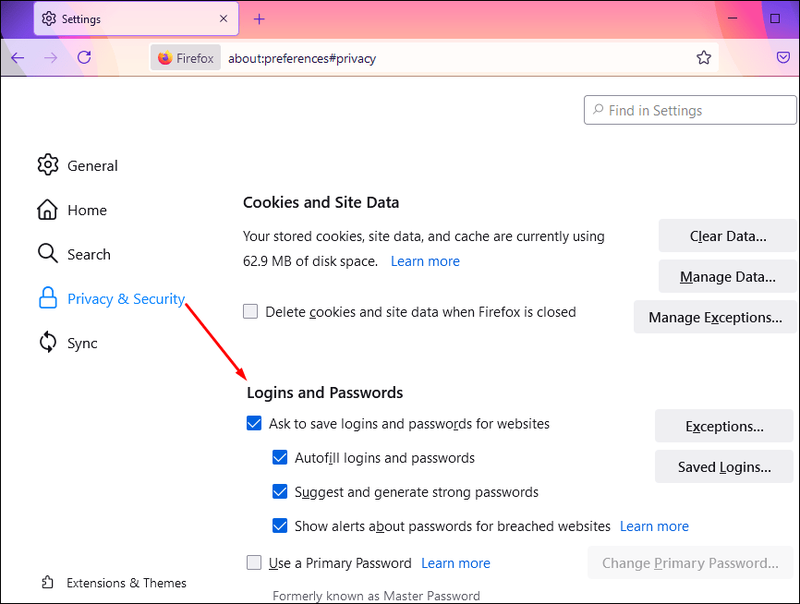
- محفوظ شدہ لاگ ان پر آگے بڑھیں۔
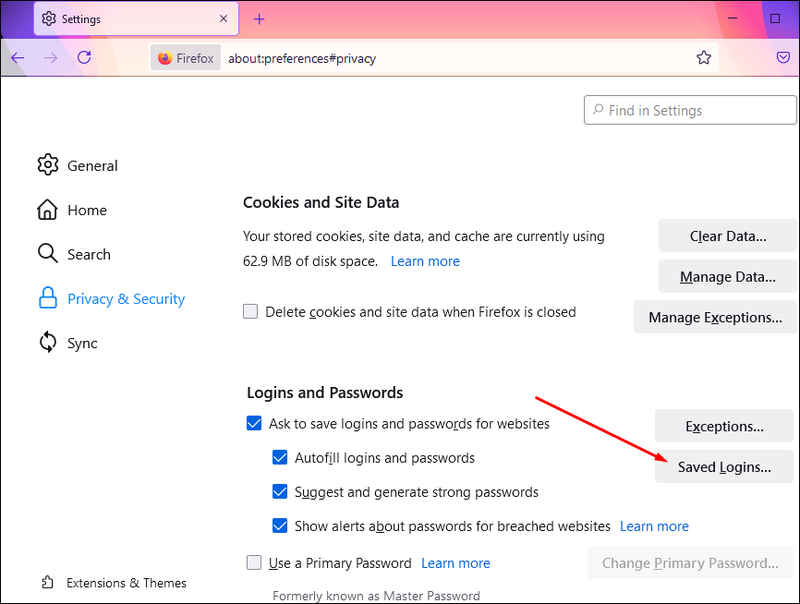
اپنی ای میلز چیک کریں۔
یہ دوسرا طریقہ ہے جسے آپ اپنے ای میل سے وابستہ اکاؤنٹس تلاش کرنے کے لیے استعمال کر سکتے ہیں۔ دوسرے طریقوں کے برعکس، جو تیز اور آسان ہیں، اس میں کچھ وقت لگ سکتا ہے۔ بنیادی طور پر، آپ کو اپنے تمام ای میلز کو تلاش کرنے کی ضرورت ہے۔ بس سرچ میل پر جائیں اور کلیدی لفظ ٹائپ کریں۔ یہاں کچھ کلیدی الفاظ ہیں جو عام طور پر نئے اکاؤنٹ کی ای میلز میں پائے جاتے ہیں:
- کھاتہ
- اپنا اکاؤنٹ چالو کریں۔
- رکنیت
- اپنے اکاؤنٹ کی تصدق کریں
- اپنے ای میل کی تصدیق کریں۔
- اندراج
- شمولیت
- اپنا اسم رکنیت
- میں خوش آمدید
- پاس ورڈ
- ان سبسکرائب کریں۔
- رجسٹر کریں۔
اپنے ان باکس، کوڑے دان اور اسپام کے ذریعے تلاش کرنا اچھا خیال ہے۔
صارف نام کے ساتھ تمام آن لائن اکاؤنٹس چیک کریں۔
یہ تمام طریقے کم و بیش مکمل ثبوت ہیں، لیکن صرف اس صورت میں، آپ اپنے صارف نام کے ساتھ کسی بھی باقی اکاؤنٹس کو تلاش کرنے کی کوشش کر سکتے ہیں۔ نہ صرف وہ صارف نام جو آپ فی الحال استعمال کر رہے ہیں، بلکہ کسی بھی پرانے صارف نام کو یاد رکھنے کی کوشش کریں جو آپ نے ماضی میں استعمال کیے ہوں گے۔
ان کو گوگل کریں اور دیکھیں کہ نتائج میں کیا آتا ہے۔
اضافی سوالات
یہ کیوں اہم ہے؟
چونکہ آپ کی ذاتی معلومات کو آن لائن محفوظ کرنا زیادہ سے زیادہ مشکل ہوتا جا رہا ہے، اس لیے یہ جاننا ضروری ہے کہ آپ کہاں لاگ ان ہیں۔ یہی وجہ ہے کہ غیر ضروری ایپس کو ہٹانے سے آپ کی رازداری میں اضافہ ہوگا۔
دوم، آپ کے پاس بامعاوضہ سبسکرپشن ہو سکتا ہے جس کے بارے میں آپ بھول گئے ہیں، مثال کے طور پر، Spotify یا Netflix۔ تاہم، صرف اس لیے کہ آپ ان ایپس کو استعمال نہیں کرتے، وہ اب بھی آپ کے ای میل ایڈریس سے منسلک ہیں، اس لیے وہ فعال ہیں۔
سمز 4 کے لئے سی سی ڈاؤن لوڈ کرنے کا طریقہ
کیا آپ اپنے فون سے منسلک اکاؤنٹس تلاش کر سکتے ہیں؟
جب آپ کسی اکاؤنٹ کے لیے رجسٹر ہوتے ہیں، تو آپ یا تو اپنے ای میل یا اپنے فون نمبر کے ساتھ سائن اپ کرتے ہیں۔ اپنے فون نمبر کے ساتھ اکاؤنٹ کے لیے رجسٹر کرنا نہ صرف عام ہے، بلکہ آپ کو ٹیکسٹ میسج کے ذریعے ایک تصدیقی کوڈ بھی ملتا ہے۔ یہ اس وقت بھی استعمال ہوتا ہے جب آپ کو اپنا اکاؤنٹ بازیافت کرنے کی ضرورت ہوتی ہے۔ لہذا، آپ کے فون سے منسلک موجودہ اکاؤنٹس کو تلاش کرنا بھی ممکن ہے۔
بدقسمتی سے، یہ معلوم کرنے کا کوئی آسان اور فوری طریقہ نہیں ہے کہ کون سے اکاؤنٹس آپ کے فون سے منسلک ہیں۔ آپ کو اپنا پاس ورڈ بھول گئے پر کلک کرکے ہر ایپ کو دستی طور پر چیک کرنا ہوگا۔ لاگ ان کے عمل میں آپشن۔
اگر ایپ یا ویب سائٹ آپ کو ٹیکسٹ میسج کے ذریعے ایک ریکوری کوڈ بھیجنے کی پیشکش کرتی ہے، تو آپ تصدیق کر سکتے ہیں کہ آپ نے اپنے فون نمبر کے ساتھ اس ایپ کے لیے رجسٹر کیا ہے۔
محفوظ رہیں اور اپنی آن لائن پرائیویسی کی حفاظت کریں۔
اب آپ جانتے ہیں کہ آپ کے ای میل ایڈریس سے وابستہ تمام اکاؤنٹس کو کیسے تلاش کرنا ہے۔ چاہے یہ آپ کے ای میل کے ذریعے ہو، سوشل میڈیا ایپ، یا دستی طور پر تلاش کرنے کا طریقہ، ایسا کرنے سے آپ کی تمام آن لائن معلومات محفوظ رہیں گی اور آپ کی ڈیجیٹل شناخت محفوظ رہے گی۔
کیا آپ نے کبھی اپنے ای میل سے منسلک اکاؤنٹس کو تلاش کیا ہے؟ کیا آپ نے اس مضمون میں درج طریقوں میں سے کوئی استعمال کیا ہے؟ ہمیں نیچے تبصرے کے سیکشن میں بتائیں۔