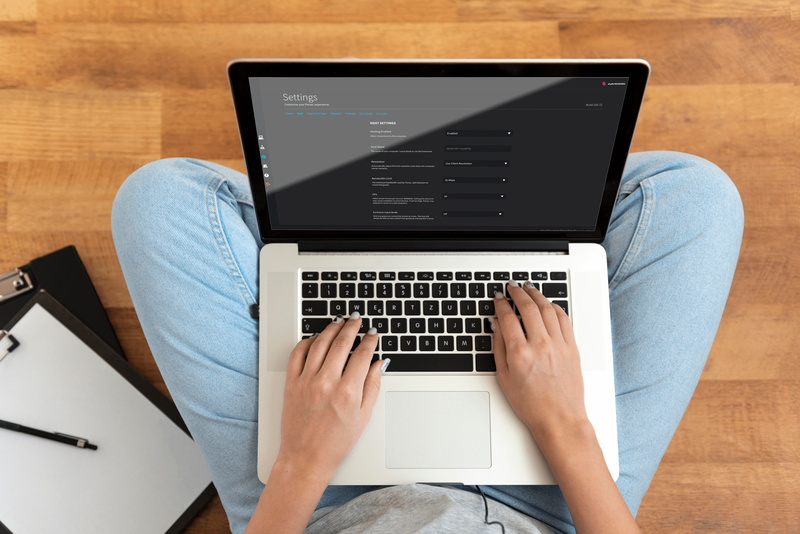ڈیوائس کے لنکس
Gmail میں آرکائیو آپشن کا استعمال کرتے ہوئے، آپ اہم ای میلز کو محفوظ کر سکتے ہیں اور انہیں اپنے ان باکس سے ہٹا سکتے ہیں۔ یہ یقینی بنانے کا ایک بہترین طریقہ ہے کہ آپ انہیں حادثاتی طور پر حذف نہ کریں۔ اگرچہ ای میلز کو محفوظ کرنا آسان ہے، لیکن بعد میں انہیں تلاش کرنا اتنا سیدھا نہیں ہے کیونکہ انہیں اپنا الگ فولڈر نہیں ملتا ہے۔
میک بک پرو پر ٹریک پیڈ کو کیسے بند کریں

اگر آپ Gmail میں محفوظ شدہ ای میلز تلاش کرنے کا طریقہ سیکھنا چاہتے ہیں، تو آپ صحیح جگہ پر پہنچ گئے ہیں۔ یہ مضمون مرحلہ وار گائیڈ فراہم کرے گا کہ مختلف پلیٹ فارمز کا استعمال کرتے ہوئے انہیں کیسے تلاش کیا جائے۔
آئی فون پر Gmail میں محفوظ شدہ ای میلز کو کیسے تلاش کریں۔
آئی فون پر Gmail میں محفوظ شدہ ای میلز کو تلاش کرنے کے کئی طریقے ہیں۔ آئیے انہیں چیک کریں:
تمام میل لیبل کا استعمال کرتے ہوئے محفوظ شدہ ای میلز تلاش کریں۔
جب آپ کسی ای میل کو آرکائیو کرتے ہیں، تو آپ اسے اپنے ان باکس سے ہٹا دیتے ہیں۔ لیکن یہ آل میل لیبل کے تحت رہتا ہے جب تک کہ آپ اسے حذف کرنے کا فیصلہ نہیں کرتے۔ محفوظ شدہ ای میل کو تلاش کرنے کا طریقہ یہاں ہے:
- اپنے آئی فون پر جی میل کھولیں۔

- اوپری بائیں کونے میں تین لائنوں کے آئیکن کو دبائیں۔

- تمام میل منتخب کریں۔

اس طرح، آپ اپنی تمام ای میلز کو ایک فہرست میں دیکھیں گے، بشمول محفوظ شدہ ای میلز۔ اگر آپ کے پاس بہت ساری ای میلز ہیں اور ایک طویل عرصہ پہلے آرکائیو کی گئی ہیں، تو آپ کو اس وقت تک اسکرول کرنے کی ضرورت ہوگی جب تک کہ آپ اسے تلاش نہ کر لیں۔
ٹپ: محفوظ شدہ ای میلز کے آگے ان باکس لیبل نہیں ہوگا۔
سرچ بار کا استعمال کرتے ہوئے محفوظ شدہ ای میلز تلاش کریں۔
محفوظ شدہ ای میلز کو تلاش کرنے کا دوسرا طریقہ Gmail سرچ بار استعمال کرنا ہے۔ اس کے کام کرنے کے لیے، آپ کو بھیجنے والے یا موضوع کو جاننے کی ضرورت ہے۔ یہ آپشن آپ کو اس ای میل کو تلاش کرنے کے قابل بناتا ہے جس کی آپ بہت جلد تلاش کر رہے ہیں۔
سرچ بار کا استعمال کرتے ہوئے محفوظ شدہ ای میل تلاش کرنے کے لیے درج ذیل مراحل پر عمل کریں:
- اپنے آئی فون پر جی میل کھولیں۔

- اسکرین کے اوپری حصے میں سرچ بار میں بھیجنے والے کا نام یا ای میل کا مضمون ٹائپ کریں۔

- وہ ای میل تلاش کریں جس کی آپ تلاش کر رہے ہیں۔

اگرچہ یہ طریقہ کامل نہیں ہے، لیکن یہ ای میلز کی فہرست کو کم کرنے میں آپ کی مدد کر سکتا ہے۔
بھیجنے والے کا نام یا ای میل کا مضمون استعمال کرنے کے علاوہ، آپ مختلف سرچ فلٹرز بھی لگا سکتے ہیں جیسے:
- has:attachment - صرف اٹیچمنٹ والی ای میلز نتائج میں ظاہر ہوں گی۔

- from:emailaddress – صرف ایک مخصوص ای میل ایڈریس سے ای میلز دیکھیں۔

- filename:example - اگر آپ اٹیچمنٹ کا نام جانتے ہیں لیکن بھیجنے والے یا موضوع کو یاد نہیں رکھتے تو یہ فلٹر استعمال کریں۔

Android ڈیوائس پر Gmail میں محفوظ شدہ ای میلز کو کیسے تلاش کریں۔
بہت سے اینڈرائیڈ صارفین Gmail کو پسند کرتے ہیں۔ لیکن محفوظ شدہ ای میلز کو تلاش کرنا مشکل ہو سکتا ہے کیونکہ ان کے لیے الگ فولڈر نہیں ہے۔ خوش قسمتی سے، تلاش کو آسان بنانے کے لیے آپ چند طریقے استعمال کر سکتے ہیں:
تمام میل لیبل کا استعمال کرتے ہوئے محفوظ شدہ ای میلز تلاش کریں۔
تمام محفوظ شدہ ای میلز آپ کے ان باکس سے ہٹا دی جاتی ہیں اور ایک غیر مرئی فولڈر میں منتقل ہو جاتی ہیں۔ تاہم، ان کے پاس اب بھی آل میل لیبل موجود ہے۔ آپ محفوظ شدہ ای میل تلاش کرنے کے لیے اس سے فائدہ اٹھا سکتے ہیں:
- اپنے فون پر Gmail ایپ کھولیں۔

- اوپری بائیں کونے میں تین لائنوں کے آئیکن کو تھپتھپائیں۔

- تمام میل منتخب کریں۔

جی میل آپ کی تمام ای میلز کو تاریخی ترتیب میں دکھائے گا۔ اگر آپ کو معلوم ہو کہ محفوظ شدہ ای میل کب بھیجی گئی تھی تو یہ کام آ سکتا ہے، لیکن یہ منفی پہلو بھی ہو سکتا ہے۔ اگر آپ کے پاس سیکڑوں ای میلز ہیں، تو آپ کو تھوڑی دیر تک اسکرول کرنے کی ضرورت ہوگی جب تک کہ آپ ایک کو تلاش نہ کریں۔ اسکرولنگ کو تیز تر اور آسان بنانے کے لیے، صرف ان باکس لیبل کے بغیر ای میلز تلاش کریں۔
سرچ بار کا استعمال کرتے ہوئے محفوظ شدہ ای میلز تلاش کریں۔
اگر آپ کو بھیجنے والے کا نام یا ای میل کا مضمون یاد ہے، تو آپ محفوظ شدہ ای میل کو تلاش کرنے کے لیے Gmail سرچ بار استعمال کر سکتے ہیں۔ اسے کرنے کا طریقہ یہاں ہے:
جلانے والے فائر لاک اسکرین پر اشتہارات سے کیسے نجات حاصل کریں
- اپنے Android ڈیوائس پر Gmail ایپ لانچ کریں۔

- سرچ بار میں بھیجنے والے کا نام یا ای میل کا مضمون درج کریں۔

- وہ ای میل تلاش کریں جس کی آپ تلاش کر رہے ہیں۔

یہ طریقہ آپ کی تلاش کو کم کرنے میں آپ کی مدد کرتا ہے۔
Gmail میں مختلف سرچ فلٹرز بھی ہیں جنہیں آپ استعمال کر سکتے ہیں:
- has:attachment - اس فلٹر کو صرف منسلکات کے ساتھ ای میلز دیکھنے کے لیے استعمال کریں۔

- from:name OR from:name - اگر آپ کو یقین نہیں ہے کہ محفوظ شدہ ای میل کس نے بھیجی ہے تو اس فلٹر کو استعمال کریں۔ مثال کے طور پر، اگر آپ کو یاد نہیں ہے کہ آیا ایمی یا جان نے ای میل بھیجی ہے، تو سرچ بار میں from:amy یا from:john درج کریں۔

- filename:example - اگر آپ کو اٹیچمنٹ کا نام یاد ہے تو اس فلٹر کو لگائیں۔

پی سی پر جی میل میں محفوظ شدہ ای میلز کو کیسے تلاش کریں۔
بہت سے لوگ Gmail کو اپنے کمپیوٹر پر نیویگیٹ کرنا آسان سمجھتے ہیں۔ ای میلز کو آرکائیو کرنا جتنا آسان ہو سکتا ہے، انہیں تلاش کرنا اتنا آسان نہیں ہے۔ یہاں ہے کہ آپ اسے کیسے کر سکتے ہیں:
تمام میل لیبل کا استعمال کرتے ہوئے محفوظ شدہ ای میلز تلاش کریں۔
ایک بار جب آپ کسی ای میل کو آرکائیو کرتے ہیں، تو یہ آپ کے ان باکس سے ہٹا دیا جاتا ہے۔ آپ اسے آل میل لیبل کا استعمال کرکے تلاش کرسکتے ہیں جو آپ کے پاس موجود ہر ای میل کو دکھاتا ہے سوائے اسپام اور کوڑے دان کے۔
اس طریقہ کو استعمال کرتے ہوئے محفوظ شدہ ای میلز تلاش کرنے کے لیے درج ذیل مراحل پر عمل کریں:
- اپنا براؤزر کھولیں اور پر جائیں۔ Gmail . اگر ضروری ہو تو لاگ ان کریں۔

- بائیں جانب مینو پر ہوور کریں، نیچے سکرول کریں، اور مزید دبائیں۔

- تمام میل منتخب کریں۔

آپ اپنی تمام ای میلز کو تاریخی ترتیب میں دیکھیں گے۔ ان کے ذریعے اسکین کریں اور ان باکس لیبل کے بغیر تلاش کریں۔
سرچ بار کا استعمال کرتے ہوئے محفوظ شدہ ای میلز تلاش کریں۔
آپ تلاش بار میں بھیجنے والے کا نام یا ای میل کا مضمون درج کرکے محفوظ شدہ ای میل تلاش کرسکتے ہیں:
- اپنا براؤزر لانچ کریں اور پر جائیں۔ Gmail . اگر کہا جائے تو اپنے اکاؤنٹ میں لاگ ان کریں۔

- اوپر والے سرچ بار میں بھیجنے والے کا نام یا ای میل کا مضمون ٹائپ کریں۔

- وہ ای میل تلاش کریں جس کی آپ تلاش کر رہے ہیں۔

بھیجنے والے کا نام یا ای میل کا مضمون استعمال کرنے سے، آپ اپنی تلاش کو نمایاں طور پر کم کر دیں گے۔
پی ایس 4 کو سیف موڈ میں کیسے چلائیں
مزید برآں، آپ Gmail کے کچھ سرچ فلٹرز استعمال کر سکتے ہیں:
- has:attachment - نتائج صرف اٹیچمنٹ کے ساتھ ای میلز دکھائیں گے۔

- has:youtube - نتائج صرف وہی ای میلز دکھائیں گے جن میں YouTube کے لنکس ہوں گے۔

- filename:example - اگر آپ منسلکہ کا عنوان جانتے ہیں تو اس فلٹر کو استعمال کریں۔

آئی پیڈ پر Gmail میں آرکائیو شدہ ای میلز کیسے تلاش کریں۔
آئی پیڈ کے صارفین جو Gmail میں محفوظ شدہ ای میلز تلاش نہیں کر پاتے ہیں انہیں نیچے دیے گئے طریقے چیک کرنے چاہئیں:
تمام میل لیبل کا استعمال کرتے ہوئے محفوظ شدہ ای میلز تلاش کریں۔
اگرچہ محفوظ شدہ ای میلز آپ کے ان باکس میں نہیں ہیں، لیکن پھر بھی ان پر آل میل کا لیبل ہوتا ہے۔ آپ اسے آرکائیو شدہ ای میل تلاش کرنے کے لیے استعمال کر سکتے ہیں جس کی آپ تلاش کر رہے ہیں:
- اپنے آئی پیڈ پر جی میل ایپ لانچ کریں۔

- اوپری بائیں کونے میں تین لائنوں کو تھپتھپائیں۔

- تمام میل کو دبائیں۔

آپ کو اپنی تمام ای میلز نظر آئیں گی، سوائے اسپام کے اور جنہیں آپ نے حذف کر دیا ہے۔ محفوظ شدہ ای میلز کے آگے ان باکس کا لیبل نہیں ہوگا، جس سے انہیں تلاش کرنا آسان ہوجائے گا۔
سرچ بار کا استعمال کرتے ہوئے محفوظ شدہ ای میلز تلاش کریں۔
آپ محفوظ شدہ ای میلز کو تلاش کرنے کے لیے Gmail کا سرچ بار بھی استعمال کر سکتے ہیں۔ اگر آپ بھیجنے والے کا نام یا ای میل کا موضوع جانتے ہیں، تو اس معلومات کو اپنی تلاش کو کم کرنے کے لیے استعمال کریں:
- اپنے آئی پیڈ پر جی میل کھولیں۔

- سرچ بار میں بھیجنے والے کا نام یا ای میل کا مضمون درج کریں۔

- محفوظ شدہ ای میل کو تلاش کریں۔

Gmail آپ کی تلاش میں مدد کرنے کے لیے تلاش کے فلٹرز بھی پیش کرتا ہے:
- after:date - اگر آپ محفوظ شدہ ای میل موصول ہونے کی صحیح تاریخ کی نشاندہی نہیں کر سکتے لیکن آپ کا تخمینہ کم ہے، تو یہ فلٹر ناقابل یقین حد تک مفید ہو سکتا ہے۔ مثال کے طور پر، اگر آپ جانتے ہیں کہ آپ کو 2 مارچ 2021 کے بعد ای میل موصول ہوئی ہے، تو سرچ بار میں 03/02/2021 کے بعد ٹائپ کریں۔

- filename:example - منسلکہ کا نام جاننے سے آپ کو ای میل کو تیزی سے تلاش کرنے میں مدد مل سکتی ہے۔

محفوظ شدہ ای میلز Gmail میں چھپے ہوئے ہیں۔
Gmail میں آرکائیو شدہ فولڈر کی خصوصیت نہیں ہے جو آپ کی محفوظ کردہ ای میلز کو تلاش کرنا آسان بنا دے گی۔ اس کے بجائے، آپ کو انہیں تلاش کرنے کے لیے مختلف طریقے استعمال کرنے کی ضرورت ہے۔ خوش قسمتی سے، یہ تکنیکیں پیچیدہ نہیں ہیں اور آپ کے وقت کے صرف چند منٹ درکار ہیں۔
کیا آپ کو Gmail میں محفوظ شدہ ای میلز تلاش کرنے میں کبھی پریشانی ہوئی ہے؟ ان کو تلاش کرنے کے لیے آپ نے کون سا طریقہ استعمال کیا؟ ذیل میں تبصرے کے سیکشن میں ہمیں بتائیں۔