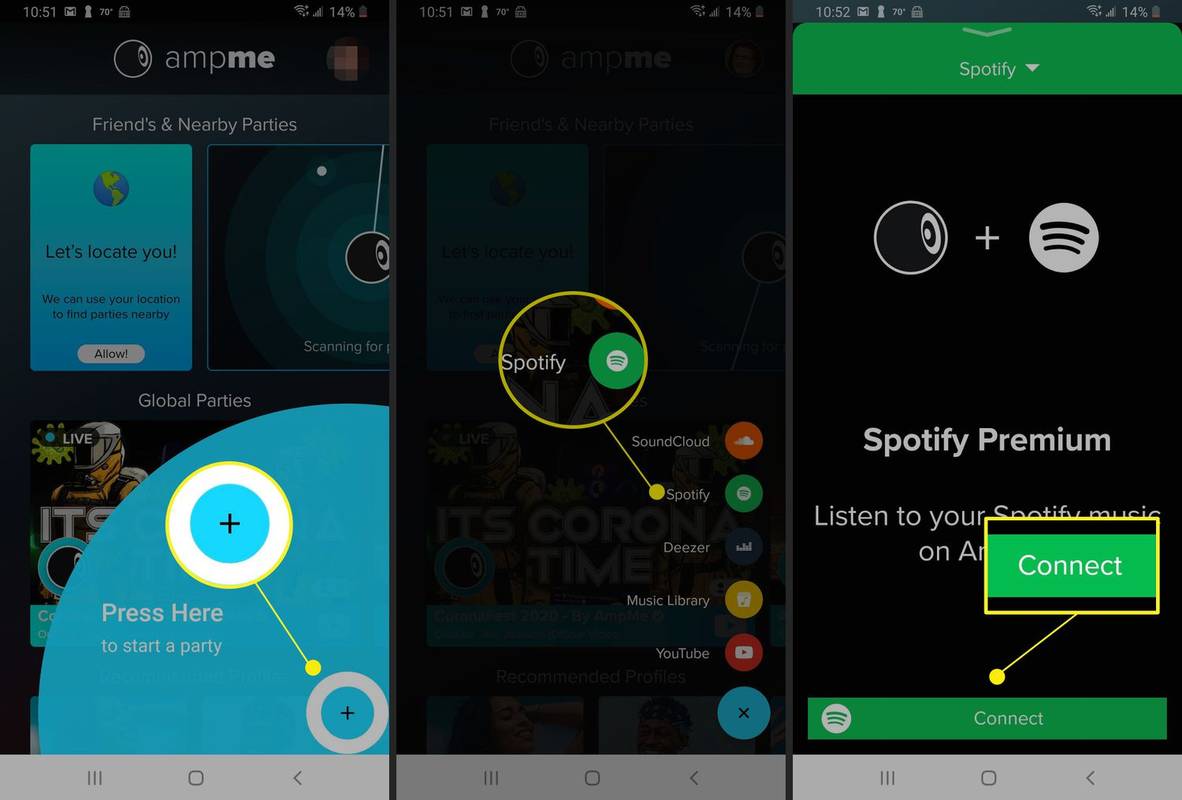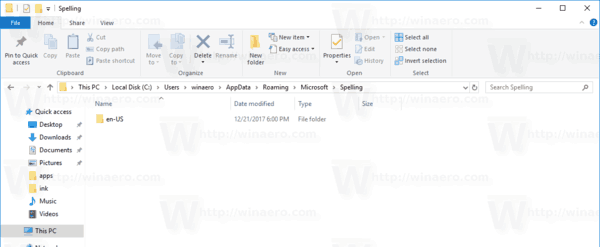جب آپ اپنے پی سی سے مکمل تجربہ چاہتے ہیں تو آواز بہت ضروری ہے، چاہے وہ گیمز کھیلنے، شوز چلانے، یا محض اپنی اطلاعات موصول کرنے کے لیے ہو۔ آپ کے کمپیوٹر پر جو مسائل ہو سکتے ہیں وہ ہارڈ ویئر سے متعلق، سافٹ ویئر کی خرابیاں، یا صرف کچھ نئی اپ ڈیٹس یا سیٹ اپ ہو سکتے ہیں۔ آپ کے ساتھ جو بھی معاملہ ہے، پریشان نہ ہوں، آپ کے کمپیوٹر کے ساتھ اس قسم کے مسائل کا ہونا عام بات ہے۔ یہاں کچھ اصلاحات ہیں جنہیں آپ آزما سکتے ہیں۔
گوگل ڈرائیو میں فولڈر کا سائز کیسے دیکھیں

ونڈوز 10 میں کمپیوٹر اسپیکر سے کوئی آواز نہیں آتی ہے۔
جب اسپیکر آپ کے Windows 10 پر کام کرنا بند کر دیتے ہیں تو یہ مایوس کن ہو سکتا ہے۔ خوش قسمتی سے، یہ OS ترتیب کی خرابیوں کا پتہ لگانے کے لیے نسبتاً سیدھا ہے، اور زیادہ تر مسائل کو اہم تکنیکی معلومات کے بغیر آسانی سے حل کیا جا سکتا ہے۔
خاموش اسپیکرز کو چیک کریں۔
- اپنے ڈیسک ٹاپ کے دائیں کونے میں والیوم آئیکن پر کلک کریں، نیچے دائیں گھڑی کے آگے۔

- یہاں آپ اس بات کو یقینی بنا سکتے ہیں کہ یہ خاموش ہے یا والیوم کم سے کم نہیں ہے۔

- چیک کریں کہ آیا آپ جس آڈیو فائل کو سننا چاہتے ہیں اس پر والیوم فعال ہے۔ آواز اس وقت تک کام نہیں کرے گی جب تک کہ آپ وہاں والیوم کو بھی آن نہ کریں۔

اسپیکر کی ترتیبات کو چیک کریں۔
- ساؤنڈ آئیکن پر دائیں کلک کریں اور پلے بیک ڈیوائسز پر کلک کریں۔

- یہاں آپ اس بات کو یقینی بنا سکتے ہیں کہ اسپیکرز کے آگے ایک سبز نشان ہے، جو ہمیں بتاتا ہے کہ اسپیکر ڈیفالٹ پر سیٹ ہیں۔

- اگر آپ کو سبز ٹک نظر نہیں آتا ہے، جو آپ کے مسائل کا ذریعہ ہو سکتا ہے، آپ ہمیشہ صرف سیٹ ڈیفالٹ پر کلک کر سکتے ہیں اور پھر اوکے پر کلک کر سکتے ہیں اور آپ کا مسئلہ حل ہو جانا چاہیے۔

اسپیکرز کو ان انسٹال اور دوبارہ انسٹال کریں۔
یہ صرف اس صورت میں ہو سکتا ہے جب آپ کا اسپیکر سسٹم پہلے ان انسٹال، خراب، یا آپ کے Windows 10 سے مطابقت نہ رکھتا ہو۔ ان مراحل پر عمل کریں:
- ونڈوز لوگو کی اور X کو بیک وقت دبائیں اور پاپ اپ مینو سے ڈیوائس مینیجر پر بائیں طرف کلک کریں۔

- وہاں آپ کو ساؤنڈ، ویڈیو اور گیم کنٹرولرز کا آپشن ملے گا۔ پھر آپ کو ساؤنڈ آئیکون پر کلک کرنا ہوگا اور ان انسٹال بٹن کو دبانا ہوگا۔

- اس کے بعد، آپ کو بس اپنے کمپیوٹر کو دوبارہ شروع کرنے کی ضرورت ہے۔

آڈیو ڈرائیور کو اپ ڈیٹ کریں۔
- ڈاؤن لوڈ اور انسٹال کریں۔ ڈرائیور آسان اپنے انٹرنیٹ براؤزر کا استعمال کرتے ہوئے.

- ڈرائیور ایزی کو چلائیں اور اسکین ناؤ بٹن پر کلک کریں۔

- اس کے بعد پروگرام آپ کے کمپیوٹر کو اسکین کرے گا اور کسی بھی قسم کی پریشانی کا پتہ لگائے گا۔ یہ آپ کو آڈیو ڈرائیور سمیت چند اختیارات دکھائے گا۔

- آڈیو ڈرائیور کی ترتیبات کے آگے اپ ڈیٹ بٹن پر کلک کریں۔ متبادل طور پر، ڈرائیور کو دستی طور پر ڈاؤن لوڈ کریں اور اسے انسٹال کریں۔

ونڈوز 7 میں کوئی ساؤنڈ کمپیوٹر اسپیکر نہیں ہیں۔
ونڈوز 7 اور ونڈوز 10 کے درمیان خرابیوں کا سراغ لگانے کے معاملے میں بہت کم فرق ہیں۔ ساؤنڈ سسٹم کے مسائل بھی زیادہ تر ایک جیسے ہیں۔ اگر اوپر بیان کردہ Windows 10 کے لیے اقدامات آپ کے لیے کام نہیں کرتے ہیں، تو کوشش کرنے کے لیے چند اضافی حل یہ ہیں۔
خرابیوں کا سراغ لگانا
- اسکرین کے دائیں نیچے کونے میں، آپ کو آڈیو آئیکن ملے گا۔

- آئیکن پر دائیں کلک کریں، پھر آواز کے مسائل کا ازالہ کریں کو منتخب کریں۔

- وہاں آپ آڈیو پلے بیک کی دشواریوں کو ڈھونڈیں اور ٹھیک کریں پر کلک کر سکتے ہیں، اور یہ کسی بھی مسائل کو حل کر دے گا جس کا اسے پتہ چل سکتا ہے۔
- آپ کر سکتے ہیں، لیکن آپ کو آن اسکرین ٹربل شوٹر کی پیروی کرنے کی ضرورت نہیں ہے۔ ونڈوز 7 کا ٹربل شوٹر کامل نہیں ہے، لیکن پھر بھی اس میں زیادہ تر خرابیاں آتی ہیں۔
اپنے ڈرائیورز کو اپ ڈیٹ کریں۔
اگر آواز اب بھی کام نہیں کر رہی ہے، تو ڈرائیور اپ ڈیٹ مسئلہ کو حل کر سکتا ہے۔ بہترین طریقہ یہ ہے کہ آپ اپنے انٹرنیٹ براؤزر پر تلاش کریں، عام طور پر سپیکر بنانے والے کی ویب سائٹ، یہ معلوم کرنے کے لیے کہ آپ کے کمپیوٹر اور OS کے لیے کیا مناسب ہے۔
کوئی ساؤنڈ کمپیوٹر اسپیکر ونڈوز 11 نہیں۔
Windows 11 اب بھی نسبتاً نیا اور نایاب ہے لیکن اسے ونڈوز کے پچھلے ورژن سے زیادہ تر اختیارات وراثت میں ملے ہیں۔ جب آواز آپ کے کمپیوٹر پر کام کرنا بند کر دیتی ہے، تو یہ تقریباً ہمیشہ غلط کنفیگریشن ہوتی ہے۔ آپ یقیناً پہلے سے بتائے گئے حلوں کو ہمیشہ استعمال کر سکتے ہیں، لیکن معمولی موقع پر اس سے آپ کے مسائل حل نہیں ہوتے، یہاں کچھ اور تجاویز ہیں جو یقیناً آپ کے مسائل کو حل کر دیں گی۔
اپنا کمپیوٹر دوبارہ شروع کریں۔
اپنے کمپیوٹر کو دوبارہ شروع کرنا مسئلہ کو حل کرنے کا ایک مؤثر طریقہ ہو سکتا ہے۔ چونکہ کچھ اپ ڈیٹس زیر التواء ہوسکتے ہیں جن کو ختم کرنے کی ضرورت ہے، آپ اپنے کمپیوٹر کو دوبارہ شروع کرکے اس عمل میں مدد کرسکتے ہیں۔ دوبارہ شروع کرنے سے عارضی خرابی بھی ٹھیک ہو سکتی ہے۔
بلاک اسکائپ اشتہارات ونڈوز 10
- دوبارہ شروع کرنے کے لیے: اسٹارٹ بٹن پر دائیں کلک کریں اور شٹ ڈاؤن پر جائیں یا، بعض صورتوں میں، سائن آؤٹ بٹن پر جائیں۔

- آپ کو وہاں ری اسٹارٹ بٹن ملے گا۔

اسپیکرز کو مختلف کمپیوٹر سے منسلک کریں۔
اپنے اسپیکرز کو کسی دوسرے کمپیوٹر سے منسلک کرکے، آپ دیکھ سکتے ہیں کہ مسئلہ سافٹ ویئر کے ساتھ ہے یا آپ کے اسپیکر میں۔
حالیہ اپ ڈیٹس کو کالعدم کریں۔
اگر اپ ڈیٹ انسٹال کرنے کے بعد آپ کے کمپیوٹر میں آڈیو مسائل کا سامنا کرنا شروع ہو جاتا ہے، تو دوبارہ رول ان میں سے بیشتر کو ٹھیک کر سکتا ہے۔ اس پر منحصر ہے کہ آپ نے حال ہی میں اپنے سسٹم میں کیا تبدیل کیا ہے یا آپ نے سسٹم میں کیا شامل کیا ہے آپ یہ کر سکتے ہیں:
ایک پروگرام ان انسٹال کریں۔
- اپنا کنٹرول پینل کھولیں۔ آپ اسے اسٹارٹ مینو میں تلاش کرسکتے ہیں۔

- پروگرام مینو کا انتخاب کریں اور پروگرام کو ان انسٹال کریں پر کلک کریں۔

- یہاں آپ حال ہی میں شامل کیے گئے کسی بھی پروگرام پر کلک کر کے اسے ان انسٹال کر سکتے ہیں۔

رننگ سسٹم کو بحال کریں۔
- صفحہ کے نیچے میگنفائنگ گلاس آئیکن پر کلک کریں۔
- سسٹم ریسٹور میں ٹائپ کریں اور Enter پر کلک کریں۔
- سسٹم ریسٹور بٹن پر کلک کریں۔
- ایک ونڈو کھلے گی، اگلا اور بعد میں Finish پر کلک کریں۔
- واپس بیٹھیں اور اس عمل کے ختم ہونے کا انتظار کریں۔
نوٹ: آپ کا کمپیوٹر عمل کے دوران کسی وقت دوبارہ شروع ہو جائے گا، لہذا اسے دستی طور پر بند نہ کریں۔
ایک ڈرائیور کو رول بیک کریں۔
- سسٹم سیٹنگز پر جانے کے لیے، آپ ونڈوز کی + I کو شارٹ کٹ کے طور پر استعمال کر سکتے ہیں۔

- یہاں آپ سسٹم پر کلک کر کے About مینو کو منتخب کر سکتے ہیں۔

- اب آپ ڈیوائس مینیجر کو منتخب کریں اور اس ڈرائیور کو منتخب کریں جسے آپ واپس رول کرنا چاہتے ہیں۔

- اس پر دائیں کلک کریں، پراپرٹیز کو منتخب کریں، اور ڈرائیورز ٹیب کو کھولیں۔
- رول بیک ڈرائیور بٹن پر کلک کریں، یہاں بہتر کارکردگی دکھانے والے ڈرائیور کا پچھلا ورژن منتخب کریں اور ہاں پر کلک کریں۔
اپنے ونڈوز 11 کو اپ ڈیٹ کریں۔
تازہ ترین خصوصیات اور اصلاحات کے ساتھ، آپ اپنے کمپیوٹر کے اسپیکر کے مسائل حل کر سکتے ہیں۔
- ونڈوز اپ ڈیٹس کو چیک کرنے کے لیے سیٹنگز کھولیں اور اپ ڈیٹ اور سیکیورٹی بٹن پر کلک کریں۔

- جب آپ ختم کر لیں تو اپنے کمپیوٹر کو دوبارہ شروع کریں۔

میک پر صوتی کمپیوٹر اسپیکر نہیں ہیں۔
ایپل کی مصنوعات کچھ اندرونی مسائل کے لیے ونڈوز آپریٹنگ سسٹم کے مقابلے میں تھوڑی مشکل ہو سکتی ہیں۔ اسپیکر کے مسائل ہر ایک کو ہو سکتے ہیں، اور میک صارفین ان سے مستثنیٰ نہیں ہیں۔
حل تلاش کرنے سے پہلے، آپ کو مسئلہ کو الگ کرنے کی ضرورت ہے۔
اگر آپ اسپیکر سے آواز نہیں سن سکتے
- یقینی بنائیں کہ آیا والیوم بند یا خاموش ہے۔

- اس کے علاوہ ایک مختلف آڈیو فائل چلانے کی کوشش کرنا ہمیشہ ہوشیار ہوتا ہے، ہو سکتا ہے جو آپ چلا رہے تھے وہ کام نہیں کر رہا ہے۔

اگر کمپیوٹر کے بلٹ ان اسپیکر کام کرنا چھوڑ دیں۔
- پہلے کسی بھی ہیڈ فون یا بیرونی اسپیکر کو ان پلگ کرنے کی کوشش کریں۔
- پھر اپنے ایپل مینو پر جائیں، جہاں آپ کو سسٹم کی ترجیحات ملیں گی، اور ساؤنڈ بٹن پر کلک کریں۔

- یہاں آپ کو اس بات کو یقینی بنانا ہوگا کہ اندرونی اسپیکر منتخب کیے گئے ہیں اور آؤٹ پٹ سلائیڈرز کا سلائیڈر بالکل بائیں طرف نہیں ہے۔

ساؤنڈ کنٹرولر کو دوبارہ شروع کریں۔
- سرگرمی مانیٹر کھولیں اور CoreAudiod عمل تلاش کریں۔

- اسے منتخب کریں اور عمل کو چھوڑنے کے لیے X پر کلک کریں۔ اس کے بعد عمل دوبارہ شروع ہو جائے گا اور، ایسا کرنے سے، آپ کا مسئلہ بھی حل ہو جائے گا۔

ایک کان باہر رکھیں
ہم نے زیادہ تر مسائل کا احاطہ کیا ہے جو اس وقت پیش آتی ہیں جب اسپیکر کام کرنا چھوڑ دیتے ہیں، لیکن ہمیشہ منفرد مسائل ہوتے ہیں جن کے لیے پیشہ ورانہ مدد کی ضرورت ہوتی ہے۔ سروس ٹیکنیشن کو کال کرنے سے پہلے، ہماری سیدھی سادی اصلاحات بہترین ابتدائی طبی امداد ہیں۔
کیا آپ اپنے کمپیوٹر اسپیکرز کو ٹھیک کرنے میں کامیاب ہو گئے ہیں جو آڈیو نہیں بنا رہے ہیں؟ ہمیں بتائیں کہ کیا آپ کے پاس نیچے دیئے گئے تبصروں میں کوئی اور اصلاحات ہیں۔
فائل کو ایک گوگل ڈرائیو سے دوسرے میں منتقل کریں