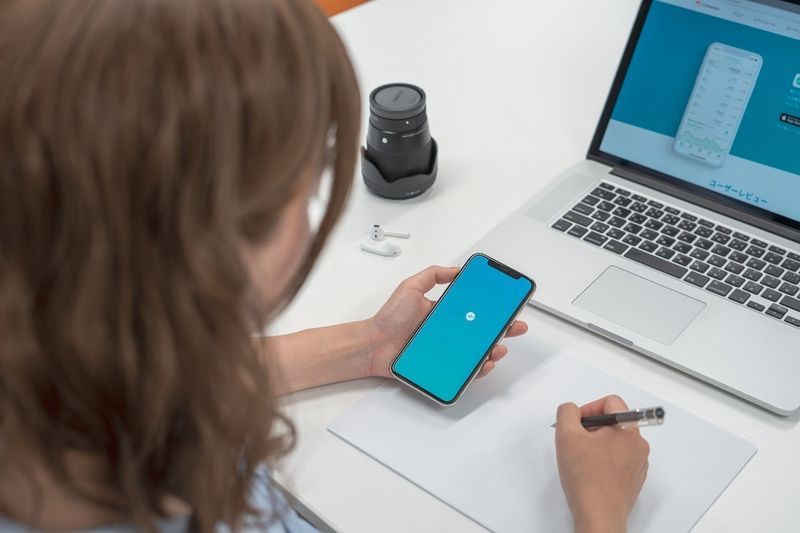دیگر لوگوں کو سودے یا واقعات سے اشتہار دینا یا انھیں مطلع کرنے کا ایک آسان ترین طرقہ پرواز ہے۔ انہیں بنانا نسبتا simple آسان عمل ہے ، لیکن صرف اس صورت میں جب آپ واقف ہوں گے کہ کیا کرنا ہے اور صحیح پروگرام ہے۔ مثال کے طور پر ، گوگل دستاویز کے پاس ان لوگوں کے لئے کافی اختیارات موجود ہیں جو چشم کشا پرواز بنانا چاہتے ہیں۔ ذیل میں ، ہم آپ کو وہ واقعات پیش کرنے جارہے ہیں جو آپ کو اپنے واقعہ یا اپنی خبروں کے نوٹس لینے کے ل Google آپ کو گوگل دستاویزات میں ایک فلائر بنانے کی ضرورت ہے۔
گوگل دستاویزات میں اڑنے والا کیسے بنایا جائے
گوگل دستاویزات دستاویزات بنانے کا ایک آسان طریقہ ہے کیوں کہ یہ دونوں مفت اور آپریٹنگ سسٹم پر انحصار نہیں ہے۔ آپ کو مطلوبہ اڑان بنانا شروع کرنے کے لئے آپ کو انٹرنیٹ کنیکشن کی ضرورت ہے۔ ایسا کرنے کے لئے ، ذیل میں تفصیل کے مطابق اقدامات پر عمل کریں:
ایک سانچہ استعمال کریں
نئے صارفین کے ل it اسے آسان بنانے کے ل Google ، گوگل دستاویزات ان ٹیمپلیٹس کا ایک انتخاب فراہم کرتا ہے جسے آپ اپنی دستاویز کے نمونے کے طور پر استعمال کرسکتے ہیں۔ بس ان اقدامات پر عمل کریں:
- کھولو گوگل کے دستاویزات . نوٹ کریں کہ آپ کو دستاویز بنانے اور محفوظ کرنے کے ل both آپ کو گوگل اکاؤنٹ کی ضرورت ہوگی۔ اگر آپ کے پاس اکاؤنٹ نہیں ہے تو ، آپ مفت میں ایک بنا سکتے ہیں گوگل کا اکاؤنٹ تخلیق کا صفحہ .

- ایک نیا دستاویز شروع کریں ٹیب کے اوپری دائیں جانب سانچے گیلری کے بٹن پر کلک کریں۔

- اگر آپ بٹن نہیں دیکھ سکتے ہیں تو ، ونڈو کے اوپری بائیں کونے میں مینو بٹن پر کلک کریں۔ یہ تین لائنوں کا آئیکن ہے۔

- ڈراپ ڈاؤن مینو سے ، ترتیبات پر کلک کریں۔

- اس بات کو یقینی بنائیں کہ ٹیمپلیٹس کے تحت چیک باکس ٹوگل ہوا ہے۔

- اوکے پر کلک کریں۔

- آپ کی ضروریات کے مطابق ہونے والے دستاویزات کے سانچوں کی فہرست میں نیچے سکرول کریں۔ ورک ٹیب کے تحت بروشر اور نیوز لیٹر ٹیمپلیٹس بہت اچھ .ے کام کرتے ہیں۔

- ایک بار جب آپ نے کوئی خاص ٹیمپلیٹ منتخب کرلیا ہے ، تو اس پر کلک کریں۔

- متن پر کلک کرنے سے آپ اس متن کے مندرجات میں ترمیم کرسکتے ہیں جبکہ تصاویر پر کلک کرنے سے بھی ایسا ہی ہوتا ہے۔ اگر آپ کسی تصویر پر دائیں کلک کرتے ہیں تو ، ڈراپ ڈاؤن مینو آپشن کو آپ کے کمپیوٹر ، ویب یا گوگل ڈرائیو سے براہ راست تبدیل کرنے کا اختیار فراہم کرتا ہے۔ دستاویز میں ترمیم کریں جیسے آپ کو موزوں نظر آئے۔ میک صارفین کے ل C ، ڈراپ ڈاؤن مینو میں Ctrl + کلک استعمال کرکے حاصل کیا جاسکتا ہے۔

کسی خالی دستاویز سے شروعات کریں
اگر ، کسی ٹیمپلیٹ کو استعمال کرنے کے بجائے ، آپ شروع سے ہی شروع کرنا چاہتے ہیں تو ، آپ ان ہدایات پر عمل کرکے ایسا کرسکتے ہیں:
- گوگل دستاویزات کھولیں۔

- اسٹارٹ نئی دستاویز ٹیب پر ، بڑے + نشان پر کلک کریں۔

- اب آپ کو ایک خالی دستاویز پیش کی جائے گی جسے آپ اپنے واقعہ یا معلومات کی تفصیلات سے بھر سکتے ہیں۔

جب بھی آپ اپنے دستاویز میں ترمیم کرنے سے کوئی وقفہ لیتے ہیں تو Google دستاویزات خود بخود آپ کی پیشرفت کو بچاتی ہیں۔ آپ کی ساری فائلیں آپ میں محفوظ ہوگئی ہیں گوگل ڈرائیو اکاؤنٹ . اگر آپ کے پاس کوئی پرنٹر جڑا ہوا ہے اور اپنے موجودہ فلائر کو پرنٹ کرنا چاہتے ہیں تو آپ یہ کرسکتے ہیں:
موڑ پر اپنی اسٹریم کی چابی کیسے حاصل کریں
- اوپری بائیں مینو میں پرنٹر کے آئیکون پر کلک کریں۔

- اوپر والے مینو میں فائل پر کلک کریں ، اور پھر ڈراپ ڈاؤن فہرست سے پرنٹ کا انتخاب کریں۔

- اپنے کی بورڈ پر Ctrl + P دبائیں۔ اگر آپ میک پر ہیں تو شارٹ کٹ کمانڈ + پی ہے

اگر آپ اپنی فائل کو بعد میں پرنٹ کرنے کے لئے اپنے کمپیوٹر پر محفوظ کرنا چاہتے ہیں تو اپنا گوگل ڈرائیو اکاؤنٹ کھولیں۔ فہرست میں دستاویز ڈھونڈیں ، پھر اس پر دائیں کلک کریں۔ ڈراپ ڈاؤن مینو سے ڈاؤن لوڈ کا انتخاب کریں۔
گوگل دستاویزات میں پل-ٹیب فلائر بنانے کا طریقہ
پل ٹیب فلائر کی منفرد خصوصیت یہ ہے کہ اس میں نچلے حصے میں متعلقہ معلومات (ایک فون نمبر ، ایک تاریخ ، وغیرہ) کے ساتھ متعدد ٹیبز ہیں جن کو دوسرے لوگ اپنے ساتھ لے جانے کے ل one ایک طرف پھاڑ سکتے ہیں۔ یہ اشتہار دینے کا ایک عمدہ طریقہ ہے ، کیوں کہ جن لوگوں کو تفصیلات لکھنا زیادہ پریشانی محسوس ہوسکتی ہے ، وہ بجائے کسی ٹیب کو کھینچ سکتے ہیں اور معلومات کو اپنے ساتھ رکھ سکتے ہیں۔
فی الحال ، گوگل دستاویزات میں عمودی متن بنانے کا براہ راست کوئی راستہ نہیں ہے ، لہذا اگر آپ اس خاص قسم کا اڑان بنانا چاہتے ہیں تو ، آپ مندرجہ ذیل کام کر سکتے ہیں:
- گوگل دستاویزات پر ، مذکورہ بالا نمونہ کے ذریعہ یا کسی خالی دستاویز سے ایک فلائر بنائیں۔ صفحے کے نیچے سے کچھ جگہ ضرور چھوڑیں۔ یہ وہ جگہ ہے جہاں ٹیبز جائیں گی۔

- ایک بار جب آپ نے اپنا فلائر مکمل کرلیا تو ، اپنے کرسر کو اس جگہ منتقل کریں جہاں آپ چاہتے ہیں کہ پل ٹیبز بنیں۔

- اوپر والے مینو پر ، داخل کریں پر کلک کریں۔

- ڈراپ ڈاؤن فہرست سے ڈرائنگ اوور ہوور کریں اور پھر + نیو پر کلک کریں۔

- اوپر والے مینو میں موجود شبیہیں سے ، ٹیکسٹ باکس پر کلک کریں۔ یہ کسی مربع کے اندر ٹی شبیہہ ہے۔

- ونڈو پر ٹیکسٹ باکس ڈرا کریں۔ اس سے کوئی فرق نہیں پڑتا ہے کہ یہ کتنا بڑا ہے ، اسے بعد میں ایڈجسٹ کیا جاسکتا ہے۔

- وہ معلومات بھریں جو آپ پل ٹیب میں چاہتے ہیں۔ عام طور پر ، یہ رابطے کے نمبر ، تاریخیں ، یا پتے ہیں۔

- آپ پورے متن کو منتخب کرکے اور اوپر والے مینو میں مناسب فونٹ منتخب کرکے فونٹ کو ایڈجسٹ کرسکتے ہیں۔

- فونٹ کے نام کے دائیں سمت + یا - نشان پر کلک کرکے فونٹ سائز کو ایڈجسٹ کیا جاسکتا ہے۔ آپ اپنی پسند کے فونٹ سائز میں بھی ٹائپ کرسکتے ہیں۔

- آپ اپنے ٹیب پر سرحدیں رکھنے کا انتخاب کرسکتے ہیں۔ یہ بارڈر کلر بٹن پر کلک کرکے کیا جاتا ہے۔ ایسا لگتا ہے جیسے لکیر کھینچنے والی پنسل کی طرح ہے۔ اس کے دائیں طرف بارڈر وزن اور بارڈر ڈیش شبیہیں استعمال کرکے بارڈر کا سائز اور پیٹرن ایڈجسٹ کیا جاسکتا ہے۔

- ایک بار جب آپ اپنی مرضی کے مطابق ٹیکسٹ ترتیب دے دیں تو ٹیکسٹ باکس کو منتخب کریں۔

- اپنے کرسر کو ٹیکسٹ باکس کے بالکل اوپر ڈاٹ پر رکھیں جب تک کہ کرسر کراس ہیرز میں تبدیل نہ ہو۔

- اپنے ماؤس کو دبائیں اور پکڑو ، پھر اسے دائیں طرف منتقل کریں جب تک کہ ٹیکسٹ باکس مکمل طور پر عمودی نہ ہوجائے۔

- آپ ٹیکسٹ باکس پر گھومتے ہوئے تصویر کو منتقل اور گھسیٹ سکتے ہیں جب تک کہ کرسر سفید تیر والے کراس ہیروں میں تبدیل نہ ہو۔

- ایک بار جب آپ مطمئن ہوجائیں تو ، ونڈو کے اوپری دائیں کونے میں محفوظ کریں اور بند کریں پر کلک کریں۔

- اب آپ کے پاس آپ کی دستاویز پر عمودی پل ٹیب ہے۔ اس پر کلک کریں اور اسے دستاویز کے مطلوبہ مقام پر گھسیٹیں۔

- تصویر منتخب کریں ، پھر اس پر دائیں کلک کریں۔ فہرست میں سے کاپی کا انتخاب کریں۔

- دائیں طرف کی جگہ پر کلک کریں ، پھر دائیں کلک کریں اور چسپاں کریں کا انتخاب کریں۔

- دہرائیں جب تک کہ آپ نے نیچے والے حصے کو پل ٹیبز سے پُر نہ کرلیا ہو۔

- بعد میں دستاویز کی طباعت یا محفوظ کرنے کے لئے دی گئی ہدایات پر عمل کریں۔
گوگل دستاویزات میں نصف پیج اڑانے کا طریقہ
جیسا کہ نام سے پتہ چلتا ہے ، آدھے صفحے کے اڑنے والے ایک ایسے ڈیزائن والے فلائیئر ہیں جو صرف عام فلائر کے نصف سائز پر محیط ہوتے ہیں۔ اس ڈیزائن کی مدد سے ، آپ ایک ہی صفحے پر دو چھوٹے ، لیکن ایک جیسے ، دو اشتہاروں کو پرنٹ کرسکتے ہیں جو وقت اور کاغذ کی بچت کے لئے کاٹ سکتے ہیں۔ یہ آپ کی ضرورت کے مطابق ، افقی یا عمودی ہوسکتے ہیں۔ آدھے صفحے کا اڑان بنانے کے ل create ، آپ متعدد تکنیک استعمال کرسکتے ہیں ، اور وہ ذیل میں تفصیل سے ہیں:
ان کو جانے بغیر ایس ایس کیسے کریں
افقی آدھے صفحے کا اڑان بنانا
- ٹیمپلیٹ یا سکریچ سے فلائر بنانے کیلئے مذکورہ بالا ہدایات پر عمل کریں۔

- ضروری معلومات صرف آدھے صفحے تک محدود رکھیں۔

- اگر آپ فلائر کے دونوں اطراف کے درمیان صفحہ وقفہ داخل کرنا چاہتے ہیں تو ، اوپر والے مینو میں داخل کریں پر کلک کریں ، پھر فہرست میں افقی لائن پر کلک کریں۔

- اپنے فلائر کے اوپری حصے سے تمام ڈیٹا کاپی کریں ، پھر صفحے کے دوسرے آدھے حصے پر چسپاں کریں۔

عمودی اڑان بنانا
- اپنے فلائر میں ڈیٹا بھرنے سے پہلے ، اوپر والے مینو میں فارمیٹ پر کلک کریں۔

- ڈراپ ڈاؤن فہرست سے کالموں پر ہوور کریں۔

- تصویر کو دو کالموں سے منتخب کریں اور پھر اس پر کلک کریں۔

- اگر آپ کالموں کے مابین لائن شامل کرنا چاہتے ہیں تو ، آپ مندرجہ ذیل کام کر سکتے ہیں۔
- پورے صفحے پر کلک کریں۔

- اوپر والے مینو سے فارمیٹ پر کلک کریں ، پھر کالموں پر ہوور کریں۔

- مزید اختیارات پر کلک کریں۔

- اس بات کو یقینی بنائیں کہ کالموں کے چیک باکس کے درمیان لائن ٹوگل ہو۔

- فلائی کے ایک آدھے حصے پر جو معلومات آپ چاہتے ہیں اسے پُر کریں ، اور پھر دوسرے آدھے پر کاپی کرکے پیسٹ کریں۔
زمین کی تزئین کی صفحہ کے واقفیت کے ساتھ عمودی اڑان بنانا۔
- اوپر والے مینو پر ، فائل پر کلک کریں۔

- ڈراپ ڈاؤن فہرست سے ، صفحہ سیٹ اپ پر کلک کریں۔

- واقفیت کے تحت ، زمین کی تزئین کی ٹوگل پر کلک کریں۔

- اوکے پر کلک کریں۔

- عمودی یا افقی نصف پیج فلائر بنانے کے لئے مذکورہ بالا ہدایات پر عمل کریں۔
گوگل دستاویزات پر اچھ Fی پرواز کرنے کا طریقہ
ایک عمدہ اڑان بنانے کے لئے ، ذہن میں چند اہم نوٹ یہ ہیں۔ سب سے پہلے ، سب سے زیادہ موثر اڑان والا وہ ہے جہاں تمام اہم معلومات کو ایک نظر کے ساتھ دیکھا جاسکتا ہے۔ بات کو یقینی بنائیں اور غیر ضروری ڈیٹا کو کم سے کم رکھیں۔
دوسرا ، تصاویر اور چمکدار متن کو شامل کرنے سے تمام متعلقہ حقائق کی طرف راغب ہونے کے لئے استعمال کیا جاسکتا ہے ، لیکن ان کو زیادہ استعمال نہ کریں۔ آخر میں ، یقینی بنائیں کہ تمام متعلقہ ڈیٹا فلائر پر ہے۔ اگر آپ پوچھ گچھ کا خیرمقدم کررہے ہیں تو ، یقینی بنائیں کہ رابطے کی معلومات دراصل اڑنے والے پر ہی ہے۔ موثر مواصلت ایک عمدہ اڑان بنانے کی کلید ہے۔
گوگل دستاویزات میں ایک قابل قابل سانچہ کیسے بنائیں
اگر آپ کے پاس جی سویٹ اکاؤنٹ ہے تو ، آپ کو یہ اختیار فراہم کیا جاتا ہے کہ آپ اس وقت تیار شدہ فلائر کو ٹیمپلیٹ کے بطور محفوظ کریں جسے آپ بعد میں استعمال کرسکتے ہیں۔ ایسا کرنے کے ل your ، اپنے Google دستاویز کے ہوم پیج کے اوپری دائیں جانب سانچے گیلری کے بٹن پر کلک کریں۔ آپ کی کمپنی کی ٹیمپلیٹ گیلری ، جنرل ٹیمپلیٹس ٹیب کے بالکل ساتھ ہی درج ہونی چاہئے۔ ونڈو کے دائیں جانب ٹیمپلیٹ جمع کروانے والے بٹن پر کلک کرنے سے آپ کو گوگل دستاویزات کی فائل کا انتخاب کرنے کی اجازت ملے گی جسے آپ ٹیمپلیٹ کے بطور استعمال کرنا چاہتے ہیں۔
اگر آپ کے پاس جی سویٹ اکاؤنٹ نہیں ہے تو ، صرف اپنا مکمل اڑان کھولیں پھر اوپر والے مینو میں فائل پر کلک کریں۔ ڈراپ ڈاؤن فہرست سے کاپی بنائیں کا انتخاب کریں۔ اس دستاویز کا ایک ڈپلیکیٹ بنائے گا جسے آپ اپنی نئی ضروریات کو پورا کرنے کے لئے بعد میں ترمیم کرسکتے ہیں۔
اضافی عمومی سوالنامہ
کیا گوگل دستاویزات پر کوئی فلائی ٹیمپلیٹ ہے؟
اگرچہ پہلے سے طے شدہ طور پر ، گوگل دستاویزات پر کوئی سرشار اڑنے والا ٹیمپلیٹ موجود نہیں ہے ، اس کے بجائے کئی دوسرے ٹیمپلیٹس کام کرتے ہیں۔ مثال کے طور پر بروشر یا نیوز لیٹر ٹیمپلیٹ ، ایسے عمدہ ڈیزائن پیش کرتے ہیں جو قاری کی توجہ کو اہم معلومات کی طرف راغب کرتے ہیں۔
کروم میں محفوظ کردہ سبھی پاس ورڈز کو کیسے حذف کریں
اگر آپ استعمال کرنے کے لئے نئے سانچوں کو تلاش کرنا چاہتے ہیں تو ، آپ فلائر ٹیمپلیٹس کے لئے گوگل سرچ کر سکتے ہیں یا ملاحظہ کرسکتے ہیں سانچہ ان کے تمام دستیاب مفت دستاویز کے سانچوں کو دیکھنے کے ل.۔
میں گوگل دستاویزات میں فارم کیسے بنا سکتا ہوں؟
گوگل دستاویزات کے ہوم پیج پر ، ونڈو کے اوپری بائیں کونے میں مینو آئیکون پر کلک کریں۔ فہرست سے فارم پر کلک کریں۔ وہاں سے آپ ایک فارم ٹیمپلیٹ کا انتخاب کرسکتے ہیں یا + خالی پر کلک کرکے شروع سے ایک تشکیل دے سکتے ہیں۔
آپ گوگل دستاویزات میں آنسو اڑانے والا کیسے بناتے ہیں؟
آنسو پانے والے اڑنے والے اور پل ٹیب فلائر ایک جیسے ہیں۔ اوپر دی گئی Google دستاویزات میں پل ٹیب فلائر بنانے کا طریقہ ملاحظہ کریں۔
اشتہار بازی کو آسان بنانا
چاہے آپ لوگوں کو کسی آنے والے واقعہ کے بارے میں تازہ کاری کرنا چاہتے ہو یا کسی دلچسپ پروڈکٹ کے بارے میں انھیں معلومات دینا چاہتے ہو ، اشتہار اشتہار کو آسان بنانے کے لئے یقینی طور پر بہت کچھ کرتے ہیں۔ گوگل دستاویزات میں فلائر بنانے کا طریقہ جاننے سے آپ ان کو بنانے کے ل easily آسانی سے قابل رسائی ٹول فراہم کرتے ہیں۔
کیا آپ کے پاس Google دستاویزات میں اڑنے والوں اور اڑنے والے ٹیمپلیٹس کے بارے میں کچھ نکات یا ترکیبیں ہیں؟ ذیل میں تبصرے کے سیکشن میں اپنے خیالات شیئر کریں۔