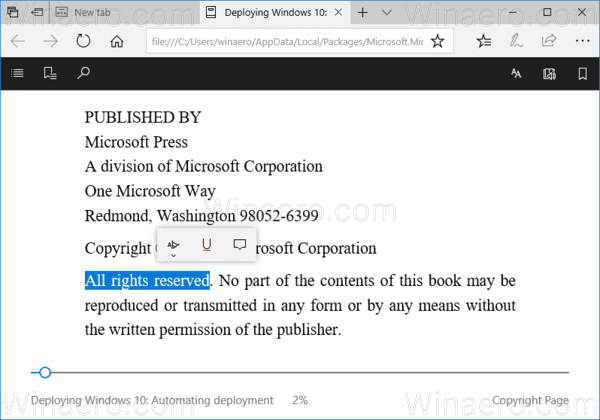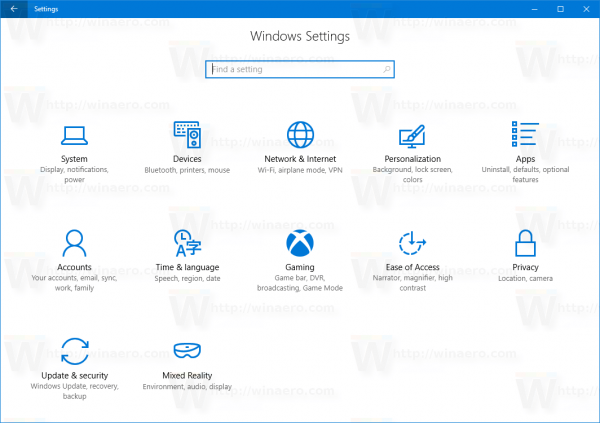Nvidia گرافکس کارڈز کو انڈسٹری کے معروف، اعلیٰ درجے کے گیمنگ آلات کے طور پر جانا جاتا ہے۔ گرافکس کارڈ کے بغیر گیمنگ ناممکن ہے۔ یہی وجہ ہے کہ NVIDIA گرافکس ڈرائیور ونڈوز پیغام کے اس ورژن کے ساتھ مطابقت نہیں رکھتا ہے مایوسی اور یہاں تک کہ گھبراہٹ کا سبب بن سکتا ہے۔

اگر آپ اپنے ڈاؤن لوڈ کردہ Nvidia ڈرائیور کے اپنے Windows PC سے مطابقت نہ رکھنے کے ساتھ جدوجہد کر رہے ہیں، تو ہم مدد کے لیے حاضر ہیں۔ اس گائیڈ میں، ہم غیر مطابقت کے مسئلے کا سبب بننے والے عام عوامل کی فہرست بنائیں گے اور اسے ٹھیک کرنے کا طریقہ بتائیں گے۔
Nvidia ڈرائیور ونڈوز کے اس ورژن کے ساتھ مطابقت نہیں رکھتا ہے۔
Nvidia ڈرائیوروں کے ونڈوز آپریٹنگ سسٹم کے ساتھ مطابقت نہ رکھنے کا مسئلہ متعدد بار رپورٹ کیا گیا ہے، خاص طور پر Windows 10 کے ساتھ۔ سادہ لفظوں میں، عدم مطابقت کا مطلب ہے کہ آپ جن ڈرائیوروں کو چلانے کی کوشش کر رہے ہیں وہ آپ کے آپریٹنگ سسٹم کے لیے نہیں ہیں۔ یہاں کوئی بھی قصوروار نہیں ہے - عام طور پر، اس کی وجہ 64 بٹ آپریٹنگ سسٹم پر 32 بٹ ڈرائیور انسٹال کرنے کی کوشش ہے، یا اس کے برعکس۔
یہ جاننے کے لیے کہ آپ ونڈوز آپریٹنگ سسٹم کا کون سا ورژن چلا رہے ہیں، ذیل کے مراحل پر عمل کریں:
نائنٹینڈو ایسڈی کارڈ سے چلنے والی فلمیں سوئچ کرسکتے ہیں
- اسٹارٹ مینو کو کھولیں۔

- |_+_| میں ٹائپ کریں۔ تلاش کے خانے میں۔

- اوکے پر کلک کریں۔
- ڈسپلے کو منتخب کریں۔

- تشخیص مکمل ہونے کے بعد، آپریٹنگ سسٹم لائن کو چیک کریں۔ یہ 32 بٹ یا 64 بٹ بیان کرے گا۔

ایک بار جب آپ کو اپنے پی سی کے آپریٹنگ سسٹم کا ورژن معلوم ہوجائے تو، Nvidia کے ڈرائیور ڈاؤن لوڈ پر جائیں۔ صفحہ . درست آپریٹنگ سسٹم، اپنی گرافکس کارڈ سیریز، ڈرائیور کی قسم، اور زبان سیٹ کریں، اور ایک مناسب ڈرائیور ڈاؤن لوڈ کریں۔
اگر صحیح ڈرائیور کو ڈاؤن لوڈ کرنے کے بعد بھی مسئلہ برقرار رہتا ہے تو، مسئلہ آپ کی ونڈوز کی تعمیر میں پڑ سکتا ہے۔ Windows 10 کے ورژن Windows 10 تھریشولڈ 2 ورژن 1511 سے پہلے Nvidia ڈرائیوروں کو بالکل بھی سپورٹ نہیں کرتے ہیں۔ جہاں تک تعمیرات کا تعلق ہے، آپ کا پی سی ورژن 10586 یا اس کے بعد کے ورژن پر چلنا چاہیے۔ اپنے پی سی کے ونڈوز ورژن کو چیک کرنے اور اسے بنانے کا طریقہ یہاں ہے:
- ونڈوز اور آر کیز کو بیک وقت دبائیں

- |_+_| میں ٹائپ کریں۔ اور Enter کی کو دبائیں۔

- ورژن [version] (OS Build [build]) لائن تلاش کریں اور اپنے ونڈوز ورژن کو لکھیں یا یاد رکھیں اور بنائیں۔

اگر آپ کا ونڈوز ورژن یا بلڈ Nvidia ڈرائیور کو سپورٹ نہیں کرتا ہے تو اسے ٹھیک کرنے کے لیے نیچے دیے گئے اقدامات پر عمل کریں:
- سیٹنگز تک رسائی حاصل کرنے کے لیے Widows اور I کیز کو ایک ساتھ دبائیں۔

- اپ ڈیٹ اور سیکیورٹی کو منتخب کریں۔

- بائیں سائڈبار سے، ونڈوز اپ ڈیٹ کو منتخب کریں۔

- اپ ڈیٹس کے لیے چیک کریں پر کلک کریں۔

- اگر اپ ڈیٹس دستیاب ہیں، تو تمام اپ ڈیٹس کی تنصیب کو قبول کریں۔
- اپ ڈیٹس انسٹال ہونے تک انتظار کریں۔ آپ کا کمپیوٹر پورے عمل کے دوران ایک دو بار دوبارہ شروع ہوسکتا ہے۔
- اپ ڈیٹ کی تنصیب مکمل ہونے کے بعد، ایک مناسب Nvidia ڈرائیور انسٹال کریں۔
Nvidia ڈرائیور ونڈوز 21h1 کے اس ورژن کے ساتھ مطابقت نہیں رکھتا ہے۔
Windows 21h1 اپ ڈیٹ 18 مئی 2021 کو جاری کیا گیا تھا۔ یہ نسبتاً نیا اپ ڈیٹ ہے جو Nvidia ڈرائیوروں کو سپورٹ کرتا ہے، اس لیے غلط طریقے سے منتخب کردہ ڈرائیور ورژن میں عدم مطابقت کا مسئلہ ہونا چاہیے۔ مثال کے طور پر، ڈرائیور کو ونڈوز 32 بٹ کے لیے بنایا جا سکتا ہے جب آپ کا پی سی ونڈوز 64 بٹ چلا رہا ہو۔ اپنے کمپیوٹر کا آپریٹنگ سسٹم چیک کرنے کے لیے، نیچے دیے گئے مراحل پر عمل کریں:
- اسٹارٹ مینو لانچ کریں۔

- |_+_| میں ٹائپ کریں۔ سرچ باکس میں، پھر ٹھیک ہے پر کلک کریں۔

- ڈسپلے پر کلک کریں۔

- تشخیص مکمل ہونے کے بعد، آپریٹنگ سسٹم لائن تلاش کریں۔ یہ 32 بٹ یا 64 بٹ بیان کرے گا۔

اپنے ونڈوز سسٹم کا ورژن معلوم کرنے کے بعد، مناسب ڈرائیور ڈاؤن لوڈ کرنے کے لیے نیچے دی گئی ہدایات پر عمل کریں:
mp3 ونڈوز 10 میں دھن شامل کریں
- Nvidia کے آفیشل ڈرائیور ڈاؤن لوڈ کی طرف جائیں۔ صفحہ .

- آپریٹنگ سسٹم کے آگے ڈراپ ڈاؤن مینو کو پھیلائیں اور تجویز کردہ میں سے اپنے پی سی کا ونڈوز ورژن منتخب کریں۔ اگر آپ کو اپنا ونڈوز ورژن نظر نہیں آتا ہے تو تمام آپریٹنگ سسٹم دکھائیں پر کلک کریں۔

- اپنے Nvidia گرافکس کارڈ کی قسم اور ڈرائیور کی ضروری قسم منتخب کریں۔

- تلاش پر کلک کریں۔

- ڈاؤن لوڈ پر کلک کریں۔

- ڈاؤن لوڈ کردہ Nvidia ڈرائیور انسٹال کریں۔
Nvidia ڈرائیور ونڈوز 1909 کے اس ورژن کے ساتھ مطابقت نہیں رکھتا ہے۔
تمام Windows 10 سسٹمز 1511 یا بعد کے ورژن میں اپ ڈیٹ ہوتے ہیں، بشمول 1909، Nvidia ڈرائیوروں کو سپورٹ کرتے ہیں۔ جب آپ غلط ڈرائیور ورژن انسٹال کرنے کی کوشش کرتے ہیں تو عدم مطابقت کا مسئلہ پیدا ہوسکتا ہے۔ یہ معلوم کرنے کا طریقہ ہے کہ آپ کو کون سا ڈرائیور ورژن درکار ہے اور اسے ڈاؤن لوڈ کریں:
- اسٹارٹ مینو کی طرف جائیں۔

- |_+_| میں ٹائپ کریں۔ سرچ باکس میں، پھر ٹھیک ہے پر کلک کریں۔

- ڈسپلے کو منتخب کریں۔

- تشخیص مکمل ہونے کے بعد، آپریٹنگ سسٹم لائن تلاش کریں۔ یہ 32 بٹ یا 64 بٹ بیان کرے گا۔ اپنے آپریٹنگ سسٹم کی قسم کو یاد رکھیں۔

- Nvidia کے آفیشل ڈرائیور ڈاؤن لوڈ کی طرف جائیں۔ صفحہ .

- تجویز کردہ اقسام میں سے اپنے Nvidia گرافکس کارڈ کی قسم منتخب کریں۔

- اپنے ونڈوز آپریٹنگ سسٹم کی قسم منتخب کریں۔ اگر آپ اسے فہرست میں نہیں دیکھتے ہیں تو، تمام آپریٹنگ سسٹم دکھائیں پر کلک کریں۔

- ضروری ڈرائیور کی قسم اور زبان منتخب کریں۔

- تلاش پر کلک کریں، پھر ڈاؤن لوڈ کریں۔

- ڈاؤن لوڈ کردہ Nvidia ڈرائیور انسٹال کریں۔
اگر آپ اب بھی اپنے پی سی پر Nvidia ڈرائیور انسٹال نہیں کر پاتے ہیں، تو آپ GeForce Experience ایپ کی مدد لے سکتے ہیں۔ یہ ایک آفیشل Nvidia ایپ ہے جسے آپ کے گیمنگ کے تجربے کو بہتر بنانے اور آپ کے ڈرائیوروں کو اپ ٹو ڈیٹ رکھنے میں مدد کے لیے بنایا گیا ہے۔ ذیل میں دی گئی ہدایات پر عمل کریں:
- GeForce کے آفیشل سے ملیں۔ ویب سائٹ .

- ابھی ڈاؤن لوڈ کریں پر کلک کریں اور ایپلیکیشن انسٹال کریں۔

- یقینی بنائیں کہ آپ کا مانیٹر Nvidia GPU (صرف ڈیسک ٹاپ کمپیوٹرز) کا استعمال کرتے ہوئے منسلک ہے۔
- GeForce Experience ایپ لانچ کریں۔ اگر کوئی تازہ کاری تجویز کی جاتی ہے تو انہیں قبول کریں۔

- ڈرائیورز ٹیب پر جائیں، پھر اپ ڈیٹس کے لیے چیک کریں پر کلک کریں۔

- دستی تنصیب کے لیے کسٹم انسٹالیشن کے خودکار، پریشانی سے پاک ڈرائیور اپ ڈیٹ کے لیے ایکسپریس انسٹالیشن کو منتخب کریں۔

- ڈرائیور اپڈیٹ مکمل کرنے کے لیے آن اسکرین ہدایات پر عمل کریں۔

- اپنے پی سی کو دوبارہ شروع کریں۔

ونڈوز آپریٹنگ سسٹم کے ساتھ Nvidia ڈرائیور کی عدم مطابقت کی سب سے عام وجہ ڈرائیور کا غلط ورژن ہے۔ مثال کے طور پر، اگر آپ کا پی سی Windows 7 32-bit پر چل رہا ہے اور آپ Windows 10 64-bit کے لیے Nvidia ڈرائیور انسٹال کرنے کی کوشش کر رہے ہیں، تو یہ غیر موافق ہوگا۔ یہ چیک کرنے کے لیے کہ آپ کو کون سا Nvidia ڈرائیور ورژن درکار ہے، ذیل کے مراحل پر عمل کریں:
Nvidia گرافکس ڈرائیور ونڈوز 7 کے اس ورژن کے ساتھ مطابقت نہیں رکھتا
- اسٹارٹ مینو کو کھولیں۔
- |_+_| میں ٹائپ کریں۔ سرچ باکس میں، پھر اوکے کو دبائیں۔
- ڈسپلے کو منتخب کریں۔
- تشخیص مکمل ہونے کے بعد، آپریٹنگ سسٹم لائن تلاش کریں۔ اپنے آپریٹنگ سسٹم کا ورژن یاد رکھیں یا لکھیں۔
ایک بار جب آپ کو آپریٹنگ سسٹم کا ورژن معلوم ہو جائے تو، مناسب ڈرائیور ڈاؤن لوڈ کرنے کے لیے نیچے دی گئی ہدایات پر عمل کریں:
- سرکاری Nvidia ڈرائیور ڈاؤن لوڈ کی طرف جائیں۔ صفحہ .
- آپریٹنگ سسٹم کے آگے ڈراپ ڈاؤن مینو کو پھیلائیں اور اپنے پی سی کا آپریٹنگ سسٹم ورژن منتخب کریں۔ اگر آپ اسے فہرست میں نہیں دیکھتے ہیں تو، تمام آپریٹنگ سسٹم دکھائیں پر کلک کریں۔
- اپنے Nvidia گرافکس کارڈ کا ورژن، ڈرائیور کی قسم، اور زبان منتخب کریں۔
- تلاش پر کلک کریں۔
- مناسب ڈرائیور کے تحت ڈاؤن لوڈ پر کلک کریں۔
- اپنے کمپیوٹر پر ڈاؤن لوڈ کردہ ڈرائیور انسٹال کریں۔
ہیپی گیمنگ
امید ہے کہ، ہماری گائیڈ نے آپ کو Nvidia ڈرائیور کا موزوں ورژن تلاش کرنے اور عدم مطابقت کے مسئلے کو حل کرنے میں مدد کی ہے۔ مستقبل میں اس طرح کے مسائل سے بچنے کے لیے، اپنے ونڈوز آپریٹنگ سسٹم کو باقاعدگی سے اپ ڈیٹ کرنا یقینی بنائیں اور ڈرائیور کا ورژن پہلے سے چیک کریں۔ اپنی زندگی کو آسان بنانے کے لیے، آپ Nvidia GeForce Experience ایپ انسٹال کر سکتے ہیں جو خود بخود ضروری اپ ڈیٹس کا پتہ لگائے گی اور آپ کے گیمنگ کے تجربے کو بہتر بنائے گی۔
آپ تازہ ترین ونڈوز اپ ڈیٹس کے بارے میں کیا سوچتے ہیں؟ ذیل میں تبصرے کے سیکشن میں اپنے خیالات کا اشتراک کریں۔
بیرونی ہارڈ ڈرائیو کے لئے ایم بی آر یا جی پی ٹی