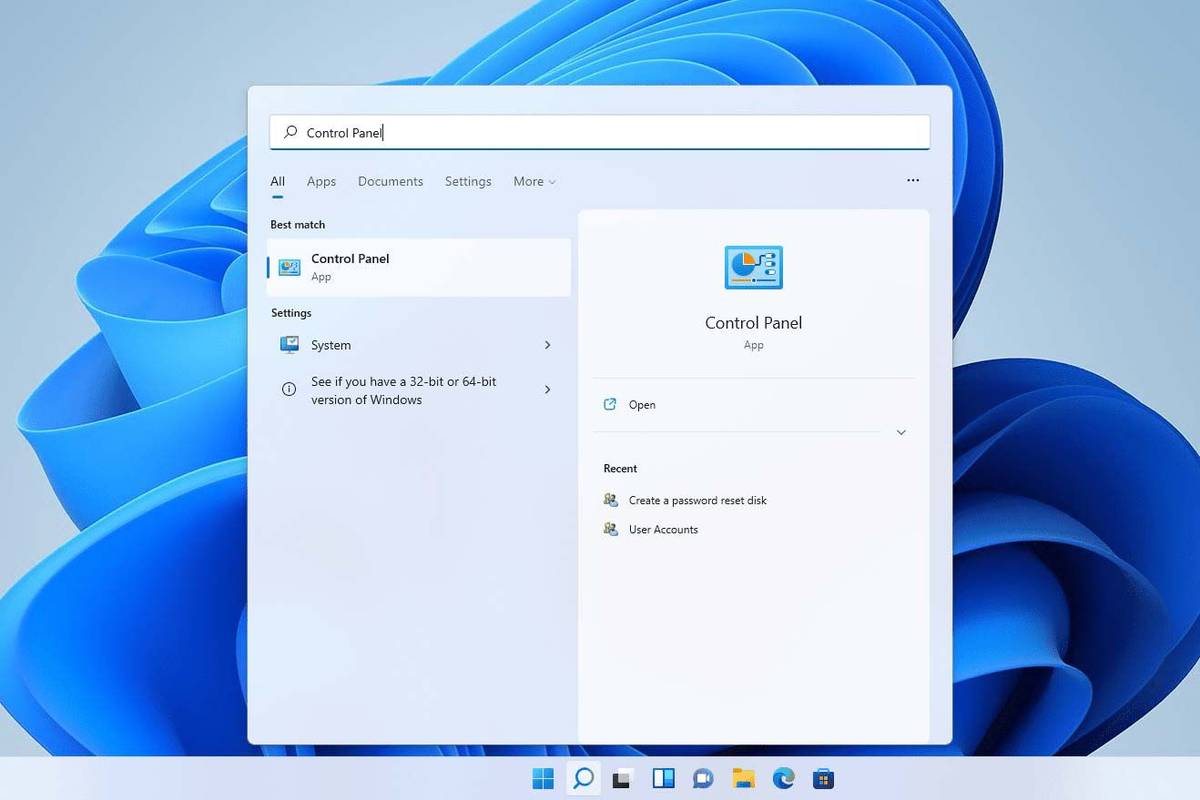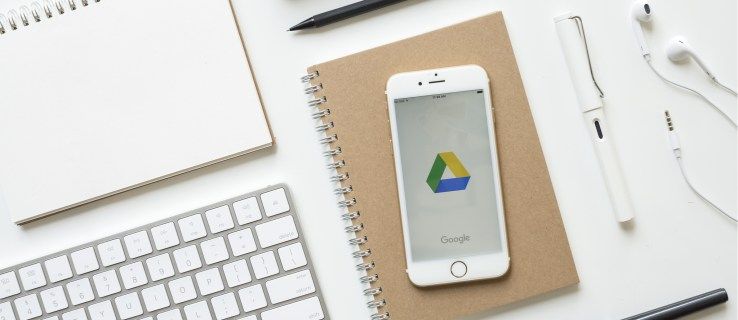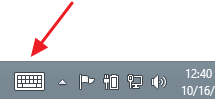ماؤس پوائنٹر ، جسے کرسر بھی کہا جاتا ہے ایک گرافیکل آئکن ہے جو آپ کے ڈسپلے پر آپ کی نشاندہی کرنے والے آلہ کی نقل و حرکت کی نمائندگی کرتا ہے۔ یہ صارف کو ماؤس ، ٹچ پیڈ یا کسی دوسرے اشارہ کرنے والے آلے سے اسکرین پر اشیاء کو جوڑنے کی اجازت دیتا ہے۔ اس مضمون میں ، ہم دیکھیں گے کہ ونڈوز 10 میں ماؤس پوائنٹر کی ظاہری شکل کو کیسے تبدیل کیا جائے۔
اشتہار
ونڈوز 10 میں ، ماؤس کرسر موضوعات کی تائید کرتے ہیں ، لہذا آپ اپنے تمام کرسروں کی ظاہری شکل کو ایک کلک سے تبدیل کرسکتے ہیں۔ ونڈوز بنڈل میں کچھ تھیم کے ساتھ آتا ہے۔ کچھ تیسری پارٹی کے تھیمز کرسرس کا ایک مجموعہ لے کر آتے ہیں۔ صارف سیٹنگس ، کلاسک ماؤس پراپرٹیز ونڈو اور رجسٹری کا استعمال کرکے دستی طور پر انفرادی کرسر کو تبدیل کرسکتا ہے۔
سیٹنگوں کا استعمال کرتے ہوئے ونڈوز 10 میں ماؤس پوائنٹر کو تبدیل کریں
ونڈوز 10 میں ماؤس پوائنٹر تبدیل کرنے کے لئے ، درج ذیل کریں۔
- سیٹنگیں کھولیں .

- آسانی سے رسائی پر جائیں - ماؤس۔

- دائیں جانب ، کرسر کا سائز منتخب کریں - معیاری ، بڑے ، اضافی بڑے - نیچے تھمب نیل بٹنوں کا استعمال کرتے ہوئےماؤس پوائنٹر.
- کے نیچےپوائنٹر کا رنگ، آپ سفید اور سیاہ ماؤس پوائنٹر رنگ کے درمیان انتخاب کرسکتے ہیں۔
ترتیبات ایپ میں اس تحریر کے مطابق ماؤس پوائنٹرز کو تبدیل کرنے کی محدود صلاحیتیں ہیں ، لہذا زیادہ تر ترتیبات اب بھی کلاسک کنٹرول پینل ایپلٹ میں موجود ہیں جسے 'ماؤس پراپرٹیز' کہا جاتا ہے۔
میرے پاس ونڈوز 10 کون سا رام ہے اس کی جانچ کیسے ہوگی
ماؤس پراپرٹیز کا استعمال کرتے ہوئے ونڈوز 10 میں ماؤس پوائنٹرز تبدیل کریں
کلاسک کنٹرول پینل کا استعمال کرتے ہوئے ماؤس پوائنٹر کی شکل کو تبدیل کرنے کے لئے ، درج ذیل کریں۔
تکرار پر کیسے پوشیدہ رہنا ہے
- اوپن کنٹرول پینل .
- کنٹرول پینل ہارڈ ویئر اور صوتی پر جائیں۔

- ڈیوائسز اور پرنٹرز کے تحت ، پر کلک کریںماؤسلنک.

مندرجہ ذیل ونڈو کھل جائے گی:
- وہاں ، پوائنٹرز ٹیب پر سوئچ کریں۔ یہ کیسا لگتا ہے۔

- کے تحتاسکیم، آپ نصب شدہ کرسر تھیم میں سے ایک منتخب کر سکتے ہیں۔ اسکرین شاٹ نیچے دیکھیں۔

- کے تحتتخصیص کریں، آپ منتخب کردہ اسکیم کے ل individual انفرادی کرسر کو تبدیل کرسکتے ہیں۔ فہرست میں مطلوبہ کرسر کو منتخب کریں ، اور پر کلک کریںبراؤز کریں ...متبادل کرسر فائل لینے کے لئے بٹن۔
 آپ ایک مستحکم کرسر امیج (* .cur فائل) یا ایک متحرک کرسر (* .ani فائل) منتخب کرسکتے ہیں۔
آپ ایک مستحکم کرسر امیج (* .cur فائل) یا ایک متحرک کرسر (* .ani فائل) منتخب کرسکتے ہیں۔ - اشارہ: ایک بار جب آپ اپنے کرسرز کو کسٹمائز کرنا ختم کردیں ، تو آپ بٹن پر کلک کرسکتے ہیںایسے محفوظ کریںکے تحتاسکیمایک نئی پوائنٹر اسکیم کی حیثیت سے اپنی تبدیلیوں کو بچانے کے ل.۔

- اپنی مرضی کے مطابق کرسر کو دوبارہ ترتیب دینے اور موجودہ تھیم سے پہلے سے طے شدہ استعمال کرنے کیلئے ، بٹن پر کلک کریںطے شدہ کا استعمال.
رجسٹری میں ماؤس پوائنٹس تبدیل کریں
بلٹ میں رجسٹری ایڈیٹر ایپ کا استعمال کرکے ، آپ کرسرز کو اپنی مرضی کے مطابق بنا سکتے ہیں۔ ونڈوز درج ذیل رجسٹری کلید کے تحت ہر کرسر فائل کا راستہ اسٹور کرتی ہے۔
HKEY_CURRENT_USER کنٹرول پینل urs کرسرس
یہاں آپ ان میں ترمیم کرسکتے ہیں۔
- کھولو رجسٹری ایڈیٹر .
- درج ذیل رجسٹری کی کلید پر جائیں:
HKEY_CURRENT_USER کنٹرول پینل urs کرسرس
اشارہ: آپ کر سکتے ہیں ایک کلک کے ذریعہ مطلوبہ رجسٹری کی کلید تک رسائی حاصل کریں .

- دائیں طرف ، (ڈیفالٹ) اسٹرنگ ویلیو میں ترمیم کریں اور کسی بھی پہلے سے طے شدہ کرسر اسکیم کو لاگو کرنے کے لئے مندرجہ ذیل اقدار میں سے ایک پر سیٹ کریں:
خالی - اس سے 'کوئی نہیں' کے نام سے طے شدہ اسکیم طے ہوگی۔
بڑھا ہوا
ونڈوز بلیک (اضافی بڑی)
ونڈوز بلیک (بڑے)
ونڈوز سیاہ
ونڈوز ڈیفالٹ (اضافی بڑا)
ونڈوز ڈیفالٹ (بڑا)
ونڈوز ڈیفالٹ
ونڈوز الٹی (اضافی بڑی)
ونڈوز الٹی (بڑے)
ونڈوز الٹی
ونڈوز اسٹینڈرڈ (اضافی بڑا)
ونڈوز اسٹینڈرڈ (بڑے)
- انفرادی نکات کو اپنی مرضی کے مطابق کرنے کے لئے ، درج ذیل سٹرنگ ویلیوز میں ترمیم کریں:
یرو - 'عام انتخاب' کے لئے پوائنٹر۔
مدد - 'مدد منتخب کریں' کا اشارہ۔
ایپ اسٹارٹنگ - 'پس منظر میں کام کرنا' کا اشارہ۔
رکو - 'مصروف' کے لئے پوائنٹر۔
کراسائر - 'پریسجن سلیکٹ' کا اشارہ۔
آئی بیئم - 'ٹیکسٹ سلیکٹ' کا اشارہ۔
NWPen - 'ہینڈ رائٹنگ' کا اشارہ۔
نہیں - اشارہ برائے 'دستیاب نہیں'۔
سائز این این ایس - 'عمودی سائز تبدیل کریں' کا اشارہ۔
سائز ڈبلیو ای - 'افقی سائز تبدیل کریں' کا اشارہ۔
سائز این ڈبلیو ایس ای - 'اخترن نیا سائز 1' کا اشارہ۔
سائز این ای ایس ڈبلیو - 'اخترن نیا سائز 2' کا اشارہ۔
سائز - تمام - 'اقدام' کا اشارہ۔
اپرو - 'متبادل سلیکٹ' کے لئے پوائنٹر۔
ہاتھ - 'لنک سلیکٹ' کا اشارہ۔گوگل دستاویزات میں دوسرا صفحہ حذف کریں

کرسر کمانڈر کے ساتھ کرسر کی نئی اسکیمیں حاصل کریں
کچھ عرصہ قبل ، میں نے ایک فریویئر ایپ ، کرسر کمانڈر جاری کیا ، جو آپ کو ونڈوز 10 میں کرسروں کا انتظام کرنے میں مدد فراہم کرسکتا ہے۔ کرسر کمانڈر ایپ کا بنیادی خیال یہ ہے کہ آپ ایک ہی کلک کے ذریعہ ایک سے زیادہ نئے کرسرز کو انسٹال اور لاگو کرسکتے ہیں۔ اس میں ایک خاص فائل کی توسیع کا استعمال کیا جاتا ہے۔ یہ دراصل ایک زپ آرکائو ہے جس میں کرسروں کا ایک سیٹ اور ایک خصوصی ٹیکسٹ فائل ہے جس میں اطلاق کے اطلاق کے لئے ہدایات موجود ہیں۔
- کرسر کمانڈر سے ڈاؤن لوڈ کریں یہاں . آپ ایپ کی تفصیلی تفصیل بھی پڑھ سکتے ہیں یہاں .
- نام کی فائل کو کھولیں کرسر کمانڈر -1.0-Win8.exe . یہ بغیر کسی مسئلے کے ونڈوز 10 میں کام کرتا ہے۔
- انسٹالر چلائیں اور سیٹ اپ ہدایات پر عمل کریں۔

- اب ، آپ پسند کرتے ہیں کہ کرسروں کا ایک سیٹ منتخب کریں یہاں . میں 'ایرو ڈیپ بلیو' نامی ایک شخص کا استعمال کروں گا ، جو ونڈوز 10 میں پہلے سے طے شدہ تھیم کے ساتھ بہتر ہے۔

- آپ نے ڈاؤن لوڈ کی ہوئی کرسر پیک فائل پر ڈبل کلک کریں:
 یہ انسٹال ہوگا اور کرسر کمانڈر کے تھیمز میں دکھایا جائے گا۔ وہاں سے ، آپ اسے ایک کلک کے ساتھ لاگو کرسکتے ہیں:
یہ انسٹال ہوگا اور کرسر کمانڈر کے تھیمز میں دکھایا جائے گا۔ وہاں سے ، آپ اسے ایک کلک کے ساتھ لاگو کرسکتے ہیں:
- آپ کرسر کے موضوعات کے درمیان آسانی سے سوئچ کر سکتے ہیں۔ جب آپ موجودہ تھیم سے بور ہوجاتے ہیں تو ، آپ دوسرا انتخاب کر کے بٹن پر کلک کرسکتے ہیں۔یہ کرسر استعمال کریں'. یہ ماؤس کنٹرول پینل کے ذریعہ دستی طور پر لاگو کرنے سے کہیں زیادہ تیز ہے۔
کرسر کمانڈر ایک فریویئر ڈیسک ٹاپ ایپ ہے جو ونڈوز 10 ، ونڈوز 7 اور ونڈوز 8.x میں کام کرتا ہے۔ میں نے اس کا تجربہ نہیں کیا ہے ، لیکن ونڈوز کے سابقہ ورژن میں بھی ٹھیک کام کرنا چاہئے ، جیسے ونڈوز وسٹا یا XP. نیٹ 3.0 یا .NET 4.x انسٹال ہے۔
دراصل ونڈوز 7 اور اس کے بعد کے تمام ورژن میں ایک مسئلہ موجود ہے جہاں ماؤس کنٹرول پینل کا استعمال کرتے ہوئے کسٹم کرسر / ماؤس پوائنٹر شروع ہونے پر دوبارہ ترتیب پائیں گے۔ اس کے لئے بہترین طے یہ ہے کہ وینرو کے کرسر کمانڈر کو ان کا اطلاق کریں۔ تب وہ ڈیفالٹ میں دوبارہ ترتیب پائیں گے اور اعلی DPI کے لئے بھی صحیح پیمانے پر جائیں گے۔
یہی ہے.








 آپ ایک مستحکم کرسر امیج (* .cur فائل) یا ایک متحرک کرسر (* .ani فائل) منتخب کرسکتے ہیں۔
آپ ایک مستحکم کرسر امیج (* .cur فائل) یا ایک متحرک کرسر (* .ani فائل) منتخب کرسکتے ہیں۔