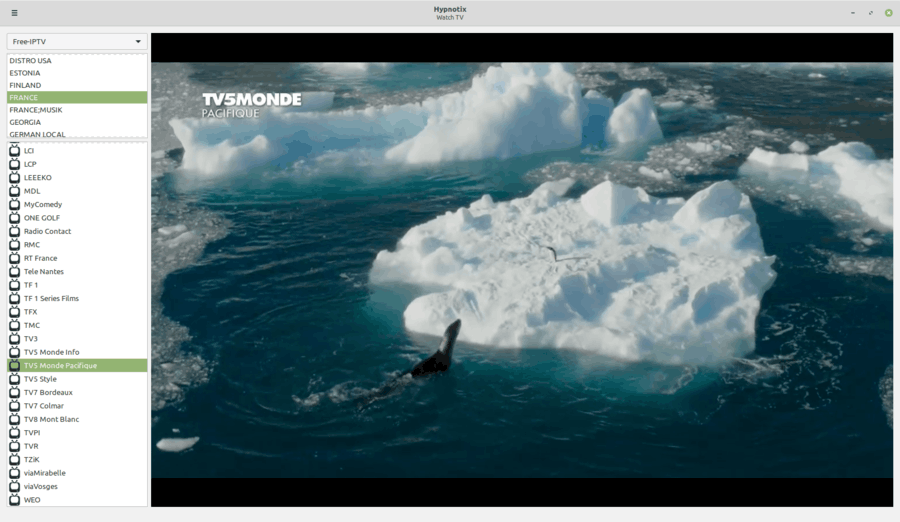اپنے گھر کے نیٹ ورک اور ریموٹ سرورز کے مابین آنے والے اور جانے والے ڈیٹا ٹریفک کے راستے میں راستہ بندی کا راستہ پورٹ فارورڈنگ ہے۔ انٹرنیٹ سے مربوط ہونے کے ل each ، ہر ایک ڈیوائس ایک انوکھا آئی پی ایڈریس استعمال کرتا ہے جس میں متعدد بندرگاہیں ہوتی ہیں جن کے ذریعہ مواصلات کو اسسٹبلش کرتا ہے۔
سیکیورٹی وجوہات کی بناء پر ، ہر راؤٹر جو اس طرح کے کامنیکیشن کو سنبھالتا ہے ، ضروری خدمات فراہم کرنے کے لئے صرف بندرگاہوں کا انتخاب استعمال کرتا ہے۔ اگر آپ اپنے آن لائن گیم سرور یا کسی مخصوص درخواست کے ل a کوئی بندرگاہ کھولنا چاہتے ہیں تو آپ کو اپنے راؤٹر پر ایک نیا پورٹ فارورڈنگ رول بنانے کی ضرورت ہوگی۔
ونڈوز 10 پر پورٹ فارورڈ کرنے کا طریقہ
اپنے ونڈوز 10 کمپیوٹر میں فارورڈنگ رول کو شامل کرنا ونڈوز سیکیورٹی مینو کے ذریعے کیا جاتا ہے۔ اپنی مرضی کے مطابق اصول شامل کرنے کے لئے ، نیچے دیئے گئے مراحل پر عمل کریں۔
- اپنی اسکرین کے نیچے بائیں کونے میں ونڈوز لوگو بٹن پر کلک کریں۔

- ترتیبات کے آئیکن پر کلک کریں۔ ونڈوز لوگو کے بالکل اوپر ، یہ ایک کوگ کی طرح نظر آرہا ہے۔

- ترتیبات کے مینو سے ، تازہ کاری اور سیکیورٹی پر کلک کریں۔

- مینو سے لے کر بائیں ، ونڈوز سیکیورٹی پر کلک کریں۔

- مرکزی ونڈو میں فائر وال اور نیٹ ورک کے تحفظ پر کلک کریں۔

- ونڈوز سیکیورٹی کی ایک علیحدہ ونڈو کھولی۔ مرکزی ونڈو کے نچلے حصے میں اعلی درجے کی ترتیبات پر کلک کریں۔

- صارف اکاؤنٹ کنٹرول ونڈو پاپ اپ ہوسکتا ہے ، آپ سے اس عمل کی تصدیق کرنے کے لئے کہے گا۔ ہاں پر کلک کریں۔
- اب علیحدہ مینو کھلتا ہے ، جس کا عنوان ونڈوز ڈیفنڈر فائر وال کے ساتھ ایڈوانس سیکیورٹی ہے۔

- مینو کے بائیں طرف آنے والے قواعد پر کلک کریں۔ ونڈو کے مرکزی حصے میں ، اب آپ کو مختلف قواعد دیکھنا چاہئے جو آپ کے سسٹم میں پہلے سے موجود ہیں۔

- مینو سے دائیں تک نیا قانون… پر کلک کریں۔

- نیا ان باؤنڈ رول رول مددگار ونڈو کھلتا ہے۔ بائیں مینو میں قاعدہ کی قسم پر کلک کریں۔

- مرکزی سکرین پر پورٹ ریڈیو بٹن کو چیک کریں اور اگلا پر کلک کریں۔

- آپ کس پروٹوکول کو استعمال کرنا چاہتے ہیں اس پر منحصر ہے ، یا تو ٹی سی پی یا یو ڈی پی ریڈیو بٹن کی جانچ کریں۔

- مخصوص مقامی بندرگاہوں کے ریڈیو بٹن کو چیک کریں۔

- اب وہ پورٹ نمبر درج کریں جسے آپ استعمال کرنا چاہتے ہیں۔ اگر آپ ایک سے زیادہ پورٹ استعمال کرنے کا ارادہ رکھتے ہیں تو ، آپ اسے بھی واضح کرسکتے ہیں۔ بندرگاہوں کی ایک حد میں داخل ہونے کے لئے ، رینج کی پہلی اور آخری بندرگاہیں داخل کریں اور ڈیش کے ذریعہ انہیں الگ کریں۔ مثال کے طور پر ، آپ 5000-5010 میں داخل ہوسکتے ہیں۔ ایسی بندرگاہیں استعمال کرنے کے ل To جو تسلسل میں نہیں ہیں ، انھیں محض کوما کے ساتھ الگ کریں - 80، 443۔ بے شک ، آپ بھی ان کو 80 ، 443 ، 5000-5010 داخل کرکے جوڑ سکتے ہیں ، مثال کے طور پر۔

- بندرگاہوں کی وضاحت کرنے کے بعد ، اگلا پر کلک کریں۔

- کنکشن کی اجازت دیں ریڈیو بٹن کو چیک کریں اور اگلا پر کلک کریں۔

- اب اس نیٹ ورک کی قسموں کا انتخاب کریں جس پر آپ یہ قاعدہ لاگو کرنا چاہتے ہیں۔ آپ مندرجہ ذیل میں سے ہر ایک کو منتخب کرسکتے ہیں: ڈومین ، نجی ، عوامی۔ براہ کرم آگاہ رہیں کہ عوامی نیٹ ورکس پر فارورڈنگ رول کو کام کرنے کی اجازت دینے سے آپ کے کمپیوٹر کی حفاظت میں سمجھوتہ ہوسکتا ہے۔

- اس کے ساتھ ، اگلا پر کلک کریں۔

- حتمی مرحلے کے طور پر ، نئے اصول کے لئے نام درج کریں۔ آپ تفصیل بھی شامل کرسکتے ہیں تاکہ آپ کو معلوم ہو کہ آپ نے اسے کس مقصد کے لئے بنایا ہے۔

- ختم پر کلک کریں۔

- اب آپ کا نیا پورٹ فارورڈنگ رول موجودہ قواعد کی فہرست میں ظاہر ہوگا۔

اگر کسی بھی موقع پر آپ اس قاعدہ کو نااہل کرنا چاہتے ہیں تو ، اسے صرف فہرست سے منتخب کریں اور مینو سے دائیں طرف رول کو غیر فعال کریں پر کلک کریں۔
Minecraft کے لئے بندرگاہوں کو کس طرح آگے بڑھانا ہے
بطور ڈیفنس ، مائن کرافٹ گیمزرور کے ساتھ مواصلت کے لئے 25565 پورٹ کا استعمال کرتا ہے۔ اس بندرگاہ کو آگے بڑھانے کے ل you ، آپ کو یہ اپنے روٹر کی انتظامیہ کے صفحے کے ذریعے کرنا پڑے گا۔
- اپنے کمپیوٹر یا موبائل ڈیوائس پر براؤزر کھولیں۔

- ایڈریس بار میں ، روٹر ایڈمنسٹریشن لاگ ان پیج کھولنے کے لئے 192.168.1.1 ٹائپ کریں۔

- لاگ ان صفحے پر ، صارف نام اور پاس ورڈ درج کریں۔

- جب آپ راؤٹر کا ہوم پیج کھولتے ہیں تو ، پورٹ فارورڈنگ آپشن کو تلاش کریں اور اس پر کلک کریں (یا ٹیپ کریں)۔ آپ جس اختیار کی تلاش کر رہے ہیں اسے پورٹ فارورڈنگ یا فارورڈنگ پڑھنا چاہئے۔ آپ کے روٹر کے کارخانہ دار پر منحصر ہے ، آپ کو یہ اختیار بائیں طرف کے مینو میں یا اسکرین کے اوپری ٹیبز میں مل سکتا ہے۔ اگر آپ اسے مرکزی صفحہ پر نہیں دیکھتے ہیں تو ، ہوسکتا ہے کہ یہ کچھ مینو میں پوشیدہ ہو۔ ترتیبات ، اعلی درجے کی ترتیبات ، یا اسی طرح کی کوئی چیز آزمائیں۔ اگر آپ اب بھی اسے نہیں ڈھونڈ سکتے ہیں تو ، آپ کو روٹر کے صارف دستی سے رجوع کرنے کی ضرورت پڑسکتی ہے۔

- ایک بار جب آپ پورٹ فارورڈنگ مینو میں آجاتے ہیں تو ، آپ کو پورٹ فارورڈنگ کے لئے ایک نیا قاعدہ بنانا ہوگا۔ بعد کے حوالہ کے ل you ، آپ قاعدہ کو Minecraft کا نام دے سکتے ہیں ، مثال کے طور پر۔

- اب سروس پورٹ فیلڈ میں 25565 نمبر داخل کریں۔

- ایک بار پھر ، داخلی پورٹ فیلڈ میں ایک ہی نمبر درج کریں۔

- IP ایڈریس فیلڈ میں ، اپنے کمپیوٹر کا جامد IP پتہ درج کریں۔ اگر آپ اپنا جامد IP پتا نہیں جانتے ہیں تو ، صرف گوگل میرا IP کیا ہے اور تلاش کے نتائج میں یہ پہلی اندراج کے طور پر ظاہر ہوگا۔

- پروٹوکول ڈراپ ڈاؤن مینو سے ، ٹی سی پی کا انتخاب کریں۔

- اگر مینو میں اسٹیٹس فیلڈ ہے تو ، اسے قابل بنائے پر سیٹ کریں۔

- ابھی آپ نے بنائے ہوئے منی کرافٹ فارورڈنگ رول میں تبدیلیوں کی تصدیق کے ل to محفوظ بٹن پر کلک کریں / ٹیپ کریں۔

- ایک بار جب آپ یہ کر لیتے ہیں تو ، آپ کا روٹر دوبارہ سیٹ ہوسکتا ہے ، لہذا دوبارہ آن لائن آنے کا انتظار کریں۔ اگر یہ خود بخود نہیں ہوتا ہے تو ، آپ کو روٹر پر فزیکل اسٹارٹ بٹن دباکر اسے دستی طور پر ری سیٹ کرنا پڑے گا۔ کچھ راؤٹر ماڈلز میں ری سیٹ والے بٹن نہیں ہوسکتے ہیں ، اس کا مطلب ہے کہ آپ کو اسے آف کرنا پڑے گا اور پھر واپس جانا پڑے گا۔
نیٹ گیئر روٹر پر پورٹس کس طرح آگے بڑھانا ہے
نیٹ گیئر راؤٹرز اپنے گروپ کی ترتیبات تک رسائی حاصل کرنے کے لئے ملکیتی NETGEAR جنن ایپ کا استعمال کرتے ہیں۔
- جس کمپیوٹر پر آپ نے نیٹ گیئر روٹر سے رابطہ کیا ہے اس پر انٹرنیٹ براؤزر کھولیں۔

- ایڈریس بار میں ، درج ذیل URL درج کریں: http://www.routerlogin.com۔

- NETGEAR جنن میں لاگ ان ہونے کے لئے استعمال کنندہ کا صارف نام اور پاس ورڈ درج کریں۔ اگر آپ نے پہلے ہی پاس ورڈ تبدیل نہیں کیا ہے تو ، آپ پہلے سے طے شدہ پیرامیٹرز استعمال کرسکتے ہیں۔ صارف نام منتظم ہے اور پاس ورڈ کے استعمال کے لئے پاس ورڈ ہے۔
- جب آپ NETGEAR جنی ہوم پیج پر لاگ ان ہوجائیں تو ، ایڈوانسڈ آپشن پر کلک کریں۔

- اگلا ، ایڈوانسڈ سیٹ اپ پر کلک کریں۔

- پورٹ فارورڈنگ… ٹرگرنگ منتخب کریں۔

- پورٹ فارورڈنگ کے ساتھ والے باکس کو چیک کریں۔

- کسٹم سروس شامل کریں پر کلک کریں۔

- خدمت نام کے لئے ، صرف اس نام کو ٹائپ کریں جسے آپ اس اصول کے لئے استعمال کرنا چاہتے ہیں۔
- سروس ٹائپ کے تحت ڈراپ ڈاؤن مینو کیلئے TCP / UDP اندراج کا انتخاب کریں۔
- بیرونی آغاز بندرگاہ کے لئے ، پورٹ نمبر ٹائپ کریں جسے آپ اپنی سروس کے لئے استعمال کرنا چاہتے ہیں۔
- اگر آپ کی خدمت ایک ہی بندرگاہ کا استعمال کرتی ہے تو ، بیرونی اختتامی بندرگاہ میں وہی پورٹ بھی شامل ہونا چاہئے جو بیرونی آغاز بندرگاہ میں داخلے کے لئے استعمال ہوتا ہے۔ اگر یہ متعدد بندرگاہوں کی رینج استعمال کرتا ہے تو ، حد میں آخری پورٹ نمبر درج کریں۔
- اگر آپ داخلی بندرگاہوں کے لئے ایک ہی بندرگاہ نمبر استعمال کررہے ہیں جس طرح آپ نے بیرونی کے لئے استعمال کیا ہے تو ، اندرونی بندرگاہ میں داخلے کے لئے اسی بندرگاہ کی حد کا استعمال کریں کے ساتھ والے چیک باکس کو چیک کریں۔ بیرونی بندرگاہوں کے مقابلے میں مختلف داخلی بندرگاہیں استعمال کرنے کے ل this ، اس خانے کو مت چیک کریں۔
- مختلف داخلی بندرگاہیں مرتب کرنے کے ل them ، ان کو داخلی آغاز بندرگاہ اور اندرونی اختتامی بندرگاہ والے فیلڈ میں متعین کریں۔
- اندرونی IP ایڈریس فیلڈز میں ، اپنے کمپیوٹر کا جامد IP ایڈریس درج کریں۔ آپ اس فیلڈ کے نیچے جدول میں دیئے گئے IP ایڈریس کو اس کے ساتھ والے ریڈیو بٹن کو منتخب کرکے بھی استعمال کرسکتے ہیں۔
- آخر میں ، مینو کے اوپری حصے پر گرین لگائیں کے بٹن پر کلک کریں۔
- اب آپ کا نیا قاعدہ پورٹ فارورڈنگ / پورٹ ٹرگرنگ مینو کی قواعد کی فہرست میں ظاہر ہوگا۔
سپیکٹرمروٹر پر بندرگاہوں کو کس طرح آگے بڑھانا ہے
سپیکٹرم ٹی وی بہت سے میک اور ماڈل کے راوٹرز کے ساتھ کام کرتا ہے۔ سپیکٹرم کے استعمال کے لئے تجویز کردہ ایک انتہائی مقبول شہر نیٹی گیئر ہے۔ نیٹ گیئر روٹرز کے ساتھ پورٹ فارورڈنگ فیچر کو استعمال کرنے کا طریقہ سیکھنے کے لئے ، اوپر والا سیکشن چیک کریں۔
اگر آپ کے پاس کسی دوسرے کارخانہ دار کا روٹر ہے تو ، پھر آپ اپنے آلے کے ساتھ آنے والے صارف دستی سے مشورہ کرسکتے ہیں۔ وہاں آپ کو پورٹ فارورڈنگ ترتیب دینے کے طریقہ کار کے بارے میں تفصیلی ہدایات حاصل کرنے کے قابل ہونا چاہئے۔
زفینیٹی راؤٹر پر پورٹس کس طرح آگے بڑھانا ہے
ایکسفینیٹی روٹر پر پورٹ فارورڈنگ مرتب کرنے کا آسان ترین طریقہ یہ ہے کہ وقف کردہ زفینیٹی ایپ۔
- ایک ویب براؤزر کھولیں اور درج ذیل ایڈریس درج کریں: http://xfinity.com/myxfi .
- کنیکٹ ٹیب پر کلک کریں۔
- اپنے وائی فائی کنکشن کے نام کے تحت ، دیکھیں نیٹ ورک پر کلک کریں۔
- مزید اختیارات کے حصے میں ، اعلی درجے کی ترتیبات پر کلک کریں۔
- پورٹ فارورڈنگ پر کلک کریں۔
- پورٹ فارورڈ شامل کریں پر کلک کریں۔
- منسلک آلات کے ڈراپ ڈاؤن مینو میں سے ، کسی ایک کو منتخب کریں جس کے لئے آپ پورٹ فارورڈنگ مرتب کرنا چاہتے ہیں۔ براہ کرم نوٹ کریں کہ اگر کوئی آلہ جسے آپ استعمال کرنا چاہتے ہیں وہ فہرست میں ظاہر نہیں ہوتا ہے ، تو شاید اس کی وجہ یہ ہے کہ یہ نیٹ ورک سے جڑا ہوا نہیں ہے۔ اس صورت میں ، محض ڈیوائس سے رابطہ قائم کریں اور اس صفحے کو دوبارہ لوڈ کریں۔
- دستی سیٹ اپ پر کلک کریں۔
- یہ مینو آپ کو پورٹ نمبر یا نمبروں کی ایک حد داخل کرنے کی اجازت دیتا ہے جو آپ استعمال کرنا چاہتے ہیں ، اس کی وضاحت کریں کہ آپ کون سا پروٹوکول استعمال کرنا چاہتے ہیں ، اور چیک کریں کہ آیا IP ایڈریس درست ہے یا نہیں۔
- ایک بار جب آپ یہ سب کچھ مرتب کردیتے ہیں تو ، تبدیلیوں کو لاگو کریں پر کلک کریں اور بس۔
اے ٹی ٹی راؤٹر پر بندرگاہوں کو کس طرح آگے بڑھانا ہے
چونکہ اے ٹی ٹی مختلف مینوفیکچررز کے بہت سارے برانڈز اور روٹرز کے ماڈلز کے ساتھ کام کرتا ہے ، اس لئے اس کا دورہ کرنا بہتر ہے پورٹ فارورڈنگ پر اس کا ویب صفحہ . جب آپ صفحہ کھولیں گے ، آپ کو ایک ڈراپ ڈاؤن مینو نظر آئے گا جہاں سے آپ عین مطابق راؤٹر ماڈل کا انتخاب کرسکتے ہیں جو آپ استعمال کررہے ہیں۔ ایک بار جب آپ راؤٹر کو منتخب کرتے ہیں تو ، صفحہ دوبارہ لوڈ ہو جائے گا۔
اب نیچے پورٹ فارورڈنگ سیکشن میں سکرول کریں اور سیکشن کے آخر میں شومور پر کلک کریں۔ یہ ان ہدایات کو بڑھا دے گا جو آپ مرحلہ وار ان کی پیروی کریں گے۔
پلے اسٹیشن 4 کنسول پر پورٹس کو کس طرح آگے بڑھانا ہے
پلے اسٹیشن 4 پر اپنے آن لائن گیمنگ کے تجربے کو بہتر بنانے کے ل you ، آپ گیم سرورز کے ساتھ ہموار کنیکشن کی اجازت دینے کے لئے ایڈورٹ فارورڈنگ قواعد کو ایڈجسٹ کرسکتے ہیں۔ تو ، صرف نیچے دیئے گئے اقدامات پر عمل کریں۔
- پلے اسٹیشن 4 ہوم اسکرین پر ترتیبات کے اختیارات پر سکرول کریں۔
- نیٹ ورک سیکشن میں نیچے سکرول کریں اور اسے منتخب کریں۔
- اب دیکھیں کنیکشناسٹیٹس کو منتخب کریں۔
- یہاں آپ اپنے کنسول کے IP اور MAC پتوں کو تلاش کرسکیں گے۔ انہیں مستقبل کے حوالہ کے ل Write لکھ دیں۔
- اب آپ کے روٹر کے ایڈمنسٹریشن صفحے پر لاگ ان کریں۔ یہ ایک اچھ browserا براؤزر استعمال کرکے کمپیوٹر یا اسمارٹ فون پر کرنا بہتر ہے۔ یہ کرنے کا طریقہ سیکھنے کے لئے روٹر دستی سے مشورہ کریں۔
- ایک بار جب آپ روٹ ایڈمنسٹریشن ہوم پیج کھولتے ہیں تو ، پورٹ فارورڈنگ مینو تلاش کریں۔
- اب ٹی سی پی پروٹوکول کے لئے ایک نیا پورٹ فارورڈنگ رول بنائیں۔ یہاں آپ کو اپنا PS4 IPaddress اور شاید اس کا میک ایڈریس بھی شامل کرنا ہوگا۔ مندرجہ ذیل بندرگاہوں کو بھی شامل کریں: 80،443 ، 3478 ، 3479 ، اور 3480۔
- اب اس وقت یو ڈی پی پروٹوکول کے لئے ایک اور پورٹفورورڈنگ رول بنائیں۔ ایک بار پھر ، IP اور MACaddress شامل کریں (اگر ضرورت ہو) اور پورٹ نمبر 3478 اور 3479 درج کریں۔
- اپنی نیو آرول میں تبدیلیاں محفوظ کریں اور روٹر دوبارہ شروع کریں۔
کامیاب فارورڈنگ
امید ہے کہ ، اب آپ جانتے ہو کہ کسٹم پورٹ فارورڈنگ کو عملی طور پر کسی بھی ڈیوائس یا راؤٹر کا استعمال کرنا ممکن ہے جو آپ استعمال کرسکتے ہیں۔ اس سے آپ کو مختلف کمپیوٹرز یا سرورز کے مابین مواصلات کو روکنے کی اجازت ہوگی۔ یہ بھی خیال رکھنا ضروری ہے کہ عوامی نیٹ ورکس پر پورٹ فارورڈنگ آپ کے آلے یا سسٹم کی آن لائن سیکیورٹی کو عملی شکل دے سکتی ہے۔ اس لئے یہ یقینی بنانا ضروری ہے کہ آپ یہ کس طرح اور کس مقصد کے لئے کررہے ہیں۔
CS میں مزید بوٹس شامل کرنے کا طریقہ
کیا آپ کسی خاص پورٹ پر کنکشن قائم کرنے میں کامیاب ہوگئے ہیں؟ کس مقصد کے لئے آپ اکثر ایسا کرتے ہیں؟ براہ کرم اپنے تجربات کو نیچے کامنٹس سیکشن میں بانٹیں۔