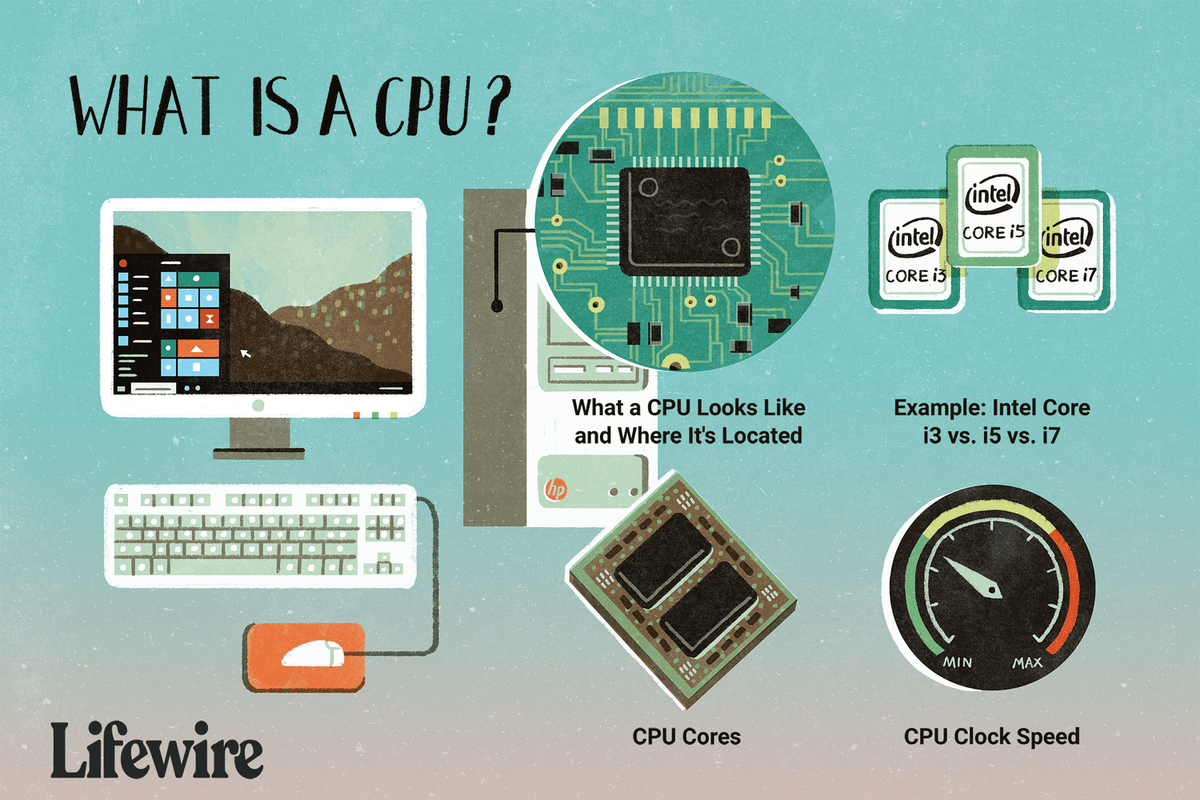ہر Android TV خریداری ایک سنسنی خیز تجربہ ہے۔ آپ کو ایک نیا، اعلیٰ معیار کا پروڈکٹ ملنے پر خوشی ہے اور آپ باکس کو کھولنے اور دیکھنے کا بالکل نیا تجربہ شروع کرنے کے لیے پرجوش ہیں۔ لیکن ایک بار جب آپ ٹی وی کو اس کی جگہ پر رکھ دیتے ہیں، تو آپ اسے کیسے ترتیب دیتے ہیں؟

اگر آپ یہ سوال پوچھ رہے ہیں، تو آپ صحیح صفحہ پر آگئے ہیں۔ اس مضمون میں ایک نیا Android TV ترتیب دینے کے لوازمات کا اشتراک کیا گیا ہے۔ ہم جانتے ہیں کہ آپ کو نقطہ تک پہنچنے کے لیے بے چین ہونا چاہیے، تو آئیے سیدھے اندر کودیں۔
اپنے Android TV کے ساتھ شروعات کیسے کریں۔
ٹی وی کے آنے کے کئی دن انتظار کرنے کے بعد، آخرکار سب کچھ ترتیب دینے کا وقت آ گیا ہے۔ شروع کرنے کے لیے، آپ کچھ اہم چیزوں کو دو بار چیک کرنا چاہیں گے۔
پہلے، یقینی بنائیں کہ آپ کے پاس ایک مستحکم Wi-Fi کنکشن ہے، کیونکہ آپ کا Android TV مواد لوڈ کرنے کے لیے اس پر انحصار کرے گا۔ جب تک کہ آپ کبھی کبھار وقفے اور سست بفرنگ سے بگڑنا نہیں چاہتے ہیں، آپ کو ایک مضبوط نیٹ ورک کی ضرورت ہوگی۔
اس کے علاوہ، آپ کو گوگل اکاؤنٹ کی ضرورت ہوگی۔ اگر آپ کے پاس اینڈرائیڈ فون ہے تو آپ اپنا گوگل پلے اسٹور اکاؤنٹ استعمال کر سکتے ہیں۔ اگر نہیں، تو آپ استعمال کر سکتے ہیں۔ یہ لنک ایک نیا بنانے کے لیے۔
اگر آپ کے TV میں Android TV بلٹ ان نہیں ہے تو آپ کو کچھ اضافی آلات کی ضرورت ہوگی:
- ایک بیرونی Android TV آلہ
- HDMI پورٹس اور HDCP سپورٹ کے ساتھ ایک TV یا مانیٹر
- ایک HDMI کیبل (عام طور پر باکس کے اندر آتا ہے)
ایک بار جب آپ تیار ہو جائیں، یہ آپ کے Android TV کو کنفیگر کرنے کا وقت ہے۔ آپ اسے اپنے Android TV ریموٹ، Android فون، یا اپنے کمپیوٹر کا استعمال کر کے کر سکتے ہیں۔
ہم تمام طریقوں کے لیے مرحلہ وار ہدایات کا اشتراک کریں گے۔ آئیے ان لوگوں کے لیے ابتدائی سیٹ اپ سے شروع کریں جنہوں نے ابھی تک اسے مکمل نہیں کیا ہے۔
ابتدائی ڈھانچہ
ابتدائی سیٹ اپ آپ کے ٹی وی کو آن کرنے اور ریموٹ کو جوڑنے پر مشتمل ہے۔
ریموٹ کو جوڑیں۔
ریموٹ کو اپنے Android TV سے جوڑنے کے لیے، ذیل کے مراحل پر عمل کریں:
- ٹی وی یا اس سے منسلک مانیٹر کو آن کریں۔
- آن اسکرین ہدایات پر عمل کریں۔
ریموٹ کو کامیابی سے جوڑنے کے بعد اسکرین پر ایک چیک مارک ظاہر ہوگا۔
اب جب کہ آپ کا ریموٹ ٹھیک طرح سے جڑ گیا ہے، آپ اپنے Android TV کو ترتیب دینے کے ساتھ آگے بڑھ سکتے ہیں۔
اینڈرائیڈ ٹی وی سیٹ اپ کرنا
جب آپ ریموٹ کو جوڑتے ہیں تو آپ کو ایک آپشن نظر آئے گا جو آپ کو اپنے Android موبائل ڈیوائس یا ٹیبلیٹ کے ساتھ اپنا TV سیٹ کرنے دیتا ہے۔ اسے کوئیک سٹارٹ کہا جاتا ہے، اور یہ سب سے سیدھا راستہ ہے۔
پرانے لیپ ٹاپ کو کروم بوک میں تبدیل کرنے کا طریقہ
اگر آپ ریموٹ کے ساتھ سیٹ اپ کرنا چاہتے ہیں تو اس آپشن کو چھوڑ دیں۔
اینڈرائیڈ موبائل ڈیوائس کے ساتھ ایک Android TV سیٹ اپ کریں۔
- یقینی بنائیں کہ آپ کا Android TV آن ہے۔
- ریموٹ کا استعمال کرتے ہوئے، اپنے اینڈرائیڈ فون کے ساتھ اپنا ٹی وی فوری طور پر سیٹ کریں کے آگے ہاں دبائیں؟ استفسار

- اپنے فون پر گوگل ایپ شروع کریں۔

- میرا آلہ ترتیب دیں درج کریں۔

- اپنے فون پر اسکرین پر دی گئی ہدایات پر عمل کریں۔ آپ کے فون کی اسکرین پر جلد ہی ایک کوڈ ظاہر ہوگا۔ اسے ٹی وی پر درج کریں۔
- اپنے اسمارٹ فون پر، ٹی وی کے ظاہر ہونے کے بعد اس کا نام ٹائپ کریں۔
- سیٹ اپ مکمل کرنے کے لیے ٹی وی اسکرین کی ہدایات پر عمل کریں۔
نوٹ: آپ کا TV خود بخود آپ کے Google اکاؤنٹ میں سائن ان ہو جائے گا اور اسی نیٹ ورک سے جڑ جائے گا جس سے آپ کا فون ہے۔
ریموٹ کے ساتھ ایک Android TV سیٹ اپ کریں۔
- اپنا Android TV آن کریں۔
- اس استفسار پر Skip دبانے کے لیے ریموٹ کا استعمال کریں جس میں آپ کو Android فون کا استعمال کرتے ہوئے TV سیٹ کرنے کا کہا گیا ہے۔

- TV کو اپنے Wi-Fi نیٹ ورک سے جوڑیں۔ ٹی وی کو اس وقت اپ ڈیٹ کرنا پڑ سکتا ہے۔ بس اس کے ختم ہونے کا انتظار کریں اور اگلے مرحلے پر جائیں۔
- سائن ان کا انتخاب کریں، پھر اپنا ریموٹ استعمال کریں۔

- اپنے گوگل اکاؤنٹ میں لاگ ان کریں۔

- آن اسکرین ہدایات پر عمل کریں۔
کمپیوٹر کے ساتھ ایک Android TV سیٹ اپ کریں۔
- Android TV شروع کریں۔
- ایک بار جب آپ کو وہ استفسار نظر آتا ہے جو آپ کو اپنے Android فون کا استعمال کرتے ہوئے اپنا TV سیٹ کرنے کے لیے کہتی ہے تو Skip کو دبائیں۔

- Wi-Fi سے جڑیں (وہی جس سے آپ کا کمپیوٹر جڑا ہوا ہے)۔
- TV پر سائن ان کریں کو منتخب کریں اور اپنا کمپیوٹر استعمال کرنے کے لیے آگے بڑھیں۔
- اپنے گوگل اکاؤنٹ سے سائن ان کریں۔
- اسکرین پر دی گئی ہدایات پر عمل کریں۔
اپ ڈیٹس کی جانچ ہو رہی ہے۔
اپنا Android TV ترتیب دینے کے بعد، آپ اسے استعمال کرنے کے لیے تیار ہو جائیں گے۔ لیکن اس سے پہلے کہ آپ اپنے پسندیدہ ٹی وی شوز دیکھنا شروع کریں، تازہ ترین سافٹ ویئر اپ ڈیٹس انسٹال کرنا بہتر ہے۔
ایسا کرنے کا طریقہ یہاں ہے:
- ٹی وی اسکرین پر گیئر آئیکن کو دبا کر سیٹنگز پر جائیں۔

- ڈیوائس کی ترجیحات پر جائیں، پھر اس کے بارے میں۔

- سسٹم اپڈیٹ کو دبائیں۔

لکھنے کے وقت، Android 11 جدید ترین Android ورژن ہے جو TVs کے لیے دستیاب ہے۔ ماڈل پر منحصر ہے، آپ کا ٹی وی 10 یا 9 بھی چل رہا ہے۔
آپ باقاعدہ ایپ اپ ڈیٹس بھی کرنا چاہتے ہیں۔ آپ شاید مقبول اسٹریمنگ پلیٹ فارمز جیسے یوٹیوب، نیٹ فلکس، یا ایمیزون پرائم ویڈیو استعمال کرتے ہیں۔ یہ آپ کے TV پر پہلے سے انسٹال بھی ہو سکتے ہیں۔ ان میں سے کسی کو کھولنے سے پہلے، اپنے ریموٹ کا استعمال کرتے ہوئے گوگل پلے اسٹور پر جائیں اور وہاں اپ ڈیٹس تلاش کریں۔
آپ کو Play Store اپنے Android TV ہوم پیج کے اوپر یا ایپس چینل میں ملے گا۔
آپ اپنے TV پر تمام ایپس کو ایک ساتھ اپ ڈیٹ کر سکتے ہیں:
- اپنے TV پر Play Store کھولیں۔

- مینیج ایپس پر جائیں۔

- پریس اپ ڈیٹ آل۔

آپ خودکار اپ ڈیٹس بھی ترتیب دے سکتے ہیں:
- Play Store پر جائیں اور آٹو اپ ڈیٹ ایپس کو منتخب کریں۔

- کسی بھی وقت آٹو اپ ڈیٹ ایپس کا انتخاب کریں۔

باقاعدگی سے اپ ڈیٹس حاصل کرنے سے، آپ پلے بیک کے مسائل کو کم سے کم کر دیں گے۔
اپنے Android TV کو جاننا
جیسا کہ آپ اپنے ٹی وی کو استعمال کے لیے تیار کرتے ہیں، آپ اس کی خصوصیات سے واقف ہونا چاہیں گے۔ خوش قسمتی سے، اینڈرائیڈ انٹرفیس تشریف لے جانے کے لیے نسبتاً سیدھا ہے۔ آپ اسکرین کے بائیں جانب تمام ڈیفالٹ چینلز دیکھ سکتے ہیں۔ ایپس کے دائیں جانب ہر زمرے کے لیے تجاویز بھی ہوں گی۔
Android TV کی ترتیبات کو ایڈجسٹ کرنا
اپنے Android TV کی ترتیبات کو ایڈجسٹ کرنے کے لیے جیسے کہ آواز، تصویر کا معیار، ایپ کی اجازتیں، کنکشنز اور دیگر، ذیل کے مراحل پر عمل کریں:
- اپنی Android TV اسکرین پر گیئر آئیکن پر کلک کریں۔

- ہارڈ ویئر کی ترتیبات یا ڈیوائس کی کارکردگی پر جائیں۔

- وہ ترتیب منتخب کریں جسے آپ ایڈجسٹ کرنا چاہتے ہیں۔

ہوم اسکرین کو ایڈجسٹ کرنا
اینڈرائیڈ سب سے زیادہ حسب ضرورت آپریٹنگ سسٹمز میں سے ایک ہونے کے لیے جانا جاتا ہے، اور ان کے ٹی وی بھی اس سے مستثنیٰ نہیں ہیں۔ آپ پہلے سے طے شدہ چینلز کو موافقت دے سکتے ہیں، ایپس کے اسکرین پر ظاہر ہونے والے آرڈر کو تبدیل کر سکتے ہیں، چینلز کو ہٹا سکتے ہیں، اور بہت کچھ۔
مثال کے طور پر، اسکرین کے بائیں جانب دکھائے جانے والے چینل کو شامل کرنے یا ہٹانے کے لیے، ذیل کے مراحل پر عمل کریں:
- ہوم اسکرین کے نیچے نیویگیٹ کریں۔

- اپنے چینلز کو حسب ضرورت پر کلک کریں۔

- اپنی پسند کے مطابق ترجیحات تبدیل کریں۔

آپ ترتیبات، پھر ڈیوائس کی ترجیحات میں جا کر بھی ایپس کو دوبارہ ترتیب دے سکتے ہیں۔ یہاں آپ کو آڈیو اور ویڈیو پیش نظارہ سے متعلق اختیارات بھی ملیں گے۔
گوگل اسسٹنٹ کو اینڈرائیڈ ٹی وی سے جوڑ رہا ہے۔
آپ کا Android TV غالباً اس کے ریموٹ پر گوگل اسسٹنٹ کے بٹن کے ساتھ آیا ہے۔ آپ اسے صوتی تلاش کرنے یا مواد کے ذریعے نیویگیٹ کرنے کے لیے استعمال کر سکتے ہیں۔ بس بٹن دبائیں اور اپنے ریموٹ کے مائیکروفون میں Ok Google بولیں۔ اسسٹنٹ گیمز یا ٹی وی شوز تلاش کرنے، والیوم کو اوپر یا نیچے کرنے یا ٹی وی کو بند کرنے میں آپ کی مدد کر سکتا ہے۔
Chromecast کو Android TV سے منسلک کیا جا رہا ہے۔
Chromecast آپ کو اپنے Android فون، ٹیبلیٹ، یا کمپیوٹر سے اپنے TV پر کسی بھی قسم کا مواد کاسٹ کرنے دیتا ہے۔ بس یقینی بنائیں کہ آلات ایک ہی Wi-Fi نیٹ ورک سے جڑے ہوئے ہیں۔ پھر، ذیل کے مراحل پر عمل کریں:
- اپنے فون پر وہ ایپ کھولیں جس سے آپ مواد کاسٹ کرنا چاہتے ہیں۔
- کاسٹ آئیکن پر ٹیپ کریں اور اپنے TV کا نام منتخب کریں۔ کاسٹ آئیکن کے رنگ تبدیل ہونے کا انتظار کریں۔
ایک بار جب آئیکن کا رنگ بدل جاتا ہے، تو اس کا مطلب ہے کہ یہ ٹی وی سے منسلک ہے۔
اپنے نئے Android TV کے تجربے کو کِک سٹارٹ کرنا
سامان کے ایک نئے ٹکڑے کو ترتیب دینے کے بارے میں کچھ اطمینان بخش ہے۔ Android TVs سپر ورسٹائل ڈیوائسز ہیں جو آپ کو اپنی پسند کا کوئی بھی مواد اسٹریم کرنے دیتی ہیں۔ سب سے بہتر، ان کو ترتیب دینا ایک ہوا کا جھونکا ہے۔
اس مضمون نے آپ کے آلے کو پہلی بار ترتیب دینے کے بارے میں تمام تفصیلات فراہم کی ہیں جس کی آپ کو ضرورت ہوگی۔ ابھی تک، آپ کو اپنے اینڈرائیڈ ٹی وی کو جوڑنے، سافٹ ویئر اور ایپس کو اپ ڈیٹ کرنے، اور تجربے کو ذاتی نوعیت دینے کے لیے آن اسکرین سیٹنگز کو موافقت کرنے کے بارے میں واضح خیال ہونا چاہیے۔
کیا آپ نے اپنا نیا Android TV سیٹ اپ کرنے کے لیے اپنا فون، ریموٹ یا کمپیوٹر استعمال کیا ہے؟ آپ کون سی ایپس کا استعمال شروع کرنے کے لیے سب سے زیادہ بے چین ہیں؟ ذیل میں تبصروں میں اپنا تجربہ شیئر کریں۔
گوگل اسسٹنٹ کا نام کیسے تبدیل کریں