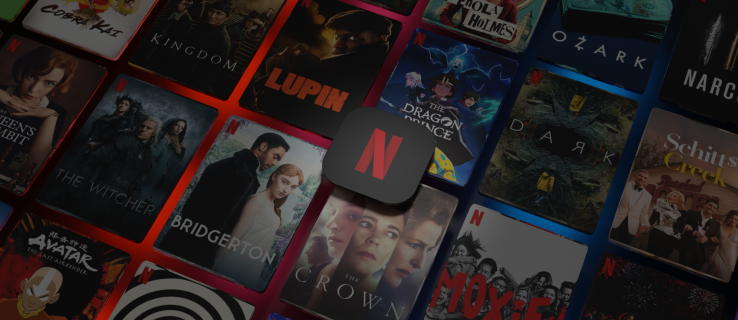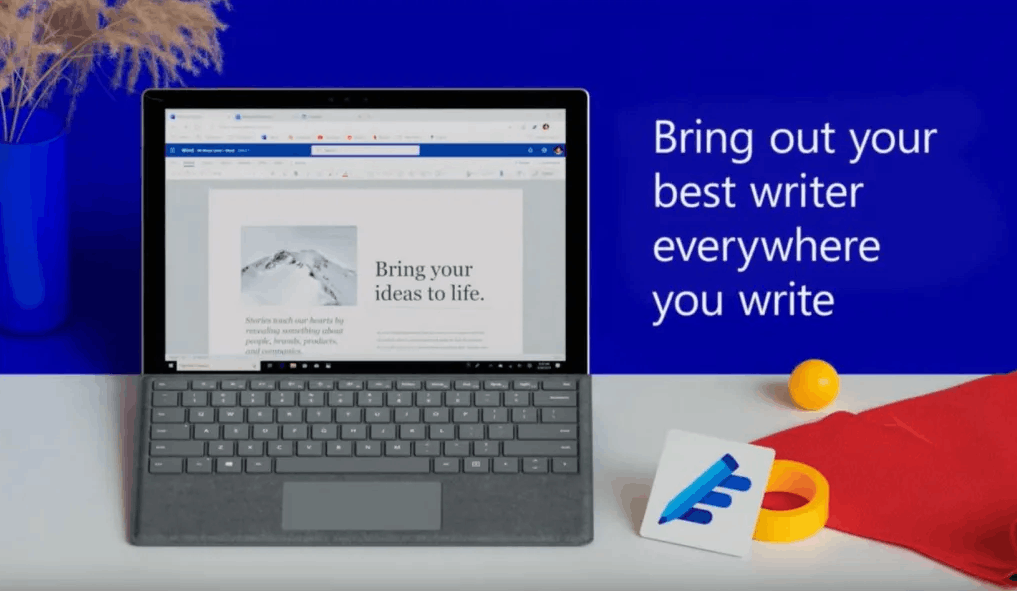کیا جاننا ہے۔
- کالم چھپائیں: چھپانے کے لیے کالم میں ایک سیل منتخب کریں، پھر دبائیں۔ Ctrl + 0 . چھپانے کے لیے، ملحقہ کالم منتخب کریں اور دبائیں۔ Ctrl + شفٹ + 0 .
- ایک قطار چھپائیں: قطار میں ایک سیل منتخب کریں جسے آپ چھپانا چاہتے ہیں، پھر دبائیں۔ Ctrl + 9 . چھپانے کے لیے، ملحقہ کالم منتخب کریں اور دبائیں۔ Ctrl + شفٹ + 9 .
- آپ دائیں کلک کے سیاق و سباق کے مینو اور فارمیٹ کے اختیارات کو بھی استعمال کر سکتے ہیں۔ گھر انفرادی قطاروں اور کالموں کو چھپانے یا چھپانے کے لیے ٹیب۔
آپ چھپا سکتے ہیں۔ کالم اور آپ کو بعد میں درکار ڈیٹا کو حذف کیے بغیر کلینر ورک شیٹ بنانے کے لیے Excel میں قطاریں، حالانکہ انفرادی سیلز کو چھپانے کا کوئی طریقہ نہیں ہے۔ اس گائیڈ میں، ہم Excel 2019, 2016, 2013, 2010, 2007, اور Excel for Microsoft 365 میں کالموں کو چھپانے اور چھپانے کے تین طریقوں کے لیے ہدایات فراہم کرتے ہیں۔
کی بورڈ شارٹ کٹ کا استعمال کرتے ہوئے ایکسل میں کالم چھپائیں۔
کالم چھپانے کے لیے کی بورڈ کلید کا مجموعہ ہے۔ Ctrl + 0 .
-
کلک کریں۔ کالم کے کسی سیل پر آپ اسے فعال سیل بنانے کے لیے چھپانا چاہتے ہیں۔
-
دباؤ اور دباےء رکھو نیچے Ctrl کی بورڈ پر کلید.
-
دبائیں اور جاری کریں۔ 0 جاری کیے بغیر کلید Ctrl چابی. فعال سیل پر مشتمل کالم کو نظر سے پوشیدہ ہونا چاہیے۔
کی بورڈ شارٹ کٹ کا استعمال کرتے ہوئے متعدد کالموں کو چھپانے کے لیے، ہر کالم میں کم از کم ایک سیل کو ہائی لائٹ کریں جسے چھپایا جائے، اور پھر دہرائیں۔ قدم دو اور تین اوپر
سیاق و سباق کے مینو کا استعمال کرتے ہوئے کالم چھپائیں۔
سیاق و سباق میں دستیاب اختیارات — یا مینو پر دائیں کلک کریں — جب آپ مینو کھولتے ہیں تو منتخب کردہ آبجیکٹ کے لحاظ سے تبدیل ہوتے ہیں۔ اگر چھپائیں آپشن، جیسا کہ نیچے دی گئی تصویر میں دکھایا گیا ہے، سیاق و سباق کے مینو میں دستیاب نہیں ہے، یہ ممکن ہے کہ آپ نے دائیں کلک کرنے سے پہلے پورا کالم منتخب نہیں کیا ہو۔

ایک کالم چھپائیں۔
-
پر کلک کریں۔ کالم ہیڈر پورے کالم کو منتخب کرنے کے لیے آپ جس کالم کو چھپانا چاہتے ہیں۔
-
سیاق و سباق کے مینو کو کھولنے کے لیے منتخب کالم پر دائیں کلک کریں۔
-
منتخب کریں۔ چھپائیں . منتخب کالم، کالم کا خط، اور کالم میں کوئی بھی ڈیٹا نظر سے پوشیدہ رہے گا۔
ملحقہ کالم چھپائیں۔
-
کالم ہیڈر میں، تینوں کالموں کو نمایاں کرنے کے لیے ماؤس پوائنٹر سے کلک کریں اور ڈریگ کریں۔
-
منتخب کالموں پر دائیں کلک کریں۔
-
منتخب کریں۔ چھپائیں . منتخب کالم اور کالم کے حروف منظر سے پوشیدہ ہوں گے۔
جب آپ ڈیٹا پر مشتمل کالم اور قطاریں چھپاتے ہیں، تو یہ ڈیٹا کو حذف نہیں کرتا ہے، اور آپ پھر بھی فارمولوں اور چارٹس میں اس کا حوالہ دے سکتے ہیں۔ سیل حوالہ جات پر مشتمل پوشیدہ فارمولے اپ ڈیٹ ہو جائیں گے اگر حوالہ شدہ سیلز میں ڈیٹا تبدیل ہوتا ہے۔
علیحدہ کالم چھپائیں۔
-
کالم ہیڈر میں چھپنے کے لیے پہلے کالم پر کلک کریں۔
-
دبائیں اور دبا کر رکھیں Ctrl کی بورڈ پر کلید.
-
کو دبائے رکھنا جاری رکھیں Ctrl کلید اور ہر اضافی کالم کو منتخب کرنے کے لیے چھپنے کے لیے ایک بار کلک کریں۔
-
جاری کریں۔ Ctrl چابی.
مائن کرافٹ میں تصویر بنانے کا طریقہ
-
کالم ہیڈر میں، منتخب کالموں میں سے کسی ایک پر دائیں کلک کریں اور منتخب کریں۔ چھپائیں . منتخب کالم اور کالم کے حروف منظر سے پوشیدہ ہوں گے۔
علیحدہ کالم چھپاتے وقت، اگر ماؤس پوائنٹر کالم ہیڈر کے اوپر نہیں ہے جب آپ ماؤس کے دائیں بٹن پر کلک کرتے ہیں، تو چھپانے کا اختیار دستیاب نہیں ہوگا۔
نام باکس کا استعمال کرتے ہوئے ایکسل میں کالم چھپائیں اور چھپائیں۔
یہ طریقہ کسی ایک کالم کو چھپانے کے لیے استعمال کیا جا سکتا ہے۔ ہماری مثال میں، ہم استعمال کریں گے کالم اے .

-
ٹائپ کریں۔ سیل حوالہ A1 نام کے خانے میں
-
دبائیں داخل کریں۔ چھپے ہوئے کالم کو منتخب کرنے کے لیے کی بورڈ پر کلید دبائیں۔
-
پر کلک کریں گھر ٹیب کے ربن .
-
پر کلک کریں فارمیٹ آئیکن ڈراپ ڈاؤن کھولنے کے لیے ربن پر۔
-
مینو کے مرئیت سیکشن میں، منتخب کریں۔ چھپائیں اور چھپائیں۔ > کالم چھپائیں۔ یا کالم چھپائیں .
کی بورڈ شارٹ کٹ کا استعمال کرتے ہوئے کالم چھپائیں۔
کالم چھپانے کے لیے کلیدی مجموعہ ہے۔ Ctrl+Shift+0 .
-
سیل ریفرنس A1 میں ٹائپ کریں۔ نام کا خانہ .
-
دبائیں داخل کریں۔ چھپے ہوئے کالم کو منتخب کرنے کے لیے کی بورڈ پر کلید دبائیں۔
-
دبائیں اور دبا کر رکھیں Ctrl اور شفٹ کی بورڈ پر چابیاں.
-
دبائیں اور جاری کریں۔ 0 جاری کیے بغیر کلید Ctrl اور شفٹ چابیاں
ایک یا زیادہ کالموں کو چھپانے کے لیے، ماؤس پوائنٹر کے ساتھ چھپے ہوئے کالموں کے دونوں طرف کالموں میں کم از کم ایک سیل کو نمایاں کریں۔
-
کالم A سے G کو نمایاں کرنے کے لیے ماؤس سے کلک کریں اور گھسیٹیں۔
-
دبائیں اور دبا کر رکھیں Ctrl اور شفٹ کی بورڈ پر چابیاں.
-
دبائیں اور جاری کریں۔ 0 جاری کیے بغیر کلید Ctrl اور شفٹ چابیاں پوشیدہ کالم نظر آنے لگیں گے۔
مائیکروسافٹ کی طرف سے وضاحت نہ کرنے کی وجہ سے ہو سکتا ہے کہ Ctrl+Shift+0 کی بورڈ شارٹ کٹ آپ کے ونڈوز کے ورژن کے لحاظ سے کام نہ کرے۔ اگر یہ شارٹ کٹ کام نہیں کرتا ہے تو مضمون سے کوئی دوسرا طریقہ استعمال کریں۔
سیاق و سباق کے مینو کا استعمال کرتے ہوئے کالموں کو چھپائیں۔
جیسا کہ اوپر دیا گیا شارٹ کٹ کلیدی طریقہ ہے، آپ کو چھپے ہوئے کالم یا کالموں کے دونوں طرف کم از کم ایک کالم کا انتخاب کرنا چاہیے تاکہ انہیں چھپایا جا سکے۔ مثال کے طور پر، کالم D، E، اور G کو چھپانے کے لیے:
-
کالم ہیڈر میں کالم C پر ماؤس پوائنٹر ہوور کریں۔ ایک وقت میں تمام کالموں کو چھپانے کے لیے کالم C سے H کو نمایاں کرنے کے لیے ماؤس سے کلک کریں اور گھسیٹیں۔
-
منتخب کالم پر دائیں کلک کریں اور منتخب کریں۔ چھپائیں . پوشیدہ کالم نظر آنے لگیں گے۔
شارٹ کٹ کیز کا استعمال کرتے ہوئے قطاریں چھپائیں۔
قطاروں کو چھپانے کے لیے کی بورڈ کلید کا مجموعہ ہے۔ Ctrl+9 :
-
قطار میں موجود سیل پر کلک کریں جسے آپ چھپانا چاہتے ہیں تاکہ اسے فعال سیل بنایا جا سکے۔
-
دبائیں اور دبا کر رکھیں Ctrl کی بورڈ پر کلید.
-
دبائیں اور جاری کریں۔ 9 جاری کیے بغیر کلید Ctrl چابی. فعال سیل پر مشتمل قطار کو نظر سے چھپایا جانا چاہئے۔
کی بورڈ شارٹ کٹ کا استعمال کرتے ہوئے متعدد قطاروں کو چھپانے کے لیے، نمایاں کریں۔ ہر قطار میں کم از کم ایک سیل جسے آپ چھپانا چاہتے ہیں، اور پھر اوپر والے دو اور تین مراحل کو دہرائیں۔
سیاق و سباق کے مینو کا استعمال کرتے ہوئے قطاریں چھپائیں۔
سیاق و سباق کے مینو میں دستیاب اختیارات — یا دائیں کلک کریں — جب آپ اسے کھولتے ہیں تو منتخب کردہ آبجیکٹ کے لحاظ سے تبدیل ہوتے ہیں۔ اگر چھپائیں آپشن، جیسا کہ اوپر تصویر میں دکھایا گیا ہے، سیاق و سباق کے مینو میں دستیاب نہیں ہے اس کی وجہ یہ ہے کہ شاید آپ نے پوری قطار کو منتخب نہیں کیا ہے۔
ایک قطار چھپائیں۔
-
پوری قطار کو منتخب کرنے کے لیے چھپنے والی قطار کے لیے قطار کے ہیڈر پر کلک کریں۔
-
سیاق و سباق کے مینو کو کھولنے کے لیے منتخب قطار پر دائیں کلک کریں۔
-
منتخب کریں۔ چھپائیں . منتخب قطار، قطار کا خط، اور قطار میں کوئی بھی ڈیٹا نظر سے پوشیدہ ہو جائے گا۔
ملحقہ قطاریں چھپائیں۔
-
قطار کے ہیڈر میں، تینوں قطاروں کو نمایاں کرنے کے لیے ماؤس پوائنٹر سے کلک کریں اور گھسیٹیں۔
ایمیزون فائر اسٹک کو کیسے انلاک کریں
-
دائیں کلک کریں۔ منتخب قطاروں پر اور منتخب کریں۔ چھپائیں . منتخب کردہ قطاریں نظر سے پوشیدہ رہیں گی۔
الگ الگ قطاریں چھپائیں۔
-
قطار کے ہیڈر میں، چھپنے کے لیے پہلی قطار پر کلک کریں۔
-
دباؤ اور دباےء رکھو نیچے Ctrl کی بورڈ پر کلید.
-
کو دبائے رکھنا جاری رکھیں Ctrl کلید پر کلک کریں اور ان کو منتخب کرنے کے لیے چھپنے کے لیے ہر اضافی قطار پر ایک بار کلک کریں۔
-
منتخب کردہ قطاروں میں سے ایک پر دائیں کلک کریں اور منتخب کریں۔ چھپائیں . منتخب کردہ قطاریں نظر سے پوشیدہ رہیں گی۔
نام باکس کا استعمال کرتے ہوئے قطاریں چھپائیں اور چھپائیں۔
یہ طریقہ کسی ایک قطار کو چھپانے کے لیے استعمال کیا جا سکتا ہے۔ ہماری مثال میں، ہم قطار 1 کا استعمال کریں گے۔

-
سیل ریفرنس A1 میں ٹائپ کریں۔ نام ڈبہ .
-
دبائیں داخل کریں۔ چھپی ہوئی قطار کو منتخب کرنے کے لیے کی بورڈ پر کلید دبائیں۔
-
پر کلک کریں ہوم ٹیب ربن کے.
-
پر کلک کریں فارمیٹ آئیکن ڈراپ ڈاؤن مینو کھولنے کے لیے ربن پر۔
-
مینو کے مرئیت سیکشن میں، منتخب کریں۔ چھپائیں اور چھپائیں۔ > قطاریں چھپائیں۔ یا قطار کو چھپائیں
کی بورڈ شارٹ کٹ کا استعمال کرتے ہوئے قطاروں کو چھپائیں۔
قطاروں کو چھپانے کا کلیدی مجموعہ ہے۔ Ctrl+Shift+9 .
انناس کا اسنیپ چیٹ پر کیا مطلب ہے؟
شارٹ کٹ کیز اور نام باکس کا استعمال کرتے ہوئے قطاروں کو چھپائیں۔
-
سیل ریفرنس A1 میں ٹائپ کریں۔ نام ڈبہ .
-
دبائیں دی داخل کریں۔ چھپی ہوئی قطار کو منتخب کرنے کے لیے کی بورڈ پر کلید دبائیں۔
-
دبائیں اور دبا کر رکھیں Ctrl اور شفٹ کی بورڈ پر چابیاں.
-
دبائیں اور دبا کر رکھیں Ctrl اور شفٹ کی بورڈ پر چابیاں. قطار 1 مرئی ہو جائے گی۔
کی بورڈ شارٹ کٹ کا استعمال کرتے ہوئے قطاروں کو چھپائیں۔
ایک یا زیادہ قطاروں کو چھپانے کے لیے، ماؤس پوائنٹر کے ساتھ پوشیدہ قطاروں کے دونوں طرف قطاروں میں کم از کم ایک سیل کو نمایاں کریں۔ مثال کے طور پر، آپ قطاریں 2، 4 اور 6 کو چھپانا چاہتے ہیں۔
-
تمام قطاروں کو چھپانے کے لیے، 1 سے 7 قطاروں کو نمایاں کرنے کے لیے ماؤس سے کلک کریں اور گھسیٹیں۔
-
دبائیں اور دبا کر رکھیں Ctrl اور شفٹ کی بورڈ پر چابیاں.
-
دبائیں اور نمبر جاری کریں۔ 9 جاری کیے بغیر کلید Ctrl اور شفٹ چابیاں چھپی ہوئی قطاریں نظر آئیں گی۔
سیاق و سباق کے مینو کا استعمال کرتے ہوئے قطاروں کو چھپائیں۔
جیسا کہ اوپر دیا گیا شارٹ کٹ کلیدی طریقہ ہے، آپ کو چھپی ہوئی قطار یا قطاروں کے دونوں طرف کم از کم ایک قطار کا انتخاب کرنا چاہیے تاکہ انہیں چھپایا جا سکے۔ مثال کے طور پر، قطاریں 3، 4 اور 6 کو چھپانے کے لیے:
-
ماؤس پوائنٹر کو قطار ہیڈر میں قطار 2 پر ہوور کریں۔
-
ایک وقت میں تمام قطاروں کو چھپانے کے لیے 2 سے 7 قطاروں کو نمایاں کرنے کے لیے ماؤس سے کلک کریں اور گھسیٹیں۔
-
منتخب قطاروں پر دائیں کلک کریں اور منتخب کریں۔ چھپائیں . چھپی ہوئی قطاریں نظر آئیں گی۔
- میں ایکسل میں سیل کو کیسے چھپا سکتا ہوں؟
وہ سیل یا سیل منتخب کریں جسے آپ چھپانا چاہتے ہیں، پھر منتخب کریں۔ گھر ٹیب > خلیات > فارمیٹ > سیلز فارمیٹ کریں۔ . فارمیٹ سیلز مینو میں، منتخب کریں۔ نمبر ٹیب > اپنی مرضی کے مطابق (زمرہ کے تحت) اور ٹائپ کریں۔ ;;; (تین سیمیکالون)، پھر منتخب کریں۔ ٹھیک ہے .
- میں ایکسل میں گرڈ لائنز کو کیسے چھپاؤں؟
منتخب کریں۔ صفحہ لے آؤٹ ٹیب، پھر بند کر دیں دیکھیں گرڈ لائنز کے تحت چیک باکس۔
- میں ایکسل میں فارمولے کیسے چھپاؤں؟
ان سیلز کو منتخب کریں جن کے فارمولوں کو آپ چھپانا چاہتے ہیں > کو منتخب کریں۔ پوشیدہ پروٹیکشن ٹیب پر چیک باکس > ٹھیک ہے > جائزہ لیں > شیٹ کی حفاظت کریں۔ . اگلا، اس کی تصدیق کریں۔ ورک شیٹ اور مقفل سیلز کے مواد کی حفاظت کریں۔ آن ہے، پھر منتخب کریں۔ ٹھیک ہے .