ڈیوائس کے لنکس
جب سے وبائی بیماری شروع ہوئی ہے، ویڈیو کانفرنسنگ نے مارکیٹ میں حیران کن اضافہ دیکھا ہے، جس نے دنیا کو طوفان سے دوچار کر دیا ہے۔ 2020 نے دنیا بھر کی کمپنیوں کو میٹنگ کرنے کے لیے ورچوئل اسپیسز کے لیے سائٹ پر دفاتر کو تبدیل کرتے دیکھا۔ نتیجتاً، ملک بھر میں موبائل اور ڈیسک ٹاپس پر بہت سی ویڈیو کانفرنسنگ ایپس عام ہو گئی ہیں۔ ایسی ہی ایک ایپ WebEx ہے۔

اگر آپ ایپ میں نئے ہیں اور آپ کو یقین نہیں ہے کہ میٹنگ کی میزبانی کیسے کی جائے، تو خوفزدہ نہ ہوں، کیونکہ ہم نے آپ کو کور کر لیا ہے۔ یہ مضمون اس بات پر روشنی ڈالے گا کہ WebEx میٹنگ کی کامیابی سے میزبانی کیسے کی جائے، چاہے آپ ڈیسک ٹاپ استعمال کر رہے ہوں یا موبائل ایپ۔
مزید دریافت کرنے کے لیے پڑھتے رہیں۔
WebEx ڈیسک ٹاپ ایپ میں میٹنگ کی میزبانی کیسے کریں۔
WebEx ایپ پر میٹنگ کی میزبانی کرنے کے لیے، آپ کو پہلے WebEx میٹنگز اکاؤنٹ کے لیے سائن اپ کرنے کی ضرورت ہوگی اگر آپ کے پاس پہلے سے کوئی اکاؤنٹ نہیں ہے۔ اگرچہ اکاؤنٹ کے بغیر میٹنگ میں شامل ہونا ممکن ہے، لیکن آپ اس کے بغیر میٹنگز کی میزبانی یا شیڈول کرنے کے قابل نہیں ہوں گے۔
مزید برآں، اگر آپ نے پہلے سے ایسا نہیں کیا ہے تو آپ کو اپنے کمپیوٹر پر ایپ ڈاؤن لوڈ کرنے کی ضرورت ہوگی۔ آپ ویب براؤزر سے WebEx تک رسائی حاصل کر سکتے ہیں، لیکن اگر آپ میٹنگ کی میزبانی کر رہے ہیں تو ایپ کو ڈاؤن لوڈ کرنے کی سفارش کی جاتی ہے۔ بنیادی طور پر، اس کی وجہ یہ ہے کہ وقت آنے پر مستقبل کی کسی بھی میٹنگ کو ٹریک کرنا اور ان تک رسائی آسان ہو جائے گی۔
مزید برآں، WebEx پروڈکٹیوٹی ٹولز کو ڈاؤن لوڈ کرنے سے آپ میٹنگز کو زیادہ مؤثر طریقے سے شیڈول کر سکتے ہیں، لہذا یہ حاصل کرنے کے قابل ہے۔
WebEx ایپ انسٹال کرنے کے لیے، پر جائیں۔ WebEx ویب سائٹ اور اوپری دائیں کونے میں ڈاؤن لوڈ پر کلک کریں۔ ڈاؤن لوڈ مکمل ہونے پر، طے شدہ میٹنگ کی میزبانی کے لیے ان اقدامات پر عمل کریں:
- WebEx میٹنگ ایپ کھولیں۔

- ڈیش بورڈ سے، میٹنگ شروع کریں کو منتخب کریں۔

- اپنی میٹنگ میں داخل ہونے سے پہلے اپنی مطلوبہ ویڈیو اور آڈیو سیٹنگز منتخب کریں۔

- جب مطمئن ہو جائیں، شروع کرنے کے لیے میٹنگ شروع کریں پر کلک کریں۔

متبادل طور پر، آپ اپنے ذاتی کمرے میں میٹنگ کی میزبانی کر سکتے ہیں۔ یہ WebEx پر ایک ورچوئل کانفرنس کی جگہ ہے جہاں صارف کسی بھی وقت میٹنگز کی میزبانی کر سکتے ہیں۔ اس خصوصیت تک رسائی حاصل کرنے کے لیے، ان مراحل پر عمل کریں:
- WebEx ڈیسک ٹاپ ایپ کھولیں۔

- ذاتی کمرے کی میٹنگ شروع کرنے کے لیے ڈیش بورڈ پر موجود میٹنگ شروع کریں پر کلک کریں۔

- ویڈیو پیش نظارہ آپ کو میٹنگ سے پہلے اپنی آڈیو اور ویڈیو کی ترتیبات کو ایڈجسٹ کرنے دے گا۔

- ایک بار جب آپ ان ترتیبات سے خوش ہو جائیں تو میٹنگ شروع کریں کو منتخب کریں۔

WebEx موبائل ایپ میں میٹنگ کی میزبانی کیسے کریں۔
شاید آپ خود کو باقاعدگی سے چلتے پھرتے پائیں، یا ہو سکتا ہے کہ آپ ڈیسک ٹاپ پر موبائل ڈیوائس استعمال کرنے کو ترجیح دیں۔ آپ کی وجہ کچھ بھی ہو، آپ کو یہ جان کر خوشی ہوگی کہ آپ کے موبائل ڈیوائس کے ذریعے WebEx پر میٹنگ کی میزبانی کرنا ممکن ہے۔
چاہے آپ آئی فون ہوں یا اینڈرائیڈ صارف، سب سے پہلے آپ کو میٹنگ کی میزبانی کے لیے WebEx ایپ ڈاؤن لوڈ کرنے کی ضرورت ہوگی۔ یہ ایپل کے ایپ اسٹور اور گوگل پلے اسٹور سے انسٹال کرنے کے لیے دستیاب اور مفت ہے۔
چڑیل پر نام تبدیل کرنے کا طریقہ
یہ ہو جانے کے بعد، میٹنگ کی میزبانی شروع کرنے کے لیے ان اقدامات پر عمل کریں۔
iOS آلہ سے:
- اسے ڈاؤن لوڈ کرنے کے بعد، اپنے iOS آلہ پر WebEx ایپ کھولیں۔

- اپنے WebEx اکاؤنٹ کی تفصیلات کا استعمال کرتے ہوئے سائن ان کریں۔

- بائیں سوائپ کریں، پھر میٹنگ شروع کریں پر ٹیپ کریں۔

- آپ سے اپنے کیمرہ اور مائیکروفون تک رسائی کی اجازت طلب کی جائے گی۔ تصدیق کرنے کے لیے ٹھیک ہے پر ٹیپ کریں۔

- ویڈیو کال سیشن شروع کرنے کے لیے اسٹارٹ کو منتخب کریں۔

- دوسرے آپ کے ذاتی کمرے میں ظاہر ہونے والے URL یا نمبر کا استعمال کر کے میٹنگ میں شامل ہو سکتے ہیں۔ یہ معلومات شرکاء کو ای میل کی جا سکتی ہیں۔

- اپنی کارروائی کی تصدیق کرنے کے لیے میرا ویڈیو شروع کرنے پر جائیں۔

- اس کے بعد اجلاس شروع ہوگا۔
اینڈرائیڈ سے:
- اپنی ہوم اسکرین سے، Webex ایپ کھولیں۔

- اپنے WebEx اسناد کا استعمال کرتے ہوئے اپنے اکاؤنٹ میں سائن ان کریں۔

- بائیں طرف سوائپ کریں، پھر میٹنگ شروع کریں کو منتخب کریں۔

- اجازت دیں کو تھپتھپا کر اپنا کیمرہ اور مائیکروفون استعمال کرنے کی اجازت کی تصدیق کریں۔

- آپ شرکاء کو ای میل کے ذریعے اپنا URL یا سیشن نمبر بھیج کر اپنی میٹنگ میں شامل ہونے کی دعوت دے سکیں گے۔

- جب آپ تیار ہوں، میٹنگ شروع کرنے کے لیے اسٹارٹ مائی ویڈیو کو دبائیں۔

اضافی سوالات
کتنے شرکاء WebEx میٹنگ میں شامل ہو سکتے ہیں؟
شرکاء کی تعداد جو آپ میٹنگ میں شامل کر سکتے ہیں اس کا انحصار اس اکاؤنٹ کی قسم پر ہے جس سے آپ میزبانی کر رہے ہیں۔ مثال کے طور پر، اگر آپ مفت WebEx اکاؤنٹ استعمال کر رہے ہیں، تو آپ زیادہ سے زیادہ 25 شرکاء کی میزبانی کر سکتے ہیں۔ تاہم، اگر آپ WebEx کے ادا شدہ ورژن جیسے WebEx کالنگ کے ذریعے میٹنگ کی میزبانی کرتے ہیں، تو یہ تعداد فی میٹنگ 100 شرکاء تک بڑھ جاتی ہے۔
کیا WebEx میٹنگ میزبان کے بغیر چل سکتی ہے؟
اگر میزبان سے پہلے شمولیت کی خصوصیت فعال ہے، تو ہاں، شرکاء میزبان کی موجودگی کے بغیر میٹنگ شروع کر سکیں گے۔ صرف میزبان ہی اس خصوصیت کو فعال کر سکتا ہے۔ تاہم، یہ تجویز کیا جاتا ہے کہ یہ خصوصیت غیر ارادی نتائج جیسے کہ ٹیلی کانفرنسنگ منٹس کے غلط استعمال اور ممکنہ دھوکہ دہی کی وجہ سے شاذ و نادر ہی فعال ہوتی ہے۔
وہ میزبان بنیں جو سب سے زیادہ جانتا ہو۔
ویڈیو کانفرنسنگ کی مقبولیت میں اضافے کے ساتھ (2026 تک مارکیٹ کے بلین تک پہنچنے کی توقع ہے)، اس سے صرف یہ سمجھ میں آتی ہے کہ زیادہ سے زیادہ لوگوں کو کچھ ایپس کے کام کرنے کے طریقے پر ہینڈل مل جاتا ہے۔ یہ خاص طور پر کاروباری مالکان کے لیے درست ہے جو پہلی بار اپنی میٹنگز آن لائن کر رہے ہیں اور ان سے توقع کی جاتی ہے کہ وہ ہر چیز کو منظم کریں گے اور شرکاء کو مدعو کریں گے۔
WebEx جیسی مقبول ایپ میں میٹنگ کی کامیابی کے ساتھ میزبانی کرنے کا طریقہ جاننے کے بہت سے فوائد ہیں۔ ٹیمیں ایک دوسرے کے ساتھ بات چیت کرنے اور منصوبوں پر تبادلہ خیال کرنے کے قابل ہیں، جہاں بھی وہ خود کو جغرافیائی طور پر تلاش کر سکتے ہیں۔ اس کے علاوہ، آن لائن میٹنگ کی میزبانی کرنے کا طریقہ جاننا کسی بھی اضافی سفری اخراجات کو کم کرتا ہے جو آپ کو یا آپ کے ملازمین کو جسمانی میٹنگ میں جانے کے لیے کرنے کی ضرورت ہوگی۔
کیا آپ نے WebEx سے میٹنگ کی میزبانی کرنے کی کوشش کی ہے؟ اگر ایسا ہے تو، آپ کو عمل کیسے ملا؟ کیا آپ نے کسی چیز کے ساتھ جدوجہد کی؟ ہمیں نیچے دیئے گئے تبصروں میں اپنے تجربے کے بارے میں مزید بتائیں۔
























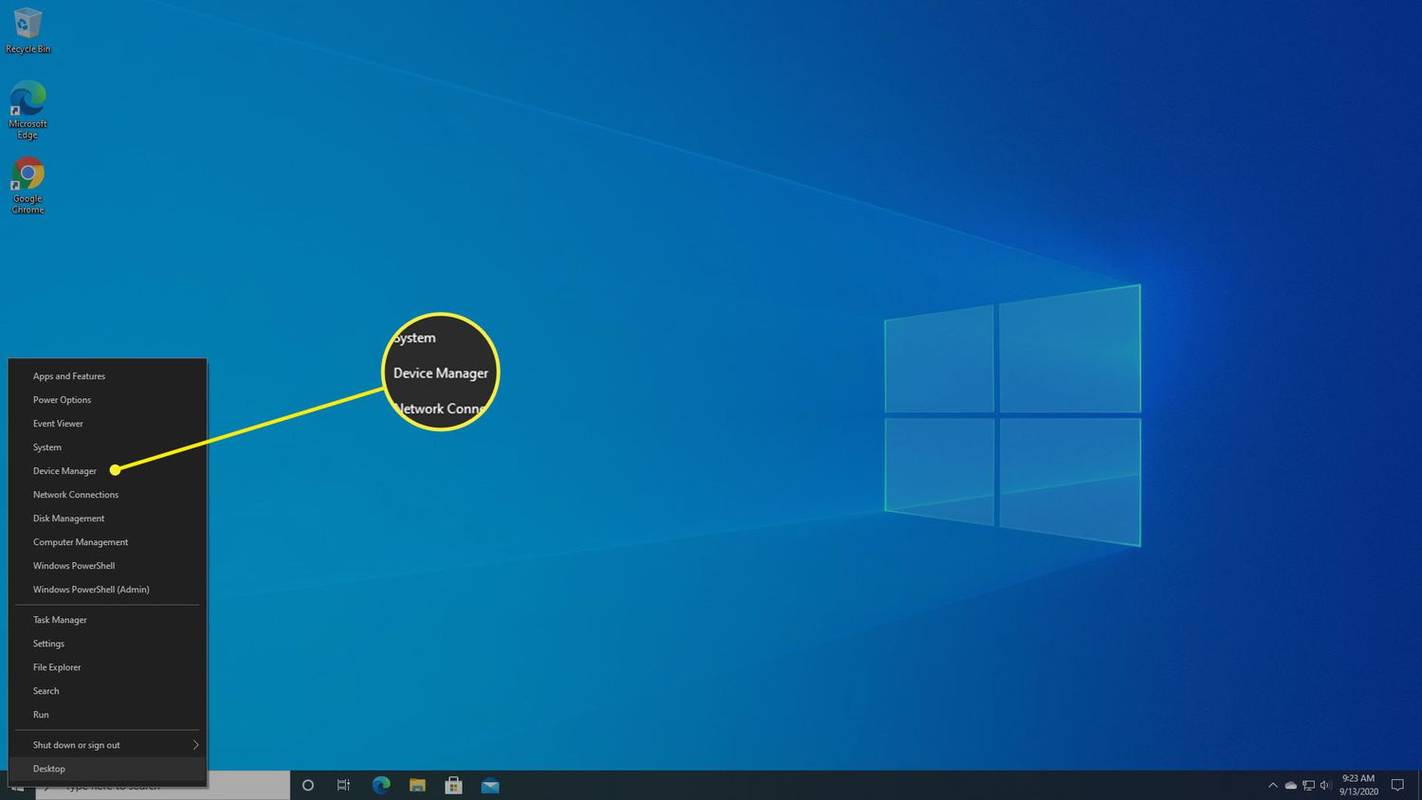

![اسنیپ چیٹ اکاؤنٹ [آئی فون اور اینڈرائیڈ] سے حذف شدہ پیغامات کو کیسے بازیافت کریں](https://www.macspots.com/img/social-media/B1/how-to-recover-deleted-messages-from-a-snapchat-account-iphone-038-android-1.png)
