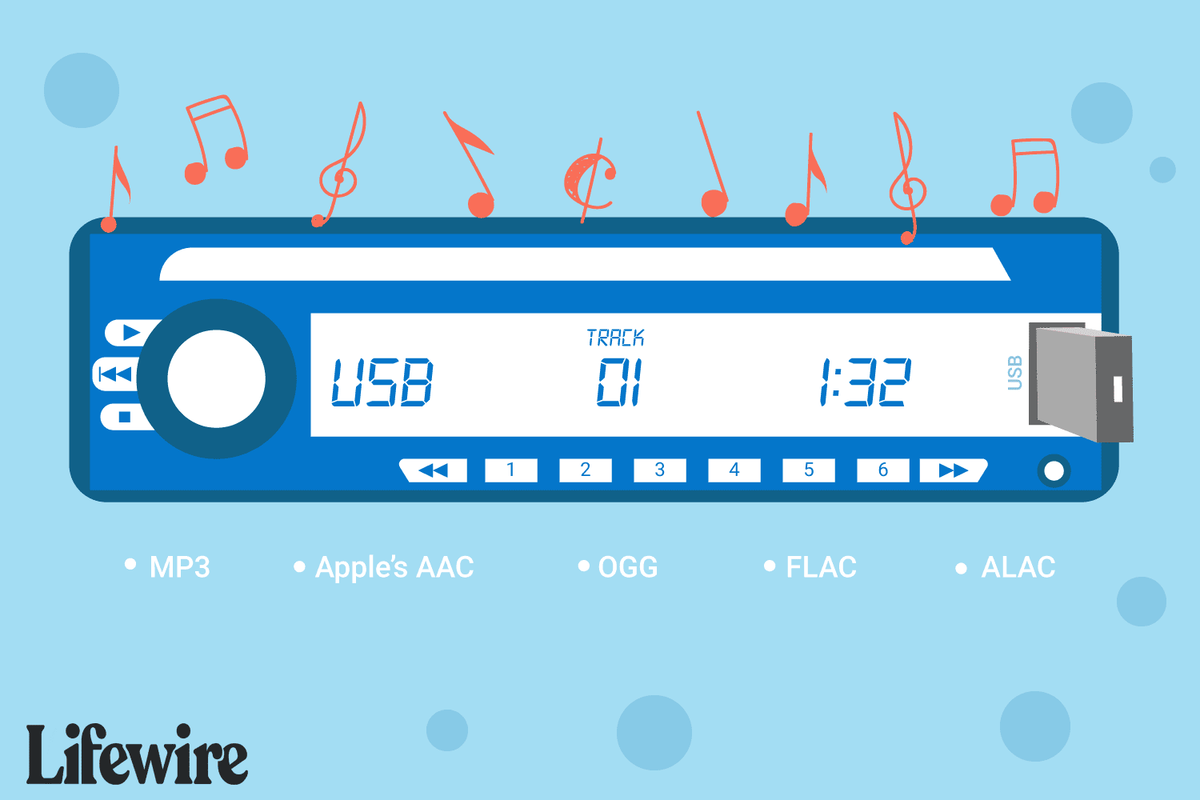کیا جاننا ہے۔
- نئے ورڈ دستاویز میں دستخطی تصویر کو اسکین کریں اور داخل کریں۔ اس کے نیچے اپنی معلومات ٹائپ کریں۔
- دستخطی بلاک کو منتخب کریں۔ کے پاس جاؤ داخل کریں > فوری حصے > انتخاب کو فوری پارٹ گیلری میں محفوظ کریں۔ . دستخط کا نام بتائیں۔ منتخب کریں۔ آٹو ٹیکسٹ > ٹھیک ہے .
- پر جا کر کسی بھی دستاویز میں محفوظ شدہ دستخط شامل کریں۔ داخل کریں > فوری حصے > آٹو ٹیکسٹ > دستخط کا نام۔
یہ مضمون وضاحت کرتا ہے کہ Word 2019, 2016, 2013, 2010 اور Word for Microsoft 365 میں AutoText خصوصیت کا استعمال کرتے ہوئے Word میں دستخط کیسے داخل کریں۔ اس میں ایک خالی دستخط لائن شامل کرنے اور ایک خفیہ کردہ ڈیجیٹل دستخط داخل کرنے کے بارے میں معلومات بھی شامل ہیں۔
آٹو ٹیکسٹ کا استعمال کرتے ہوئے ورڈ میں دستخط کیسے داخل کریں۔
ایک مکمل دستخط بنانے کے لیے ورڈ کے کوئیک پارٹس اور آٹو ٹیکسٹ فیچر کا استعمال کریں جس میں آپ کے ہاتھ سے لکھے ہوئے دستخط اور ٹائپ شدہ ٹیکسٹ شامل ہوں، جیسے آپ کا جاب ٹائٹل، ای میل پتہ، اور فون نمبر۔ یہ ہے کیسے۔
-
ایک نئے ورڈ دستاویز میں ہاتھ سے لکھے ہوئے دستخط کو اسکین کرکے اور داخل کرکے شروع کریں۔
-
داخل کردہ دستخطی تصویر کے نیچے وہ معلومات ٹائپ کریں جسے آپ استعمال کرنا چاہتے ہیں۔ جب آپ دستاویزات میں دستخطی بلاک داخل کرتے ہیں تو متن کو اس طرح فارمیٹ کریں جیسے آپ اسے ظاہر کرنا چاہتے ہیں۔
-
اپنے ماؤس کو تصویر اور متن پر گھسیٹیں تاکہ اسے منتخب اور نمایاں کریں۔

-
پر جائیں۔ داخل کریں ٹیب اور منتخب کریں۔ فوری حصے میں متن گروپ
-
منتخب کریں۔ انتخاب کو فوری پارٹ گیلری میں محفوظ کریں۔ . دی نیا بلڈنگ بلاک بنائیں ڈائیلاگ باکس کھلتا ہے۔

-
دستخطی بلاک کے لیے ایک نام ٹائپ کریں۔
-
منتخب کریں۔ آٹو ٹیکسٹ گیلری باکس میں اور منتخب کریں۔ ٹھیک ہے دستخطی بلاک کو بچانے کے لیے۔

-
جب بھی آپ ورڈ میں دستخط شامل کرنا چاہتے ہیں، پر جائیں۔ داخل کریں ٹیب، منتخب کریں فوری حصے ، کی طرف اشارہ آٹو ٹیکسٹ ، اور دستخطی بلاک کا نام منتخب کریں۔

ایک خالی دستخط لائن کیسے شامل کریں۔
کسی کو پرنٹ شدہ دستاویز پر دستخط کرنے کی اجازت دینے کے لیے ایک خالی دستخطی لائن شامل کرنے کے لیے، ایک عام دستخطی لائن داخل کریں لیکن بغیر کسی متعلقہ ڈیٹا کے۔
-
ورڈ دستاویز میں ایک جگہ منتخب کریں۔
-
پر جائیں۔ داخل کریں ٹیب اور منتخب کریں۔ دستخطی لکیر .
-
آپ جو بھی آپشن چاہتے ہیں اسے منتخب کریں اور منتخب کریں۔ ٹھیک ہے . چند یا کوئی اختیارات کا انتخاب ایک خالی لائن چھوڑ دیتا ہے۔
فیس بک پر میسج کی درخواستیں کیسے ڈھونڈیں

-
ایک دستخطی لائن اس دستاویز پر ظاہر ہوتی ہے جہاں آپ نے اپنا کرسر رکھا تھا۔

ایک انکرپٹڈ ڈیجیٹل دستخط کیسے شامل کریں۔
ورڈ دستاویز پر ڈیجیٹل طور پر دستخط کرنے کے لیے بلٹ ان ٹولز کا استعمال کریں۔ ڈیجیٹل دستخط تصدیق کی ایک انکرپٹڈ، الیکٹرانک شکل ہے جو اس بات کی تصدیق کرتی ہے کہ کسی دستاویز میں کوئی تبدیلی نہیں کی گئی ہے۔
اس سے پہلے کہ آپ کسی دستاویز پر ڈیجیٹل طور پر دستخط کر سکیں، آپ کو لازمی ہے۔ ڈیجیٹل سرٹیفکیٹ حاصل کریں۔ .
ڈیجیٹل دستخط بنانے کے لیے:
-
کرسر کو وہاں رکھیں جہاں آپ اپنی دستاویز میں دستخطی لائن بنانا چاہتے ہیں۔
-
پر جائیں۔ داخل کریں ٹیب

-
منتخب کریں۔ دستخطی لکیر ٹیکسٹ گروپ میں اور منتخب کریں۔ مائیکروسافٹ آفس دستخطی لائن .

-
ڈائیلاگ باکس میں، متعلقہ معلومات ٹائپ کریں، بشمول دستخط کنندہ کا پورا نام، عنوان، ای میل پتہ، اور ہدایات۔
-
منتخب کریں۔ دستخط کنندہ کو سائن ڈائیلاگ میں تبصرے شامل کرنے کی اجازت دیں۔ دستخط کنندہ کو دستخط کرنے کے لیے اپنا مقصد داخل کرنے کی اجازت دینے کے لیے۔
-
منتخب کریں۔ دستخطی لائن میں دستخط کی تاریخ دکھائیں۔ اگر آپ چاہتے ہیں کہ دستاویز پر دستخط کی تاریخ ظاہر ہو۔

-
جب آپ اپنا انتخاب مکمل کر لیں تو کلک کریں۔ ٹھیک ہے اور دستخط آپ کے دستاویز میں داخل کیا جاتا ہے جہاں آپ نے کرسر رکھا تھا۔
-
دستخطی لائن پر دائیں کلک کریں اور منتخب کریں۔ دستخط اپنے دستخط شامل کرنے کے لیے۔

-
میں دستخط ڈائیلاگ باکس جو ظاہر ہوتا ہے، فراہم کردہ باکس میں اپنا نام ٹائپ کریں، یا اگر آپ چاہیں تو آپ اپنے ہاتھ سے لکھے ہوئے دستخط کی تصویر منتخب کر سکتے ہیں۔ اپنے انتخاب کرنے کے بعد، کلک کریں۔ دستخط .

- میں ورڈ میں فوٹ نوٹ کیسے داخل کروں؟
ورڈ دستاویز میں فوٹ نوٹ داخل کرنے کے لیے، کرسر کو متن میں رکھیں جہاں آپ فوٹ نوٹ چاہتے ہیں اور منتخب کریں حوالہ جات . میں فوٹ نوٹ گروپ، منتخب کریں۔ فوٹ نوٹ داخل کریں۔ . آپ کو متن میں ایک سپر اسکرپٹ نمبر نظر آئے گا۔ کرسر صفحہ کے نیچے چلا جائے گا۔ اپنے فوٹ نوٹ کو ٹائپ اور فارمیٹ کریں۔
- میں ورڈ میں چیک باکس کیسے داخل کروں؟
ورڈ میں چیک باکس داخل کرنے کے لیے، کرسر کو اس ٹیکسٹ میں رکھیں جہاں آپ چیک باکس چاہتے ہیں اور پر جائیں گھر ٹیب منتخب کریں۔ گولیاں نیچے گرجانا؛ جب آپ دیکھتے ہیں بلٹ لائبریری پاپ آؤٹ، منتخب کریں۔ نئی گولی کی وضاحت کریں۔ > علامت . اپنے چیک باکس کے لیے ایک مناسب علامت منتخب کریں اور منتخب کریں۔ ٹھیک ہے .
- میں ورڈ میں صفحہ نمبر کیسے داخل کروں؟
Word میں صفحہ نمبر شامل کرنے کے لیے، اپنا کرسر وہاں رکھیں جہاں آپ صفحہ نمبر شروع کرنا چاہتے ہیں اور منتخب کریں۔ داخل کریں ٹیب منتخب کریں۔ صفحہ نمبر > صفحہ نمبر ; اپنی مطلوبہ پوزیشن اور صف بندی کا انتخاب کریں۔ کلک کریں۔ ٹھیک ہے . منتخب کریں۔ ہیڈر یا فوٹر صفحہ نمبر کے لیے اپنی فارمیٹنگ کا انتخاب کرنے کے لیے ٹول بار پر۔
گوگل اسٹریٹ ویو اپ ڈیٹ شیڈول 2016