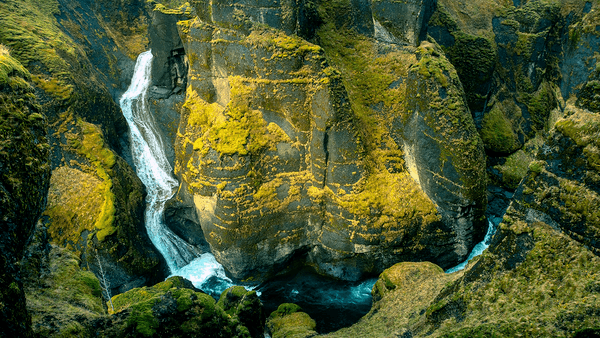ایک اور آپشن جسے ہلکے سے چالو نہیں ہونا چاہئے وہ ونڈوز 8 فائل ہسٹری کیشے کو مٹا رہا ہے۔ اس سے کیشڈ معلومات مٹ جاتی ہے جو ابھی تک آپ کے بیک اپ ڈسک پر نہیں لکھی گئی ہیں۔ اسے ٹکرانے سے آپ کی ہارڈ ڈسک میں عارضی طور پر جگہ کی بچت ہوگی ، لیکن اس سے آپ کی فائل ہسٹری کی مکمل بھی کم ہوجائے گی۔
ڈسک کلین اپ انٹرفیس میں سسٹم ریسٹور کی ترتیبات کا شارٹ کٹ شامل ہے ، جہاں سے آپ پرانے پرانے پوائنٹس کو حذف کرکے زیادہ جگہ بچاسکتے ہیں - آپ کو مزید آپشنز ٹیب کے نیچے بٹن مل جائے گا۔ آپ اپنے کمپیوٹر کو کس طرح استعمال کرتے ہیں اس پر منحصر ہے ، اس سے کئی گیگا بائٹس صاف ہوسکتے ہیں ، لیکن یہ صرف عارضی ہے۔ وقت گزرنے کے ساتھ ، سسٹم ریسٹور آپ کے پی سی میں ہونے والی تبدیلیوں کو ٹریک کرتا رہے گا اور ایک بار پھر اس کے ڈیٹا بیس کی تشکیل کرے گا ، بطور ڈیفالٹ آپ کی ہارڈ ڈسک کی 5٪ جگہ استعمال کرتے ہوئے۔
اگر آپ سسٹم ری اسٹور کے ذریعہ استعمال شدہ اسٹوریج کی مقدار کو محدود کرنا چاہتے ہیں تو ، اس کی سیٹنگز پین کو کھولیں - آپ اسے سسٹم پراپرٹیز کنٹرول پینل آئٹم میں سسٹم پروٹیکشن کے تحت پائیں گے - اور تشکیل پر کلک کریں۔ آپ کو ایک سلائیڈر نظر آئے گا جسے کم سے کم 1٪ تک ڈائل کیا جاسکتا ہے۔ تجارتی معاہدہ یقینا is مستقبل میں کم تاریخی بحالی پوائنٹس دستیاب ہوں گے ، اگر آپ کو اس خصوصیت کا استعمال کرنے کی ضرورت ہو۔
یہ یقینی بنانے کے لئے کہ آپ نے اپنے کمپیوٹر سے ہر آخری بغیرپختہ فائل کا صفایا کردیا ہے ، تیسری پارٹی کے ڈسک کلین اپ ٹول کے ساتھ دوسرا پاس بنانے پر غور کریں۔ ایک مقبول آپشن ہے پیرفورم کا CCleaner . یہ چھوٹی سی افادیت تیسری پارٹی کے ایپلی کیشنز کی ایک وسیع رینج کے ذریعہ تخلیق کردہ بغیرپختہ فائلوں کو پہچانتی اور حذف کرتی ہے ، لہذا اس میں خلائی بچت کے مواقع مل سکتے ہیں جو ڈسک کلین اپ سے محروم ہیں۔
بغیر رکھے ہوئے ذاتی فائلوں کی تلاش
اب وقت آگیا ہے کہ کلہاڑی کو اپنی اپنی ڈیٹا فائلوں میں لے جا -۔ یا کم از کم کسی بڑی کو جانچنے کے لئے جسے محفوظ طریقے سے حذف کیا جاسکتا ہے یا کسی بیرونی ڈسک پر محفوظ شدہ دستاویزات بنایا جاسکتا ہے۔ یہ ایک مشکل کام معلوم ہوسکتا ہے ، کیونکہ ذاتی فائلیں متعدد مقامات پر بکھر جاتی ہیں ، یا ذیلی فولڈروں میں دفن ہوجاتی ہیں۔ خوشی کی بات ہے کہ ، یہاں ایک مقبول ٹول موجود ہے جس سے یہ دیکھنا آسان ہوجاتا ہے کہ آپ کی ساری جگہ کہاں گئی ہے۔ یہ ہے ایک مفت ، اوپن سورس یوٹیلیٹی جسے WinDirStat کہتے ہیں (ونڈوز ڈائرکٹری کے اعدادوشمار کے لئے مختصر)۔

سافٹ ویئر انسٹال کریں ، اسے چلائیں ، اپنی سسٹم ڈرائیو پر اس کی نشاندہی کریں اور اوکے پر کلک کریں: ٹول ایک مکمل اسکین کرے گا اور کچھ ہی منٹوں میں آپ کی ڈسک کا بصری نقشہ تیار کرے گا ، جسے رنگین مستطیلوں کی درجہ بندی کے طور پر دکھایا گیا ہے ، ونڈو کے اوپری نصف حصے میں درخت طرز کے انٹرفیس کے ساتھ۔
WinDirStat نقشہ پڑھنا آسان ہے۔ ہر مستطیل ایک فائل کی نمائندگی کرتا ہے۔ اس کے سائز سے ظاہر ہوتا ہے کہ اس میں کتنی ڈسک کی جگہ ہے۔ اور اس کا رنگ اپنی فائل کی توسیع کو ظاہر کرتا ہے ، لہذا آپ ایک نظر سے دیکھ سکتے ہیں کہ آیا یہ (مثال کے طور پر) آئی ایس او ڈسک کی تصویر یا AVI ویڈیو ہے۔ مستطیل پر کلک کریں اور آپ دیکھیں گے کہ اس کو ڈائریکٹری کے درخت پین میں روشنی ڈالی گئی ہے ، جس میں ڈسک پر اس کا مقام ، اس کا حجم اور دیگر متعدد خصوصیات دکھائیں گی۔
چکر لگانے سے روکنے کے لئے گوگل شیٹس کو کیسے حاصل کریں
اس طرح آپ اپنی ہارڈ ڈسک کی سب سے بڑی فائلوں کی جلدی شناخت کرسکتے ہیں اور فیصلہ کرسکتے ہیں کہ آپ ہر ایک کو رکھنا چاہتے ہیں یا نہیں (فائل کو ہٹانے کے لئے ، درخت کے نظارے میں اس کے نام پر دائیں کلک کریں اور اس سے حذف کو منتخب کریں۔ سیاق و سباق کے مینو)۔ نوٹ کریں کہ آپ کو ڈھیر ساری سسٹم فائلیں ہوں گی ، اور اسے براہ راست نہیں ہٹایا جاسکتا ہے: خاص طور پر ، آپ کو نظر آنے کی سب سے بڑی فائلوں میں سے دو پیج فیل.سائز اور ہائبر فیل سیس ہوں گی ، جس پر ہم ذیل میں تبادلہ خیال کریں گے۔ .
اپنی سب سے بڑی ذاتی فائلوں کو ہٹانے سے صرف کچھ کلکس میں ہی جگہ کی کافی حد تک بچت ہوسکتی ہے ، لیکن اگر آپ کے پاس ایک بہت سی فائلوں پر مشتمل فولڈر موجود ہے تو ، ہر ایک تنہائی میں چھوٹا ہے لیکن مجموعی طور پر جگہ کی ایک بڑی بربادی کی نمائندگی کرتا ہے؟ ونڈیر اسٹاٹ کے نقشے کے نظارے میں یہ اتنا واضح نہیں ہوگا ، لیکن آپ اسے درخت کا نظارہ دیکھ کر آسانی سے دیکھ سکتے ہیں۔ پہلے سے طے شدہ طور پر یہ آپ کی ہارڈ ڈسک کی روٹ ڈائرکٹری میں موجود تمام فولڈرز کو دکھاتا ہے ، جس میں سائز کے ترتیب سے ترتیب دیا گیا ہے - عام طور پر اوپری تین اندراجات آپ کے ونڈوز ، صارف اور پروگرام فائلوں کے فولڈرز ہوسکتی ہیں۔ فولڈر کے ناموں کے دائیں سمت والے کالم یہ ظاہر کرتے ہیں کہ آپ کے ڈسک کے استعمال کا کتنا فیصد ہر فولڈر کے ذریعہ پیش کیا جاتا ہے ، اور گیگا بائٹس میں قطعی سائز۔
صارفین پر کلک کریں ، اور آپ کو نقشے پر ایک سفید سرحد دکھائی دیتی ہے جس میں اس کے تمام مندرجات کی حد دکھائی جاتی ہے۔ درخت کے نظارے میں + آئیکن پر کلک کریں اور آپ کو صارفین کے ذیلی فولڈرز نظر آئیں گے ، جس کا سائز دوبارہ ترتیب میں ہوگا (اس فولڈر میں واقع فائلوں کے سائز کی نمائندگی کرنے والی فائلوں کے اندراج کے ساتھ)۔ فولڈر ڈھانچے میں ڈرل کرکے آپ زیادہ تر جگہ اٹھانے والے فولڈرز کو تلاش اور ان کا آڈٹ کرسکیں گے۔
اگر آپ بغیر کسی رکھے ہوئے ذاتی ڈیٹا کے ہر آخری بائٹ کو ختم کرنا چاہتے ہیں تو ، آپ ونڈوز ایکسپلورر میں جاکر اور اپنے ڈیسک ٹاپ ، اپنے ڈاؤن لوڈز فولڈر اور اپنے لائبریریوں کا دستی سروے کر کے ختم کرنا چاہتے ہو۔ اس کا شاید بہت زیادہ اثر نہیں پڑے گا ، چونکہ ونڈیر اسٹٹیٹ میں کسی خاص طور پر بڑی فائلوں اور فولڈروں کو پہلے ہی آپ کی توجہ دلانا چاہ. تھا ، لیکن چھوٹی بغیر رکھے ہوئے فائلوں سے جان چھڑانے سے چیزیں صاف ستھرا رہتی ہیں۔ جب آپ ختم ہوجائیں تو ری سائیکل بن کو خالی کرنا نہ بھولیں - ایک واضح اشارہ ، لیکن نظر انداز کرنا آسان ہے۔
ونڈیر اسٹٹ اپنی نوعیت کا واحد ٹول نہیں ہے: ایک مشہور مفت متبادل Uderzo سافٹ ویئر کا SpaceSniffer ہے۔ یہ WinDirStat کی طرح نقشہ تیار کرتا ہے ، اور اس کے مستطیلوں کو براہ راست لیبل کرتا ہے ، تاکہ آپ فائل نظر کی ایک اعلی سطحی جائزہ ایک نظر میں حاصل کرسکیں۔ تاہم ، ہمیں اس کا درجہ بندی کا نقطہ نظر نظر آتا ہے - جس کے تحت آپ کو فولڈروں میں ان کے مندرجات کو دیکھنے کے لئے کلک کرنے کی ضرورت ہوتی ہے۔
میک پر کیک ڈاؤن لوڈ کرنے کا طریقہ
ہائبرنیشن فائل اور پیج فائل
ہم نے اوپر ذکر کیا ہے کہ آپ کو اپنے کمپیوٹر پر پائے جانے والے دو سب سے بڑے خلائی ہاگ ہائبر فیل ہیں۔سائز اور پیج فائل سیس۔ آپ ان فائلوں کو براہ راست حذف نہیں کرسکتے ہیں ، لیکن ایک سے چھٹکارا پانا ، اور دوسری کو سکڑانا ممکن ہے۔
جسے ہٹایا جاسکتا ہے وہ ہے ہائبر فِل سیسز - ایک کنٹینر فائل جو آپ کے رام کے مندرجات کو اسٹور کرتی ہے جب آپ کا کمپیوٹر ہائبرنیشن موڈ میں داخل ہوتا ہے (آپ دیکھیں گے کہ اس کا سائز بالکل آپ کے کمپیوٹر کی جسمانی میموری کی طرح ہے)۔ آپ ونڈوز کی ہائبرنیشن فیچر کو غیر فعال کرکے اس سے نجات حاصل کرسکتے ہیں ، اگرچہ یقینا اس کا مطلب بجلی کی بچت کی ایک مفید خصوصیت کو کھونا ہے۔
پچھلا صفحہ اگلا صفحہ