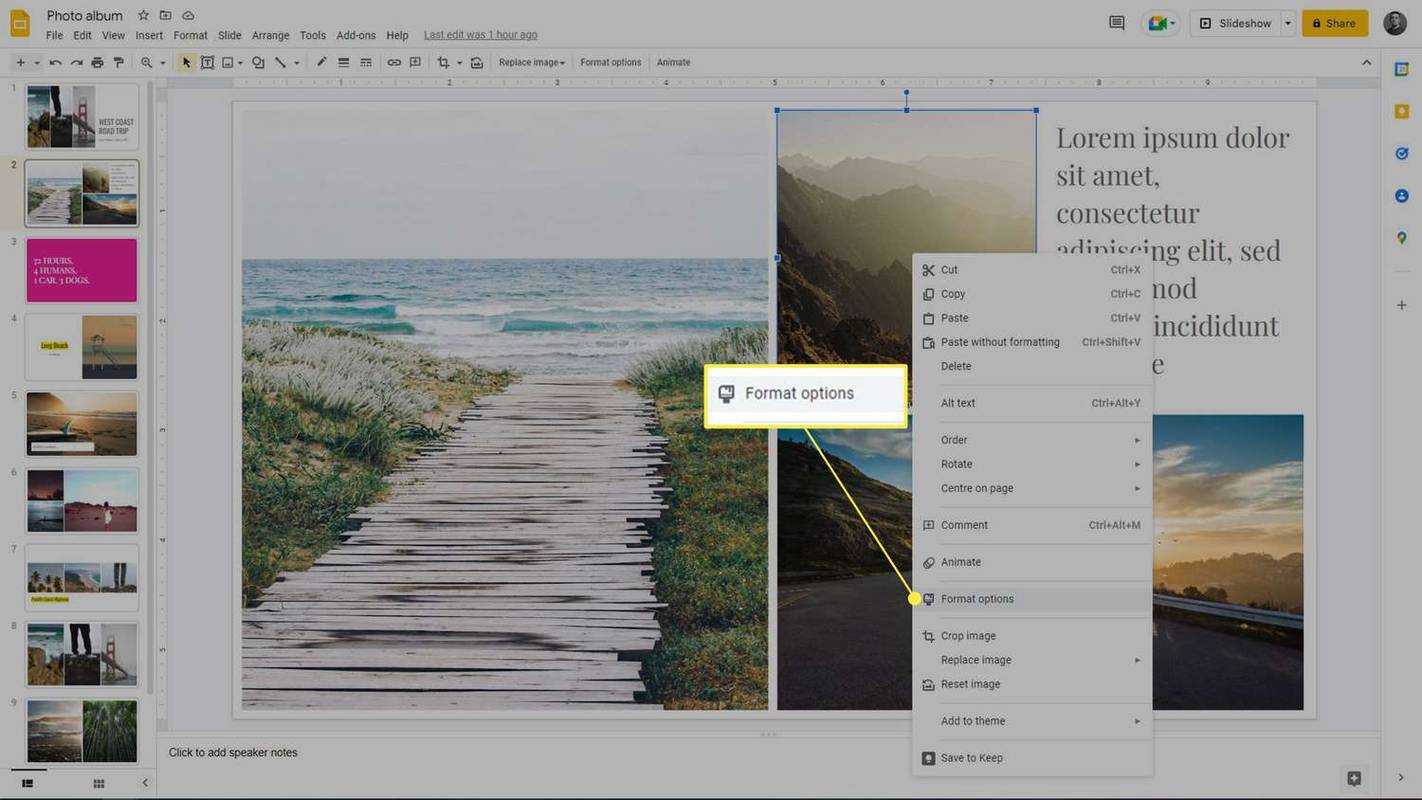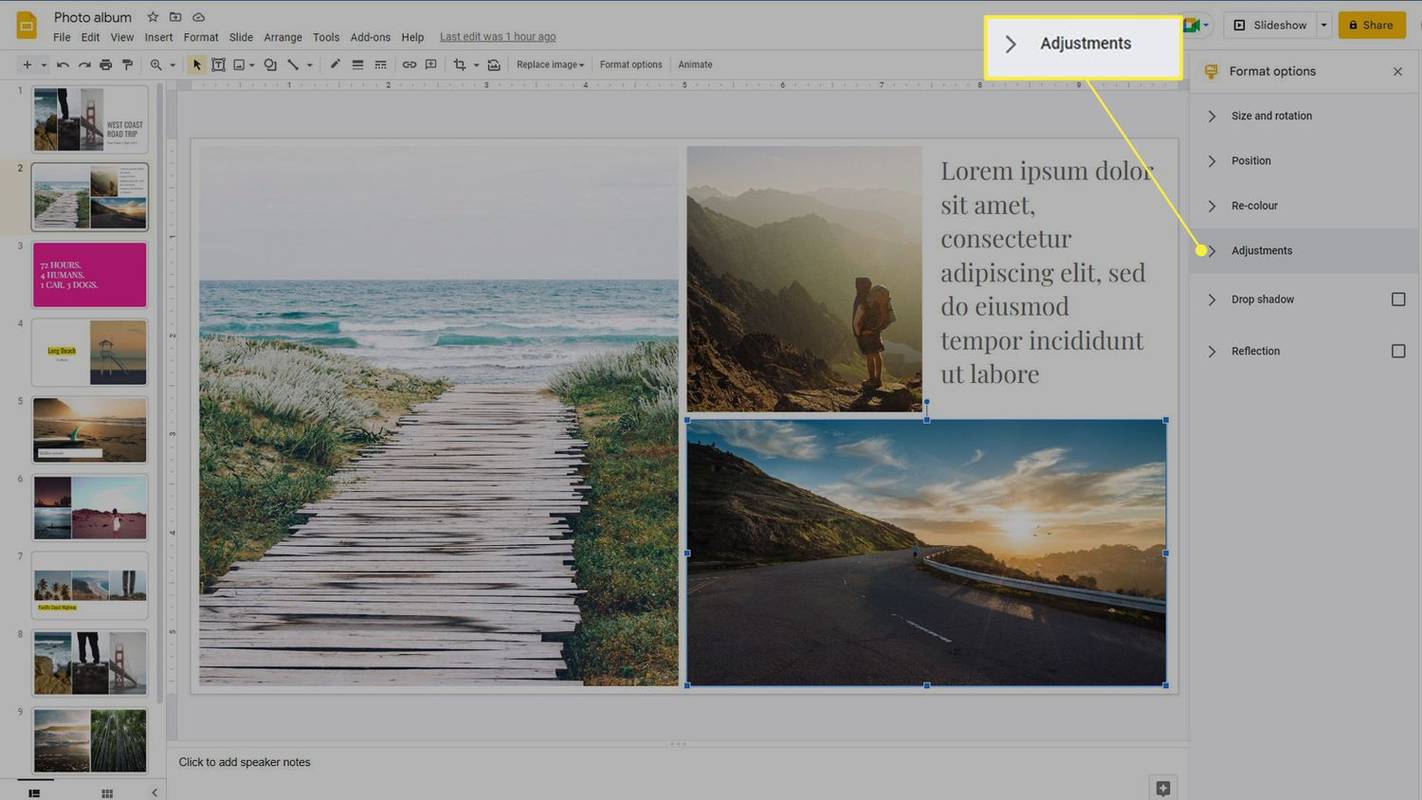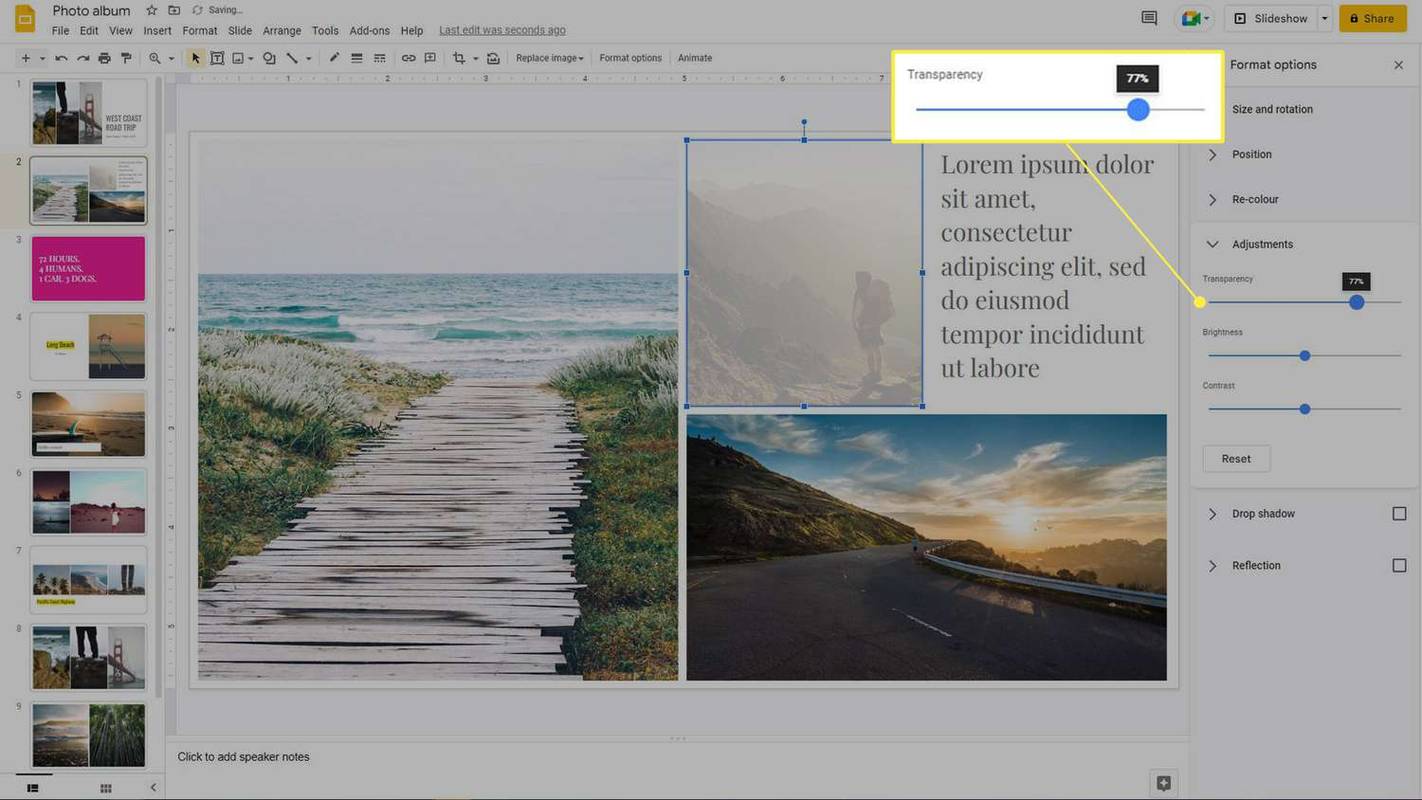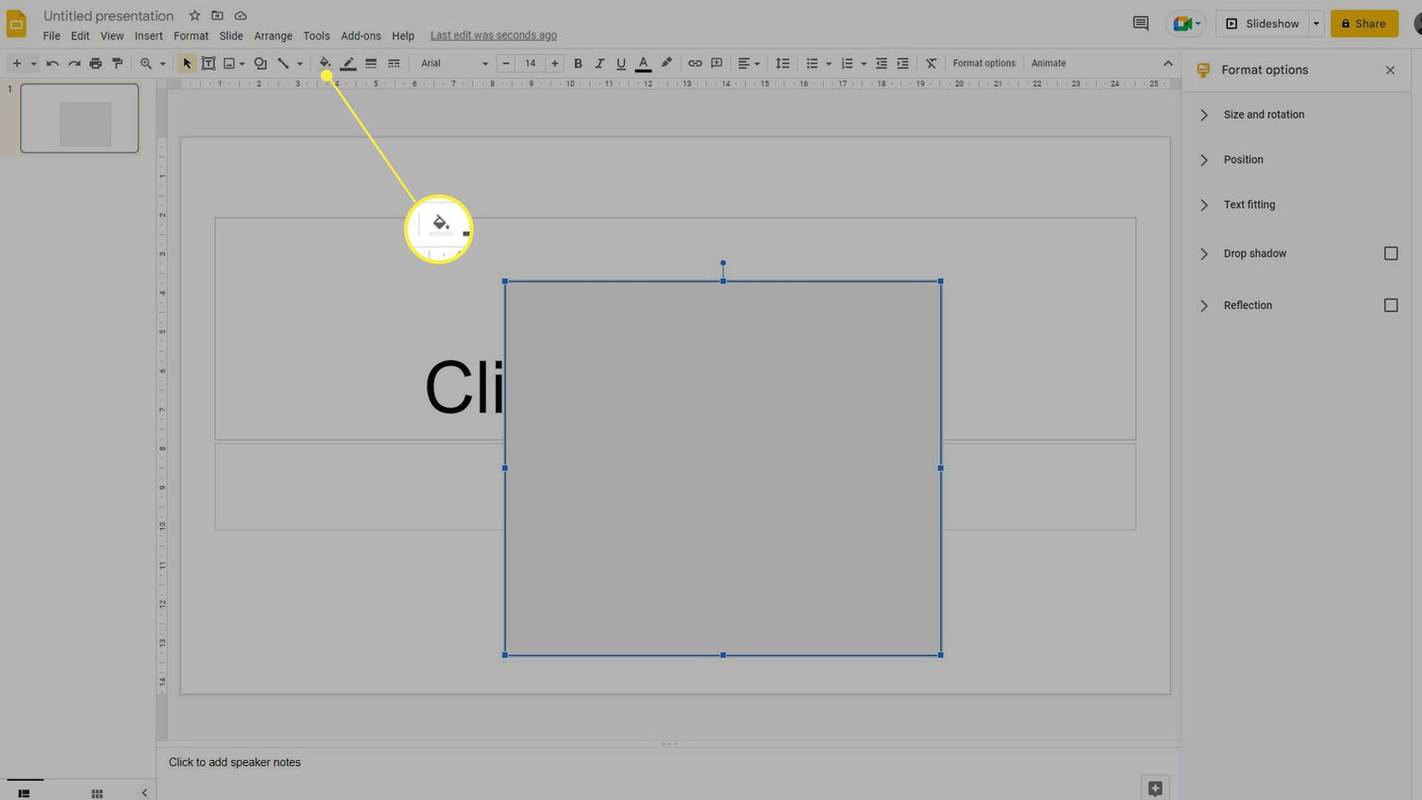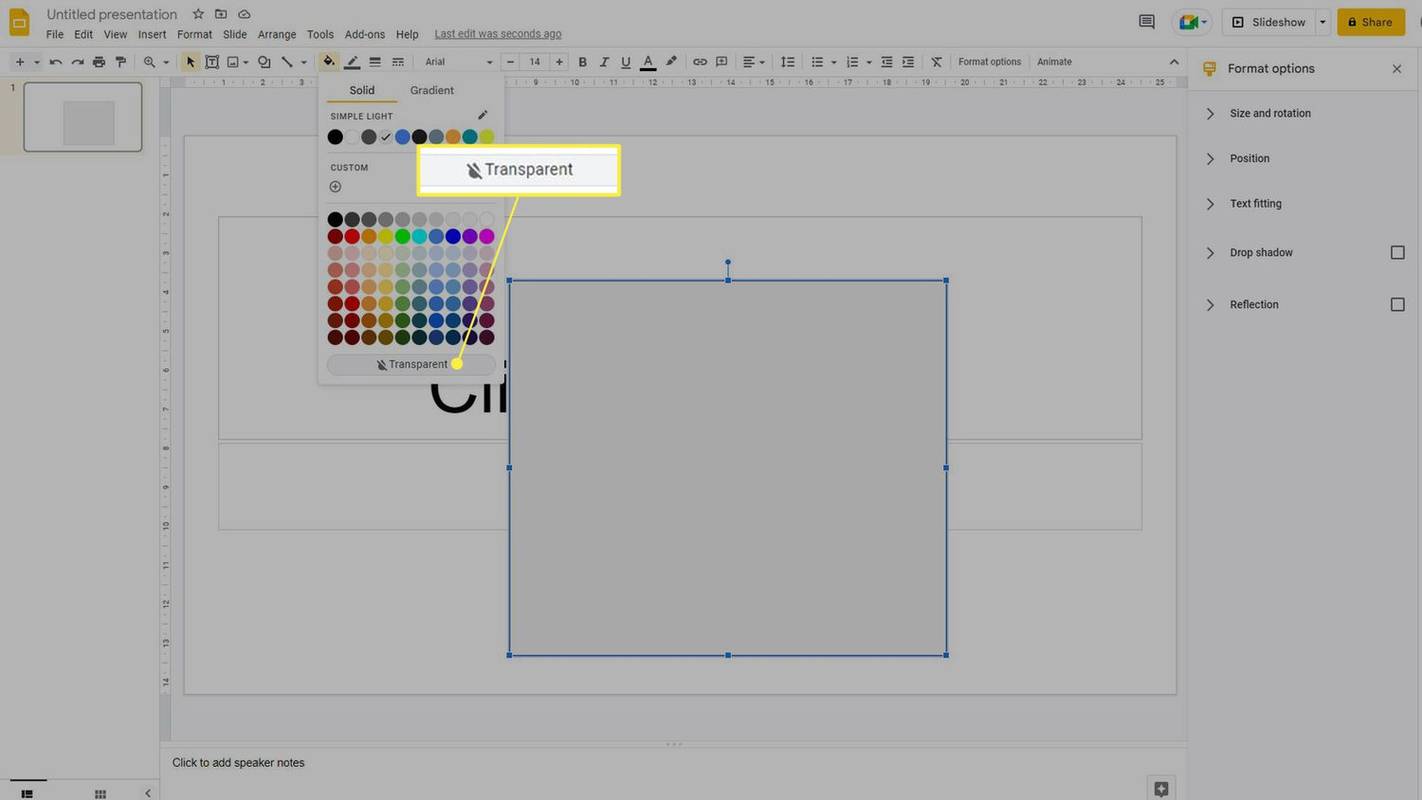کیا جاننا ہے۔
- تصویر پر دائیں کلک کریں یا ٹیپ کریں اور ہولڈ کریں اور منتخب کریں۔ فارمیٹ کے اختیارات .
- کا استعمال کرتے ہیں شفافیت تصویر کی شفافیت کو 100٪ پر سیٹ کرنے کے لیے سلائیڈر، یا جو بھی آپ چاہتے ہیں۔
یہ مضمون گوگل سلائیڈز پر تصویر کی شفافیت کو تبدیل کرنے کا طریقہ بتائے گا۔
گوگل سلائیڈ امیجز کو شفاف کیسے بنایا جائے۔
Google Slides کے پاس تمام تصاویر کے لیے اپنا شفافیت کا سلائیڈر ہے، لہذا اگر آپ کسی تصویر کو شفاف بنانا چاہتے ہیں، تو یہ ایسا کرنے کا بہترین طریقہ ہے۔
-
تصویر کو سلائیڈ میں داخل کریں اگر یہ پہلے سے موجود نہیں ہے، پھر اس پر کلک یا ٹیپ کرکے تصویر کو منتخب کریں۔ پھر تصویر پر دائیں کلک کریں یا ٹیپ کریں اور تھامیں اور منتخب کریں۔ فارمیٹ کے اختیارات مینو سے.
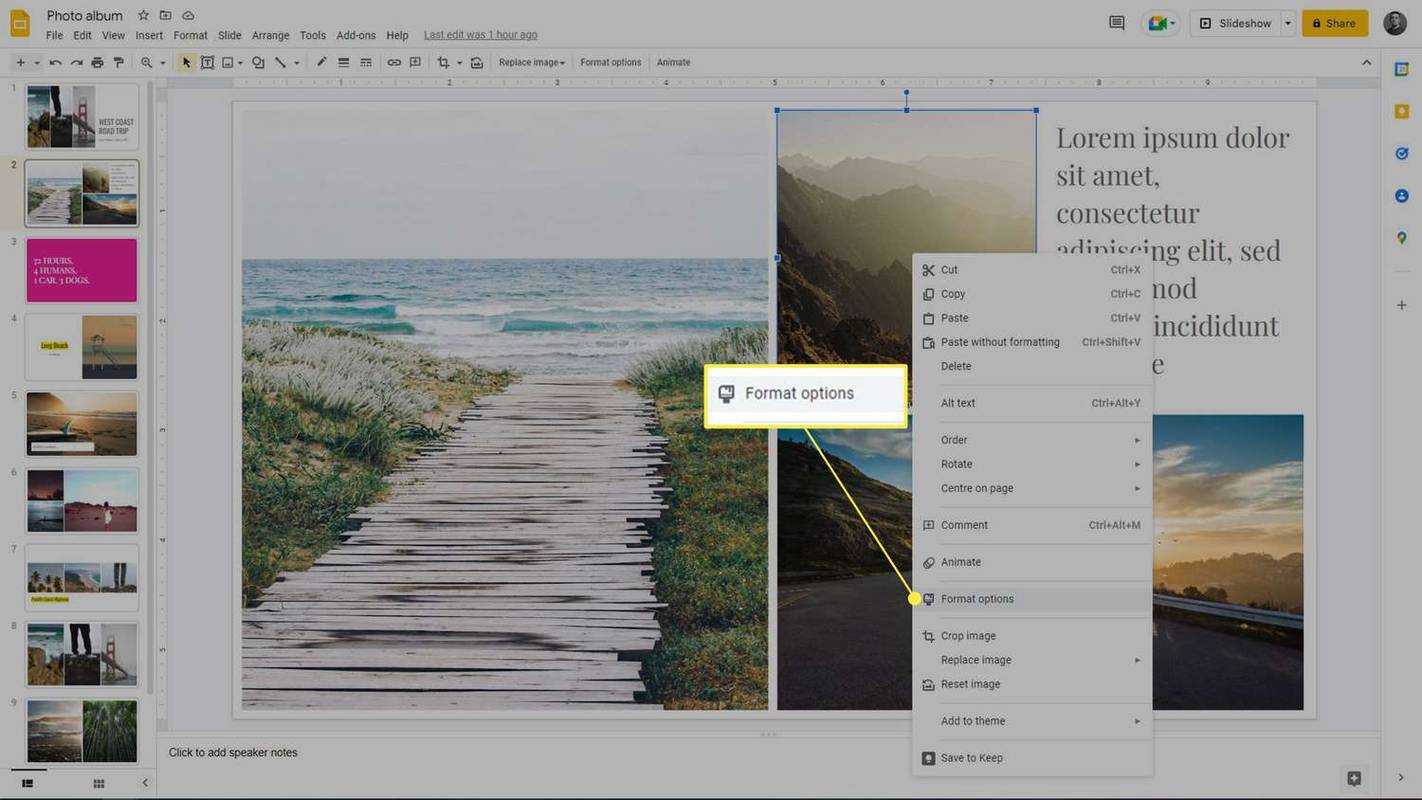
-
منتخب کریں۔ ایڈجسٹمنٹس دائیں ہاتھ کے مینو سے۔
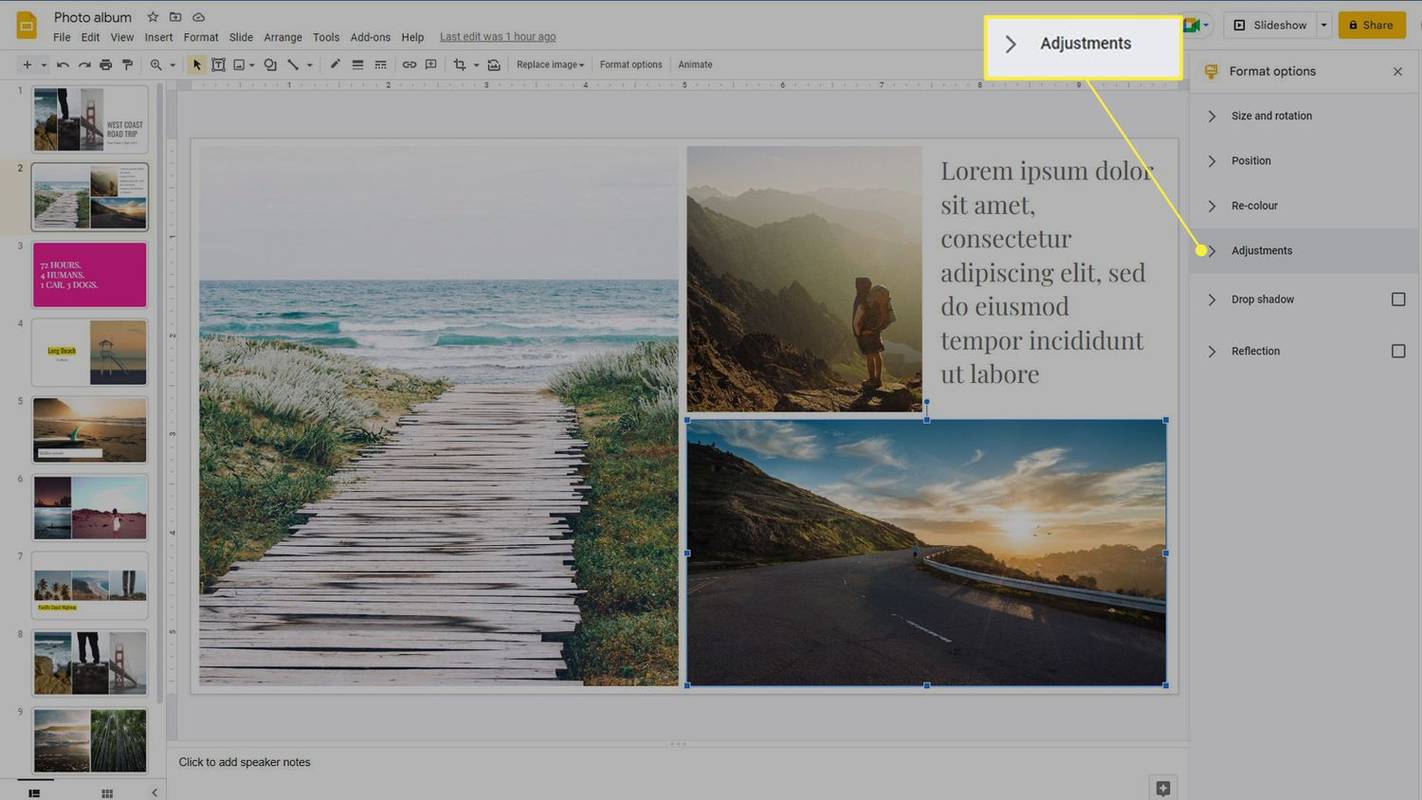
-
کا استعمال کرتے ہیں شفافیت سلائیڈر شفافیت کو اپنی پسند کے فیصد پر سیٹ کرنے کے لیے۔ تصویر کو مکمل طور پر شفاف بنانے کے لیے، سلائیڈر کو پوری طرح دائیں طرف لے جائیں۔
گوگل دستاویزات میں ایک صفحے کی واقفیت کو تبدیل کریں
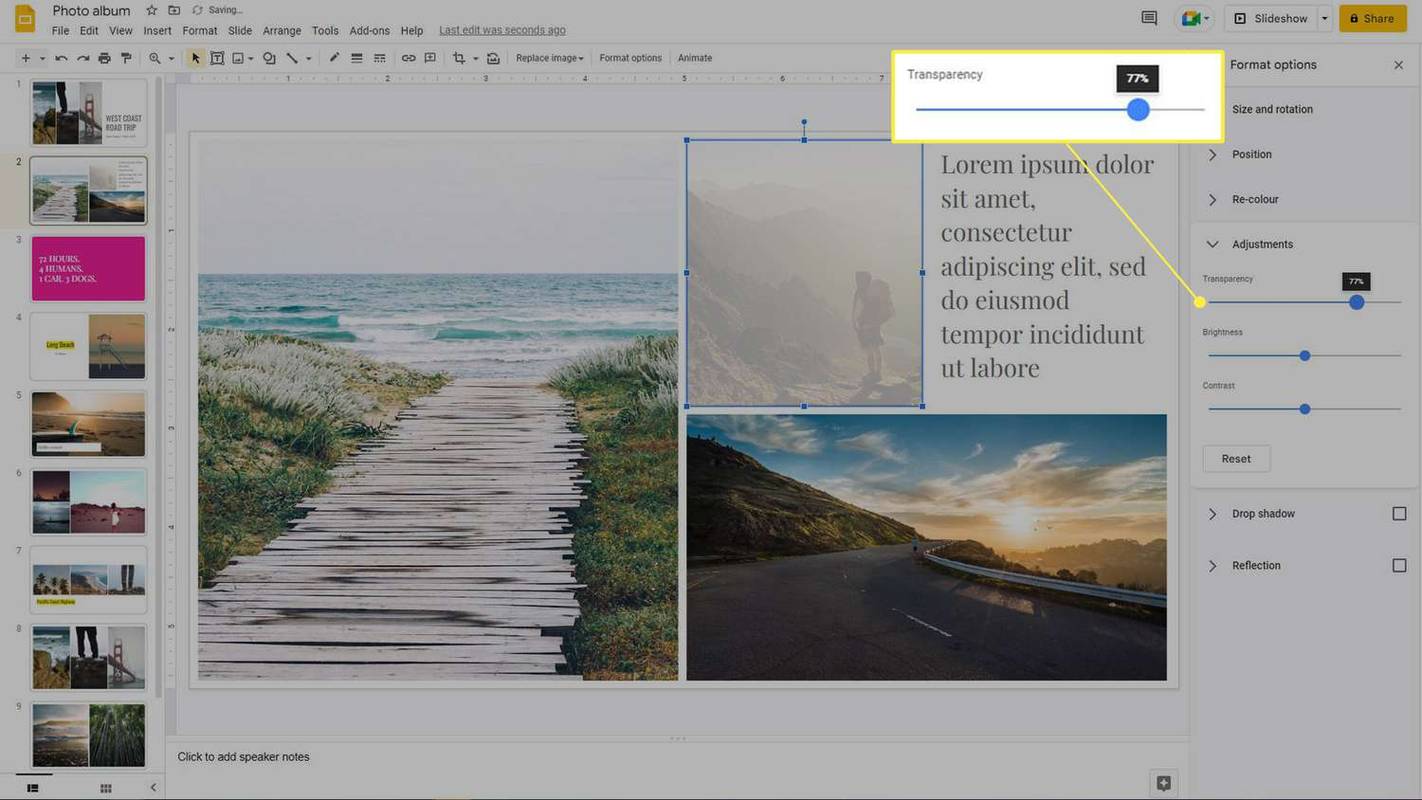
گوگل سلائیڈز میں شکل کو شفاف بنانے کا طریقہ
Google Slides پر شکلوں کی دھندلاپن کو تبدیل کرنا تھوڑا مختلف ہے، لیکن یہ عمل اب بھی تیز اور آسان ہے۔ اس شکل کو داخل کریں جسے آپ شفاف میں تبدیل کرنا چاہتے ہیں اگر آپ نے پہلے سے نہیں کیا ہے، تو ان مراحل پر عمل کریں:
-
وہ شکل منتخب کریں جسے آپ شفاف بنانا چاہتے ہیں، پھر منتخب کریں۔ بھرنا ٹول بار میں آئیکن۔ ایسا لگتا ہے کہ آدھا بھرا ہوا پینٹ برتن دائیں طرف ٹپ کر رہا ہے۔
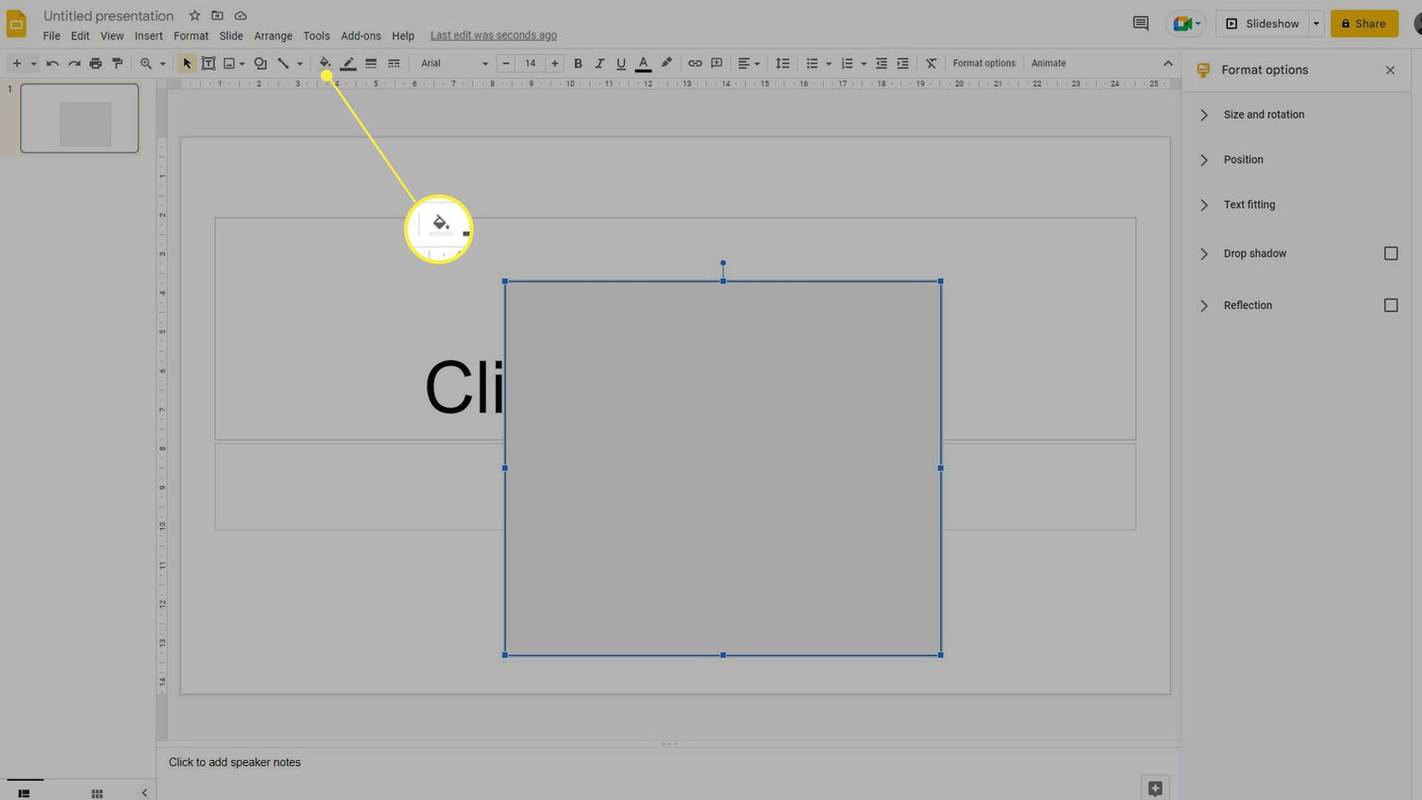
-
منتخب کریں۔ شفاف فل ونڈو کے نیچے بٹن۔
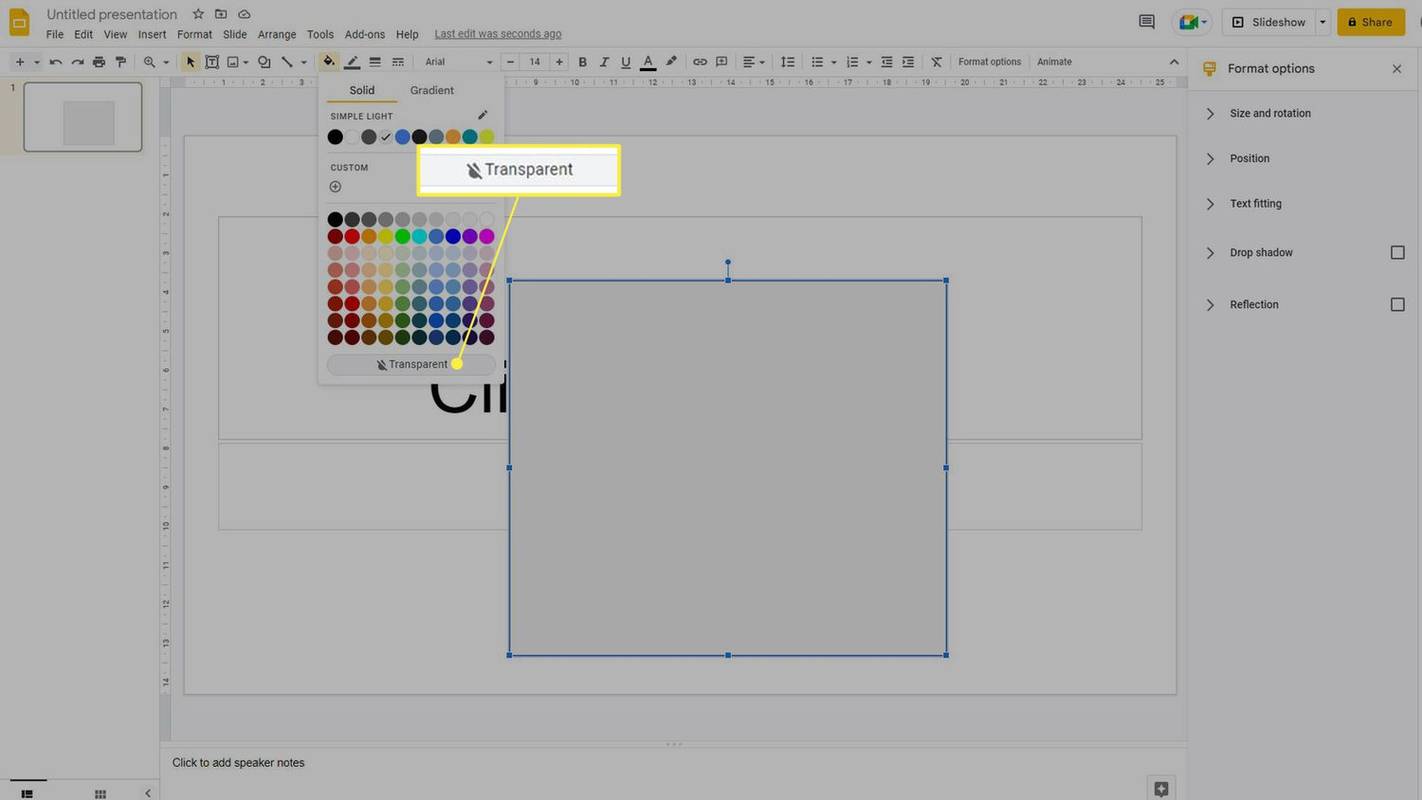
-
شکل بالکل شفاف ہو جائے گی۔ شکلوں کے ساتھ کوئی شفاف سلائیڈر نہیں ہے۔
تصویر کے پس منظر کو شفاف کیسے بنایا جائے۔
گوگل سلائیڈز اوپر دیے گئے مراحل کے مطابق پوری تصاویر کو شفاف بنانے کی صلاحیت رکھتی ہے۔ اگر آپ گوگل سلائیڈز میں پس منظر کی تصویر کو شفاف بنانا چاہتے ہیں، تو آپ وہی اقدامات استعمال کر سکتے ہیں اور یہ اس تصویر کو آپ کی مرضی کے مطابق شفاف بنا دے گا۔
تاہم، اگر آپ کسی تصویر کے پس منظر کو شفاف بنانا چاہتے ہیں (پوری تصویر کے برعکس)، پس منظر کو حذف کر دیں، یا پس منظر کو غائب کر دیں، یہ بالکل مختلف عمل ہے۔ آپ کو پس منظر کو ہٹانے کی خصوصی خدمات اور ٹولز استعمال کرنے کی ضرورت ہوگی۔
فوٹوشاپ میں پس منظر کو کیسے ہٹایا جائے۔مائیکروسافٹ ورڈ کا استعمال کرتے ہوئے کسی تصویر کے پس منظر کو ہٹانے کا ایک ٹول بھی ہے۔
کیا آپ اپنا لیگ صارف نام تبدیل کرسکتے ہیں؟گوگل سلائیڈز میں سلائیڈز کو کیسے لنک کریں۔ عمومی سوالات
- میں Google Slides میں ویڈیو کو کیسے ایمبیڈ کروں؟
گوگل سلائیڈز میں کسی ویڈیو کو ایمبیڈ کرنے کے لیے، وہ جگہ منتخب کریں جہاں آپ ویڈیو چاہتے ہیں اور وہاں جائیں۔ داخل کریں > ویڈیو . یہ YouTube تلاش کے لیے ڈیفالٹ ہے۔ اپنی مطلوبہ ویڈیو تلاش کریں اور منتخب کریں، یا منتخب کریں۔ URL کے ذریعے اور ویڈیو کا URL ٹیکسٹ باکس میں چسپاں کریں۔ کلک کریں۔ منتخب کریں۔ ویڈیو داخل کرنے کے لیے، اور پھر اسے اس کے مقام پر گھسیٹیں۔
- میں Google Slides میں GIF کیسے ڈال سکتا ہوں؟
Google Slides میں GIF داخل کرنے کے لیے، GIPHY جیسے ذریعہ سے اس کا URL کاپی کریں، اور اس سلائیڈ پر کلک کریں جہاں آپ GIF شامل کرنا چاہتے ہیں۔ کے پاس جاؤ داخل کریں > تصویر > URL کے ذریعے ، GIF کا URL چسپاں کریں، اور کلک کریں۔ داخل کریں . یا، کلک کریں۔ داخل کریں > کمپیوٹر سے اپ لوڈ کریں۔ اور اپنی ہارڈ ڈرائیو سے GIF شامل کریں۔
- میں گوگل سلائیڈز میں سلائیڈ کا سائز کیسے تبدیل کروں؟
Google Slides میں سلائیڈ کا سائز تبدیل کرنے کے لیے، پریزنٹیشن کھولیں اور منتخب کریں۔ فائل > صفحے کی ترتیب . وائڈ اسکرین 16:9 کو دکھانے والے ڈراپ ڈاؤن مینو پر کلک کریں اور اپنی پسند کی سلائیڈ سائز کا انتخاب کریں۔ منتخب کریں۔ درخواست دیں . یا، پر جائیں۔ فائل > صفحے کی ترتیب > اپنی مرضی کے مطابق اور ایک سائز درج کریں۔