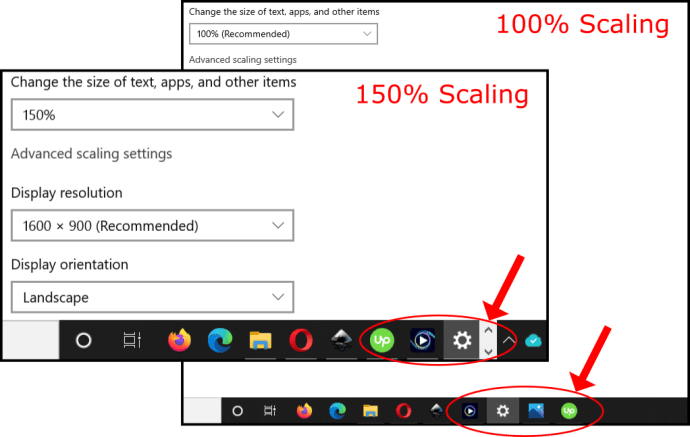اگر آپ اپنے آپ کو باقاعدگی سے GIMP (GNU امیج مینیپولیشن پروگرام) کو ایڈیٹنگ ٹول کے طور پر استعمال کرتے ہوئے پاتے ہیں، تو آپ کو بالآخر ایک شفاف پس منظر بنانے کی ضرورت پڑ سکتی ہے۔

پس منظر کو ہٹانا ایک معیاری طریقہ کار ہے جسے ایڈیٹرز کئی وجوہات کی بنا پر کرنا چاہتے ہیں۔ شاید آپ کو موجودہ پس منظر پسند نہیں ہے اور آپ ایک مختلف تصویر شامل کرنا چاہتے ہیں۔ یا شاید آپ کسی بھی پس منظر کو ترجیح نہیں دیں گے۔
خوش قسمتی سے، یہ عمل GIMP کے ساتھ کرنا نسبتاً آسان ہے، اور ایڈیٹنگ سافٹ ویئر شفاف پس منظر کو حاصل کرنے کے چند مختلف طریقے پیش کرتا ہے۔ یہ مضمون آپ کو مرحلہ وار عمل سے گزرے گا۔
مزید جاننے کے لیے پڑھتے رہیں۔
شفاف پس منظر کیسے بنایا جائے۔
میک اور ونڈوز دونوں پر دستیاب، GIMP Adobe Photoshop کا ایک بہترین، مفت متبادل ہے جس میں بہت سی خصوصیات دستیاب ہیں۔
شفاف پس منظر بناتے وقت، ترمیم شدہ تصویر کے لحاظ سے چند ٹولز کا اطلاق کیا جا سکتا ہے۔ کچھ ابتدائیوں کے لیے بہترین ہیں، جب کہ دیگر کا مقصد زیادہ تجربہ کار GIMP صارفین ہیں۔ یہاں، ہم ان مختلف طریقوں کی فہرست بنائیں گے۔
فزی سلیکٹ ٹول کا استعمال
GIMP پر پس منظر سے چھٹکارا حاصل کرنے کا ایک آسان ترین طریقہ فزی سلیکٹ ٹول کا استعمال ہے۔ یہ صارفین کو رنگ کی مماثلت کی بنیاد پر تصویر کے مخصوص حصوں کو منتخب کرنے کی اجازت دیتا ہے۔ یہ طریقہ ان تصاویر کے لیے مثالی ہے جن کے پیچھے بہت سارے رنگ ہیں جنہیں آپ ہٹانا چاہتے ہیں۔
فزی سلیکٹ ٹول کو کامیابی سے استعمال کرنے کے لیے، بس ان اقدامات پر عمل کریں:
ونڈوز پر:
- اپنے ونڈوز کمپیوٹر پر GIMP کھولیں اور وہ تصویر منتخب کریں جس میں آپ ترمیم کرنا چاہتے ہیں۔

- اسکرین کے نیچے دائیں جانب مینو سے، اپنی تصویر کی پرت کو منتخب کریں۔

- دائیں کلک کریں اور الفا چینل شامل کریں کو منتخب کریں۔ یہ یقینی بنائے گا کہ آپ کی تصویر سیاہ یا سفید کے بجائے شفاف ہے۔ اگر آپ الفا چینل شامل نہیں کر سکتے ہیں، تو پس منظر میں پہلے سے ترتیب موجود ہے۔

- اسکرین کے اوپری بائیں کونے میں ٹولز پینل سے، فزی سلیکٹ آئیکن پر کلک کریں۔ (یہ چھڑی کی طرح لگتا ہے جس کے اوپر ستارہ ہے۔)

- محفوظ کرنے کے لیے سلیکشن ایریا بنانے کے لیے تصویر پر کلک کریں اور گھسیٹیں۔

- آپ کے مرکزی مضمون کے ارد گرد ایک نقطے والا خاکہ بنایا جائے گا۔ یہ ایک انتخاب کے طور پر جانا جاتا ہے.

- اگر سلیکشن بیک گراؤنڈ پر کلک کرکے بنایا گیا ہے تو اپنے کی بورڈ پر ڈیلیٹ دبائیں۔ پس منظر پھر شفاف ہونا چاہیے۔

میک پر:
- GIMP کھولیں اور وہ تصویر منتخب کریں جس میں آپ ترمیم کرنا چاہتے ہیں۔

- نیچے دائیں مینو سے اپنی تصویر کی پرت کو منتخب کریں۔

- نیو چینل کے بٹن پر دائیں کلک کریں اور ڈراپ ڈاؤن مینو سے الفا چینل شامل کریں کو منتخب کریں۔ اگر آپشن دستیاب نہیں ہے، تو اس کا مطلب ہے کہ تصویر میں پہلے سے ہی شفاف پس منظر کی ترتیب موجود ہے۔

- بائیں طرف ٹول پینل سے فزی سلیکٹ آئیکن کو منتخب کریں (یہ جادو کی چھڑی کی طرح لگتا ہے، جس کے اوپر ایک ستارہ ہے)۔

- اس ٹول کا استعمال کرتے ہوئے، اس تصویر پر کلک کریں اور گھسیٹیں جہاں آپ پس منظر کو الگ کرنا چاہتے ہیں۔

- ترمیم پر جائیں، پھر صاف کریں۔ پس منظر اب شفاف ہونا چاہیے۔

سلیکٹ بذریعہ کلر ٹول استعمال کرنا
سلیکٹ بائی کلر ٹول ابتدائی افراد کے لیے ایک اور بہترین طریقہ ہے۔ یہ آپ کے منتخب کردہ پکسلز اور ایک ہی رنگ کے دوسرے پکسلز کے ارد گرد انتخاب بنا کر کام کرتا ہے۔ یہ ٹول ان پس منظر کے لیے مثالی ہے جو صرف ایک رنگ یا شاید چند شیڈز استعمال کرتے ہیں۔
میرا ایمیزون اکاؤنٹ کیسے حذف کریں
شفاف پس منظر بنانے کے لیے سلیکٹ بائی کلر ٹول کو استعمال کرنے کا طریقہ یہاں ہے۔
ونڈوز پر:
- GIMP کھولیں، پھر وہ تصویر جس میں آپ ترمیم کرنا چاہتے ہیں۔

- بائیں طرف سے ٹول پینل سے، سلیکٹ بائے کلر آئیکن پر کلک کریں (یہ تین حلقوں کی طرح نظر آتا ہے جس میں اوپری دائرے کے گرد ایک نقطے والے خانے کے ساتھ مثلث شکل میں نظر آتی ہے)۔ Shift+O دبانے سے بھی اس ٹول تک رسائی ممکن ہے۔

- تصویر کے اس حصے پر کلک کریں جس کا رنگ آپ حذف کرنا چاہتے ہیں۔ کلک کرکے اور دائیں طرف گھسیٹ کر انتخاب کے سائز میں اضافہ کریں (سائز کو چھوٹا کرنے کے لیے، یہ بائیں طرف کریں)۔

- ایک بار جب کوئی علاقہ منتخب ہو جائے تو پس منظر کو شفاف بنانے کے لیے اپنے کی بورڈ پر ڈیلیٹ دبائیں۔

میک پر:
- وہ تصویر کھولیں جسے آپ GIMP میں ترمیم کرنا چاہتے ہیں۔

- بائیں طرف والے ٹول پینل سے سلیکٹ بائی کلر آئیکن (سب سے اوپر دائرے کے گرد نقطے والے خانے والے تین حلقے) کو منتخب کریں۔

- تصویر کا وہ حصہ منتخب کریں جسے آپ حذف کرنا چاہتے ہیں۔

- ترمیم پر جائیں، پھر صاف کریں۔

- پس منظر اب شفاف نظر آنا چاہیے۔

پیش منظر سلیکٹ ٹول کا استعمال
یہ طریقہ کچھ زیادہ جدید معلوم ہوسکتا ہے لیکن پھر بھی سیکھنے کے قابل ہے۔ یہ خاص طور پر فائدہ مند ہے اگر آپ کی تصویر کے مرکزی مضمون میں بہت سارے باریک بال ہیں جنہیں آپ تراشنا چاہتے ہیں۔
استعمال کے لیے ہدایات یکساں ہیں چاہے آپ ونڈوز کمپیوٹر استعمال کر رہے ہوں یا میک:
- GIMP کھولیں، پھر وہ تصویر جس میں آپ ترمیم کرنا چاہتے ہیں۔

- بائیں طرف کے ٹولز پینل سے، فار گراؤنڈ سلیکٹ ٹول کو منتخب کریں۔ ٹول ایک دوسرے کے اوپر دو چوکوں کی طرح لگتا ہے جس میں ایک میں ایک شخص کا خاکہ ہے۔

- ٹول کو موضوع کے ارد گرد گھسیٹ کر ایک کھردرا خاکہ بنائیں۔ ایسا کرنے سے تصویر گہرا نیلا ہو جائے گا جہاں آپ کا پس منظر ہے اور جہاں آپ کا مرکزی مضمون ہے ہلکا نیلا ہو جائے گا۔

- اگلا مرحلہ مرکزی مضمون کے باریک حصوں میں دستی طور پر برش کرنا ہے۔ بریکٹ کیز کو مار کر برش کا سائز ایڈجسٹ کیا جا سکتا ہے۔

- اپنے کام کو دیکھنے کے لیے پیش منظر کی ترتیب کو ٹوگل کریں۔

- اگر مطمئن ہو تو اپنے کی بورڈ پر Enter دبائیں۔

- منتخب کریں، پھر الٹیں، اور حذف کریں پر کلک کریں۔ یہ پس منظر کو کامیابی سے ہٹا دے گا۔

پرتوں کے ماسک کا استعمال
یہ طریقہ زیادہ جدید GIMP ایڈیٹرز کے لیے بہتر ہو سکتا ہے کیونکہ اس میں تصویر کی مخصوص تفصیلات کو ٹھیک کرنا شامل ہے۔
کیوں میرے ونڈوز کا بٹن کام نہیں کرتا ہے
ایک ٹول استعمال کرنے کے بجائے، یہ طریقہ صارفین کو شفاف پس منظر حاصل کرنے میں مدد کرنے کے لیے فنکشنز کا ایک سیٹ استعمال کرتا ہے۔ مقصد تصویر کو سیاہ اور سفید ترتیب میں آسان بنانا ہے، جس کے بعد آپ پس منظر اور پیش منظر کے درمیان الگ کر سکتے ہیں۔
اس طریقہ کو کامیابی کے ساتھ انجام دینے کے لیے تصویر کا موضوع کے تناسب سے ہلکا پس منظر ہونا چاہیے۔ یہاں یہ کیسے کام کرتا ہے:
- GIMP پر اپنی تصویر کھولیں۔

- اسکرین کے نیچے دائیں جانب ڈپلیکیٹ لیئر بٹن کو منتخب کرکے ڈپلیکیٹ پرت بنائیں۔ دو ڈپلیکیٹس بنانے کے لیے یہ دو بار کریں۔

- صفحہ کے اوپری حصے سے، رنگ منتخب کریں پھر سیر کریں۔ موضوع اور پس منظر کے درمیان زیادہ واضح تضاد پیدا کرنے کے لیے اس ٹول کا استعمال کریں۔

- رنگوں پر دوبارہ کلک کریں، لیکن اس بار Desaturate کو منتخب کریں۔ یہ آپ کی تصویر کو گرے اسکیل کرے گا۔ درخواست دینے کے لیے ٹھیک ہے پر کلک کریں۔

- رنگ منتخب کریں، پھر سطح۔ کٹائی کو آسان بنانے کے لیے مرکزی موضوع کو گہرا رنگ کریں تاکہ اسے سلیویٹ جیسا معیار دیا جا سکے۔

- ترمیم کی طرف جائیں اور Copy Visible پر کلک کریں۔ جس پرت پر آپ نے کام کیا ہے اس کی مرئیت کو دائیں طرف والے باکس کو چیک کرکے بند کردیں۔

- دوسری پرت پر دائیں کلک کریں اور ایڈ لیئر ماسک کو منتخب کریں۔ سفید مکمل دھندلاپن کا انتخاب کریں۔

- ترمیم پر جائیں، پھر پیسٹ کریں۔ آپ دیکھیں گے کہ مرکزی مضمون حذف ہو گیا ہے۔

- اسے الٹنے کے لیے، Colors پر جائیں، پھر Invert کریں۔ پس منظر اب شفاف ہونے پر مرکزی مضمون دوبارہ ظاہر ہوگا۔

شفافیت کلید ہے۔
آپ کے ترمیمی منصوبے میں شفاف پس منظر کو شامل کرنا آپ کے مجموعی کام کو نمایاں طور پر بڑھا سکتا ہے۔ اس ٹول کو استعمال کرنے کا طریقہ جاننا بہت آسان ہے، چاہے آپ GIMP کے ساتھ ابتدائی ہوں یا ایڈیٹنگ پرو۔
آپ جو طریقہ استعمال کرنا چاہتے ہیں وہ مکمل طور پر مہارت کی سطح اور ذاتی ترجیح پر ہے۔ تاہم، یہ سافٹ ویئر کے بارے میں آپ کے علم کو بڑھانے کے مختلف طریقوں کو جانچنے کے قابل ہے۔
کیا آپ نے GIMP پر شفاف پس منظر بنانے کی کوشش کی ہے؟ اگر ایسا ہے تو، ہم آپ کے تجربے کے بارے میں سننا پسند کریں گے۔ ہمیں بتائیں کہ آپ ذیل میں تبصرے کے سیکشن میں کیا سوچتے ہیں۔