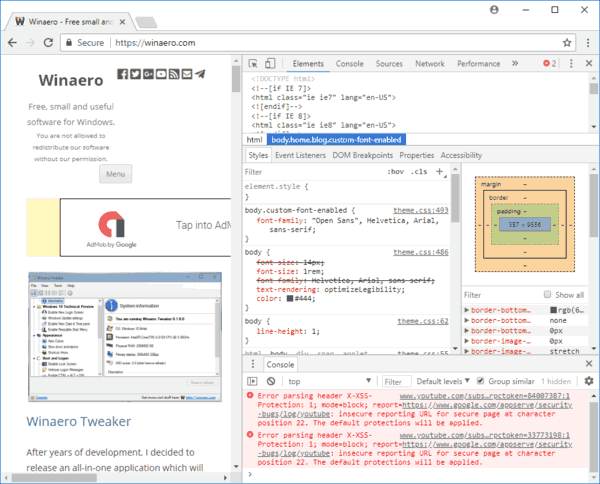ونڈوز 10 میں اس کرسر کو ٹریک کرنے میں دشواری؟ ہمارے پاس وہ اصلاحات ہیں جن کی آپ کو ضرورت ہے۔
آپ کا کرسر غائب ہونے کی وجوہات
مسلسل غائب ہونے والا کرسر مختلف وجوہات کی وجہ سے ہو سکتا ہے، جس سے حل کی وسیع اقسام ممکن ہو سکتی ہیں۔ ہو سکتا ہے کرسر بالکل کام نہ کرے، یا یہ خاص حالات میں غائب ہو سکتا ہے۔ کرسر کے پوشیدہ ہونے پر بھی ماؤس کے بٹن کام کر سکتے ہیں۔
یہاں صرف چند حالات ہیں جہاں صارفین نے ماؤس کرسر کو غائب ہوتے دیکھا ہے:
- ونڈوز اپ ڈیٹ کے بعد
- صرف ایک پروگرام میں، جیسے کروم
- صرف ٹائپ کرتے وقت
- نیند کے موڈ سے باہر آ رہا ہے۔
- لیپ ٹاپ ٹچ پیڈ پر اپنی انگلیوں سے سکرول کرنا
دکھائے جانے والے کرسر کو کیسے ٹھیک کریں۔
اپنے لیے مسئلہ کی تشخیص اور اس کا تدارک کرنے کا طریقہ سیکھنے کے لیے ان درست کرنے کے اقدامات پر عمل کریں۔ انہیں سب سے آسان/تیز ترین کوشش کرنے کا حکم دیا گیا ہے: اوپر سے شروع کریں اور نیچے کی طرف کام کریں جب تک کہ کوئی حل آپ کے لیے کام نہ کرے۔
دی ٹیب کلید آپ کا دوست ہے جب کوئی کرسر نہیں ہے۔ یہ آپ کو صرف اپنے کی بورڈ کے ساتھ پروگرام کے مختلف حصوں سے گزرنے دیتا ہے۔ جب آپ کسی ایسی چیز پر اترتے ہیں جسے آپ فعال یا غیر فعال کرنا چاہتے ہیں تو استعمال کریں۔ اسپیس بار یا داخل کریں۔ . تیر والی کلیدیں آپ کو ٹیبز کے درمیان بھی منتقل کر سکتی ہیں۔
-
اگر آپ کے پاس وائرڈ ماؤس ہے تو اسے کمپیوٹر سے ان پلگ کریں اور پھر اسے دوبارہ پلگ ان کریں، ہوسکتا ہے کہ کسی مختلف USB پورٹ میں بھی ہو۔ وائرلیس چوہوں کے لیے، USB پورٹ میں اٹیچمنٹ کو ہٹا دیں اور ماؤس کو بند کریں، اور پھر اسے دوبارہ پلگ ان کریں، ایک منٹ انتظار کریں، اور اسے دوبارہ آن کریں۔
ایسا کرنا ونڈوز کے ساتھ نیا کنکشن قائم کرنے اور کرسر کو دوبارہ کام کرنے کے لیے کافی ہو سکتا ہے۔
اگر یہ وائرلیس ماؤس کے لیے کام کرنے میں ناکام ہو جاتا ہے، تو آپ کوشش کر سکتے ہیں۔ وائرلیس ماؤس کو ایک نئے آلے کے طور پر سیٹ اپ کریں۔ .
-
اپنے کمپیوٹر کو دوبارہ شروع کریں۔ . غائب ہونے والے کرسر کو ٹھیک کرنے کی کوشش کرنا اگلی آسان ترین چیز ہے۔
جب آپ کے پاس فعال کرسر نہ ہو تو ایسا کرنے کا ایک تیز طریقہ ڈیسک ٹاپ تک رسائی حاصل کرنا ہے۔ Win+D اور استعمال کرتے ہوئے Alt+F4 شٹ ڈاؤن کے اختیارات تلاش کرنے کے لیے۔
اسے آزمائیں یہاں تک کہ اگر آپ کو لگتا ہے کہ یہ کام نہیں کرے گا۔ دوبارہ شروع کرنے سے بہت سے مسائل حل ہو جاتے ہیں اور یہ بہت اچھی طرح سے حل ہو سکتا ہے اس سے کوئی فرق نہیں پڑتا ہے کہ کرسر کیوں نہیں دکھا رہا ہے، چاہے یہ اسکرین سے مکمل طور پر چلا گیا ہو یا صرف وقفے وقفے سے غائب ہو جاتا ہے جب یہ کسی مخصوص پروگرام پر چلتا ہے۔
-
ونڈوز اپ ڈیٹ کے ذریعے اپ ڈیٹس کی جانچ کریں۔ یہ ان اولین چیزوں میں سے ایک ہے جس کی آپ کو ذیل میں مزید مخصوص ٹربل شوٹنگ کے مراحل پر جانے سے پہلے کوشش کرنی چاہیے۔ مائیکروسافٹ کی طرف سے ایک اپ ڈیٹ ماؤس کرسر کے غائب ہونے والے مسئلے کو ٹھیک کر سکتا ہے یا آپ کے ماؤس کو درپیش مسائل کو درست کر سکتا ہے۔
تلاش کرنے کے لیے سرچ بار کا استعمال کرنا اپ ڈیٹ کے لیے چیک کریں وہاں جانے کا سب سے آسان طریقہ ہے۔

-
بلٹ ان ڈیوائس ٹربل شوٹر چلائیں۔ بغیر چوہے کے وہاں پہنچنا آسان ہے۔ کے ساتھ رن باکس کھولیں۔ Win+R اور اس کمانڈ پر عمل کریں:
|_+_|ہارڈ ویئر کے مسائل کی جانچ کرنے کے لیے آن اسکرین ہدایات پر عمل کریں۔
-
پوائنٹر یا ماؤس خود ونڈوز، کسی دوسرے پروگرام، یا حادثاتی طور پر بھی غیر فعال ہو سکتا ہے اگر آپ کے لیپ ٹاپ میں اسے آف کرنے کے لیے کوئی فزیکل سوئچ موجود ہو۔
ہمارے پاس کچھ تجاویز ہیں اس پر منحصر ہے کہ یہ کیوں نظر نہیں آرہا ہے:
اگر آپ لیپ ٹاپ استعمال کر رہے ہیں تو ٹچ پیڈ کے قریب سوئچ چیک کریں یا فنکشن کیز میں سے کوئی ایک آزمائیں، جیسے F6 یا F9 (آپ کو دبانے اور پکڑنے کی ضرورت پڑسکتی ہے۔ ایف این کلید کا انتخاب کرتے وقت)۔ آپ کے مخصوص لیپ ٹاپ کے ٹچ پیڈ کو کون سا بٹن کنٹرول کرتا ہے اس بارے میں کسی بھی سراگ کے لیے کی بورڈ کو قریب سے دیکھیں۔
اپنے لیپ ٹاپ میں بلٹ ان ماؤس کی ترتیبات کو چیک کریں۔ تلاش کریں۔ ٹچ پیڈ کی ترتیبات اسٹارٹ بٹن کے قریب سرچ بار کے ذریعے۔ اسے کھولیں اور دبائیں۔ ٹیب اوپر والے بٹن کو نمایاں کرنے کے لیے کافی اوقات۔ استعمال کریں۔ اسپیس بار اسے ٹوگل کرنے کے لیے اور پھر اس سے ونڈوز کے کنکشن کو ریفریش کرنے کے لیے واپس آن کریں۔

اوپن رن ( Win+R ) داخل کریں۔ کنٹرول ماؤس , پر کود ڈیوائس کی ترتیبات ٹیب (اگر آپ اسے دیکھتے ہیں؛ اسے آپ کے لیے کچھ مختلف کہا جا سکتا ہے) دائیں تیر والے بٹن کا استعمال کرتے ہوئے، اور منتخب کریں۔ فعال .
-
ماؤس یا ٹچ پیڈ ڈرائیور کو ان انسٹال کریں اور پھر ونڈوز خود بخود اسے دوبارہ انسٹال کریں۔ ایسا کرنے سے غائب ہونے والے کرسر کو ٹھیک ہو جائے گا اگر مسئلہ غیر مطابقت پذیر یا غلط ڈیوائس ڈرائیور ہے۔
یہ ہے طریقہ:
- ڈیوائس مینیجر کھولیں۔ . رن کمانڈ یہاں بہترین ہے: devmgmt.msc .
- استعمال کریں۔ ٹیب نیچے کودنے کے لیے زمرہ جات اور پھر نیچے کا تیر نیچے اترنے کے لیے چوہے اور دیگر اشارے کرنے والے آلات .
- دائیں تیر والے بٹن کے ساتھ مینو کو پھیلائیں/کھولیں۔
- جس ماؤس کو آپ استعمال کرنا چاہتے ہیں اسے نمایاں کرنے کے لیے نیچے تیر کا استعمال کریں۔
- دبائیں سب کچھ ، اور پھر a ، اور پھر میں ان انسٹال آپشن کو ٹرگر کرنے کے لیے۔
- دبا کر تصدیق کریں۔ اسپیس بار کے ساتھ ان انسٹال کریں۔ روشنی ڈالی.
- اپنے کمپیوٹر کو دوبارہ شروع کریں۔ مدد کے لیے اوپر مرحلہ 2 دیکھیں۔

-
پرانے یا غائب ڈرائیوروں کی جانچ کریں۔ . یہ پچھلے مرحلے کی تکرار کی طرح لگ سکتا ہے، لیکن ونڈوز ضروری نہیں کہ آپ کے آلے کے لیے بہترین ڈرائیور انسٹال کرے۔
اگر آپ کے پاس ٹچ پیڈ یا بنیادی ماؤس ہے، تو آپ اس قدم کو چھوڑ سکتے ہیں۔ لیکن اگر یہ ایک جدید یا گیمنگ ماؤس کرسر نہیں دکھا رہا ہے، تو مینوفیکچرر کا تازہ ترین ڈرائیور حاصل کرنا دانشمندی ہے۔
اگرچہ یہ کرسر کے بغیر ایک چیلنج ہے، لیکن ایسا کرنے کا بہترین طریقہ کمپنی کی ویب سائٹ پر جانا اور جدید ترین ڈرائیور ڈاؤن لوڈ کرنا ہے۔ ڈرائیور اپڈیٹر ٹولز یہاں بھی مددگار ہیں؛ ماؤس کو پلگ ان رکھیں اور اپ ڈیٹس کے لیے اسکین کرنے کے لیے ان میں سے ایک پروگرام استعمال کریں۔
-
اگر آپ کے پاس ٹچ اسکرین پی سی ہے تو ٹیبلٹ موڈ کو غیر فعال کریں۔ جب یہ فعال ہوتا ہے، تو ہو سکتا ہے آپ کو کرسر بالکل نظر نہ آئے۔
ٹیپ کرنے کے لیے ٹاسک بار کے نیچے دائیں جانب نوٹیفکیشن ایریا بٹن کا استعمال کریں۔ ٹیبلٹ موڈ . بلیو آن ہے؛ گرے بند ہے.

-
کروم میں ہارڈویئر ایکسلریشن کو غیر فعال یا فعال کریں۔ . یہ ترتیب ایسی ہے جسے آپ نے پہلی بار کروم انسٹال کرنے کے بعد سے تبدیل نہیں کیا ہو گا، لیکن کچھ صارفین نے اسے آن یا آف رکھنے سے ان کا کرسر غائب ہو جاتا ہے۔
اگر اسے آف یا آن کرنے سے کام نہیں ہوتا ہے، تو سوئچ کو مخالف سیٹنگ پر پلٹنے کی کوشش کریں، کروم کو دوبارہ شروع کریں، اور پھر اسے وہیں رکھیں جہاں یہ تھا۔
-
جب آپ ٹائپ کر رہے ہوں تو کرسر کو غائب ہونے سے روکیں۔ اگر یہ واحد موقع ہے جب آپ نے دیکھا کہ کرسر تصادفی طور پر جاتا ہے، تو اس کی وجہ آسان ہے: آپ نے فعال کر دیا ہے ٹائپ کرتے وقت پوائنٹر چھپائیں۔ ماؤس کی ترتیبات میں۔
ماؤس پراپرٹیز میں اس آپشن کو غیر فعال کریں۔ اس کمانڈ کے ساتھ رن باکس سے جلدی سے وہاں پہنچیں:
|_+_|ایسا کرنے کے بعد، استعمال کریں Shift+Tab ٹیب مینو تک جانے کے لیے، میں جانے کے لیے دائیں تیر والے بٹن کو دو بار ماریں۔ پوائنٹر کے اختیارات سیکشن، ٹیب نیچے کی طرف ٹائپ کرتے وقت پوائنٹر چھپائیں۔ ٹوگل کریں، اور دبائیں اسپیس بار اسے آف کرنے کے لیے اور پھر داخل کریں۔ بچانے اور باہر نکلنے کے لیے۔
اپنے تمام فیس بک فوٹو ڈاؤن لوڈ کرنے کا طریقہ
-
پوائنٹر اسکیم کو اس پر سیٹ کریں۔ کوئی نہیں۔ اور پوائنٹر شیڈو کو غیر فعال کریں۔ کسی بھی وجہ سے، کچھ صارفین کو کرسر دوبارہ دیکھنے میں کامیابی ملی ہے جب وہ ایسا کرتے ہیں۔ ہو سکتا ہے کہ یہ آپ کے حالات پر بھی لاگو نہ ہو، لیکن اسے چیک کرنے سے کوئی تکلیف نہیں ہوتی۔
یہ دونوں ترتیبات اسی ماؤس پراپرٹیز ونڈو میں ہیں جن پر مرحلہ 10 میں بات کی گئی ہے۔ وہاں واپس جائیں، اشارے سکرین، اور ٹیب منتخب کرنے کے لیے نیچے کوئی نہیں۔ ڈراپ ڈاؤن مینو میں، اور سے چیک باکس کو ہٹا دیں۔ پوائنٹر شیڈو کو فعال کریں۔ .

-
اگر Wacom گرافکس ٹیبلیٹ استعمال کر رہے ہیں تو، جب آپ قلم استعمال کر رہے ہوں تو کرسر کو غائب ہونے سے روکنے کے لیے ونڈوز انک کو غیر فعال کریں: اسٹارٹ مینو > ویکوم ٹیبلٹ > ویکوم ٹیبلٹ پراپرٹیز > نقشہ سازی اور چیک کو ہٹا دیں۔ ونڈوز انک استعمال کریں۔ .
اگر آپ اس راستے پر نہیں جانا چاہتے ہیں، تو آپ ونڈوز کو ڈائمنڈ پوائنٹر دکھانے پر مجبور کر سکتے ہیں: اس کے ذریعے ترتیبات کھولیں۔ Win+i ، کے پاس جاؤ آلات اور پھر قلم اور ونڈوز کی سیاہی ، اور فعال کریں۔ کرسر دکھائیں۔ .
-
کیا آپ ایک سے زیادہ مانیٹر استعمال کر رہے ہیں؟ شاید ایک پروجیکٹر؟ زیادہ تر لوگوں کے لیے یہ ایک غیر متوقع مسئلہ ہے: ماؤس کرسر ان میں سے کسی ایک اسکرین پر موجود ہو سکتا ہے۔
اگر ایسا ہے تو، اسے دوبارہ ظاہر کرنے کے لیے اسے چند انچ کے ارد گرد منتقل کرنا کافی نہیں ہے۔ کرسر کو تلاش کرنے کے لیے، ماؤس کو کئی بار بائیں یا دائیں گھسیٹیں جب تک کہ یہ آپ کی بنیادی اسکرین پر ظاہر نہ ہو۔
اگر آپ نہیں چاہتے ہیں کہ اضافی ڈسپلے مزید منسلک رہیں، تو اس کے بارے میں مزید جانیں۔ اضافی مانیٹر کا استعمال کرتے ہوئے اسے کالعدم کرنے کے لیے۔
-
استعمال کریں۔ Ctrl+Alt+Del اس اسکرین کو متحرک کرنے کے لیے۔ صارفین نے صرف اس اسکرین کو کھول کر اور پھر اس سے باہر نکل کر غائب ہونے والے کرسر سے عارضی ریلیف کی اطلاع دی ہے۔ یہ کوئی مستقل حل نہیں ہے، لیکن یہ سب کچھ ہو سکتا ہے جو آپ کر سکتے ہیں اگر دیگر حلوں میں سے کوئی بھی کام نہیں کرتا ہے اور آپ Windows کو دوبارہ انسٹال کرنے میں دلچسپی نہیں رکھتے ہیں۔
-
یہاں کچھ دوسرے، کم امکان والے حل ہیں جو آپ کرسر کے لیے آزما سکتے ہیں جو Windows 10 میں ظاہر نہیں ہو رہا ہے۔
- کسی بھی میلویئر کو چیک کریں اور اسے ہٹا دیں۔
- تمام USB آلات کو ان پلگ کریں اور کمپیوٹر کو دوبارہ شروع کریں۔
- کمپیوٹر کو چند منٹ کے لیے پاور ڈاؤن کریں اورپھراسے واپس شروع کریں
- استعمال کریں رجسٹری کلینر ٹول رجسٹری کے مسائل کو صاف کرنے کے لیے
- سسٹم کی حالیہ تبدیلیوں کو کالعدم کرنے کے لیے سسٹم ریسٹور چلائیں۔
- آپ ونڈوز 10 میں اپنے ماؤس کرسر کو کیسے تبدیل کرتے ہیں؟
اپنے ماؤس کرسر سکیم کو تبدیل کرنے کے لیے، تلاش کریں۔ ماؤس کی ترتیبات > اضافی ماؤس کے اختیارات > ماؤس کی خصوصیات > اشارے ٹیب آپ سائز اور رنگ کو بھی ایڈجسٹ کر سکتے ہیں۔
- آپ ونڈوز 10 میں ماؤس کی حساسیت کو کیسے تبدیل کرتے ہیں؟
ماؤس کی حساسیت کو تبدیل کرنے کے لیے کھولیں۔ ترتیبات > آلات . منتخب کریں۔ ماؤس > اضافی ماؤس کے اختیارات . میں کنٹرول پینل ایپلٹ برائے ماؤس پراپرٹیز، سلائیڈر کے ساتھ حساسیت کو تبدیل کریں اور اس پر ڈبل کلک کر کے ٹیسٹ کریں۔ ٹیسٹ فولڈر آئیکن
- آپ ونڈوز 10 میں اسکرین شاٹس کیسے لیتے ہیں؟
کا سب سے آسان طریقہ ایک اسکرین شاٹ لیں ونڈوز 10 میں استعمال کرکے ہے۔ ونڈوز + PrtSc کی بورڈ شارٹ کٹ. اس میں اسکرین شاٹس محفوظ ہیں۔ تصویریں > اسکرین شاٹس پہلے سے طے شدہ طور پر