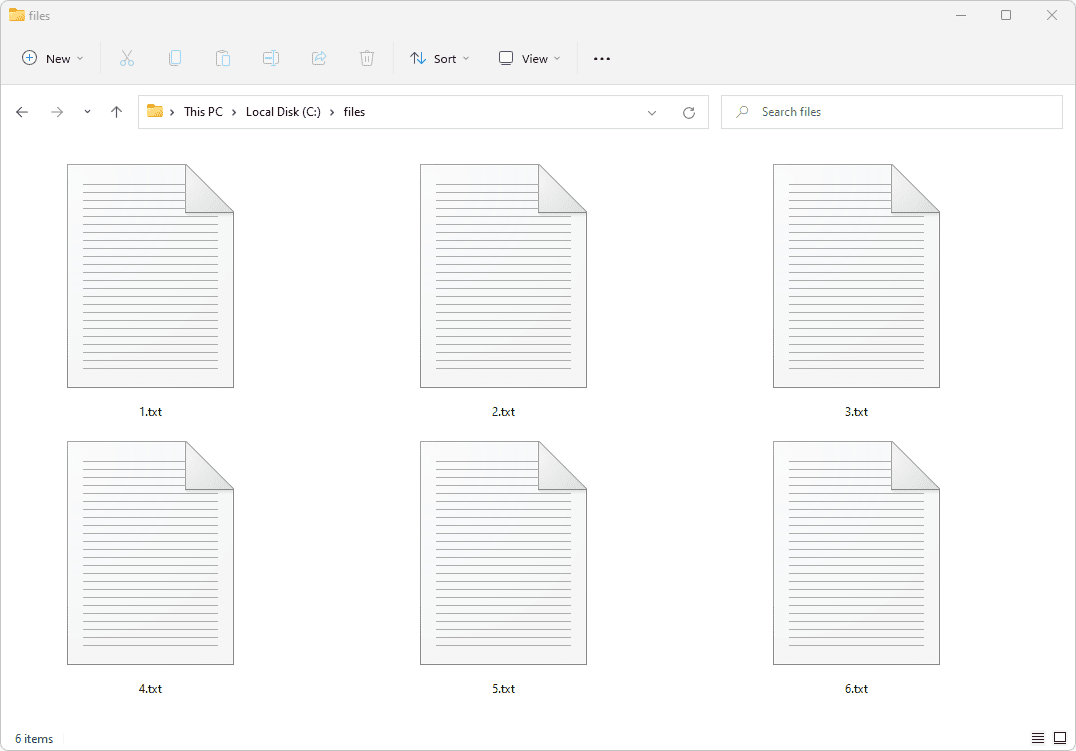کینوا ایک زبردست تصویری ایڈیٹنگ ایپ ہے جو صارفین کو خوبصورت ڈیزائن بنانے کے لیے تمام ضروری ٹولز فراہم کرتی ہے۔ یہ آپ کو متن کے انداز، جگہ کا تعین، واقفیت اور دیگر خصوصیات پر مکمل آزادی دیتا ہے۔ اگر آپ سوچ رہے ہیں کہ کینوا میں متن کو کس طرح حسب ضرورت بنایا جائے، تو ہم مدد کے لیے حاضر ہیں۔

اس گائیڈ میں، ہم اس بات کی وضاحت کریں گے کہ کینوا میں متن کو کیسے منحنی اور متحرک کیا جائے۔ مزید برآں، ہم متن کو شفاف اور عمودی بنانے کے لیے ہدایات فراہم کریں گے۔ اپنے تخلیقی خیالات کو زندہ کرنے کا طریقہ جاننے کے لیے پڑھیں۔
کینوا میں ٹیکسٹ کریو کیسے بنایا جائے؟
بدقسمتی سے، کینوا میں متن کو موڑنے کا کوئی تیز طریقہ نہیں ہے۔ آپ کو ہر حرف کو دستی طور پر تبدیل کرنا ہوگا۔ اس سیکشن میں، ہم مختلف آلات پر متن کو موڑنے کے لیے ہدایات کی فہرست بنائیں گے۔
آئی فون استعمال کرنا
آئی فون پر کینوا میں متن کو موڑنے کے لیے، ذیل کے مراحل پر عمل کریں:
- کینوا میں ایک نئی یا موجودہ فائل بنائیں۔
- پلس آئیکن کو تھپتھپائیں، پھر عناصر اور شکلیں منتخب کریں۔

- ایک حلقہ منتخب کریں، پھر اپنے ٹیمپلیٹ میں دوسرا حلقہ شامل کرنے کے لیے ڈپلیکیٹ پر ٹیپ کریں۔

- دوسرے دائرے کے ارد گرد نیلے فریم کے ایک کونے کو تھپتھپائیں اور تھامیں۔ دائرے کو چھوٹا کرنے کے لیے اسے گھسیٹیں۔

- اس بات کو یقینی بنائیں کہ چھوٹا دائرہ بالکل بڑے دائرے کے بیچ میں ہے۔

- حلقوں کو گھومنے سے روکنے کے لیے اپنی اسکرین کے نیچے لاک آئیکن کو تھپتھپائیں۔

- پلس آئیکن کو تھپتھپائیں اور متن کو منتخب کریں۔ متن کا پہلا حرف درج کریں جسے آپ استعمال کرنا چاہتے ہیں۔

- پہلے حرف کو تھپتھپائیں اور تھامیں، پھر اسے دو دائروں کے درمیان رکھنے کے لیے گھسیٹیں۔ یہ آپ کے مطلوبہ متن کی لمبائی کے لحاظ سے، مرکز کے بجائے تھوڑا سا سائیڈ پر ہونا چاہیے۔

- خط کو گھمائیں تاکہ اسے اپنے حلقوں پر کھڑا رکھا جاسکے۔

- آخری خط کے ساتھ 7-9 مراحل کو دہرائیں۔ مثالی طور پر، یہ پہلے حرف کے بالکل مخالف ہونا چاہیے۔

- پہلے حرف کو تھپتھپائیں، پھر ڈپلیکیٹ کو منتخب کریں۔ اگلا خط تبدیل کریں اور 9 اور 10 اقدامات کو دہرائیں۔
- اپنے متن کے تمام حروف کے ساتھ بھی ایسا ہی کریں۔
- پہلے حرف کو تھپتھپائیں، پھر تمام حروف کو منتخب کرنے کے لیے نیلے فریم کے ایک کونے کو گھسیٹیں۔
- منتخب گروپ. اگر ضرورت ہو تو متن کی پوزیشن کو ایڈجسٹ کریں۔

- حلقوں کو غیر مقفل کرنے کے لیے لاک آئیکن کو تھپتھپائیں۔ حلقوں کو حذف کریں یا ضرورت پڑنے پر رنگ تبدیل کریں۔

اینڈرائیڈ کا استعمال کرنا
اینڈرائیڈ پر کینوا میں کرونگ ٹیکسٹ آئی فون پر کرنے سے مختلف نہیں ہے۔ ذیل میں دی گئی ہدایات پر عمل کریں:
- کینوا میں ایک نئی یا موجودہ فائل بنائیں۔
- پلس آئیکن کو تھپتھپائیں، پھر عناصر اور شکلیں منتخب کریں۔

- ایک حلقہ منتخب کریں، پھر اپنے ٹیمپلیٹ میں دوسرا حلقہ شامل کرنے کے لیے ڈپلیکیٹ پر ٹیپ کریں۔

- دوسرے دائرے کے ارد گرد نیلے فریم کے ایک کونے کو تھپتھپائیں اور تھامیں۔ دائرے کو چھوٹا کرنے کے لیے اسے گھسیٹیں۔

- اس بات کو یقینی بنائیں کہ چھوٹا دائرہ بالکل بڑے دائرے کے بیچ میں ہے۔

- حلقوں کو گھومنے سے روکنے کے لیے اپنی اسکرین کے نیچے لاک آئیکن کو تھپتھپائیں۔

- پلس آئیکن کو تھپتھپائیں اور متن کو منتخب کریں۔ متن کا پہلا حرف درج کریں جسے آپ استعمال کرنا چاہتے ہیں۔

- پہلے حرف کو تھپتھپائیں اور تھامیں، پھر اسے دو دائروں کے درمیان رکھنے کے لیے گھسیٹیں۔ یہ آپ کے مطلوبہ متن کی لمبائی کے لحاظ سے، مرکز کے بجائے تھوڑا سا سائیڈ پر ہونا چاہیے۔
- خط کو گھمائیں تاکہ اسے اپنے حلقوں پر کھڑا رکھا جاسکے۔

- آخری خط کے ساتھ 7-9 مراحل کو دہرائیں۔ مثالی طور پر، یہ پہلے حرف کے بالکل مخالف ہونا چاہیے۔
- پہلے حرف کو تھپتھپائیں، پھر ڈپلیکیٹ کو منتخب کریں۔ اگلا خط تبدیل کریں اور 9 اور 10 اقدامات کو دہرائیں۔

- اپنے متن کے تمام حروف کے ساتھ بھی ایسا ہی کریں۔
- پہلے حرف کو تھپتھپائیں، پھر تمام حروف کو منتخب کرنے کے لیے نیلے فریم کے ایک کونے کو گھسیٹیں۔

- منتخب گروپ. اگر ضرورت ہو تو متن کی پوزیشن کو ایڈجسٹ کریں۔

- حلقوں کو غیر مقفل کرنے کے لیے لاک آئیکن کو تھپتھپائیں۔ حلقوں کو حذف کریں یا ضرورت پڑنے پر رنگ تبدیل کریں۔

میک پر
میک پر کینوا میں متن کو موڑنے کی ہدایات موبائل ایپ کے مقابلے میں قدرے مختلف ہیں:
کسی لفظ ڈاکٹر کو ایک jpeg میں تبدیل کرنے کا طریقہ
- کینوا میں ایک نئی یا موجودہ فائل بنائیں۔
- بائیں سائڈبار سے، عناصر، پھر شکلیں منتخب کریں۔

- ایک حلقہ منتخب کریں، پھر اپنے ٹیمپلیٹ میں دوسرا حلقہ شامل کرنے کے لیے ڈپلیکیٹ پر کلک کریں۔

- دوسرے دائرے کے ارد گرد نیلے فریم کے ایک کونے پر کلک کریں اور پکڑو۔ دائرے کو چھوٹا کرنے کے لیے اسے گھسیٹیں۔

- اس بات کو یقینی بنائیں کہ چھوٹا دائرہ بالکل بڑے دائرے کے بیچ میں ہے۔
- حلقوں کو گھومنے سے روکنے کے لیے لاک آئیکن پر کلک کریں۔

- بائیں سائڈبار سے، متن منتخب کریں۔ متن کا پہلا حرف درج کریں جسے آپ استعمال کرنا چاہتے ہیں۔

- چار تیر والے کرسر کا استعمال کرتے ہوئے خط کو گھسیٹیں اور اسے دو دائروں کے درمیان رکھیں۔ یہ آپ کے مطلوبہ متن کی لمبائی کے لحاظ سے، مرکز کے بجائے تھوڑا سا سائیڈ پر ہونا چاہیے۔

- ایک خمیدہ کرسر کے ساتھ، خط کو گھمائیں تاکہ اسے اپنے حلقوں پر کھڑا رکھا جائے۔

- آخری خط کے ساتھ 7-9 مراحل کو دہرائیں۔ یہ پہلے حرف کے مخالف ہونا چاہئے۔

- پہلا حرف منتخب کریں، پھر ڈپلیکیٹ پر کلک کریں۔ اگلا خط تبدیل کریں اور 9 اور 10 اقدامات کو دہرائیں۔
- اپنے متن کے تمام حروف کے ساتھ بھی ایسا ہی کریں۔
- پہلے حرف پر کلک کریں اور اپنے ماؤس کو تھامیں، پھر تمام حروف کو منتخب کرنے کے لیے نیلے فریم کے ایک کونے کو گھسیٹیں۔
- آپ کی سکرین کے اوپری دائیں کونے میں واقع گروپ پر کلک کریں۔ اگر ضرورت ہو تو متن کی پوزیشن کو ایڈجسٹ کریں۔

- حلقوں کو غیر مقفل کرنے کے لیے لاک آئیکن پر کلک کریں۔ حلقوں کو حذف کریں یا ضرورت پڑنے پر رنگ تبدیل کریں۔
ونڈوز 10 پر
اگر آپ ونڈوز کے صارف ہیں تو کینوا میں متن کو کرو کرنے کے لیے درج ذیل مراحل پر عمل کریں:
- کینوا میں ایک نئی یا موجودہ فائل بنائیں۔
- بائیں سائڈبار سے، عناصر، پھر شکلیں منتخب کریں۔

- ایک حلقہ منتخب کریں، پھر اپنے ٹیمپلیٹ میں دوسرا حلقہ شامل کرنے کے لیے ڈپلیکیٹ پر کلک کریں۔

- دوسرے دائرے کے ارد گرد نیلے فریم کے ایک کونے پر کلک کریں اور پکڑو۔ دائرے کو چھوٹا کرنے کے لیے اسے گھسیٹیں۔

- اس بات کو یقینی بنائیں کہ چھوٹا دائرہ بالکل بڑے دائرے کے بیچ میں ہے۔

- حلقوں کو گھومنے سے روکنے کے لیے لاک آئیکن پر کلک کریں۔

- بائیں سائڈبار سے، متن منتخب کریں۔ متن کا پہلا حرف درج کریں جسے آپ استعمال کرنا چاہتے ہیں۔
- چار تیر والے کرسر کا استعمال کرتے ہوئے خط کو گھسیٹیں اور اسے دو دائروں کے درمیان رکھیں۔ یہ آپ کے مطلوبہ متن کی لمبائی کے لحاظ سے، مرکز کے بجائے تھوڑا سا سائیڈ پر ہونا چاہیے۔

- ایک خمیدہ کرسر کے ساتھ، خط کو گھمائیں تاکہ اسے اپنے حلقوں پر کھڑا رکھا جائے۔

- آخری خط کے ساتھ 7-9 مراحل کو دہرائیں۔ یہ پہلے حرف کے مخالف ہونا چاہئے۔
- پہلا حرف منتخب کریں، پھر ڈپلیکیٹ پر کلک کریں۔ اگلا خط تبدیل کریں اور 9 اور 10 اقدامات کو دہرائیں۔

- اپنے متن کے تمام حروف کے ساتھ بھی ایسا ہی کریں۔

- پہلے حرف پر کلک کریں اور اپنے ماؤس کو تھامیں، پھر تمام حروف کو منتخب کرنے کے لیے نیلے فریم کے ایک کونے کو گھسیٹیں۔

- آپ کی سکرین کے اوپری دائیں کونے میں واقع گروپ پر کلک کریں۔ اگر ضرورت ہو تو متن کی پوزیشن کو ایڈجسٹ کریں۔

- حلقوں کو غیر مقفل کرنے کے لیے لاک آئیکن پر کلک کریں۔ حلقوں کو حذف کریں یا ضرورت پڑنے پر رنگ تبدیل کریں۔

کینوا میں متن کو کیسے متحرک کریں؟
کینوا میں متن کو متحرک کرنا اسے گھماؤ کرنے سے کہیں زیادہ آسان ہے – نیچے اپنے آلے کے لیے ہدایات تلاش کریں۔
آئی فون استعمال کرنا
آئی فون کے صارفین صرف چار آسان مراحل میں کینوا موبائل ایپ میں متن کو متحرک کرسکتے ہیں۔
- کینوا کھولیں اور سرچ باکس میں اینیمیٹڈ ٹائپ کریں۔ آپ کو تمام متحرک ٹیمپلیٹ کے اختیارات نظر آئیں گے۔ اپنی پسند کا انتخاب کریں۔
- پلس آئیکن کو تھپتھپائیں اور متن کو منتخب کریں، پھر مطلوبہ متن ٹائپ کریں۔
- اپنی اسکرین کے نیچے مینو سے، اینیمیٹ کو منتخب کریں۔
- اپنی پسند کا اینیمیشن اسٹائل منتخب کریں اور ہو گیا پر ٹیپ کریں۔
اینڈرائیڈ کا استعمال کرنا
کینوا اینڈرائیڈ ایپ میں متن کو متحرک کرنا iOS ایپ میں کرنے سے مختلف نہیں ہے۔
- کینوا کھولیں اور سرچ باکس میں اینیمیٹڈ ٹائپ کریں۔ آپ کو تمام متحرک ٹیمپلیٹ کے اختیارات نظر آئیں گے۔ اپنی پسند کا انتخاب کریں۔
- پلس آئیکن کو تھپتھپائیں اور متن کو منتخب کریں، پھر مطلوبہ متن ٹائپ کریں۔
- اپنی اسکرین کے نیچے مینو سے، اینیمیٹ کو منتخب کریں۔
- اپنی پسند کا اینیمیشن اسٹائل منتخب کریں اور ہو گیا پر ٹیپ کریں۔
میک پر
میک پر، آپ کو متن کو متحرک کرنے کے لیے کوئی خاص ٹیمپلیٹ بنانے کی ضرورت نہیں ہے۔ آپ درج ذیل مراحل پر عمل کرکے پہلے سے موجود فائل میں کسی بھی عنصر کو متحرک کرسکتے ہیں۔
- کینوا میں ایک نئی یا موجودہ فائل کھولیں۔
- جس متن کو آپ متحرک کرنا چاہتے ہیں اسے ٹائپ کریں اور اس کی پوزیشن، رنگ، سائز وغیرہ کو ایڈجسٹ کریں۔
- اپنا متن منتخب کریں۔ اپنے ٹیمپلیٹ کے اوپر والے مینو سے، اینیمیٹ کو منتخب کریں۔
- مطلوبہ حرکت پذیری کا انداز منتخب کریں۔ یہ فوری طور پر لاگو کیا جائے گا.
ونڈوز 10 پر
ونڈوز کے لیے کینوا میں متن کو متحرک کرنے کے لیے، نیچے دی گئی ہدایات پر عمل کریں:
- کینوا میں ایک نئی یا موجودہ فائل کھولیں۔
- جس متن کو آپ متحرک کرنا چاہتے ہیں اسے ٹائپ کریں اور اس کی پوزیشن، رنگ، سائز وغیرہ کو ایڈجسٹ کریں۔

- اپنا متن منتخب کریں۔ اپنے ٹیمپلیٹ کے اوپر والے مینو سے، اینیمیٹ کو منتخب کریں۔

- مطلوبہ حرکت پذیری کا انداز منتخب کریں۔ یہ فوری طور پر لاگو کیا جائے گا.

اکثر پوچھے گئے سوالات
اب جب کہ آپ جانتے ہیں کہ کینوا میں متن کو کس طرح گھما کر متحرک کرنا ہے، آپ اسے حسب ضرورت بنانے کے دوسرے طریقے تلاش کر سکتے ہیں۔ اس سیکشن میں، ہم وضاحت کریں گے کہ ایپ میں متن کو کیسے گھمایا جائے اور شفاف بنایا جائے۔
کینوا میں متن کو عمودی کیسے بنایا جائے؟
کینوا میں متن کو گھمانا بہت آسان ہے - نیچے دیے گئے مراحل پر عمل کریں:
کسی اور کے لئے ایمیزون خواہش کی فہرست تلاش کریں
1. کینوا فائل کھولیں اور مطلوبہ متن شامل کریں۔
2. متن منتخب کریں۔ اپنے متن کے ارد گرد نیلے فریم کے ساتھ گھومنے والے آئیکن پر کلک کریں اور تھامیں۔

3. متن کی سمت تبدیل کرنے کے لیے اپنے ماؤس کو اس وقت تک گھسیٹیں جب تک کہ یہ عمودی نہ ہو۔

4. اس پوزیشن میں متن کو ٹھیک کرنے کے لیے اپنے ماؤس کو چھوڑ دیں۔
کروم بوک پر آئینہ کیسے سکرین کریں
کینوا میں ٹیکسٹ کو شفاف کیسے بنایا جائے؟
کینوا آپ کو کسی بھی عنصر کی شفافیت کی سطح کو اپنی ترجیح کے مطابق ایڈجسٹ کرنے کی اجازت دیتا ہے۔ ایسا کرنے کے لیے، درج ذیل ہدایات پر عمل کریں:
1. کینوا فائل کھولیں اور مطلوبہ متن شامل کریں۔
2. متن منتخب کریں۔

3. اپنی اسکرین کے نیچے واقع شفافیت کو منتخب کریں اور اسے ایڈجسٹ کرنے کے لیے سلائیڈر کو گھسیٹیں۔

4. نتیجہ سے مطمئن ہونے پر Done پر کلک کریں۔
لامحدود امکانات
امید ہے کہ، ہمارے گائیڈ نے کینوا میں متن کو اپنی پسند کے مطابق ترمیم کرنے میں آپ کی مدد کی ہے۔ کینوا کے ساتھ دلکش ڈیزائن بنانا آسان ہے۔ مختلف خصوصیات کو ملا کر، آپ سٹائلش بلاگ پوسٹس، کولاجز، پوسٹرز وغیرہ بنا سکتے ہیں۔ اینیمیٹڈ ٹیکسٹ خاص طور پر پریزنٹیشنز اور انسٹاگرام کہانیوں میں بہت اچھا لگتا ہے۔ اپنی تخیل کا استعمال کریں اور ایپ کے ساتھ بہترین نتائج حاصل کرنے کے لیے تجربہ کرتے رہیں۔
کیا آپ کینوا کا کوئی متبادل جانتے ہیں جو متن کو موڑنے کا آسان طریقہ پیش کر سکتا ہے؟ ذیل میں تبصرے کے سیکشن میں اپنے تجربات کا اشتراک کریں۔