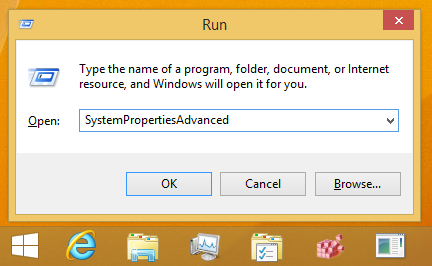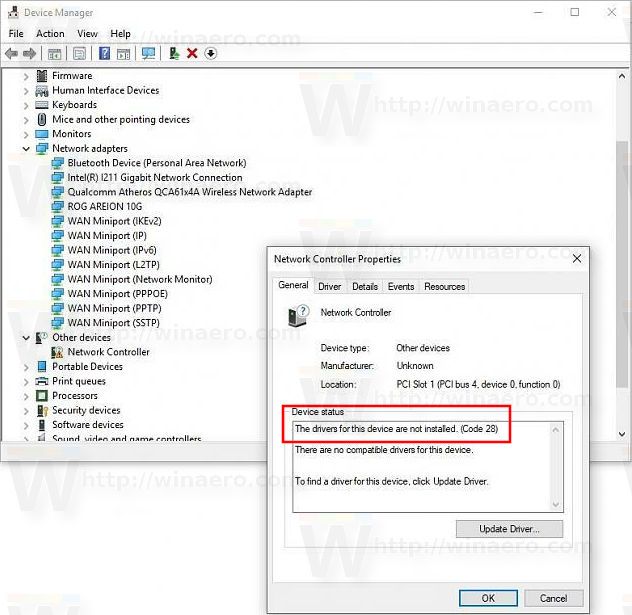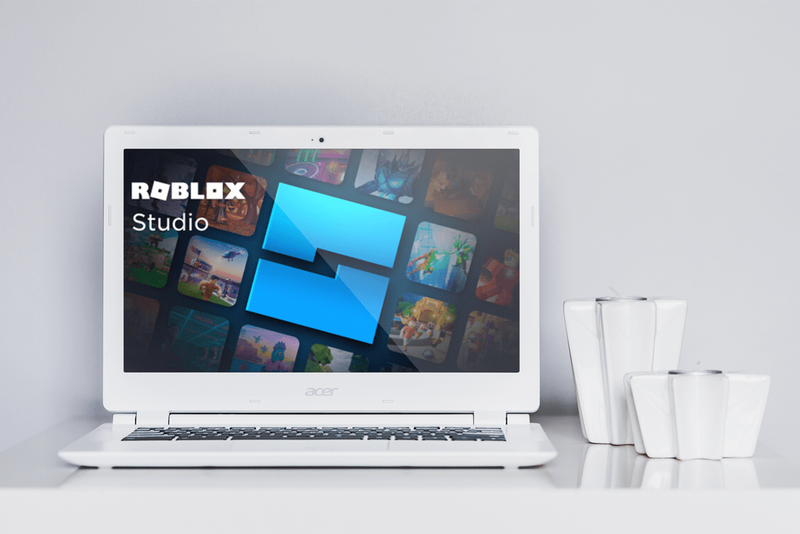کیا جاننا ہے۔
- ونڈوز میں، پر جائیں۔ نیٹ ورک اور انٹرنیٹ > نیٹ ورک اور شیئرنگ سینٹر . نیلے رنگ کو منتخب کریں۔ وائی فائی سگنل کی طاقت کو دیکھنے کے لیے لنک۔
- Mac پر، Wi-Fi اشارے مینو بار میں اسکرین کے اوپری دائیں کونے میں واقع ہے۔
- لینکس سسٹم پر، درج ذیل کمانڈ کا استعمال کریں: iwconfig wlan0 | grep -i --color سگنل .
یہ گائیڈ وضاحت کرتا ہے کہ مختلف پلیٹ فارمز پر Wi-Fi سگنل کی طاقت کو کیسے چیک کیا جائے۔ یہ ہدایات ونڈوز، میک، لینکس، iOS اور اینڈرائیڈ کے فی الحال تعاون یافتہ ورژنز پر لاگو ہوتی ہیں۔
اپنے وائی فائی سگنل کی طاقت کی پیمائش کیسے کریں۔
Wi-Fi وائرلیس نیٹ ورک کنکشن کی کارکردگی ریڈیو سگنل کی طاقت پر منحصر ہے۔ وائرلیس ایکسیس پوائنٹ اور منسلک ڈیوائس کے درمیان راستے پر، ہر سمت میں سگنل کی طاقت اس لنک پر دستیاب ڈیٹا کی شرح کا تعین کرتی ہے۔
اپنے Wi-Fi کنکشن کی سگنل کی طاقت کا تعین کرنے کے لیے درج ذیل طریقے استعمال کریں اور اپنے منسلک آلات کے Wi-Fi ریسیپشن کو بہتر بنانے کے طریقے تلاش کریں۔
مختلف ٹولز مختلف نتائج دکھا سکتے ہیں۔ یہ تغیرات اس فرق کی وجہ سے ہوتے ہیں کہ کس طرح یوٹیلیٹیز نمونے جمع کرتی ہیں اور مجموعی درجہ بندی کی اطلاع دینے کے لیے استعمال کیے جانے والے وقت۔
نیٹ ورک بینڈوڈتھ سگنل کی طاقت کے برابر نہیں ہے۔ نیٹ ورک بینڈوڈتھ وہ رفتار ہے جو آپ اپنے سے حاصل کرتے ہیں۔ انٹرنیٹ سروس فراہم کنندہ (ISP) . سگنل کی طاقت نیٹ ورک سے منسلک ہارڈ ویئر کی فعالیت کا تعین کرتی ہے۔ ایک Wi-Fi نیٹ ورک کی رینج عام طور پر ہوتی ہے۔ پورے علاقے میں.
بلٹ ان آپریٹنگ سسٹم یوٹیلیٹی استعمال کریں۔
مائیکروسافٹ ونڈوز اور دیگر آپریٹنگ سسٹمز وائرلیس نیٹ ورک کنکشن کی نگرانی کے لیے بلٹ ان یوٹیلیٹی پر مشتمل ہے۔ یہ Wi-Fi کی طاقت کی پیمائش کرنے کا تیز ترین اور آسان ترین طریقہ ہے۔
ونڈوز کے نئے ورژن میں، منتخب کریں۔ نیٹ ورک جس وائرلیس نیٹ ورک سے آپ جڑے ہوئے ہیں اسے دیکھنے کے لیے ٹاسک بار پر آئیکن۔ پانچ بار کنکشن کی سگنل کی طاقت کی نشاندہی کرتے ہیں- ایک بار سب سے غریب کنکشن ہے، اور پانچ بہترین ہے۔

ونڈوز کے جدید ورژن میں نیٹ ورک کنکشن تلاش کرنے کے لیے، کنٹرول پینل کھولیں اور پر جائیں۔ نیٹ ورک اور انٹرنیٹ > نیٹ ورک اور شیئرنگ سینٹر ، اور نیلے رنگ کو منتخب کریں۔ وائی فائی وائی فائی کی طاقت دیکھنے کے لیے لنک۔

میک پر، وائی فائی اشارے مینو بار میں اسکرین کے اوپری دائیں کونے میں واقع ہوتا ہے۔ ایک بار سب سے غریب کنکشن ہے، اور تین بہترین ہے۔
لینکس سسٹمز پر، درج ذیل کو استعمال کریں۔ کمانڈ ٹرمینل ونڈو میں سگنل کی سطح کو ظاہر کرنے کے لیے:
iwconfig wlan0 | grep -i --color سگنل
اختلاف میں بوٹس حاصل کرنے کے لئے کس طرح
ٹرمینل میں آؤٹ پٹ ڈی بی ویلیو کے طور پر ظاہر ہوتا ہے۔ قدر جتنی منفی ہوگی، سگنل کی طاقت اتنی ہی خراب ہوگی۔ -50 dBm سے -70 dBm تک کسی بھی چیز کو مہذب سگنل کی طاقت کے لیے بہترین سمجھا جاتا ہے۔
ہمارے پاس آپ کے حفاظتی سوالات کو دوبارہ ترتیب دینے کیلئے اتنی معلومات نہیں ہے۔
اسمارٹ فون یا ٹیبلٹ استعمال کریں۔
کوئی بھی موبائل ڈیوائس جو انٹرنیٹ کے قابل ہے اس کی سیٹنگز میں ایک سیکشن ہوتا ہے جو رینج میں Wi-Fi نیٹ ورکس کی طاقت کو ظاہر کرتا ہے۔ مثال کے طور پر، آئی فون پر، کھولیں۔ ترتیبات app اور پر جائیں۔ وائی فائی آپ جس نیٹ ورک پر ہیں اس کی Wi-Fi طاقت اور رینج میں موجود کسی بھی نیٹ ورک کے سگنل کی طاقت کو دیکھنے کے لیے۔

اسی طرح کا طریقہ اینڈرائیڈ فون یا ٹیبلٹ پر استعمال کیا جا سکتا ہے۔ نیچے دیکھو a ترتیبات ، وائی فائی ،یا نیٹ ورک مینو. مثال کے طور پر، ترتیبات میں a گوگل پکسل Android 10 کے ساتھ، منتخب کریں۔ نیٹ ورک اور انٹرنیٹ ، آپ جو Wi-Fi استعمال کر رہے ہیں اسے منتخب کریں، اور پھر منتخب کریں۔ گیئر جس نیٹ ورک سے آپ جڑے ہوئے ہیں اس کے آگے آئیکن۔ وہاں آپ سگنل کی طاقت دیکھ سکتے ہیں۔
ایک اور آپشن مفت ایپ ڈاؤن لوڈ کرنا ہے جیسے وائی فائی تجزیہ کار Android کے لیے، جو دیگر قریبی نیٹ ورکس کے مقابلے dBm میں Wi-Fi کی طاقت کو بصری طور پر دکھاتا ہے۔ اسی طرح کے اختیارات دوسرے پلیٹ فارمز کے لیے دستیاب ہیں۔
اپنے وائرلیس اڈاپٹر کا یوٹیلیٹی پروگرام کھولیں۔
وائرلیس نیٹ ورک ہارڈویئر یا نوٹ بک کمپیوٹرز کے کچھ مینوفیکچررز سافٹ ویئر ایپلی کیشنز فراہم کرتے ہیں جو وائرلیس سگنل کی طاقت کو مانیٹر کرتے ہیں۔ یہ ایپلی کیشنز صفر سے 100 فیصد تک کی بنیاد پر سگنل کی طاقت اور معیار کی رپورٹ کرتی ہیں اور خاص طور پر ہارڈ ویئر کے مطابق اضافی تفصیلات۔
آپریٹنگ سسٹم یوٹیلیٹی اور وینڈر ہارڈویئر یوٹیلیٹی ایک ہی معلومات کو مختلف فارمیٹس میں دکھا سکتے ہیں۔ مثال کے طور پر، Windows میں ایک بہترین 5-بار ریٹنگ والا کنکشن وینڈر سافٹ ویئر میں 80 اور 100 فیصد کے درمیان کہیں بھی فیصد کی درجہ بندی کے ساتھ بہترین دکھا سکتا ہے۔ ڈیسیبلز (dB) میں ماپا جانے والے ریڈیو سگنل کی سطحوں کو درست طریقے سے شمار کرنے کے لیے وینڈر یوٹیلیٹیز اکثر اضافی ہارڈویئر آلات میں ٹیپ کر سکتی ہیں۔
وائی فائی لوکیٹر ایک اور آپشن ہیں۔
ایک Wi-Fi لوکیٹر ڈیوائس مقامی علاقے میں ریڈیو فریکوئنسیوں کو اسکین کرتا ہے اور قریبی وائرلیس رسائی پوائنٹس کی سگنل کی طاقت کا پتہ لگاتا ہے۔ وائی فائی لوکیٹر چھوٹے ہارڈویئر گیجٹس کی شکل میں موجود ہیں جو کیچین پر فٹ ہوتے ہیں۔
زیادہ تر وائی فائی لوکیٹر ونڈوز یوٹیلیٹی کی طرح سلاخوں کی اکائیوں میں سگنل کی طاقت کی نشاندہی کرنے کے لیے چار سے چھ ایل ای ڈی کا ایک سیٹ استعمال کرتے ہیں۔ مندرجہ بالا طریقوں کے برعکس، تاہم، Wi-Fi لوکیٹر ڈیوائسز کسی کنکشن کی طاقت کی پیمائش نہیں کرتے ہیں بلکہ اس کے بجائے، صرف کنکشن کی مضبوطی کی پیش گوئی کرتے ہیں۔
عمومی سوالات- میں اپنے Wi-Fi سگنل کی طاقت کو کیسے بڑھا سکتا ہوں؟
وائی فائی سگنل کو بڑھانے کے لیے، مداخلت سے بچنے کے لیے اپنے راؤٹر کو دوبارہ جگہ دینے کی کوشش کریں۔ آپ Wi-Fi چینل کے نمبر بھی تبدیل کر سکتے ہیں، اپنے راؤٹر کے فرم ویئر کو اپ ڈیٹ کر سکتے ہیں، اپنے راؤٹر پر اینٹینا کو اپ گریڈ کر سکتے ہیں، ایک سگنل ایمپلیفائر شامل کر سکتے ہیں، وائرلیس ایکسیس پوائنٹ استعمال کر سکتے ہیں، یا Wi-Fi ایکسٹینڈر آزما سکتے ہیں۔
- میں Wi-Fi کو کیسے ری سیٹ کروں؟
اپنے وائی فائی کو ری سیٹ کریں۔ آپ کے راؤٹر اور موڈیم کو دوبارہ شروع کرنا . روٹر اور موڈیم کو ان پلگ کریں اور تقریباً 30 سیکنڈ انتظار کریں۔ پھر، موڈیم کو پلگ ان کریں اور اسے آن کریں۔ 60 سیکنڈ انتظار کریں، روٹر پلگ ان کریں اور اسے آن کریں۔ آلات کو جانچنے یا استعمال کرنے سے پہلے تقریباً دو منٹ انتظار کریں۔
- میرا Wi-Fi پاس ورڈ کیا ہے؟
ونڈوز 10 میں اپنا وائی فائی پاس ورڈ تلاش کرنے کے لیے، پر جائیں۔ نیٹ ورک اور شیئرنگ سینٹر ، منتخب کریں۔ کنکشنز ، اور آپ کا نیٹ ورک۔ میں وائرلیس نیٹ ورک کی خصوصیات ، کے پاس جاؤ سیکورٹی ، منتخب کریں۔ کردار دکھائیں۔ ، اور Wi-Fi پاس ورڈ دیکھیں۔ میک پر، کیچین ایکسیس ایپ تک رسائی حاصل کریں اور منتخب کریں۔ سسٹم > پاس ورڈز ; نیٹ ورک > پر ڈبل کلک کریں۔ پاسورڈ دکھاو .