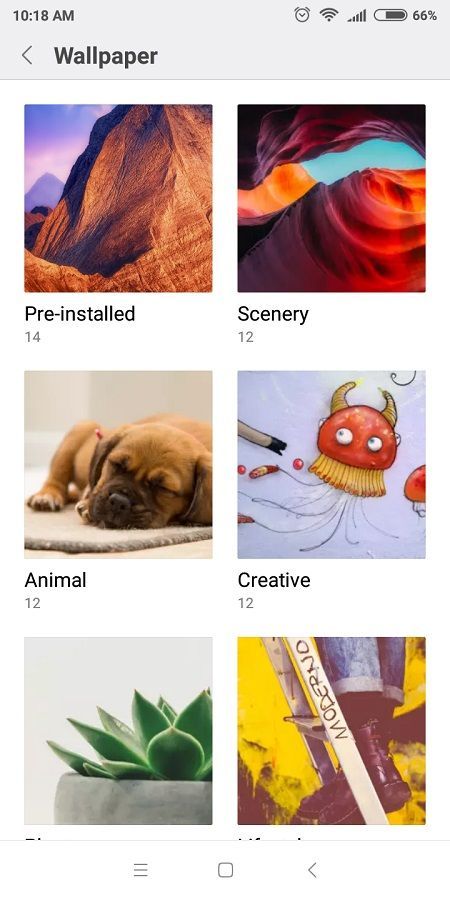ایم ایس ورڈ کے متبادل اور بہت زیادہ جانشین کی حیثیت سے ، آپ توقع کریں گے کہ گوگل دستاویزات کا ہدف استعداد اور اچھی طرح سے قابل اطلاق ہے۔ اگرچہ ویب ایپ میز پر ایک بہت آسانی پیدا کرتی ہے ، دنیا بھر میں باہمی تعاون کو قابل بناتا ہے ، اور بہت زیادہ انضمام کا اعزاز دیتی ہے ، لیکن اس میں ابھی بھی کچھ خصوصیات کا فقدان ہے۔
AOL سے Gmail کو میل بھیجیں

مائیکرو سافٹ ورڈ صارف کو نیویگیشن پین کا استعمال کرتے ہوئے کسی ایک دستاویز میں صفحات منتقل کرنے کی اجازت دیتا ہے۔ یہ ضروری خصوصیت ناقابل یقین حد تک مفید ہے۔ تو ، کیا آپ یہ گوگل دستاویزات میں کرسکتے ہیں؟ آپ اس شاندار ویب کلاؤڈ ایپ میں صفحات کو کیسے گھوم سکتے ہیں؟
کیا یہ ممکن ہے؟
ہاں. یقینا، ، آپ Google Docs میں صفحات گھوم سکتے ہیں۔ لیکن ایم ایس ورڈ سے اس نیویگیشن پین کی صلاحیت کا کیا ہوگا؟ کیا اس کا اطلاق گوگل دستاویز پر بھی ہوتا ہے؟ اگرچہ اس طرح کا پین یقینی طور پر گوگل دستاویزات کے اندر موجود ہے ، لیکن چیزیں بالکل ایک جیسی نہیں ہیں۔ گوگل دستاویز پین صارف کو اس کا استعمال کرتے ہوئے صفحات منتقل کرنے کی اجازت نہیں دیتا ہے۔
لہذا ، گوگل دستاویز میں صفحات منتقل کرنے کا واحد طریقہ یہ ہے کہ اسے دستی طور پر کریں۔ ہاں ، مواد کو کاپی کرکے پیسٹ کرکے۔ یا تو ، یا ایم ایس ورڈ پر مواد کو کاپی کرنا (اگر آپ اس کے مالک ہیں) ، صفحات کو جب آپ مناسب دیکھتے ہو ، اس کو دوبارہ ترتیب دیں ، اور دوبارہ ترتیب دینے والے مواد کو گوگل دستاویز میں چسپاں کریں۔
عطا کی گئی ہے ، یہ اوقات میں بہت پریشان کن ہوسکتی ہے ، لیکن جب تک گوگل دستاویزات اس خصوصیت کو اپنے نیویگیشن پین میں شامل نہیں کردیں گے ، اس کے کرنے کے لئے یہ دو ہی راستے ہیں۔ آپ گوگل دستاویزات کو مدد پر تشریف لے کر اس خصوصیت کو متعارف کرانے کے لئے کہہ سکتے ہیں ، اس کے بعد کسی مسئلے کی اطلاع دیں۔ صفحہ حرکت کرنے والی خصوصیت کی پریشان کن کمی کے بارے میں انہیں بتائیں۔ اس کی کوئی گارنٹی نہیں ہے کہ گوگل جواب دے گا۔
ڈیسک ٹاپ کمپیوٹرز پر صفحات کو دوبارہ ترتیب دینا
چاہے آپ کروم بوک ، میک ، یا ونڈوز پی سی کے مالک ہوں ، چیزیں بالکل اسی طرح کام کرتی ہیں ، کراس ڈیوائسز۔ یہ اس حقیقت کی وجہ سے ہے کہ گوگل دستاویز ایک ویب پر مبنی ایپ ہے۔ دوسرے لفظوں میں ، آپ اپنا پسندیدہ (یا دستیاب) براؤزر کھول کر اور گوگل دستاویزات پر جا کر اسے استعمال کرنے کے ل.۔ جب آپ ویب کی دنیا میں قدم رکھتے ہیں تو ، ڈیسک ٹاپ کے سبھی آلات کے ل things چیزیں آفاقی ہیں۔
- شروع کرنے کے لئے ، اپنے آلے پر براؤزر کھولیں اور ایک Google دستاویزات دستاویز کھولیں جس پر آپ کام کر رہے ہیں۔

- صفحات کو منتقل کرنا اتنا ہی آسان اور پیچیدہ ہے جتنا کسی صفحے پر موجود مواد کو منتخب کرنا جس کو آپ کہیں اور منتقل کرنا چاہتے ہو اور اسے کاٹنا چاہتے ہو۔ کٹ فنکشن کا شارٹ کٹ Ctrl + X ہے ، لیکن آپ Ctrl + C کا استعمال کرتے ہوئے مواد کی کاپی بھی کرسکتے ہیں ، اور پھر اسی اثر کو حذف کرسکتے ہیں۔
- اب ، وہ مقام ڈھونڈیں جہاں آپ مذکورہ صفحے کو نچوڑنا چاہتے ہو ، پیراگراف شامل کرنے کے لئے انٹر کو دبائیں ، اور صفحے کے لئے جگہ بنائیں۔

- اس کے بعد ، خالی پیراگراف پر دائیں کلک کرکے اور ڈراپ ڈاؤن مینو سے پیسٹ کریں کو منتخب کرکے مواد چسپاں کریں۔ متبادل کے طور پر ، Ctrl + V شارٹ کٹ استعمال کریں۔

ہاں ، جس مشمولات کی آپ نے کاپی کی ہے وہاں وہی ظاہر ہوگا جہاں آپ چاہیں گے۔ تاہم ، کچھ فارمیٹنگ کے مسائل پیدا ہو سکتے ہیں۔ لہذا ، اس بات کو یقینی بنائیں کہ آپ نے لائنوں کے مابین تمام اضافی خالی پیراگراف تراش لئے ہیں۔ اگر آپ ایسا نہیں کرتے ہیں تو ، جس صفحے کے آپ نے ابھی منتقل کیا ہے اس کے بعد تمام مشمولات عجیب و غریب انداز میں بدل سکتے ہیں۔
صفحات کو گھومنے کا یہ طریقہ آسان نظر آتا ہے۔ اور ، کچھ معاملات میں ، یہ ہے۔ تاہم ، اگر آپ کو صفحات کو مستقل طور پر تبدیل کرنا پڑتا ہے ، تو آپ اسے کسی حد تک پریشان کن محسوس کریں گے۔
اب ، اگر آپ اپنے ڈیسک ٹاپ ڈیوائس پر ایم ایس ورڈ کے مالک ہیں تو ، آپ اس مواد کو ڈیسک ٹاپ ایپ پر کاپی کرکے آگے بڑھیں اور اس میں صفحات منتقل کریں۔ اس سے آپ کو ان تمام پریشان کن پیراگراف فرقوں سے بچنے میں مدد ملتی ہے جو پیج چلانے کے وسیع سیشن کے دوران ہوسکتے ہیں۔
- ایسا کرنے کیلئے ، گوگل دستاویزات کی فائل کو سوال میں کھولیں اور پورا مواد منتخب کریں۔ یہ سب منتخب کرنے کیلئے Ctrl + A فنکشن کا استعمال کریں۔

- پھر ، یا تو مواد کے باڈی پر دائیں کلک کریں اور ڈراپ ڈاؤن مینو سے کاپی منتخب کریں یا Ctrl + C فنکشن استعمال کریں۔ آپ Google دستاویزات فائل سے مواد کو خود بخود کاپی اور حذف کرنے کے لئے Ctrl + X ، یا کٹ بھی استعمال کرسکتے ہیں۔ بہرحال ، آپ اس مضمون کو ایم ایس ورڈ کے نئے ، پنرویوستیت کردہ مواد سے تبدیل کریں گے۔

- اب ، ایم ایس ورڈ پر جائیں۔ اپنی پسند کے ہر ایک طریقہ کا استعمال کرتے ہوئے ایک نئی دستاویز شروع کریں۔ پھر ، یا تو خالی جگہ پر دائیں کلک کریں اور چسپاں کریں یا Ctrl + V دبائیں۔

- اب ، ایم ایس ورڈ میں ویو ٹیب پر جائیں اور اسے منتخب کریں۔ دیکھیں ٹیب سے ، نیویگیشن پین آپشن کو منتخب کریں۔
- بائیں طرف نیویگیشن پین کے نظارے کا استعمال کرتے ہوئے ، دستاویز میں موجود مختلف عنوانات پر کلک کریں اور اسے منتقل کریں۔ یہ کاپی / پیسٹ کے طریقہ کار کی طرح عین وہی کام کرے گا ، لیکن بغیر کسی خلا کے تمام پیراگراف کے۔

چیزوں کو گھومنے پھرنے کے بعد ، مواد کی پوری حیثیت کو منتخب کرنے کے لئے Ctrl + A فنکشن کا استعمال کریں اور پھر اسے کاپی کریں۔ گوگل دستاویزات کی فائل پر واپس جائیں اور وہاں کا مواد چسپاں کریں۔ یہ ہونا چاہئے.
Android / iOS آلات پر صفحات کو ترتیب دینا
جیسا کہ آپ شاید جانتے ہو ، گوگل دستاویزات اسمارٹ فونز اور ٹیبلٹس پر بہت زیادہ دستیاب ہیں۔ آئی او ایس اور اینڈروئیڈ دونوں ہی ڈیوائسز میں اپنی سرشار گوگل دستاویز ایپس ہیں۔
اپنے Android / iOS آلہ پر صفحات کو دوبارہ ترتیب دینے کا بہترین طریقہ یہ ہے کہ ، اسے کسی موبائل آلہ پر بالکل بھی نہ کریں۔ ہاں ، یہ قابل عمل ہے ، لیکن یہ ڈیسک ٹاپ آلہ کے توسط سے Google دستاویز فائل تک رسائی حاصل کرنا اور مذکورہ بالا طریقوں کو انجام دینے میں بہت زیادہ آسان ہے۔
تاہم ، اگر ، کسی وجہ سے ، آپ اپنے ڈیسک ٹاپ ڈیوائس کو استعمال نہیں کرنا / نہیں کرنا چاہتے تو ، آپ یہ سب کچھ موبائل ایپ میں کرسکتے ہیں۔
چاہے آپ کے پاس آئی فون / آئی پیڈ یا اینڈروئیڈ اسمارٹ فون یا ٹیبلٹ ہے ، اصولی جیسا ہی ہے۔ حقیقت یہ ہے کہ ، مذکورہ بالا ڈیسک ٹاپ آلہ جیسا ہی اصول ہے۔
یہاں صرف اصل فرق ، یہ حقیقت ہے کہ آپ دائیں کلک یا Ctrl + C / V / X / A طریقہ استعمال نہیں کرسکتے ہیں۔ گوگل دستاویزات میں موجود ہر چیز کی کاپی / پیسٹ / کاٹ / منتخب کرنے کے ل your ، اپنے آلے کیلئے معیاری کاپی / پیسٹ کا طریقہ استعمال کریں۔ عام طور پر ، یہ یا تو ایک نل / ٹیپ اور ہولڈ / ڈبل نل مجموعہ ہے۔ پھر کاپی کرتے اور چسپاں کرتے رہیں جب تک کہ آپ اپنی ترجیح کے مطابق دستاویز کو دوبارہ ترتیب نہ دیں۔
یاد رکھیں کہ لمبی دستاویزات موبائل / ٹیبلٹ گوگل دستاویزات کے ورژن میں کافی حد تک نیویگیشنل ڈراؤنے خوابوں میں تبدیل ہوجاتی ہیں ، لہذا غلطی کے مارجن اور غیر یقینی صورتحال کی مقدار کی توقع کریں۔ اگر دستاویز کی فارمیٹنگ انتظار کر سکتی ہے جب تک کہ آپ کسی کمپیوٹر / میک / کروم بک پر ہاتھ نہیں لیتے ہیں ، آپ مذکورہ بالا ڈیسک ٹاپ پلیٹ فارمس میں سے کسی ایک کا استعمال کرکے دستاویز تک رسائی حاصل کرسکتے ہیں۔ اس کے بعد ، اوپر بیان کردہ صفحہ حرکت کرنے کے طریقہ کار پر عمل کریں۔
صفحات کی ترتیب - پی ڈی ایف میں تبدیل کریں
اپنے صفحوں کو دوبارہ ترتیب دینے کا ایک انتہائی آسان طریقہ یہ ہے کہ اسے آپ کے کمپیوٹر کی پی ڈی ایف میں تبدیل کریں۔ اگر آپ جائزہ لینے یا چھپانے کے لئے دستاویز بھیج رہے ہیں تو آپ سب سے اوپر پرنٹٹر آئیکن پر ٹیپ کرسکتے ہیں اور پی ڈی ایف فارمیٹ میں اپنے گوگل دستاویز کو پیش نظارہ میں تبدیل کرنے کے لئے ‘مزید ترتیبات’ پر کلک کرسکتے ہیں۔

پی ڈی ایف ورژن خود بخود آپ کے کمپیوٹر پر کھل جائے گا اور آپ اپنے صفحات کو جس ترتیب پر لانا چاہتے ہو اس کو گھسیٹنے کے لئے بائیں پین کا استعمال کرسکتے ہیں۔ ایک بار بچانے اور وصول کنندہ کے ساتھ شئیر کرنے کے بعد۔

اگرچہ یہ آپ کی دستاویز کو ایک نئے فارمیٹ میں تبدیل کرتا ہے ، لیکن صفحات کو منتقل کرنے اور دوبارہ ترتیب دینے کا یہ ایک بہت ہی آسان طریقہ ہے۔
اضافی عمومی سوالنامہ
1. آپ گوگل دستاویزات میں تصاویر کو کس طرح منتقل کرتے ہیں؟
بعض اوقات ، گوگل دستاویزات کی فائلوں میں مختلف تصویری فائلیں شامل ہوسکتی ہیں۔ یقینا. ، تصاویر ، جیسے ٹائپ شدہ مواد کی لاشوں کو بھی ، آس پاس منتقل کیا جاسکتا ہے۔ دراصل ، پورا عمل متنی مواد کی کاپی / چسپاں کرنے کے عمل سے بالکل یکساں ہے۔ زیربحث تصویر منتخب کریں ، کاپی / کٹ / پیسٹ کمانڈز استعمال کریں ، اور اپنی مرضی کے مطابق چیزوں کو دوبارہ ترتیب دیں۔
آپ تصویر کو بھی کلک کرسکتے ہیں اور اپنے کرسر کواس کے گرد گھومنے کیلئے استعمال کرسکتے ہیں۔ پھر بھی ، آپ نیویگیشن پین جیسے فیچر کے ذریعہ ایسا نہیں کرسکیں گے۔
2. آپ Google دستاویزات میں صفحات کو الگ کیسے کرتے ہیں؟
آپ کے ل Google صفحات کو آگے بڑھانا آسان بنانے کے ل Doc صفحات کو گوگل دستاویزات میں جدا کرنا ایک بہترین طریقہ ہے۔ آپ کے پاس یہ واضح تصویر ہوسکتی ہے کہ کون سا مواد کا ٹکڑا ہے جہاں آپ اسے منتقل کرسکتے ہیں۔ مزید برآں ، اگر آپ صفحات کو الگ کرتے ہیں تو ، آپ کو ان آوارہ پیراگراف فرقوں کے بارے میں زیادہ سے زیادہ فکر کرنے کی ضرورت نہیں ہوگی۔
گوگل دستاویزات میں صفحات کو الگ کرنے کے ل you ، آپ کو صفحہ وقفے شامل کرنے کی ضرورت ہے۔ ایسا کرنے کیلئے ، جہاں آپ داخل کرنا چاہتے ہو وہاں کرسر رکھیں اور اوپر والے مینو میں داخل ٹیب پر جائیں۔ پھر ، ڈراپ ڈاؤن مینو میں بریک اندراج پر ہوور کریں۔ اب ، صفحہ وقفے پر کلک کریں۔ اس کا ایک شارٹ کٹ Ctrl + enter ہے۔ صفحے کے وقفے کو دور کرنے کے لئے ، صرف بیک اسپیس بٹن کا استعمال کریں - صفحے کے وقفے متن / علامت کے کسی دوسرے ٹکڑے کی طرح حذف ہوجاتے ہیں۔
Google. گوگل دستاویز میں صفحات کے مابین جگہ کیوں نہیں ہے؟
گوگل دستاویزات آپ کے لئے صفحات الگ کردیں گے ، بالکل اسی طرح جیسے ایم ایس ورڈ۔ جب دستاویز چھاپے گی تو ، ہر صفحے میں ایک مساوی جسمانی کاغذ کا صفحہ ہوگا۔ تاہم ، ایک موڈ ایسا ہے جو غیر طباعت کے مقاصد کے لئے صفحات کے درمیان جگہ کو ہٹا دیتا ہے۔ چاہے آپ دراصل اپنی دستاویز کو پرنٹ کرنا چاہتے ہو یا گوگل دستاویز فائل پر کام کرتے ہوئے الگ صفحات رکھنے سے لطف اٹھائیں ، آپ صفحات کے بیچ بڑی آسانی سے جگہ شامل کرسکتے ہیں۔
اوپر والے مینو میں دیکھنے کے لئے نیویگیٹ کریں ، پرنٹ لے آؤٹ کو منتخب کریں ، اور پرنٹ لے آؤٹ پر کلک کریں۔ اس کو اندراج کے آگے چیک مارک رکھنا چاہئے ، اور آپ کے صفحات کو الگ کرنا چاہئے۔
نتیجہ اخذ کرنا
ہاں ، گوگل دستاویزات میں آسانی سے قابل رسا صفحے کو منتقل کرنے کا آپشن ہونا بہت آسان اور مفید ہوگا۔ تاہم ، جب تک یہ خصوصیت متعارف نہیں ہو جاتی ، آپ کو اس کے ارد گرد کام کرنا ہوگا اور مذکورہ بالا طریقوں میں سے ایک استعمال کرنا ہوگا۔ اس بات کو ذہن میں رکھیں کہ اگر ہر ایک کا صفحہ بریک ہوتا ہے ، اور اگر آپ اپنے کمپیوٹر سے یہ کام کرتے ہیں تو Google دستاویزات میں صفحات کو حرکت میں لانا ہمیشہ آسان رہتا ہے۔ اس طرح ، آپ کو ایم ایس ورڈ تک رسائی حاصل ہوگی (اگر آپ اس کے مالک ہیں) ، جو آپ کو ان صفحات کو ادھر ادھر منتقل کرنے میں مدد فراہم کرسکتی ہے۔
کیا آپ نے ان صفحات کو کامیابی کے ساتھ آگے بڑھایا ہے؟ اگر آپ کے کوئی سوالات ہیں تو ، ذیل میں تبصرے کے سیکشن میں ہمیں مارنے سے گریز نہ کریں۔ تب ہماری کمیونٹی خوشی سے زیادہ آپ کو وہ تمام جوابات مہیا کر سکے گی جن کی آپ کو ضرورت ہوسکتی ہے۔