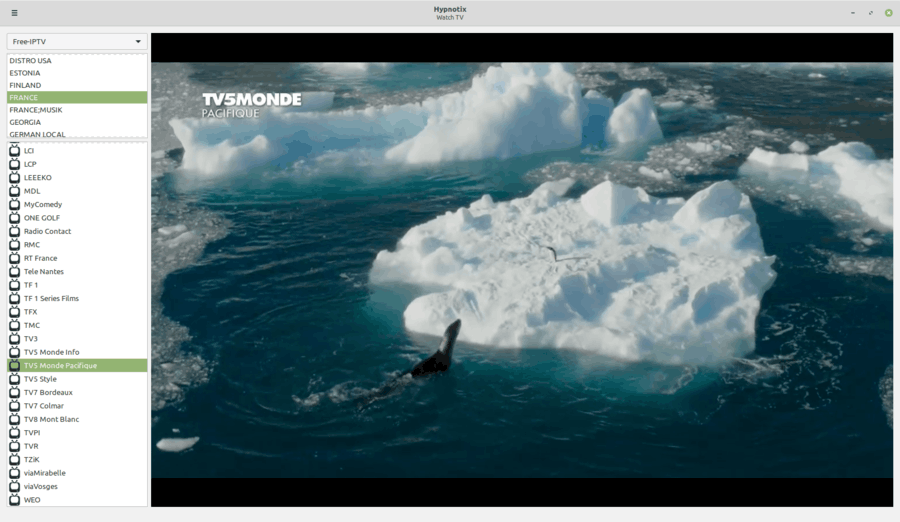پرنٹرز مہنگے اور پیچیدہ سمجھوتوں سے لے کر تقریبا stream ہر کمپیوٹر کے مالک کے پاس مہی .ا اور سستی اشیاء تک پہنچ چکے ہیں۔ تاہم ، جتنا یہ اچھا لگتا ہے کہ پرنٹر خریدنا اور اسے کھولنا ، اسے Chromebook سے مربوط کرنے میں ناکامی کافی مایوس کن محسوس کر سکتی ہے۔ اگرچہ ، بہت ساری چیزیں آپ آزما سکتے ہیں۔ آئیے ان کی جانچ کرتے ہیں۔

اپنے پرنٹر کو انٹرنیٹ سے مربوط کریں
یہاں تک کہ پرنٹرز آج کل انٹرنیٹ سے رابطہ قائم کرسکتے ہیں۔ اگر آپ کا وائرڈ یا وائرلیس نیٹ ورک سے رابطہ قائم ہوسکتا ہے تو ، اس سے پہلے یہ کرنا ضروری ہے۔
- پرنٹر آن کریں۔
- اسے اپنے گھر کے نیٹ ورک سے جوڑیں۔
نوٹ: یہ یقینی بنانے کے ل it اپنے پرنٹر کے صارف دستی سے مشورہ کریں کہ اسے انٹرنیٹ سے کیسے جوڑا جائے۔ - اپنے Chromebook میں سائن ان کریں اور اسے اپنے نیٹ ورک کے جیسا ہی نیٹ ورک بنائیں۔ آپ ان کو مربوط نہیں کرسکیں گے ورنہ۔
- اگلا ، اسکرین کے نیچے دائیں کونے میں موجود وقت پر کلک کریں۔
- ایک ونڈو پاپ اپ ہوجائے گی۔ ترتیبات منتخب کریں۔ وہ ونڈو کے اوپری حصے پر واقع ہیں اور گیئر آئیکن کے ساتھ ان کی نمائندگی کرتے ہیں۔
- نیچے پورے راستے پر سکرول کریں اور ایڈوانسڈ کا انتخاب کریں۔
- اس سے ترتیبات میں اضافہ ہوگا۔ پرنٹنگ سیکشن تلاش کریں اور پرنٹرز پر جائیں۔
- پرنٹر شامل کریں کے بٹن پر کلک کریں۔
- آلات کی فہرست میں اپنے پرنٹر کو ڈھونڈیں اور ایڈ بٹن پر کلک کریں۔
اگر آپ کا پرنٹر وائی فائی سے مربوط نہیں ہوسکتا ہے ، لیکن آپ کا نیٹ ورک ٹھیک طرح سے کام کر رہا ہے تو ، پرنٹر کو آف کرنے کی کوشش کریں۔ متبادل کے طور پر ، آپ اپنے وائرلیس نیٹ ورک کو دوبارہ ترتیب دینے کی کوشش کر سکتے ہیں۔

کتنے آلات ڈزنی پلس استعمال کرسکتے ہیں
انٹرنیٹ کے بغیر اپنا پرنٹر جوڑیں
اگر آپ انٹرنیٹ کا استعمال کیے بغیر اپنے پرنٹر کو اپنے کروم بوک سے مربوط کرنا چاہتے ہیں تو ، آپ اپنے گھر کے نیٹ ورک سے جہاں جڑ جاتے ہیں وہاں سے نکل سکتے ہیں۔ اپنے Chromebook کی اسکرین پر موجود وقت پر کلک کرنے کے ساتھ شروع کریں اور پچھلے حصے میں بیان کردہ طریقہ کے ساتھ آگے بڑھیں۔
- اگر آپ پہلے ہی اسکرین کے نیچے دائیں کونے میں موجود نہیں ہیں تو اپنے Chromebook میں سائن ان کرنا۔
- سیٹنگیں کھولیں۔
- ان کو بڑھانے کے لئے ایڈوانسڈ بٹن پر کلک کریں۔
- پرنٹنگ سیکشن کے تحت ، پرنٹرز منتخب کریں۔
- کسی پرنٹر کو جلدی شامل کرنے کے لئے قریبی پرنٹرز شامل کریں بٹن پر کلک کریں۔ اگر آپ کو فہرست میں اپنا پرنٹر نہیں نظر آتا ہے تو ، دستی طور پر شامل کریں کا انتخاب کریں۔
- مطلوبہ پرنٹر کی معلومات ٹائپ کریں: اپنے پرنٹر کو ایک نام دیں اور اس کا IP ایڈریس ایڈریس فیلڈ میں ٹائپ کریں۔ سب سے عام پروٹوکول آئی پی پی ہے ، لہذا پہلے اس کے ساتھ جانے کی کوشش کریں۔ عام طور پر ، قطار آئی پی پی / پرنٹ ہے۔
- آخر میں ، ایڈ پر کلک کریں۔
- اگر آپ کا Chromebook پرنٹر کی حمایت نہیں کرتا ہے تو ، پی پی ڈی فائلوں اور پرنٹر ترتیب میں بیان کردہ مراحل پر عمل کریں۔ Chromebook آپ سے پرنٹر کا تیار کنندہ اور ماڈل نمبر منتخب کرنے کے لئے کہے گا۔ اس معلومات کے لئے پرنٹر کا لیبل یا صارف دستی چیک کریں۔
- اگر آپ کا پرنٹر مکمل طور پر تعاون یافتہ نہیں ہے تو ، آپ جدید ترین سیٹ اپ کا راستہ لے سکتے ہیں۔ نقالی یا پرنٹر زبان کے ل the پرنٹر کی معلومات کو براؤز کریں۔ اگلا ، عام اختیار منتخب کریں۔ آخر میں ، شامل کریں کے بٹن پر کلک کریں۔
نوٹ: اگر مسئلہ برقرار رہتا ہے تو ، پوسٹ اسکرپٹ پرنٹر تفصیل (پی پی ڈی) فائل تلاش کریں۔ پچھلے مراحل کی پیروی کرتے ہوئے ، آپ دیکھیں گے یا اپنے پرنٹر پی پی ڈی کا اختیار اور اس کے ساتھ والے خانے کی وضاحت کریں گے۔ یہاں ہے جہاں براؤز کا بٹن ہے۔ اس پر کلک کریں ، متعلقہ پی پی ڈی تلاش کریں اور اوپن کا انتخاب کریں۔
اپنی Chromebook کو اپ ڈیٹ کریں
آپ کا Chromebook تعاون کرنے سے انکار کرسکتا ہے کیونکہ آپ نے ایک وقت میں آپریٹنگ سسٹم کو اپ ڈیٹ نہیں کیا ہے۔
اگر آپ کا Chromebook اپ ڈیٹس کو خود بخود ڈاؤن لوڈ کرنے کے لئے سیٹ ہے تو ، وہاں اپ ڈیٹ کی اطلاع ہوگی جس کے بعد اسکرین کے نیچے دائیں کونے میں ایک تیر کی طرف اشارہ کیا جائے گا۔ اس پر کلک کریں اور تنصیب کے عمل کو ختم کرنے کے لئے تازہ کاری کرنے کے لئے دوبارہ شروع کریں کو منتخب کریں۔ اس کے بعد آپ کا Chromebook دوبارہ بوٹ ہوگا۔
تازہ کاریوں کو دستی طور پر چیک کریں
- وقت پر کلک کریں اور ترتیبات درج کریں۔
- اوپر بائیں کونے میں تین افقی لائنوں پر کلک کریں۔
- کروم OS کے بارے میں منتخب کریں۔
- تازہ کاریوں کے لئے جانچ پڑتال کا انتخاب کریں۔ اگر کوئی تازہ کاری دستیاب ہے تو ، یہ خود بخود انسٹال کرنا شروع کردے گی۔
- ایک بار اپ ڈیٹ انسٹال ہوجانے کے بعد دوبارہ بٹن بٹن پچھلے بٹن کی جگہ پر ظاہر ہوگا۔ انسٹالیشن کے عمل کو ختم کرنے اور اپنی Chromebook کو دوبارہ بوٹ کرنے کے لئے اس پر کلک کریں۔
منسلک پرنٹر کے مسائل
اگر آپ اپنے پرنٹر کو جوڑنے میں کامیاب ہوگئے ہیں ، لیکن یہ اب بھی اس طرح کام نہیں کرتا ہے جیسا کہ ہونا چاہئے ، ایک اور چیز ہے جس کی آپ کوشش کر سکتے ہیں۔
- اسکرین کے نیچے دائیں کونے میں ، وقت پر کلک کریں۔
- ترتیبات کو کھولنے کے لئے گیئر آئیکن کا انتخاب کریں۔
- نیچے سکرول کریں اور ایڈوانسڈ کا انتخاب کریں۔
- پرنٹنگ سیکشن میں جائیں اور پرنٹرز منتخب کریں۔
- اپنے پرنٹر کا نام تلاش کریں اور مزید بٹن (تین نقطوں) پر کلک کریں۔ وہاں سے ، ترمیم کو منتخب کریں۔
- ملاحظہ کریں کہ کیا آپ نے پرنٹر کی معلومات کے کسی بھی حصے کی غلط تحریر کی ہے۔ اگر کوئی ٹائپوز نہیں ہیں تو ، اپنے پرنٹر کو ہٹا دیں اور اسے دوبارہ شامل کریں۔ ایسا کرنے کے لئے ، مزید پر کلک کریں اور ہٹائیں کو منتخب کریں۔
- اگلا ، اسے دوبارہ ترتیب دیں۔
ایک صفحے پرنٹ کرنا
اگر آپ نے کامیابی کے ساتھ اپنے پرنٹر سے رابطہ قائم کرلیا ہے تو ، اس کی جانچ کرنا ہی باقی ہے۔ یہ پہلا صفحہ پرنٹ کرکے کیا جاتا ہے۔
- دستاویز دیکھنے کے دوران Ctrl + P دبائیں۔
- منزل مقصود کے حصے کو دیکھیں اور اس کے ساتھ ہی نیچے والے تیر والے بٹن پر کلک کریں۔
- مزید دیکھیں… کو منتخب کریں
- اپنا پرنٹر منتخب کریں۔ اگر یہ پرنٹرز کی فہرست میں ظاہر نہیں ہوتا ہے تو ، مینیج پر کلک کریں۔
- آخر میں ، پرنٹ کے بٹن پر کلک کریں۔

اپنا کاغذ تیار کریں
اگر آپ کا Chromebook آپ کے پرنٹر سے مربوط نہیں ہوسکتا ہے تو ، فکر نہ کریں ، بے شمار حل موجود ہیں۔ انھیں یکے بعد دیگرے لاگو کرنا یقینی بنائیں۔ اگر کچھ کام نہیں کرتا ہے تو ، آپ ہمیشہ پرنٹر کے تیار کنندہ سے مدد لے سکتے ہیں۔
آپ کا پرنٹر کیسا کارکردگی کا مظاہرہ کر رہا ہے؟ ہوسکتا ہے آپ کو کوئی ایسا طریقہ معلوم ہو جو ہم نے کھو دیا ہے۔ ذیل کے تبصرے میں آپ کے خیالات کے بارے میں ہمیں بتائیں۔