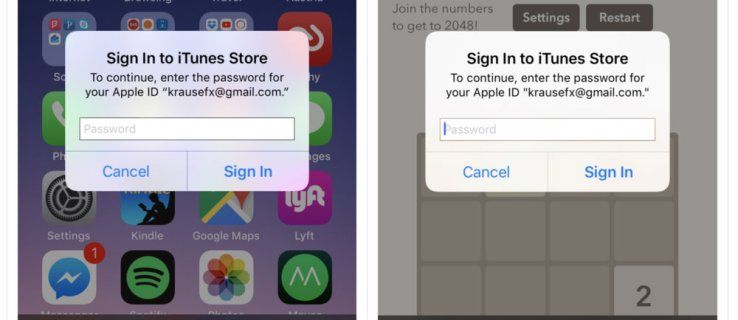کروم ایک بہترین براؤزر میں سے ایک ہے جسے آپ آج ڈاؤن لوڈ کرسکتے ہیں ، اور یہی وجہ ہے کہ یہ پوری دنیا کے بیشتر لوگوں کا بنیادی انتخاب بن گیا ہے۔ بے شک ، صرف اس وجہ سے کہ کروم مقبول ہے اس کا مطلب یہ نہیں ہے کہ یہ کامل ہے۔ اگرچہ یہ معمول کے مطابق تیز اور قابل اعتماد ہے ، لیکن یہاں کچھ مسائل موجود ہیں جو آپ ہر روز کروم استعمال کرتے وقت آباد ہوسکتے ہیں ، اور ان میں سے ایک مشہور مسئلہ آپ کے کمپیوٹر پر شروعاتی پروگراموں سے ہٹانے کے بعد بھی اسٹارٹ اپ کروم کھولنا ہے۔
اگر یہ آپ کو پریشان کرتا ہے تو ، فکر نہ کریں – آپ کو ایک نئے براؤزر پر جانے کی ضرورت نہیں ہوگی۔ اس دوبارہ پیدا ہونے والی پریشانی کو ٹھیک کرنے کے لئے بہت سارے طریقے ہیں ، جو آپ کے کمپیوٹر کے آغاز کے وقت کو بہتر نہیں بنائیں گے ، بلکہ کریں گے اپنے کروم کے تجربے کو تیز کریں مجموعی طور پر
شروعاتی پروگراموں سے کروم کو ہٹا دیں
چیک کرنے کے دو طریقے ہیں کہ آیا کروم اسٹارٹ اپ پروگراموں کی فہرست میں ہے۔
پہلا آسان ہے۔ آپ ابھی CTRL ، SHIFT ، اور ESC کا انعقاد کرکے ٹاسک مینیجر کو شروع کریں۔ پھر ، اسٹارٹ اپ ٹیب تلاش کریں ، اگر فہرست میں ہے تو کروم پر کلک کریں ، اور ونڈو کے نیچے دائیں کونے میں ناکارہ پر کلک کریں۔
فون پر کلپ بورڈ کیسے صاف کریں
ونڈوز 10 پر اپنے اسٹارٹاپ ٹاسکس کو چیک کرنے کا دوسرا طریقہ یہ ہے کہ اسٹارٹ اپ اسٹارٹ مینو میں ٹائپ کریں اور پھر پہلا نتیجہ منتخب کریں۔ اس فہرست کو دیکھنے کے لئے اس پر کلک کریں ، اور پھر آپ سلائیڈر کو کروم کے ساتھ ہی اسے آف کرنے کے ل move منتقل کرسکتے ہیں۔
اگر کروم شروع ہوتا رہتا ہے تو ، اگلے طریقہ پر آگے بڑھیں۔
چلانے والے پس منظر والے ایپس سے کروم کو غیر فعال کریں
بہت سے لوگوں کو یہ احساس نہیں ہے کہ کروم پس منظر کے ایپس چلائے گا یہاں تک کہ جب یہ بطور ڈیفالٹ بند ہو۔ یہی وجہ ہوسکتی ہے کہ یہ اسٹارٹ اپ پر کھلتا ہی رہتا ہے۔
آپ مندرجہ ذیل کام کرکے اسے ٹھیک کرسکتے ہیں۔
- کروم کھولیں۔
- اسکرین کے اوپری دائیں کونے میں مینو (تین عمودی نقطوں) کو کھولیں۔
- ترتیبات پر کلک کریں۔
- صفحے کے نیچے سکرول کریں اور ایڈوانسڈ پر کلک کریں۔
- جب تک آپ سسٹم سیکشن تک نہیں پہنچتے ہیں اس وقت تک نیچے سکرول کریں۔
- جب آپ گوگل کروم بند ہوجاتے ہیں تو آپ پس منظر والے ایپس کو چلاتے رہیں گے۔ سلائیڈر کو آف کرنے کیلئے اسے منتقل کریں۔

اپنے پی سی کو دوبارہ شروع کریں اور دیکھیں کہ کروم دوبارہ شروع ہوتا ہے۔ اگر مسئلہ برقرار رہتا ہے تو ، درج ذیل طریقے آزمائیں۔
رجسٹری ایڈیٹر استعمال کرکے کروم کو اسٹارٹ اپ سے ہٹا دیں
گوگل کروم آٹو لانچ مجرم ہوسکتا ہے۔ یہ اسٹارٹم آئٹمز کو خود ہی منظور کرتا ہے ، جو عام طور پر کسی غیر مطلوب پروگرام ، یا پی یو پی کی وجہ سے ہوتا ہے۔ یہ پلپس کچھ بھی خوبصورت نہیں ہیں - وہ کسی اور پروگرام کے ساتھ سائیڈ ڈیل کے طور پر انسٹال ہوسکتے ہیں یا اگر آپ کسی مشکوک ویب سائٹ کو براؤز کرتے ہیں۔
وہ آپ کے براؤزر پر آپ کے علم کے بغیر ظاہر ہوتے ہیں اور آپ کو کروم آٹو لانچ کے ذریعے بے ترتیب صفحے پر بھیج دیتے ہیں۔ رجسٹری ایڈیٹر کے ذریعہ کروم اسٹارٹ اپ سے چھٹکارا حاصل کرنے کیلئے ان اقدامات پر احتیاط سے عمل کریں:
- رن ونڈو کو کھولنے کے لئے ونڈوز کی اور R کو تھامیں۔
- ریجٹ میں ٹائپ کریں اور اسے کھولنے کے لئے ٹھیک دبائیں۔
- آپ کو تبدیلی کرنے کی اجازت دینے کا اشارہ کیا جائے گا ، لہذا ہاں منتخب کریں۔
- جب آپ رجسٹری ایڈیٹر میں ہوتے ہیں تو ، آپ اس فولڈر میں دستی طور پر نیویگیٹ کرسکتے ہیں یا مندرجہ ذیل راستے کو کاپی کرکے پیسٹ کرسکتے ہیں:
ComputerHKEY_CURRENT_USERS سافٹ ویئر مائیکروسافٹ ونڈوزکورنیو ورسن رن - اگر اس فہرست میں کچھ بھی مضحکہ خیز ہے تو ، اس پر دائیں کلک کریں اور حذف دبائیں۔
- پھر اس فولڈر میں آگے بڑھیں اور وہی کریں:
ComputerHKEY_CURRENT_USERS سافٹ ویئر مائیکروسافٹ ونڈوزکورنیو ورژن ایکسپلور اسٹارٹ اپرویوورڈ رن - اگر آپ کسی بھی اقدار کو نہیں پہچانتے ہیں تو ، دائیں پر کلک کریں اور ان کو حذف کریں۔
- رجسٹری ایڈیٹر ونڈو کو بند کریں اور اپنے کمپیوٹر کو دوبارہ شروع کریں۔


اگر یہ بھی کام نہیں کرتا ہے تو ، اور بھی طریقے ہیں جن کی آپ کوشش کرسکتے ہیں۔
کروم ٹاسک قاتل بنائیں
اگر آپ کا مسئلہ مستقل ہے تو ، آپ اسے اس طرح ختم کرسکتے ہیں:
- ونڈوز کی اور R کلید کو بیک وقت دبا کر رن کو کھولیں۔
- اس ونڈو کا استعمال کرتے ہوئے نوٹ پیڈ داخل کریں۔
- ٹائپ کریں یا اس کو نوٹ پیڈ میں پیسٹ کریں:
ٹاسک کِل / IM chrome.exe / F - اس دستاویز کو ونڈوز بیچ فائل کے طور پر ، .bat توسیع کے ساتھ محفوظ کریں۔ نام غیر متعلقہ ہے ، اس کا نام ہوسکتا ہے۔ بیٹ ، لیکن یہ ضروری ہے کہ یہ ٹیکسٹ فائل نہیں ہے۔ اس فائل کو بند کریں۔
- دوبارہ چلائیں کو کھولیں لیکن اب یہ درج کریں: شیل: آغاز اور ٹھیک ہے پر کلک کریں۔
- اس سے آپ اسٹارٹ اپ فولڈر میں پہنچ جائیں گے جہاں آپ کو تیار کردہ بیٹ فائل کو بچانے کی ضرورت ہوگی۔ بس اسے یہاں گھسیٹیں یا پیسٹ کریں اور یہ اسٹارٹاپ پر کروم پروسیس کو ختم کردے گا ، اسے شروع ہونے کی اجازت نہیں دیتا ہے۔
کروم کو ری سیٹ یا انسٹال کریں
ہوسکتا ہے کہ آپ کو صرف ایک صاف سلیٹ کی ضرورت ہو۔ اگر آپ کے پاس پہلے سے ہی نہیں ہے تو ، کروم کو شروع سے دوبارہ انسٹال کرنے کی کوشش کریں۔ اسٹارٹ مینو میں پروگرام شامل کرنے یا ہٹانے میں ٹائپ کریں۔ کروم تلاش کریں اور اس پر کلک کریں ، اور پھر ان انسٹال کو منتخب کریں۔ اس عمل کو دیکھیں اور یہ یقینی بنائیں کہ کوئی بچا ہوا حصہ باقی نہیں ہے۔ کروم انسٹالیشن فولڈر تلاش کریں اور اسے حذف کریں۔ اب ، آپ کروم کو دوبارہ انسٹال کرسکتے ہیں اور دیکھ سکتے ہیں کہ آیا یہ اسٹارٹ اپ پر اب بھی کھلتا ہے۔

اگر آپ اپنے تمام بک مارک ، پاس ورڈ ، اور براؤزنگ کی تاریخ کو کروم پر نہیں کھونا چاہتے ہیں تو ، آپ اس کے بجائے اسے دوبارہ ترتیب دے سکتے ہیں۔ اس طرح ، آپ کوکیز اور ایکسٹینشنز سے نجات دلائیں گے ، اور آپ کے آغاز کی پریشانی دور ہوسکتی ہے۔
کروم کو ڈیفالٹ پر دوبارہ ترتیب دینے کا طریقہ یہ ہے:
- کروم کھولیں۔
- اوپر دائیں کونے میں مینو پر کلک کریں۔
- ترتیبات منتخب کریں۔
- نیچے تک پورے راستے پر اسکرول کریں اور ترتیبات کو ان کے اصل ڈیفالٹس میں بحال کریں۔
- ری سیٹ کی ترتیبات پر فوری طور پر کلک کرنے کی تصدیق کریں۔

خاتمہ مکمل
انٹراسویو اسٹارٹ اپ پروگرام پریشانی کا باعث ہوسکتے ہیں ، لیکن ایسے طریقے موجود ہیں جن کی مدد سے آپ کو بگ لگانے سے بچایا جاسکے۔ اگر آپ ان طریقوں سے گزرتے ہیں تو ، یقینا ان میں سے کچھ کام کریں گے۔
کیا آپ نے اس مسئلے کو حل کرنے کے لئے مذکورہ بالا طریقوں میں سے کسی کو استعمال کیا ہے؟ کیا آپ کو اس پر کوئی اضافی خیالات ہیں؟ ہمیں بتائیں!