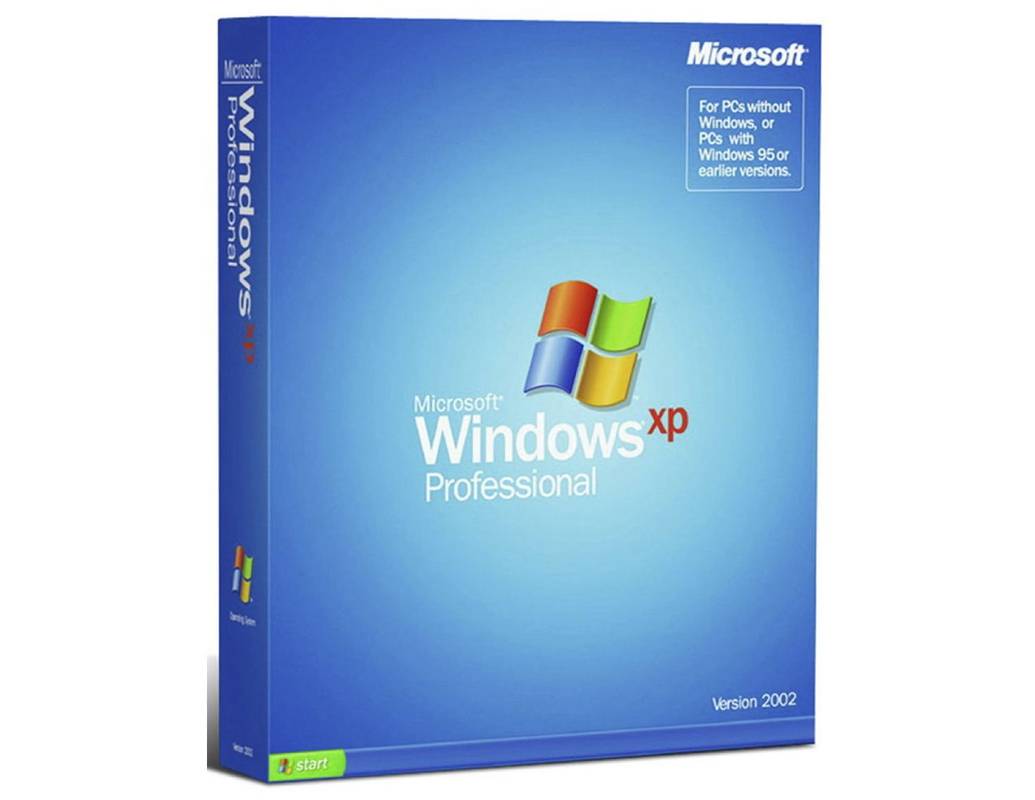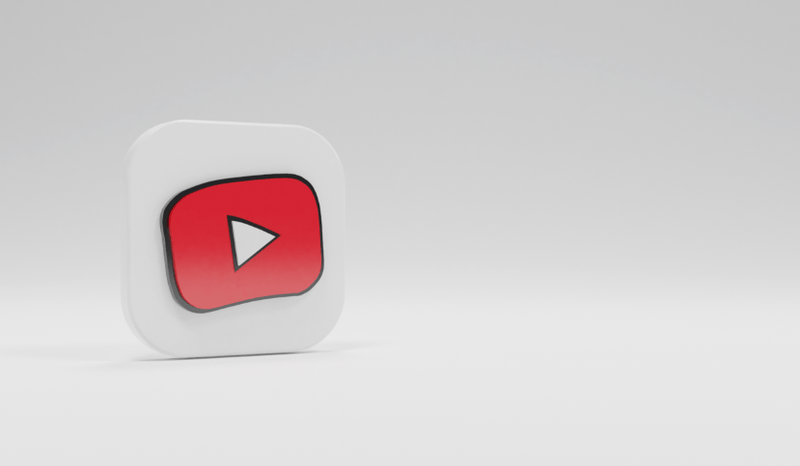Google Chromebooks نسبتاً کم لاگت کے ساتھ ساتھ ان کی سادگی اور استعمال میں آسانی کے لیے بھی مشہور ہیں۔ اگرچہ Chrome OS اتنا پیچیدہ نہیں ہے جتنا کہ macOS، Windows یا لیپ ٹاپ پر پائے جانے والے دوسرے بڑے آپریٹنگ سسٹمز، پھر بھی آپ کو کبھی کبھار ضدی مسئلے کا سامنا کرنا پڑ سکتا ہے، جیسے کہ آپ کی Chromebook کا منجمد ہونا، جو بظاہر ٹھیک نہیں ہوتا۔
اس طرح کے معاملات میں، آپ کی Chromebook کو اس کی فیکٹری حالت میں بحال کرنا ضروری ہو سکتا ہے۔ ایک اور وجہ جو آپ اس بریک گلاس طریقہ کو لاگو کرنا چاہتے ہیں وہ یہ ہے کہ اگر آپ اپنی Chromebook کو کسی نئے مالک کے حوالے کر رہے ہیں اور یہ یقینی بنانا چاہتے ہیں کہ آپ کی تمام ذاتی معلومات کو پہلے سے ہٹا دیا گیا ہے۔
دونوں صورتوں میں، پاور واش فیچر کو Chrome OS کو اس کی اصل حالت میں واپس کرنے کے لیے استعمال کیا جا سکتا ہے۔
Chromebook کو پاور واش کرنے سے پہلے کیا جاننا ہے۔
Chromebook کے پاور واش ہونے کے بعد مقامی فائلز اور سیٹنگز کو بازیافت نہیں کیا جا سکتا، لہذا آگے بڑھنے سے پہلے درج ذیل نکات کو غور سے پڑھیں۔
- اگرچہ زیادہ تر Chrome OS فائلیں اور صارف کی مخصوص ترتیبات کلاؤڈ میں محفوظ ہیں، یا تو آپ کے Google اکاؤنٹ سے وابستہ ہیں یا سرور کے ساتھ Google Drive کے ذخیرے میں واقع ہیں، پھر بھی کچھ مقامی طور پر ذخیرہ شدہ آئٹمز ہیں جو Powerwash کے ساتھ مستقل طور پر حذف ہو جاتی ہیں۔
- وہ فائلیں جو آپ کے Chromebook کی مقامی ہارڈ ڈرائیو میں محفوظ ہوتی ہیں اکثر ڈاؤن لوڈز فولڈر میں محفوظ ہوتی ہیں۔ پاور واش شروع کرنے سے پہلے اس فولڈر کے مواد کا بیک اپ ہمیشہ کسی بیرونی ڈیوائس یا آپ کے Google Drive میں ہونا چاہیے۔
- آپ کے Chromebook پر پہلے استعمال ہونے والے تمام Google اکاؤنٹس پاور واش کے دوران ہٹا دیے جاتے ہیں، ساتھ ہی مذکورہ اکاؤنٹس سے وابستہ کوئی بھی ترتیبات۔ جب تک آپ کے پاس متعلقہ صارف نام ہیں اور پاس ورڈز کہیں اور محفوظ ہیں۔ پہلے سے، ان اکاؤنٹس کو بعد میں آپ کے Chromebook پر بحال کیا جا سکتا ہے۔
کروم براؤزر کے ذریعے پاور واش شروع کریں۔
اپنے Chromebook کو اس کی ڈیفالٹ فیکٹری حالت میں بحال کریں:
اگر آپ اپنی Chromebook کو نئے مالک کے حوالے کرنے کا سوچ رہے ہیں، تو پاور واش مکمل ہونے کے بعد اپنے اکاؤنٹ کی اسناد درج نہ کریں۔ ایسا کرنے سے آپ کا اکاؤنٹ ڈیوائس میں دوبارہ شامل ہو جائے گا، جو آپ ایسا نہیں کرنا چاہتے ہیں اگر یہ آپ کے قبضے میں نہیں رہے گا۔
-
کروم براؤزر کھولیں۔
-
مینو بٹن پر کلک کریں، جس کی نمائندگی تین عمودی طور پر منسلک نقطوں سے ہوتی ہے اور یہ آپ کے براؤزر ونڈو کے اوپری دائیں کونے میں واقع ہے۔
-
جب ڈراپ ڈاؤن مینو ظاہر ہوتا ہے، منتخب کریں۔ ترتیبات .
کروم کے سیٹنگز انٹرفیس تک Chromebook ٹاسک بار مینو کے ذریعے بھی رسائی حاصل کی جا سکتی ہے، جو آپ کی سکرین کے نیچے دائیں کونے میں واقع ہے۔
-
کروم کا سیٹنگز انٹرفیس اب ظاہر ہونا چاہیے۔ نیچے تک سکرول کریں اور کلک کریں۔ اعلی درجے کی .

-
کروم کی اعلی درجے کی ترتیبات ظاہر ہوتی ہیں۔ دوبارہ نیچے اسکرول کریں جب تک کہ آپ تلاش نہ کریں۔ ترتیبات کو دوبارہ ترتیب دیں۔ سیکشن اور منتخب کریں۔ پاور واش اختیار

-
ایک ڈائیلاگ کا لیبل لگا ہوا ہے۔ اپنا آلہ دوبارہ شروع کریں۔ سیٹنگز انٹرفیس کو اوورلے کرتے ہوئے ڈسپلے ہونا چاہیے۔ پر کلک کریں دوبارہ شروع کریں .

-
آپ کی Chromebook اب دوبارہ شروع ہو جائے گی اور پاور واش کا عمل مکمل ہو جائے گا۔ اشارہ کیے جانے پر، اپنے Google اکاؤنٹ کی اسناد کے ساتھ سائن ان کریں اور اپنی نئی بحال شدہ Chromebook کو ترتیب دینے کے لیے آن اسکرین پرامپٹس پر عمل کریں۔
ونڈوز 10 پر کی بورڈ شارٹ کٹس کیسے بنائیں
لاگ ان اسکرین سے Chromebook کو کیسے ری سیٹ کریں۔
کروم کے سیٹنگز انٹرفیس کے ذریعے پاور واش کا عمل شروع کرنے کے بجائے، آپ درج ذیل اقدامات کر کے لاگ ان اسکرین سے اپنی Chromebook کو بھی ری سیٹ کر سکتے ہیں۔
-
Chrome OS لاگ ان اسکرین پر ہوتے ہوئے اور تصدیق کرنے سے پہلے، درج ذیل کی بورڈ شارٹ کٹ کو دبائیں: Shift+Ctrl+Alt+R
-
ایک ونڈو لیبل کے ساتھ ظاہر ہوگی۔ اس کروم ڈیوائس کو ری سیٹ کریں۔ . کلک کریں۔ دوبارہ شروع کریں شروع کرنا.
-
آپ کی Chromebook دوبارہ شروع ہو جائے گی۔ لاگ ان اسکرین پر واپس آنے کے بعد، اس ونڈو کا ایک نیا ورژن ظاہر ہونا چاہیے۔ کلک کریں۔ پاور واش .
ہم تجویز کرتے ہیں کہ کے آگے ایک چیک مارک رکھیں اضافی سیکیورٹی کے لیے فرم ویئر کو اپ ڈیٹ کریں۔ پاور واش کے عمل کو جاری رکھنے سے پہلے اختیار کریں، کیونکہ یہ آپ کے آلے کے لیے بہتر حفاظتی تحفظ فراہم کرتا ہے۔
-
کنفرم پاور واش ڈائیلاگ اب ظاہر ہوگا۔ کلک کریں۔ جاری رہے .
-
مکمل ہونے کے بعد، آپ اپنے Google اکاؤنٹ کے ساتھ سائن ان کر سکتے ہیں اور اپنی نئی بحال شدہ Chromebook کو ترتیب دینے کے لیے آن اسکرین پرامپٹس کی پیروی کر سکتے ہیں۔
- کیا آپ ایک منظم Chromebook کو پاور واش کر سکتے ہیں؟
اگر آپ کے پاس اسکول یا دوسری صورت میں Chromebook کا نظم ہے، تو آپ کو آلہ کو پاور واش کرنے سے پہلے اجازت طلب کرنی چاہیے۔ اسکول کی ملکیت یا کاروباری Chromebooks کو اکثر مینیجر کے ڈومین میں دوبارہ اندراج کرنے کے لیے کنفیگر کیا جاتا ہے جب وہ بیک اپ کرتے ہیں اور پھر پاور واش کے عمل کے بعد Wi-Fi سے منسلک ہوتے ہیں۔
- آپ Chromebook پر ہارڈ ری سیٹ کیسے کرتے ہیں؟
Chromebook کو آف کریں۔ دبانے اور پکڑنے کے دوران ریفریش کریں۔ ، مسلسل دبائیں طاقت جب تک کہ Chromebook بیک اپ شروع نہ ہو جائے۔ رہائی ریفریش کریں۔ ہارڈ ری سیٹ مکمل کرنے کے لیے۔





![پی سی سے منسلک ہونے پر اینڈرائیڈ فون دکھائی نہیں دے رہا ہے [فکسز]](https://www.macspots.com/img/devices/67/android-phone-isn-t-showing-up-when-connected-pc.png)